Как сделать вкладку в мозиле Яндекс?
Визуальные закладки для Mozilla Firefox
Что такое визуальные закладки Мозила
Визуальные закладки для интернет – обозревателя Mozilla Firefox – это специальное дополнение, которое формирует веб-страницу с маленькими скриншотами часто посещаемых вами страниц. Такой вид закладок удобен тем, что если вдруг добавленный в стандартные закладки адрес сайта пользователю ни о чём не говорит, и вы не можете вспомнить, чем заинтересовал вас данный интернет – ресурс, то благодаря визуальным закладкам вы можете, не переходя по ссылке, увидеть какую именно информацию он содержит.
Установка визуальных закладок для Mozilla Firefox
Для того чтобы вы могли пользоваться визуальными закладками, необходимо установить специальное расширение. Одним из самых удобных и красивых дополнений является — плагин «FVD Speed Dials». Чтобы его установить, необходимо сделать следующее:
запустить интернет – поисковик Mozilla Firefox;
открыть меню браузера (иконка с тремя горизонтальными полосками, расположенными друг под другом);
нажать на кнопочку «Дополнения»;

в левой части окна выбираем второй пункт «Расширения»;
в строке поиска прописываем название приложения «FVD Speed Dials», без кавычек;
запускаем поиск, нажатием иконки с изображением лупы.

В предложенном списке, выбираем расширение, которое мы искали, и справа от него нажимаем кнопочку «Установить».

После того, как дополнение установилось, у вас откроется новая вкладка с приветственным окном, где показана возможность изменения внешнего вида плиточек, в этом окне жмём кнопку «Далее».

В следующем окне нажимаем кнопочку «Начать использовать!»

Вот так у вас теперь будет выглядеть каждая новая вкладка с иконками или мини – скриншотами визуальных закладок.

В левом верхнем углу вы можете создавать группы закладок под одним общим названием.
В правом верхнем углу у вас находится панелька настроек, нажав на стрелочку, вы можете её скрыть, чтобы перейти в настройки дополнения нажмите на значок в виде шестеренки и у вас откроется новая вкладка с вот таким окошком.

Здесь вы можете совершать процедуру импорта и экспорта закладок, настраивать внешний вид, а также приятной опцией данного приложения заключается в возможности поставить пароль на просмотр ваших сохраненных закладок.
Сами закладки вы можете редактировать и удалять без посещения настроек расширения.

Для добавления интернет – сайта в визуальные закладки нужно в любом пустом окошке нажать на плюсик. В появившемся окне, в строке URL введите адрес интересующего вас веб-ресурса, по желанию можно указать имя и добавить в группу. Так же вы можете выбрать изображение вкладки, если изображение не было выбрано, то рисунком вкладки будет его скриншот. Жмёте кнопку «Добавить сайт» и у вас появляется новая закладочка.

У данного дополнения очень много всевозможных настроек и функций, так что даже самый капризный интернет – сёрфер сможет его настроить по своему вкусу и требованиям.
firefox-downloads.ru
Сделать Яндекс стартовой страницей браузера Mozilla Firefox
Популярная поисковая система «Яндекс», с передовыми технологиями и своей многофункциональностью покорила многих прогрессивных пользователей глобальной сетью Интернет. Очень удобно получать разнообразную и полезную информацию (новостные сводки, прогноз погоды, курсы валют, афиша, телепрограмма, пробки и многое другое)на стартовой странице. Чтобы вся эта полезная информация была под рукой при открытии поисковой системы Firefox, для удобства стоит сделать Яндекс стартовой страницей в Мозила Фирефох.
Как сделать Яндекс стартовой страницей в Firefox
Чтобы осуществить задуманное, надо немного изменить настройки второго по популярности интернет обозревателя в мире. Для этого пользователю необходимо перейти в настройки своей поисковой системы путём нажатия на иконку с тремя параллельными в горизонтальной плоскости линиями справа вверху окна поисковика.

В новой открытой вкладке, в основном меню настроек следует провести изменения в пунктах «При запуске Файерфокс», а также в «Домашней странице».

В окошке «При запуске Firefox» из трёх предлагаемых альтернатив необходимо остановить свой выбор на первом предложенном варианте – «Показать домашнюю страницу». Далее проводим изменения в следующем разделе «Домашняя страница». Есть несколько способов задать интернет обозреватель «Yandex» в качестве стартовой страницы:
- Один из вариантов это просто вписать в данном поле ссылку к поисковику «www.yandex.ru» или во вкладке «Пульт», набрав в поиске «яндекс», скопировать ссылку «https://yandex.ru/».
- При открытой вкладке с поисковой системой «Яндекс», во вкладке настроек можно нажать на кнопку «Использовать текущую страницу», и ссылка сразу же отобразится в поле «Домашняя страница». Теперь, закрывая браузер Mozilla Firefox, данные настройки сохранятся. Открывая браузер, вместо дефолтной страницы «Пульт» будет отображаться стартовая страница «Яндекс».
 3. Нажать на кнопку «Использовать закладку…»
3. Нажать на кнопку «Использовать закладку…»

В открытом окне выбора домашней страницы необходимо найти в закладках «яндекс» и выбрав его, нажать на кнопку «ОК».

В окошке «Домашняя страница» появится ссылка на сайт Яндекса.
firefox-downloads.ru
Визуальные вкладки для браузера Mozilla Firefox
В веб-обозревателе Mozilla Firefox присутствует специальная панель закладок, на которую пользователи могут сохранить ссылки на самые нужны и наиболее часто посещаемые сайты. Однако, если таких вкладок накапливается много, они перестают помещаться на панели и пользоваться ими становится не очень удобно. Для решения подобных проблем существуют так называемые визуальные закладки для обозревателя Mozilla Firefox. В данной статье описано, как установить панель визуальных закладок и основы работы с ней: сохранение новых элементов, настройка интерфейса и так далее.

Установить расширения для визуальных вкладок
К сожалению, разработчики Mozilla Firefox не реализовали в своей программе визуальные закладки, как в Yandex или Opera. Однако пользователи могут установить специальные расширения, добавляющие эту функцию. Так как Mozilla Firefox пользуется немалой популярностью, для него выпускается множество различных плагинов.
Чтобы ознакомиться с ассортиментом приложений и установить нужное, пользователи могут воспользоваться стандартным каталогом плагинов для Фаерфокс. Для это вам потребуется выполнить следующее:
- Запустите веб-браузер.
- Вызовите меню быстрого доступа с помощью специальной кнопки на панели инструментов (справа от адресной строки).

- Здесь необходимо выбрать раздел «Дополнения» («Add-ons»).
- Теперь вам нужно перейти во вкладку «Получить дополнения» («Get extensions»).
- В строку поиска в правом верхнем углу страницы каталога введите «Визуальные закладки» или «Visual Bookmarks». Англоязычный вариант даст больше вариантов для выбора, в том числе, и с русской локализацией.

- Вы увидите список с различными полезными расширениями. Чтобы узнать о каком-либо продукте больше, необходимо кликнуть по гиперссылке «Подробнее».
- Нажмите кнопку «Установить», чтобы подключить аддон к Mozilla F

Сразу после установки новое приложение будет готово к работе.
Визуальные закладки от Yandex
Один из наиболее популярных разработчиков расширений для браузеров – компания Яндекс. Она выпустила целый комплект приложений для обозревателей – Элементы Яндекса. У данного продукта есть собственный вебсайт, поэтому вам не потребуется тратить время, чтобы найти его в каталоге.
Перейдите по ссылке https://element.yandex.ru/ на главную страницу ресурса. Здесь доступно сохранение и установка полного комплекта всех Элементов. В него входит:
- «Умная строка» от
- ЯндексСоветник для интернет магазинов.
- Плагин для работы с облачным хранилищем.
- Защита от фишинга и вирусов.
- Музыкальный плеер.
- Виджет погоды.
- Быстрый доступ к интерактивным картам «ЯндексПробки».
- Почтовый клиент.
- Переводчик.
- И, конечно же, экспресс-панель для закладок.

Если же вам не нужны все эти приложения, необходимо щелкнуть по ссылке «Что входит в набор», которая расположена внизу экрана. В развернувшемся списке выберите раздел «Визуальные закладки». Кликните по желтой кнопке «Установить», которая располагается в самом низу открывшейся страницы.

В открывшемся всплывающем окне требуется нажать «Разрешить» («Allow») для начала установки. После этого на ваш персональный компьютер будет загружено все необходимое, и вы сможете приступать к работе.
Сохранение любимых сайтов с помощью сервиса Яндекс
Сразу после установки в вашем распоряжении появится экспресс-панель. Она будет видна всякий раз, когда вы открываете новую вкладку (вместо пустой страницы). По умолчанию данный интерфейс содержит в себе поисковую строку от Yandex и поле на 12 клеток, в которых размещаются избранные сайты в виде плиток.

Каждая плитка представляет собой гиперссылку и направляет вас на нужный вебсайт при нажатии. Также здесь находятся кнопки для быстрого доступа к истории загрузок, обычным закладкам и последним посещенным сайтам.
Самая важная часть работы – сохранение любимых вебсайтов. Для этого вам необходимо кликнуть по прозрачной кнопке «+Добавить закладку» в самом низу экрана. Откроется специальные интерфейс для добавления. Здесь пользователи могут добавить новую вкладку из списка популярных или недавно посещенных ресурсов, или просто ввести адрес нужного сайта.

Если вам нужно удалить какой-нибудь элемент (например, стандартные ссылки), наведите на него курсор мыши. Спустя секунду в углу плитки появятся значки для управления: закрепить, настройки, удалить. Кликните по значку в видео крестика, чтобы убрать ненужный сайт с панели.

Настройка экспресс-панели
Интерфейс закладок от Яндекс довольно гибкий и позволяет настраивать несколько параметров для удобства пользователей. Чтобы открыть меню конфигураций, необходимо кликнуть по кнопке «Настройки» внизу экрана:

- Количество закладок – вы можете регулировать размер сетки для избранных вебсайтов с помощью ползунка. Максимум – 25 штук.
- Фон – выбирайте фоновое изображение из стандартных или установите свое с помощью кнопки «Загрузить».
- Кнопка «Другие параметры» открывает доступ к еще нескольким настройкам.

- Вид закладок – пользователи могут задать внешний вид для плиток: картинка с логотипом или скриншот сайта.
- Отображать поисковую строку – добавляет или убирает строку поиска над списком сайтов.
- Отображать панель закладок – возможность дополнительно отображать содержимое стандартной панели Mozilla Firefox.
- Принять участие в улучшении сервисов – отправка анонимной статистики разработчику. На работу с приложением никак не влияет.
- Показывать контекстные предложения – реклама других продуктов Yandex на данной странице.
- Сделать домашней страницей – экспресс-панель будет открываться автоматически при запуске веб-обозревателя.
С помощью всех этих параметров пользователи смогут легко настроить приложение под свои требования.
moybrauzer.ru
Как настроить новую вкладку в Mozilla Firefox
Разработчики ПО стараются максимально упростить пользовательский интерфейс, чтобы добиться максимального взаимодействия системы с оператором. Но все ли так просто? Сегодня мы поговорим о том, как в Мозиле настроить новую вкладку.
Инструкция
Для начала пользователю нужно попасть на страницу настроек браузера Firefox. Мы предлагаем два простых способа, как это сделать:
- Вызвать меню интернет-обозревателя и выбрать соответствующий пункт из списка.

- Скопировать команду about:preferences в адресную строку Мазиллы, а затем нажать на клавиатуре Enter.
Далее, нам нужно перейти в раздел «Начало». Тут обратите внимание на параметр «Новые вкладки». Здесь для изменения доступно два значения:
- Домашняя страница… – загружается сайт, который указан в качестве начальной страницы браузера. Выбрать его можно в пункте выше.
- Пустая страница – никакого содержимого отображаться не будет, кроме стандартной панели закладок и прочих элементов управления.

Дополнение
Как можно заметить, в Фаерфоксе доступно довольно ограниченное количество опций для вкладок. Разработчики интернет-обозревателя считают, что пользователю не нужно много настроек для различных параметров. К счастью, подобные ограничения получится обойти с помощью всевозможных расширений.
firefx.ru
Как настроить новую вкладку в браузере Mozilla Firefox

Браузер Mozilla Firefox – функциональный веб-обозреватель, который имеет массу возможностей для кастомизации. В частности, пользователь может настроить и отображение новой вкладки.
Вкладками пользуется абсолютно любой пользователь браузера Mozilla Firefox, Создавая новые вкладки, мы можем посещать несколько веб-ресурсов одновременно. А настроив новую вкладку на свой вкус, веб-серфинг станет еще продуктивнее.
Как настроить новую вкладку в Mozilla Firefox?
Еще некоторое количество версий Mozilla Firefox назад, а именно до сороковой версии включительно, в браузере, используя меню скрытых настроек, можно было настроить новую вкладку, задав абсолютно любой адрес веб-страницы.
Напомним как надо было действовать. Требовалось в адресной строке Mozilla Firefox перейти по ссылке:
Пользователи соглашались с предупреждением и переходили в меню скрытых настроек.

Здесь требовалось найти параметр. Проще всего это сделать, нажав сочетание клавиш Ctrl+F, чтобы отобразить поисковую строку, а через нее уже найти следующий параметр:

Дважды щелкнув по параметру, вы могли задать абсолютно любой адрес веб-страницы, который бы каждый раз автоматически загружался при каждом создании новой вкладки.
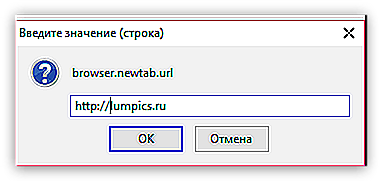
К сожалению, впоследствии данная возможность была удалена, т.к. компания Mozilla посчитала данный способ эффективной борьбой с вирусами, которые, как правило, нацелены на изменение адреса новой вкладки.
Теперь же не только вирусы не могут менять новую вкладку, но и пользователи.
В связи с этим изменить вкладку можно двумя способами: стандартными средствами и сторонними дополнениями.
Настройка новой вкладки стандартными средствами
При создании новой вкладки по умолчанию Mozilla отображает топ веб-страниц, посещаемых вами в браузере. Данный список нельзя дополнять, но ненужные веб-страницы можно удалять. Для этого наведите курсор мыши на миниатюру страницы, а затем щелкните по отобразившейся иконке с крестиком.

Кроме этого, если вы не хотите, чтобы страница меняла свое положение, например, после появления новых плиток, ее можно закрепить в нужном положении. Для этого зажмите курсором миниатюру страницы, переместите в необходимое положение, а затем наведите курсор на плитку и щелкните по иконке с булавкой.

Разбавить список часто посещаемых страниц можно предложениями Mozilla. Для этого щелкните в правом верхнем углу новой вкладки по иконке с шестеренкой и в отобразившемся окне поставьте галочку около пункта «Включая предлагаемые сайты».
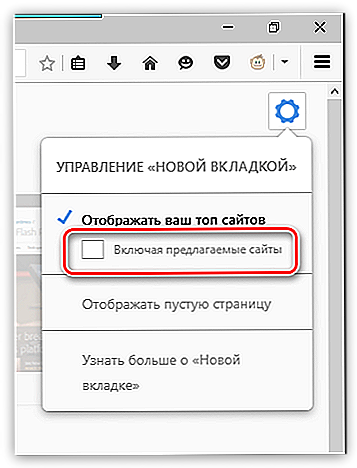
Если же вы и вовсе не хотите, чтобы в новой вкладке отображались визуальные закладки, в том же меню, скрывающимся под иконкой с шестеренкой, поставьте галочку около пункта «Отображать пустую страницу».
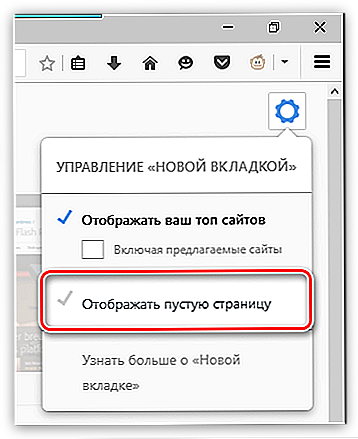
Настройка новой вкладки с помощью дополнений
Наверняка вы в курсе, что используя дополнения, можно полностью переиначить работу браузера Mozilla Firefox.
Так, если вас не устраивает стороннее окно новой вкладки, вы сможете его переработать с помощью дополнений.
На нашем сайте уже рассматривались дополнения Визуальные закладки, Speed Dial и Fast Dial. Все эти дополнения направлены на работу с визуальными закладками, которые будут отображаться при каждом создании новой вкладки.
Разработчики Mozilla регулярно выпускают обновления, которые добавляют новые возможности, при этом убирая старые. Насколько эффективен шаг убрать возможность настроить новую вкладку – покажет время, ну а пока пользователям приходится искать другие решения.
Отблагодарите автора, поделитесь статьей в социальных сетях.
lumpics.ru
Как установить визуальные закладки Яндекс в Mozilla Firefox
 Визуальные закладки — это панель со ссылками на сайты, которые вы любите и часто посещаете. Она представлена в виде сетки, состоящей из иконок тех или иных ресурсов (максимум их может быть 25).
Визуальные закладки — это панель со ссылками на сайты, которые вы любите и часто посещаете. Она представлена в виде сетки, состоящей из иконок тех или иных ресурсов (максимум их может быть 25).
Это решение было разработано Яндексом, но может использоваться в любом браузере, а не только в том, который выпустила эта компания. Далее речь пойдёт об их установке и использовании в mozilla firefox.
Всегда есть возможность сохранить ссылку на нужную страницу или ресурс нажатием на звёздочку в адресной строке. В Firefox Quantum ссылки на самые посещаемые сайты выводятся на вкладке новой страницы, но удобнее всего использовать для этого визуальные закладки. У них есть несколько плюсов:
 их несложно установить и настроить;
их несложно установить и настроить;- они распространяются совершенно бесплатно;
- в любой момент их можно как убрать, так и вернуть;
- на странице с ними отображаются четыре основных сервиса Яндекса: Почта, Карты, Фотографии и Погода;
- вы можете пользоваться этим дополнением, не отказываясь от любимого браузера;
- они не зависают (в отличие от аналогичных сервисов в других браузерах).
Где скачать, и как установить дополнение
Есть два ресурса, на которых можно скачать визуальные закладки для Mozilla Firefox: Яндекс и каталог расширений для браузера. Далее речь пойдёт о том, где именно можно найти дополнение на каждом из них.
Страница с Элементами Яндекса
 Зайдите на сайт element. yandex.ru (это нужно сделать в «Мозилле»).
Зайдите на сайт element. yandex.ru (это нужно сделать в «Мозилле»).- Найдите на странице вкладку с названием аддона и нажмите на кнопку «Установить». Подтвердите запрос на скачивание необходимых файлов.
- В следующем окне, которое появится на экране, выберите «Установить сейчас».
- Перезапустите браузер, чтобы возможности, появившиеся в нём после установки дополнения, стали вам доступны.
- После перезапуска «Мозиллы» вам предложат ознакомиться с функционалом дополнения «Визуальные закладки». Справа от адресной строки вы увидите иконки Элементов Яндекса; если они вам не нужны, можете удалить их и пользоваться только закладками.
Каталог аддонов для Mozilla Firefox
- В меню браузера выберите пункт «Дополнения» (его также можно вызвать одновременным нажатием клавиш Shift, Ctrl и A).
- В Firefox Quantum прокрутите страницу до конца и нажмите на синюю кнопку с надписью «Посмотреть больше дополнений» (в ранней версии «Мозиллы» делать это не придётся). Введите в поисковую строку название расширения и установите его, следуя подсказкам системы.
Настройка страницы закладок
Регулировка отдельных иконок
После установки аддона следует зайти на страницу с закладками (для этого просто создайте новую вкладку) и разобраться с её функционалом и внешним видом. На панели уже размещены иконки нескольких страниц, но если они вам не нужны, можете подобрать те, которые вам нравятся больше.
Чтобы разместить блок на панели, нажмите «Добавить» в самом её низу. Вам будет предложено:
 выбрать сайт из числа популярных (в этот список входят популярные ресурсы, заслужившие уважение других пользователей: например, «Википедия»);
выбрать сайт из числа популярных (в этот список входят популярные ресурсы, заслужившие уважение других пользователей: например, «Википедия»);- отобрать какой-либо ресурс из уже просмотренных ранее;
- самому ввести адрес сайта, который вас интересует.
Сделав выбор, жмите «Добавить подпись». После этого ваш любимый ресурс появится на странице закладок.
Настройки каждого отдельного блока можно регулировать. Наведите курсор на его правый верхний край, и вы увидите три небольших значка:
- замок (если он открыт, настройки отдельно взятой закладки можно менять, если он закрыт — нет);
- шестерёнку (после нажатия этой кнопки открывается доступ к настройкам);
- крестик (кликнув на него, вы удалите ту или иную иконку со страницы).
Общие настройки расширения
Чтобы получить доступ к общим настройкам дополнения, нажмите «Добавить» в нижней части экрана. После этого откроется список опций, изменение которых повлияет на внешний вид страницы с визуальными закладками:
 Меняя положение бегунка в строке «Количество», можно регулировать количество иконок, которое будет отображаться на панели (стоит напомнить, что всего их может быть не более 25).
Меняя положение бегунка в строке «Количество», можно регулировать количество иконок, которое будет отображаться на панели (стоит напомнить, что всего их может быть не более 25).- Выбрав один из вариантов в «Виде закладок», можно изменить дизайн страницы с ними.
- Вам будут доступны несколько вариаций фона панели. Если вас не устраивает ни один из них, можно самому найти интересное изображение, скачать его на компьютер и загрузить в систему. Выбрав в меню соответствующий пункт, можно менять фон ежедневно.
- Поэкспериментировав с дополнительными параметрами, можно активировать ещё несколько полезных элементов: например, поисковую строку Яндекса или ленту новостей.
- Если вы нажмёте кнопку «Сделать домашней страницей», панель с визуальными закладками будет появляться каждый раз при запуске «Мозиллы», а также при создании новой вкладки в браузере.
- В разделе резервного копирования можно либо создать файл с настройками панели (и тем самым сохранить их), либо восстановить эти данные из уже существующего.
Другие опции, доступные на панели закладок
 Если вы хотите просматривать свежие новости непосредственно на панели закладок, активируйте на ней новостную ленту. Для этого нажмите кнопку «Включить» в строке Яндекс. Далее выберите и сохраните источники, из которых вы хотите получать новости (они будут разбиты на несколько тематических категорий). Яндекс. Дзен будет отображаться в самом низу панели, под иконками отдельных страниц.
Если вы хотите просматривать свежие новости непосредственно на панели закладок, активируйте на ней новостную ленту. Для этого нажмите кнопку «Включить» в строке Яндекс. Далее выберите и сохраните источники, из которых вы хотите получать новости (они будут разбиты на несколько тематических категорий). Яндекс. Дзен будет отображаться в самом низу панели, под иконками отдельных страниц.
Для синхронизации с аккаунтом в Яндексе, достаточно кликнуть «Войти» в правом верхнем углу экрана и ввести свои данные. Там же можно перейти в личный профиль, созданный в системе.
Как удалить аддон
Предположим, что вы решили удалить это расширение и вернуться к первоначальному варианту интерфейса. В таком случае закладки удаляются как любой другой аддон в «Мозилле»:
- в главном меню выберите «Дополнения», а затем — «Расширения»;
- найдите строку с закладками Яндекс и нажмите в ней кнопку «Удалить». Так вы временно отключите это расширение.
Что делать, если вы устанавливали их как стороннее приложение, а не как аддон? В таком случае удаление можно произвести при помощи инструментов Windows:
- найдите в «Панели управления» раздел «Программы», а в нём — пункт «Удаление программы»;
- найдите в списке требуемый плагин (но не удалите случайно сам Яндекс. Браузер), кликните по нему правой кнопкой мыши и произведите его удаление;
- нужно следовать инструкциям, которые будут появляться на экране.
Как восстановить визуальные закладки в Firefox
Если вы обнаружили, что в Firefox пропали визуальные закладки, это ещё не повод утверждать, что в работе браузера или аддона произошёл сбой. Возможные причины неполадки таковы:
 вы или кто-то другой мог отключить расширение — в таком случае вам следует зайти на страницу аддонов в «Мозилле» и активировать его вновь;
вы или кто-то другой мог отключить расширение — в таком случае вам следует зайти на страницу аддонов в «Мозилле» и активировать его вновь;- если оно было удалено, заново установите его;
- зайдите в список общих настроек закладок, а там обратите внимание на раздел, посвящённый их резервному копированию. Кликните «Загрузить из файла», найдите файл со своими закладками и восстановите с его помощью панель. Учтите, что такие данные лучше не хранить на диске С, так как именно он пострадает в результате сбоя системы. Сохраните их в любой другой секции жёсткого диска.
Теперь вы знаете, как пользоваться этим расширением от Яндекса. Остаётся лишь установить его в браузере и оценить удобства этого решения.
komp.guru





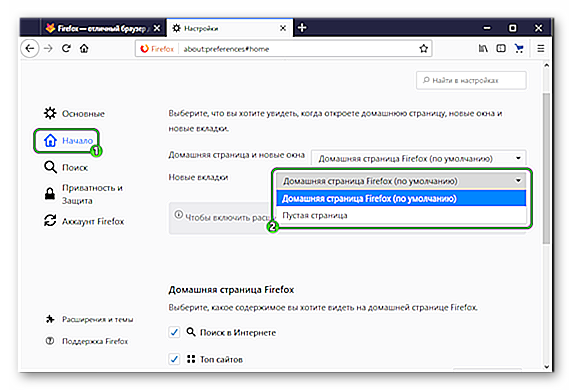
 их несложно установить и настроить;
их несложно установить и настроить; Зайдите на сайт element. yandex.ru (это нужно сделать в «Мозилле»).
Зайдите на сайт element. yandex.ru (это нужно сделать в «Мозилле»). выбрать сайт из числа популярных (в этот список входят популярные ресурсы, заслужившие уважение других пользователей: например, «Википедия»);
выбрать сайт из числа популярных (в этот список входят популярные ресурсы, заслужившие уважение других пользователей: например, «Википедия»); Меняя положение бегунка в строке «Количество», можно регулировать количество иконок, которое будет отображаться на панели (стоит напомнить, что всего их может быть не более 25).
Меняя положение бегунка в строке «Количество», можно регулировать количество иконок, которое будет отображаться на панели (стоит напомнить, что всего их может быть не более 25). вы или кто-то другой мог отключить расширение — в таком случае вам следует зайти на страницу аддонов в «Мозилле» и активировать его вновь;
вы или кто-то другой мог отключить расширение — в таком случае вам следует зайти на страницу аддонов в «Мозилле» и активировать его вновь;