Как изменить экран приветствия в Windows 7
Как изменить экран приветствия в Windows 7
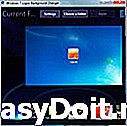 В этом уроке мы будем учиться с Вами, изменять экран приветствия в Windows 7.
В этом уроке мы будем учиться с Вами, изменять экран приветствия в Windows 7.
Экран приветствия – это изображение, которое мы видим при загрузке операционной системы. Когда мы включаем компьютер, то примерно через пол минуты видим синюю картинку, а посередине обычно слова « Добро пожаловать », это и есть экран приветствия. Можете посмотреть на картинку ниже и сразу вспомните:
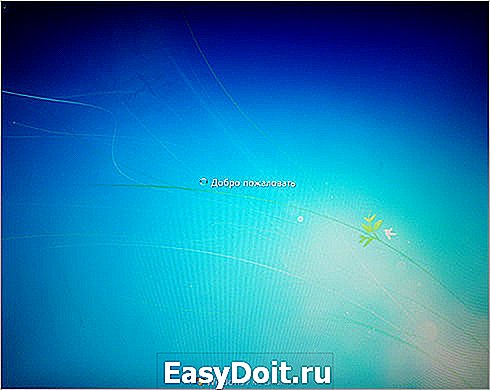
Ту картинку, которая стоит на экране приветствия в данный момент, можно увидеть, нажав на клавиатуре сочетание клавиш Ctr+Alt+Delete. В этом уроке это изображение мы будем учиться менять.
Как поменять экран приветствия?
Чтобы сменить экран приветствия в Windows 7 конечно можно попробовать покопаться в реестре и результате что-то получить. Но мне кажется, что для новичка это будет не из самых простых вариантов. Поэтому предлагаю воспользоваться отдельно установленным софтом.
Есть такая программа, называется она Windows 7 Logon Background Changer . С помощью неё можно очень легко изменить экран приветствия в Windows 7. Нужно скачать её для начала.
Программу скачиваете с официального сайта по ссылке выше. Открываем папку с программой и запускаем файл Win7LogonBackgroundChanger со значком монитора, кликнув по нему два раза левой кнопкой мыши.
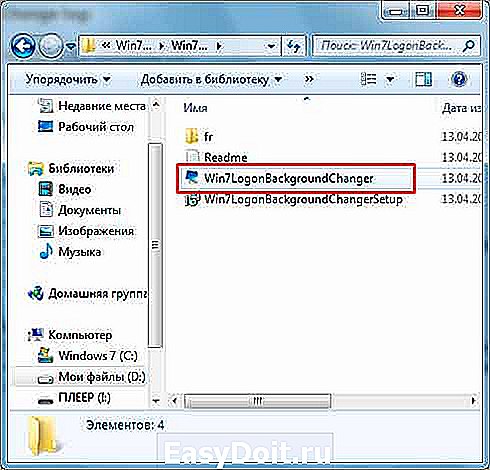
Программа у нас запустилась. Здесь основное пространство занимает картинка, которая в качестве экрана приветствия стоит у нас в данный момент, а ниже мы видим те картинки, которые мы можем установить.
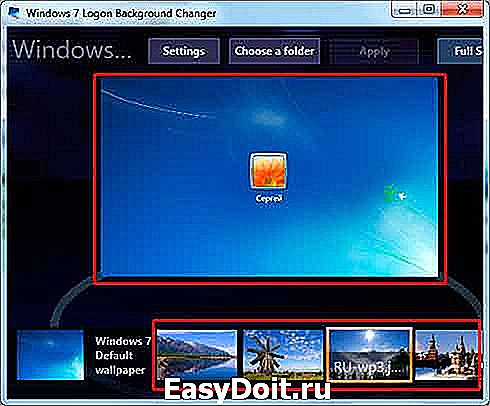
Для того чтобы прямо сейчас изменить экран приветствия кликните один раз по понравившейся Вам картинке, она тут же появится в главном окне посередине и теперь для сохранения сделанных изменений нужно нажать кнопку в верху программы « Apply ».
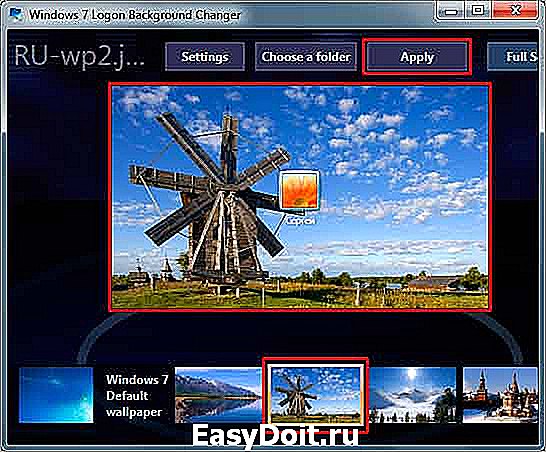
В появившемся окне подтверждаем свое намерение сменить экран приветствия, нажав кнопку « Yes ».
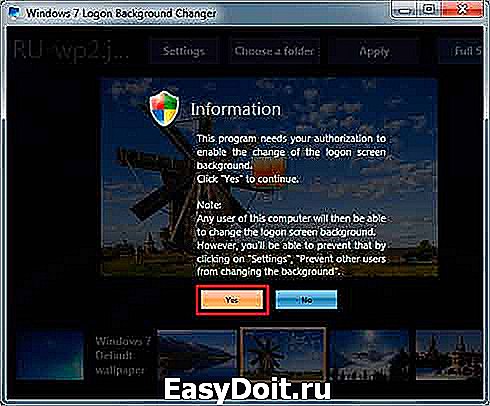
Ждем несколько секунд, пока меняется экран приветствия.
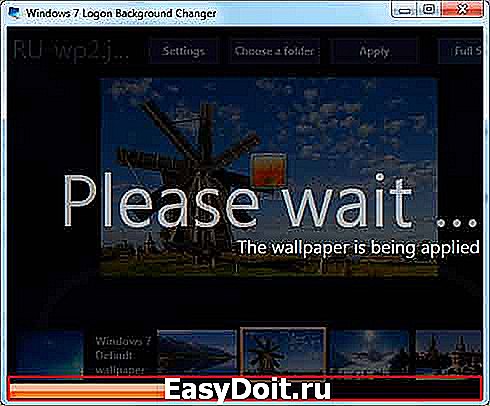
Взглянуть на результат можно сразу, для этого не обязательно перезагружать компьютер, чтобы при загрузке увидеть экран приветствия. Достаточно всего лишь нажать сочетание клавиш Ctr+Alt+Delete . Сразу же мы увидим тот экран приветствия, который будет при загрузке системы.
Вот что получилось у меня:

Теперь давайте я Вам расскажу, как поставить на экран приветствия свои собственные картинки или фотографии, а не только те, что встроены в программу. Для этого нужно подобрать картинки, которые Вы бы желали поставить на экран приветствия, можете одну можете несколько, будете время от времени менять. Так вот, нужно подобрать картинки, создать папку, например на диске (C:) под названием Экран приветствия и положить туда все выбранные изображения.
Предположим, все это мы сделали.
Далее нам нужно запустить нашу программу Windows 7 Logon Background Changer и через кнопку Choose a folder указать путь к только что созданной папке Экран приветствия .
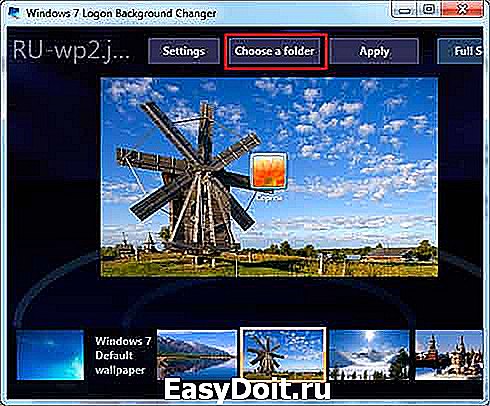
Нажимаем на эту кнопку и выбираем папку с изображениями.
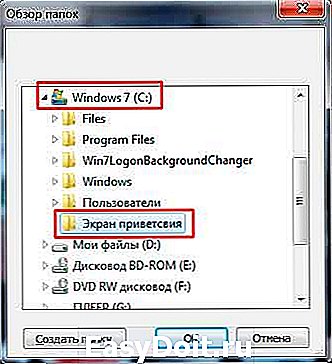
Все они у нас подгрузились из папки и будут отображаться в низу программы. Выбираем ту, которая нам нравиться и сохраняем, нажав кнопку « Apply ».
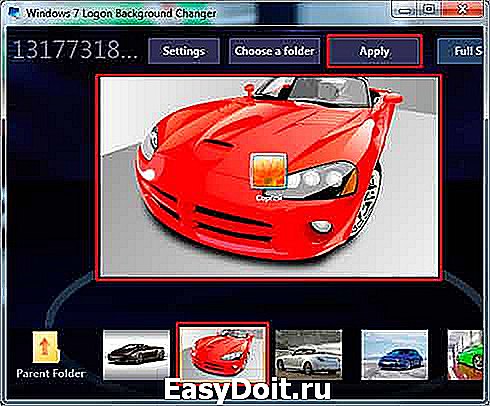
Результат опять можем увидеть, нажав сочетание клавиш Ctr+Alt+Delete .

Вот так используя специальную программу можно изменить экран приветствия в Windows 7. На этом данный урок окончен, до встречи в следующих.
www.inetkomp.ru
Как поменять картинку приветствия в Windows 7
Операционная система Windows 7 дает немного возможностей для настройки интерфейса операционной системы под себя. Но, если у вас есть желание сделать интерфейс вашей операционной системы более уникальным, то у вас все же есть несколько вариантов. Например, вы можете поменять картинку приветствия в Windows 7. В этом материале мы расскажем именно об этом.
Если вам интересно, как поменять картинку приветствия в Windows 7, то у вас есть два варианта: сделать все в ручную или воспользоваться специальными программами. Рассмотрим для начала первый вариант.
Шаг № 1. Вносим правки в реестр Windows 7.
Первое что нужно сделать, это открыть реестр Windows 7 и перейти в раздел HKLMSoftwareMicrosoftWindowsCurrentVersionAuthenticationLogonUIBackground. В этом разделе должен быть параметр OEMBackground со значением «1». Данный параметр разрешает менять картинку приветствия в Windows 7.
Если параметра OEMBackground имеет значение «0», то меняем его на «1». Если же такого параметра нет вообще, то его нужно создать. Создайте параметр DWORD (32 бита) с названием «OEMBackground» и присвойте ему значение «1».
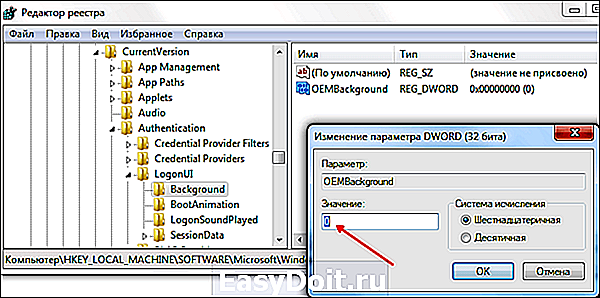
После того как в разделе реестра HKLMSoftwareMicrosoftWindowsCurrentVersionAuthenticationLogonUIBackground появился параметр OEMBackground со значением «1», можно переходить к следующему шагу.
Шаг № 2. Подготавливаем картинку для экрана приветствия в Windows 7.
Для того чтобы поменять картинку экрана приветствия нам нужна картинка, которая будет отвечать некоторым требованиям:
- Картинка должна иметь разрешение 1024 на 768 точек. Даже есть у вашего монитора другое разрешение, для экрана приветствия все равно нужно использовать такое разрешение.
- Картинка должна быть в формате JPG, а ее размер не должен превышать 256 килобайт.
- Картинка должна называться «backgroundDefault.jpg».
Выберите подходящую картинку, обрежьте до размера 1024×768 и сохраните в формате JPG. Если размер получившейся картинки будет превышать 256 килобайт, то повторите все действия, сменив настройки сжатия JPG. Но, как правило, этого не потребуется. Для такого небольшого разрешения 256 килобайт более чем достаточно. Также не забудьте переименовать вашу картинку в «backgroundDefault.jpg».
Шаг № 3. Перенесите картинку в папку backgrounds.
Дальше, для того чтобы поменять картинку приветствия в Windows 7 нам нужно открыть папку C:WindowsSystem32oobeinfobackgrounds. Чаще всего в папке oobe нет папки info. В этом случае создаем папку info, открываем ее и создаем папку backgrounds. Таким образом, у нас получается следующий путь к папке: C:WindowsSystem32oobeinfobackgrounds. После этого скопируйте нашу подготовленную картинку в эту папку.
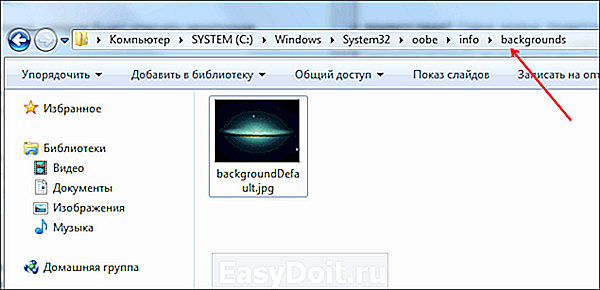
Все, если вы все сделали правильно, то картинка приветствия должна сменится. Нажмите, Пуск – Сменить пользователя, для того чтобы посмотреть на новую картинку.
Смена картинки приветствия с помощью программ
Также вы можете сменить картинку приветсвия Windows 7 с помощью специальных программ. Одной из таких программ является Windows 7 Logon Background Changer.
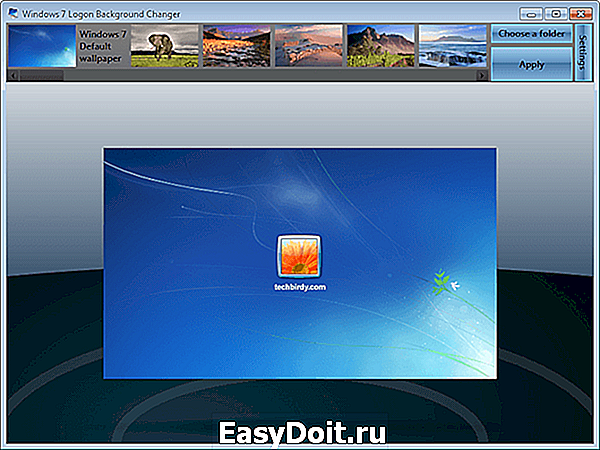
Пользоваться данной программой очень просто. Все что вам нужно сделать, это нажать на кнопку «Choose a folder» и выбрать папку с картинками. После этого вы сможете посмотреть, как будет выглядеть ваш экран приветствия с той или иной картинкой. После того как вы выберете нужную картинку останется нажать на кнопку «Apply» и программа установит данную картинку на ваш экран приветствия.
comp-security.net
Как изменить Приветствие в Windows 7, Windows XP 8
Не знаю, может кому и нравится стандартное приветствие в Виндовс типа: «Добро пожаловать!» или «Приветствие», а мне вот подобные слова порядком надоели. Я стал искать способы их изменить. Так как это не просто файл блокнота подправить, то здесь пришлось немногим больше потрудиться.
Описанный мной способ доступен каждому, нужно просто делать все по пунктам и все будет хорошо.
Для правки подобной фразы нам понадобится программа, которая изменяет исполняемые файлы ресурсов. Я имею ввиду небольшую софтину под названием Restorator. Хотя кто-то использует другие программы, такие как ResHacker например, но именно я воспользовался этой. Результатом я остался доволен. Программу эту я взял с двухстороннего DVD-диска с Windows 7, так что с ней никаких проблем.
Значит так. Начнем. Будем думать, что программу вы скачали и уже установили. Теперь сама операция )
Как изменить приветствие «Добро пожаловать» в Windows 7
1) Находим файл ресурсов, который отвечает за исполнение сценария приветствия в Windows 7. Он называется winlogon.exe.mui.
Найти его можно непосредственно шаря по папкам: Мой компьютер — Локальный диск C — Windows — System32 — ru-RU — и здесь найдите файл
Найти его можно забив в поиск файлов winlogon.exe.mui

2) Нам нужно задать права для его изменения.
Щелкаем по файлу правой кнопкой мыши, выбираем Свойства.
Выбираем вкладку Безопасность. Выбираем пользователя, коим вы сейчас являетесь, жмем кнопку Изменить. И задаем ему права.
Но здесь мы его изменять не будем! Так как данный файл является исполняемым и в данный момент он «работает», то изменить его просто не удастся, а заменить получится.
3) Поэтому мы копируем файл на рабочий стол. Только не перетаскивайте! ) Работайте правой кнопкой мыши)

4) Далее запускаем программу Restorator и открываем в ней файл, либо используем правую кнопку мыши и команду Открыть с помощью…
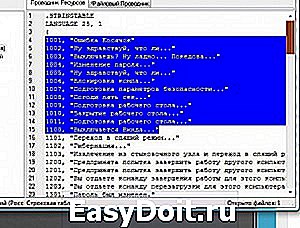 5) В программе все довольно просто. Если вам надо поменять картинку, надпись или иконки.. Все это можно сделать здесь. Но я не стал так сильно углубляться. Меня напрягали только надписи )
5) В программе все довольно просто. Если вам надо поменять картинку, надпись или иконки.. Все это можно сделать здесь. Но я не стал так сильно углубляться. Меня напрягали только надписи )
В программе смотрим на верхнее меню. Выбираем Проводник — Режим редактирования.
Смотрим левую колонку. Нам нужна папка Строковая таблица, открываем выпадающий список и выбираем Русский (Россия).
Справа вам будут доступны для редактирования все надписи, которые этот файл использует в запуске Виндовс. Я исправил несколько.
Исправил само приветствие, запуск операционной системы и выход из нее.
Обратите внимание, фразу «Добро пожаловать» нужно изменять дважды: в пятой строке и в восьмой. Сохраните файл на рабочем столе.
6) Теперь найдите настоящий файл ресурсов, в папке с Виндой. Скопируйте его куда-нибудь на всякий случай, например в папку Мои документы. Теперь замените файл в папке с Виндовс на файл, который вы отредактировали. Изменения вступят в силу тут же, но чтобы посмотреть все, вам нужно будет хотя бы перезагрузиться )
Вот что получилось у меня 

Как изменить «Приветствие» в Windows XP
1) В этой, уже устаревшей пожалуй, операционной системе вам нужно проделать подобные действия (скопировать, изменить безопасность для редактирования и т.д.) но уже с файлом Logonui.exe. Находится он по адресу: Локальный диск C — Windows — System32 — здесь.
2) Также открываем в программе Restorator, выбираем режим редактирования и открываем секцию String, то есть строки.
3) Здесь вы найдете для редактирования не только слово Приветствие, но и другие, которые вы возможно захотите изменить.
4) Сохраните отредактированный файл и замените его на существующий. Если не получится заменить, то попробуйте это сделать через Безопасный режим.
5) Есть еще другие сообщения, выводимые на экран при запуске или выходе из Виндовс. Их вы найдете в файле Winlogon.exe
Ну вот, пожалуй, и все! ) Удачного вам дня!
Скачать программу Restorator можно по этой ссылке из моего облака.
Так же можете посмотреть небольшое видео Как изменить Приветствие в Windows 7, Windows XP визуально.
lglive.ru
Как изменить стартовую заставку в Windows 7
Рекомендации помогут Вам изменить стартовую заставку в Windows 7. Еще ее называют экран приветствия, на котором Мы привыкли видеть при запуске системы надпись «добро пожаловать». Чтобы больше преобразовать внешний вид системы, советую еще изменить фон рабочего стола на Windows 7.
Именно, стартовая заставка является фоновым изображением, когда нажимают комбинацию Ctrl + Alt + Del для блокировки компьютера, выхода из системы, смены пользователя и пароля, запуска диспетчера задач и других целей.

Стандартная картинка располагается в папке C:WindowsSystem32oobe и имеет название background.bmp. Если Вы думаете, что для смены стартовой заставки надо просто заменить одно изображение на другое с таким же названием, Вы ошибаетесь.
В статье будут описаны 2 программы для изменения стартовой заставки в Windows 7, а так же способ используемый реестр.
Важно! Используйте картинку, размер которой не более 260 килобайт, иначе работать у Вас ничего не будет.
Использование программы Windows 7 Logon Background Changer для смены стартовой заставки
Эта программа позволит изменить картинку экрана приветствия. Вы можете восстановить отображение стандартного изображения (последний заголовок статьи) или выбрать другое. Для эксплуатации приложения сделайте такие шаги:
- Скачайте программу здесь.
- Распакуйте архив куда угодно, например, на рабочий стол.
- Запустите файл Win7LBC.exe и следуйте инструкциям.
Примечание: это автономный файл (.exe), который устанавливать не надо. Установочный пакет есть в архиве с расширением (.msi).
Программа имеет простенький интерфейс. Для удобства Вы можете раскрыть ее на весь экран, нажав кнопочку «full screen». В настройке (settings) Вы можете запретить другим пользователям изменять стартовую заставку. Нажмите на надпись, затем на OK, как показано ниже на картинке.
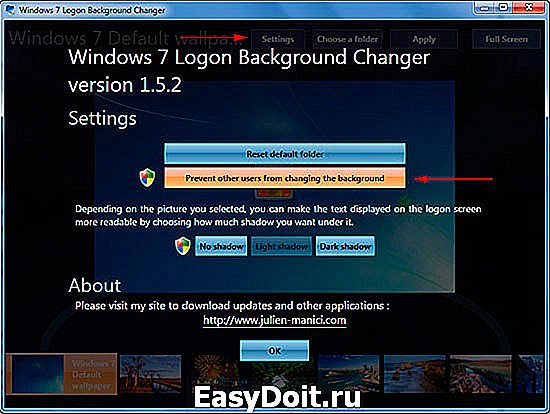
При попытке запуска приложения в таком случае, другие пользователи должны ввести пароль администратора, в поле контроля учетных записей.
В нижней части Вы увидите, предустановленные стартовые заставки на Windows 7. Кликнув на любую, в центре программы отобразится предосмотр картинки приветствия.
Для выбора своей картинки формата (.jpg), нажмите «choose a folder» и укажите расположение Ваших изображений. Удостоверьтесь, что изображение соответствует разрешению дисплея.
Если определились с выбором, кликните на «apply» и нажмите «yes» или «да», чтобы изменения применились, дождитесь заполнения полосы прогресса.
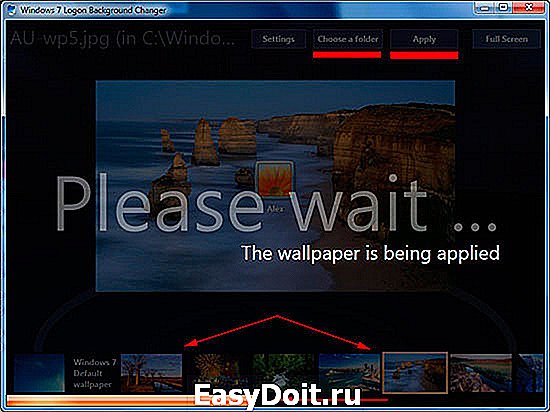
Примечание: если используете пользовательскую картинку в качестве стартовой заставки, размер которой более 260 КБ, тогда программа автоматически уменьшает этот размер до допустимого (около 256 КБ).
Для просмотра результата нажмите Ctrl + Alt + Del, чтобы ознакомиться с новой стартовой заставкой. Для полной гармонии установите тему на Windows 7, которая дополнит оформление экрана приветствия.
Изменяем экран приветствия с программой Tweaks Logon
Альтернативная программа для изменения фона изображения приветствия. Выполните следующие действия:
- Скачайте приложение тут.
- Извлеките в любую папку.
- Запустите TweaksLogon.exe и выполните все по описанию ниже.
В отличие от предыдущего приложения, здесь нет заранее заготовленных картинок, так что используйте свои. Нажмите кнопку (указана на скриншоте), укажите путь к графическому файлу (jpg), соответствующему размерам в пикселях Вашего монитора, и кликните «открыть».
Примечание: если изображение слишком велико, тогда нажмите «да», чтобы размер автоматически сменился.
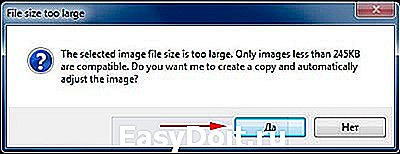
Черный фон окна, заменится Вашим изображением. Для проверки кликните «test», после чего Вы посмотрите изменения на экране блокировки.
Для установки стандартной заставки кликните «revert to default logon screen».
Еще советую почитать статью о том, как изменить заставку в windows 7, которая включается через указанное время, если Вы ничего не делаете на компьютере.
Как вручную поменять стартовую заставку через реестр Windows 7
Скачайте файл реестра startovaya-zastavka.zip и распакуйте. Двойным щелчком запустите reg файл, который сам добавляет параметры, и Вам не нужно будет запускать реестр и самому вносить изменения. Везде жмите «да» и после надписи об успешном добавлении приступайте дальше.
Разрешение моего экрана равняется 1366 на 768 пикселей. Именно под него, я буду изменять файл стартовой заставки Windows 7. Добавьте ваше изображение в графический редактор или используйте стандартный paint, далее измените его, без сохранения пропорции, в соответствии размеру Вашего экрана.
По пути C:WindowsSystem32oobe создайте папку info, и в ней еще одну backgrounds. Залейте в последнюю свою готовую картинку. Посмотрите результат.
Если хотите поставить стандартную заставку Windows 7, тогда скачайте файл ubiraem-zastavku.zip, разархивируйте, запустите, везде нажимайте «да». Он удалит все записи в реестре и откатит изменения, которые делались одним из нескольких способов выше.
На этом закончим тему, надеюсь, у Вас не осталось вопросов. Советую использовать одну из программ, чтобы изменить стартовую заставку в Windows 7.
nastrojcomp.ru
Как изменить экран приветствия windows 7
Здравствуйте друзья. И так продолжим украшать Windows 7. Сегодня мы рассмотрим статью как изменить экран приветствия windows 7 с стандартного на более красивый средствами Windows 7 без применения каких либо сторонних программ, благо в этой системе есть такая возможность! Для того чтобы изменить вид экрана входа в систему, нужно немного поработать с реестром, для этого нам необходимо запустить редактор реестра.
Нажимаем клавиши win +R(одновременно) и в появившемся окошке набираем regedit, далее жмём ОК. Появится окно реестра в этом окне кликаем два раза по ветке HKEY_LOCAL_MACHINE.
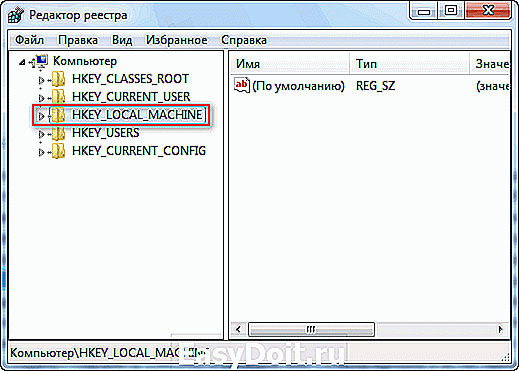
Далее так же кликаем два раза по веткам Software -> Microsoft -> Windows -> CurrentVersion -> Authentication -> LogonUI -> Background. Справа нужно изменить параметр параметр DWORD — OEMBackground, двойной клик по нему и в появившемся окошке меняем 0 на 1(если такого параметра нет то экран приветствия windows 7не изменится — создаём его -> клик правой кнопкой мыши -> создать -> параметр DWORD и вбиваем имя OEMBackground и естественно 1).
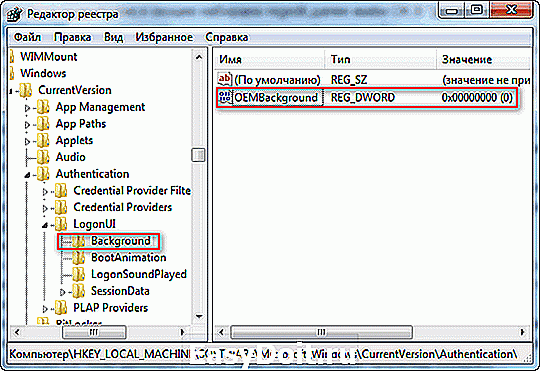
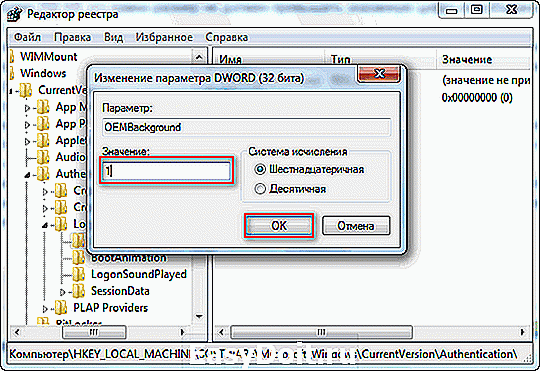
Закрываем редактор реестра. Выбираем любую понравившуюся картинку(Это должен быть файл формата jpg с размером не более 256 KB, это важно-размер не должен превышать указанную цифру во избежании неприятностей!). Копируем выбранное Вами изображение в папку C:Windowssystem32oobeinfobackgrounds(при отсутствии нужно создать папки info и backgrounds), то есть создаёте папку info в папке info создаёте папку backgrounds в папку backgrounds копируете Ваше изображение и переименовываете его в backgroundDefault(ещё раз напомню, что изображение должно быть jpg. ).
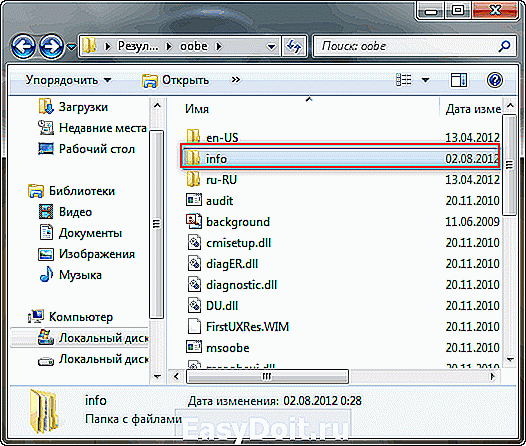
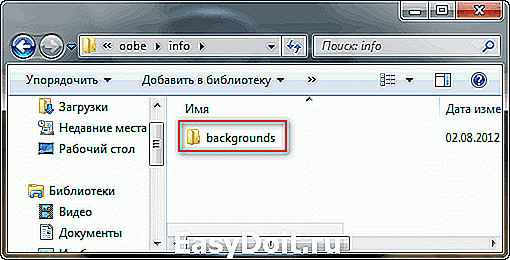
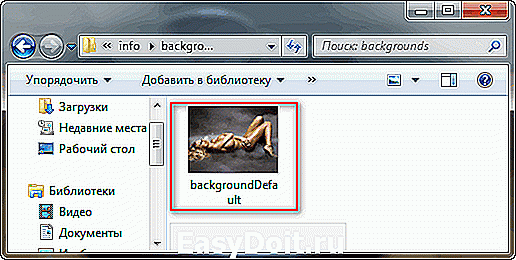
Теперь перезагружаем компьютер и любуемся своим творчеством! И напоследок ещё один небольшой секрет. В Windows 7 по умолчанию задействована тема с русским языковым пакетом(если у вас русский язык), но есть и темы для других языковых пакетов, вот их то мы и добавим в свою коллекцию тем! Ищем C:WindowsGlobalizationMCT — вот там и лежат эти темы в папках с разными языковыми пакетами(если у Вас официальная Windows 7 или её сборка, где эти пакеты не удалены, во всех остальных случаях всё это отсутствует). Запускаются темы двойным кликом мыши, как и обычные программы Windows.
Вот и всё друзья, теперь Вы знаете как изменить экран приветствия windows 7.
Пропала языковая панель windows 7 — Пропала языковая панель windows 7, как восстановить.
Как создать виртуальный диск — Как создать виртуальный диск в программе Alcohol 120%.
Почему компьютер не видит флешку — Почему компьютер не видит флешку windows 7.
www.cherneenet.ru
