Семь действенных способов, как исправить ошибки DLL Windows 7, 8 и 10
Семь действенных способов, как исправить ошибки DLL Windows 7, 8 и 10

В статье мы опишем все возможные способы, как исправить ошибки DLL Windows 7, 10. Исправление msvcp140 dll, msvcp110 dll, kernelbase dll, comctl32 и других.
DLL – это файлы системных библиотек в Windows. Формально они являются исполняемыми, но запустить их по отдельности не получится. Библиотеки используются другими программами для выполнения стандартных функций сохранения, удаления, печати.
К примеру, когда в одной из программ вы запускаете опцию печати, приложение автоматически подгружает отвечающий за эту функцию файл DLL. Иногда в процессе работы программы появляются системные сообщения о том, что произошла неполадка в работе файла библиотеки. После этого приложение завершает свою работу или вы не можете выполнить определенную функцию. Далее рассмотрим все возможные способы, как исправить ошибки DLL Windows 7, 10. Схема действий одинакова для всех версий ОС.
Причины ошибок в работе библиотек DLL Windows
Так как каждая библиотека отвечает за конкретную функцию, причина ошибки зависит от того, какой файл DLL не отвечает. Наиболее частая неполадка происходит с Windows.dll – это главная системная библиотека, отвечающая за запуск всех приложений и самой операционной системы.
Существуют следующие типы ошибок DLL:
- «Файл не найден». Возможно, вы удалили нужную библиотеку, переименовали или переместили её в другое место на жестком диске;
- «Файл отсутствует». Такое сообщение появляется в том случае, если система не может найти нужный объект на диске и часто причиной такой ошибки является работа вредоносного ПО, которое заменило программный код в библиотеке;
- «Нарушение прав доступа к файлу». С этим типом неполадки пользователи сталкиваются при попытке включения игры. Вместо запуска работ ПО система выдает сообщение о невозможности получения доступа к библиотеке. К примеру, «ошибка msvcr100 DLL»;
- «DLL не удалось зарегистрировать» — это означает, что произошла фатальная ошибка при установке приложения. Устранить неполадку поможет повторная инсталляция игры.
Большинство ошибок DLL в Windows появляется из-за установки пиратской версии ОС. Как правило, в модифицированных сборках используются вредоносные библиотеки, с которыми не могут взаимодействовать другие приложения. Если вы используете неофициальную версию Виндовс, советуем скачать на сайте Microsoft.com оригинальную копию образа ОС и установить её на свой компьютер.
Другие причины появления проблем с файлами DLL:
- Случайное удаление файла. Часто при попытке очистить жесткий диск Windows от ненужных файлов пользователи по незнанию удаляют файлы библиотек. Также, деинсталлировать файл может другая программа (вредоносное ПО или утилита для автоматической очистки диска);
- Отказ оборудования. Если для установки или запуска игры вы используете оптический диск и дисковод, при некачественном материале одного из компонентов может появиться фатальная ошибка, которая повреждает файл запуска с расширением DLL;
- В системе не установлены последние обновления. Разработчики из Майкрософт всегда рекомендуют устанавливать новейшие апдейты ОС. Это позволяет избавиться от проблем не только с библиотеками, но и с ошибками, которые они провоцируют. Также, обновления защищают систему. Она становиться менее подвержена действию вирусов;
- Проблемы с драйверами. Когда для конкретной программы или внешнего устройства, которое она использует, не установлены последние версии драйверов, пользователь сталкивается со всевозможными ошибками ОС. Одной из таких проблем может стать ошибка msvcp120 – система не может открыть приложение из-за фатальной ошибки совместимости;
- Несовместимость технических требований игры и характеристик компьютера. В таком случае, нужно выбрать другую более старую версию приложения и переустановить его или же обновить используемую сборку ОС.
Способ 1 – Ошибочное удаление файла DLL
Если после открытия приложения ничего не происходит, а через несколько секунд появляется сообщение «ошибка msvcr100 DLL» или «ошибка msvcp120 DLL», это означает, что на компьютере нет нужной библиотеки. Возможно, она не была установлена вместе с ОС или файл был удален другой программой.
Системное окно с ошибкой выглядит следующим образом:
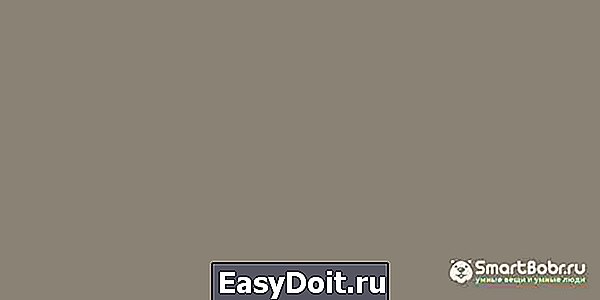
Если вы столкнулись с такой проблемой, для начала рекомендуем открыть папку жесткого диска С и в графе поиска вписать название нужного DLL. Часто библиотека просто перемещена в другую папку. Исправить проблему поможет её помещение в директорию CWindowsSystem32 (для 32-х разрядный версий ОС) или в CWindowsSysWoW64 (для 64-х разрядных сборок).
В случае, если на диске «С» вы не нашли нужный файл, на сайте Майкрософт нужно скачать апдейт для программного пакета Visual C++ 2013. Эта утилита настраивает взаимодействие всех системных файлов и исправляет существующие ошибки.
Для скачивания пакета перейдите по ссылке https://support.microsoft.com/ru-ru/help/3179560/update-for-visual-c-2013-and-visual-c-redistributable-package, в таблице выберите свою страну и язык, а затем кликните на ссылке для скачивания.
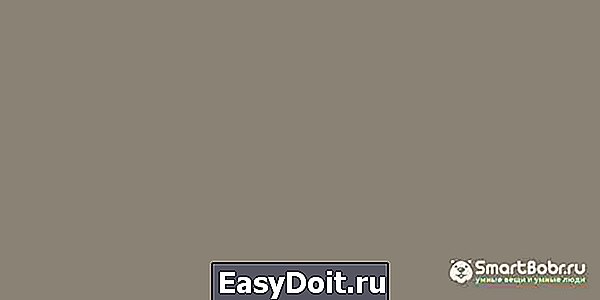
После инсталляции обновления перезагрузите компьютер и попробуйте повторно запустить программу. Если этот вариант решение не помог, переходите к следующему методу.
Способ как исправить ошибки DLL – Регистрация библиотеки вручную
Бывают случаи, когда нужна библиотека есть на компьютере пользователя и находится в правильной папке, но программа все равно её «не видит». После установки пакета обновления Visual C++, как правило, тоже ничего не происходит. Как быть в этом случае?
Исправить такую ошибку DLL в Windows 10 и Windows 7 поможет регистрация библиотеки на сервере Майкрософт. Скорее всего, на вашем компьютере установлена корректная версия DLL, но из-за проблем со связью копии ОС и сервером разработчика возникают подобного рода проблемы.
Пользователь может самостоятельно запустить работу службы регистрации и менее чем за 1 минуту добавить существующую библиотеку в список «пригодных» для использования файлов.
Следуйте инструкции:
- Одновременно нажмите на клавиши Win+R для открытия окна «Выполнить»;
- Теперь в текстовом поле введите «CMD» и подтвердите действие;
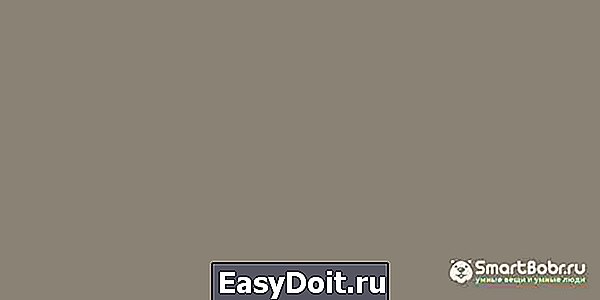
- В результате, откроется окно командной строки, с помощью которого и будет проводиться регистрация библиотеки. В новой строке введите указанную на рисунке ниже команду. Изменяйте название библиотеке в зависимости от того, какое её имя указано в ошибка запуска приложения.
smartbobr.ru
0x80070002 код ошибки в Windows 7 — как исправить?

Здравствуйте. Не так давно узнал, что существует 0x80070002 код ошибки в Windows 7 — как исправить проблему на «семерке», а также при установке Windows 10, обновлении до новой версии и запуске диагностики неполадок – расскажу в этой публикации.
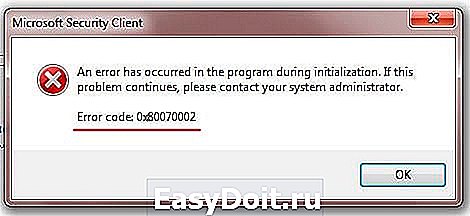
Обзор ошибки с кодом 0x80070002
Чаще всего неисправность проявляется при попытке обновить систему, когда ОС не удается найти указанный файл, несмотря на то, что все необходимые элементы были успешно загружены. При чем некоторые из апдейтов могут установиться корректно, но часть из них не инсталлируется, поскольку отсутствуют нужные объекты.
Сбой может возникать и в следующих ситуациях:
- Когда в настройках указана неправильное время или дата;
- При попытке системного восстановления;
- В процессе установки операционки с чистого листа;
- Если запускаете утилиту диагностики неполадок (чтобы исправить звук, к примеру).
Код ошибки 0x80070002 в Windows 7 как исправить?
На самом деле нижеприведенные инструкции актуальны не только для Виндовс 7, но и подойдут пользователям «десятки». В первую очередь, рекомендую перезагрузить компьютер и проверить, устранена ли проблема. Если не сработало, зайдите в параметры и проверьте актуальность настроек даты и времени, попробуйте активировать автоматическое определение часового пояса:
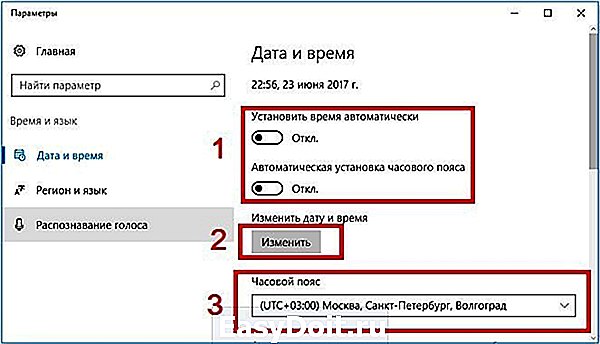
Вдруг простые рекомендации не помогут, стоит переходить к дальнейшим корректировкам.
Используем средство Fix it Tool от Майкрософт
Согласно отзывам пользователей, столкнувшихся с подобным дефектом, этот способ достаточно эффективен и предполагает скачивание с официального сайта утилиты исправления. Отмечу, что средство по умолчанию встроено в ОС, но иногда оно не работает на автомате. Вот почему стоит загрузить его с ресурса Microsoft по ссылке .
Скачанный файл открываем и видим такое вот окно, где следует нажать «Далее» для начала сканирования:
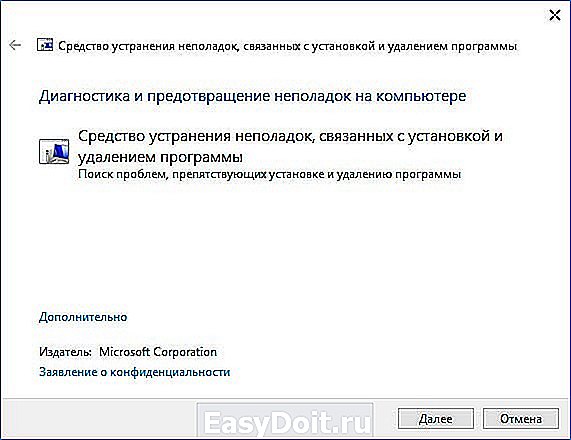
На следующем этапе следует выбрать один из двух вариантов, когда возникает проблема – при установке или удалении. Очевидно, в нашем случае стоит отдать предпочтение первому пути. Спустя несколько секунд отобразиться перечень программ – нужно указать, какая из них вызывает сбой с кодом ошибки 0x80070002. Далее просто следуйте подсказкам «Мастера».
Но можете сначала попробовать запустить диагностическую утилиту через «Параметры» Windows 10 (без загрузки с интернета):

- Понадобится открыть раздел «Безопасность и обновление»:
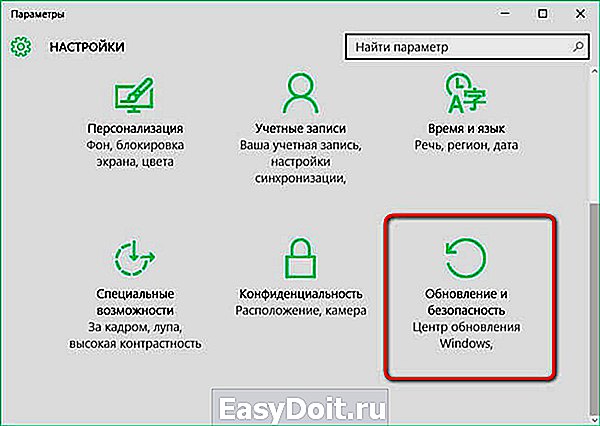
- Слева увидите вкладки, переходим к «Исправлению неполадок», а справа кликаем по пункту «Центр обновления Windows», после чего отобразиться кнопка запуска диагностического средства:
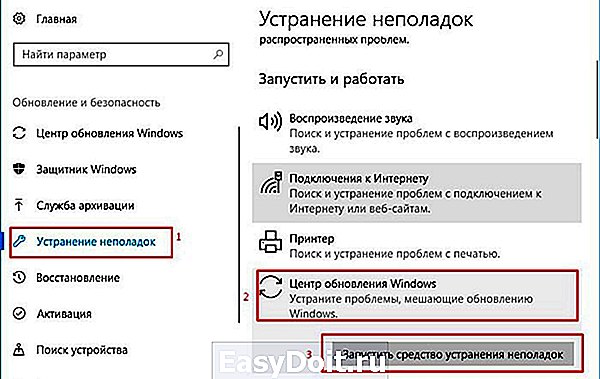
- В новом окне утилиты сразу же стартует проверка, занимающая пару минут. По результатам будет предложено решение – останется лишь нажать на кнопку применения исправлений:
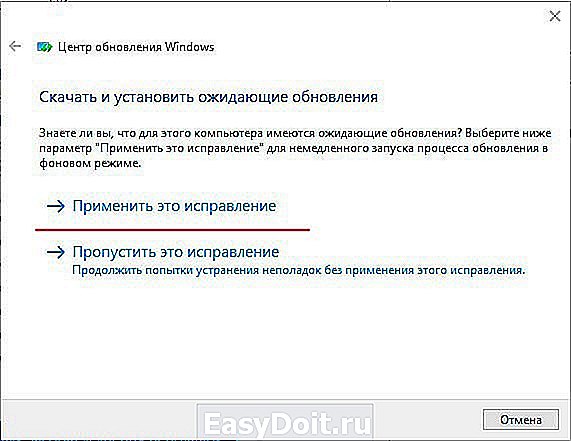
- Когда изменения будут внесены, отобразится отчет об успешном завершении процедуры. Хотя есть вероятность, что система вновь выдаст ошибку, поскольку не сможет исправить дефект.
Если Вы являетесь пользователем Windows 7, то суть практически та же. Вот только «Устранение неполадок» следует запускать через «Панель управления» (обязательно выбираем режим просмотра «Мелкие значки»):
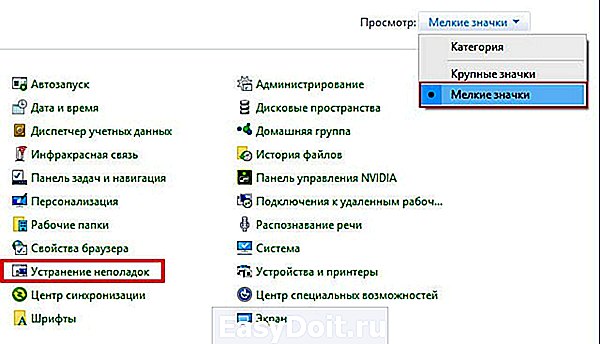
Затем видим несколько разделов – под заголовком «Система и безопасность» кликаем по ссылке «Устранение неполадок с помощью центра обновления Виндовс» для запуска утилиты диагностики. Далее следуем советам мастера.
Автор рекомендует:
Ручная активация Windows Update
Если автоматическое решение не сработало, значит в ОС принудительно остановлена или отключена служба обновлений. Для её включения поступаем так (инструкция актуальна для исправления ошибки с кодом 0x80070002 в любой версии Виндовс):
- Нажмите Win + R на клавиатуре для вызова окна консоли «Выполнить». Прописываем команду:

- Жмем Enter или OK для запуска на исполнение. Секунд через пять-десять загрузится перечень служб. Нужно отыскать три элемента: «Фоновая интеллектуальная служба…», «Центр обновлений Виндовс» и «Журнал событий…»:
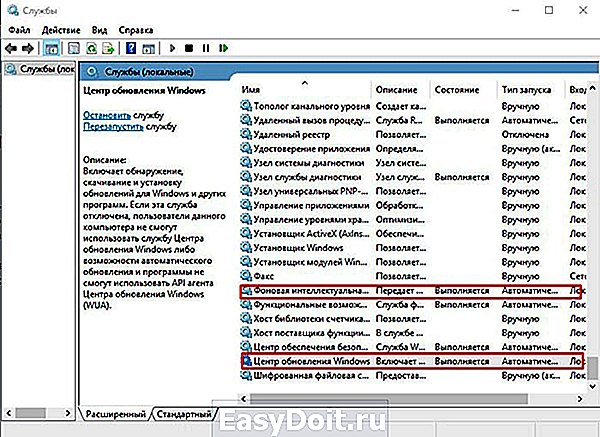
- Поочередно открываем свойства (двойным щелчком) и смотрим, чтобы в строке «Состояние» было установлено значение «Выполняется». Если же параметр другой, то нужно кликнуть по кнопке запуска, а потом в поле «Тип. » установить «Автоматически»:

- Как только выполните все вышеперечисленное, перезапустите ПК и снова пробуйте скачивать апдейты. Проблема должна устраниться.
Полезный контент:
Удаляем TEMP файлы
Вдруг все описанные службы окажутся в рабочем состоянии, что тогда делать? Предстоит очистить диски от временных файлов и обновлений, которые способны препятствовать новой установке.
- В первую очередь стоит деактивировать службу «Центра обновления Виндовс» (смотрите предыдущую инструкцию – только вместо «Запустить» в свойствах жмите на кнопку «Остановить»);
- Теперь открываем папку, расположенную здесь:
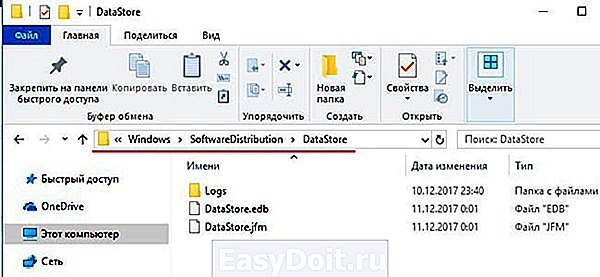
- Жмем Ctrl + A для тотального выделения и затем Del для удаления всех элементов в указанном каталоге.
- Теперь следует через консоль «Выполнить» ( Win + R ) ввести команду:
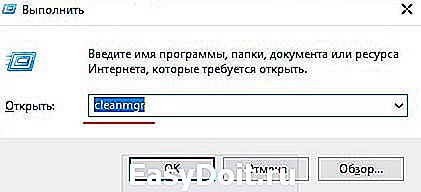
- Так мы запустим утилиту «Очистка диска», где сразу предстоит выбрать какой накопитель стоит очистить (указываем тот, на котором установлена Виндовс – обычно, C);
- Как только отобразиться перечень пунктов для устранения «мусора», отмечаем следующие объекты:
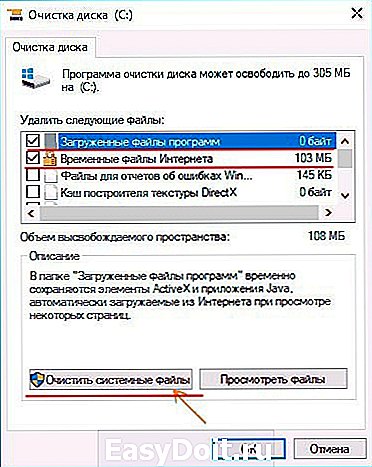
- Кликаем по кнопке ниже и на следующем этапе ставим галочку напротив «Очистка обновлений…»:
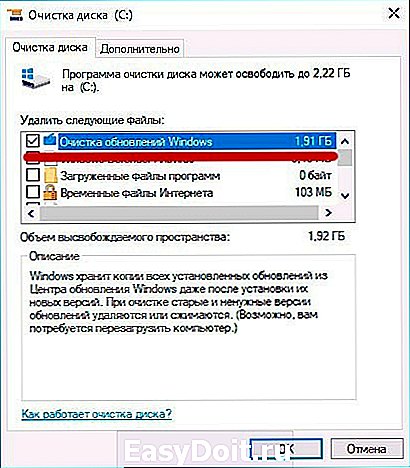
- После завершения процесса не забываем перейти в «Службы» и снова запустить «Центр обновлений…» (инструкция была выше). Перезапуск компьютера желательно выполнить, а после неисправность должна быть устранена окончательно.
Если дефект проявляется при установке Windows 10 или любой другой редакции, попробуйте на время инсталляции отключить ПК от сети интернет или же загрузите дистрибутив с другого источника.
А если неприятность возникла, когда выполнялось обновление функций до версии 1709 (на «десятке»), то перечисленные методы должны помочь. Особенно последний способ окажется полезным. То же самое касается и сбоев официального магазина Microsoft Store.
Вот и разобрались с 0x80070002 код ошибки в Windows 7 — как исправить. Да и в Виндовс 10 проблема убирается аналогично. Кончено же, каждая ситуация индивидуальна, поэтому оставляйте комментарии с вопросами под этой публикацией.
it-tehnik.ru
Программы для исправления ошибок Windows 10, 8.1 и Windows 7
 Разного рода ошибки в Windows являются типичной проблемой пользователя и было бы не плохо иметь программу для автоматического их исправления. Если вы пробовали искать бесплатные программы для исправления ошибок Windows 10, 8.1 и Windows 7, то с большой вероятностью, находить вам удавалось лишь CCleaner, другие утилиты для очистки компьютера, но не что-то, что могло бы исправить ошибку при запуске диспетчера задач, ошибки сети или «DLL отсутствует на компьютере», проблему с отображением ярлыков на рабочем столе, запуском программ и тому подобные.
Разного рода ошибки в Windows являются типичной проблемой пользователя и было бы не плохо иметь программу для автоматического их исправления. Если вы пробовали искать бесплатные программы для исправления ошибок Windows 10, 8.1 и Windows 7, то с большой вероятностью, находить вам удавалось лишь CCleaner, другие утилиты для очистки компьютера, но не что-то, что могло бы исправить ошибку при запуске диспетчера задач, ошибки сети или «DLL отсутствует на компьютере», проблему с отображением ярлыков на рабочем столе, запуском программ и тому подобные.
В этой статье — способы исправить распространенные проблемы ОС в автоматическом режиме с помощью бесплатных программ для исправления ошибок Windows. Некоторые из них являются универсальными, другие подходят для более конкретных задач: например, для того, чтобы решить проблемы с доступом к сети и Интернету, исправить ассоциации файлов и подобных.
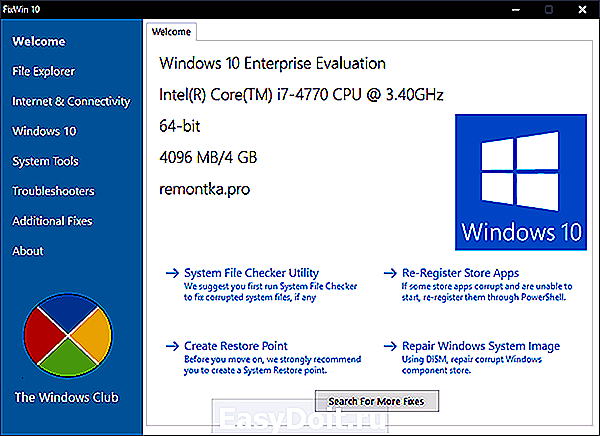
После выхода Windows 10 заслуженно набрала популярность программа FixWin 10. Несмотря на название, она подойдет не только для десятки, но и для предыдущих версий ОС — все исправления ошибок Windows 10 вынесены в утилите в соответствующий раздел, а остальные разделы в равной степени подходят для всех последних операционных систем от Microsoft.
Среди преимуществ программы — отсутствие необходимости установки, широкий (очень) набор автоматических исправлений для самых типичных и распространенных ошибок (не работает меню Пуск, не запускаются программы и ярлыки, заблокирован редактор реестра или диспетчер задач и т.д.), а также информация о способе ручного исправления этой ошибки по каждому пункту (см. пример на скриншоте ниже). Главный недостаток для нашего пользователя — нет русского языка интерфейса.
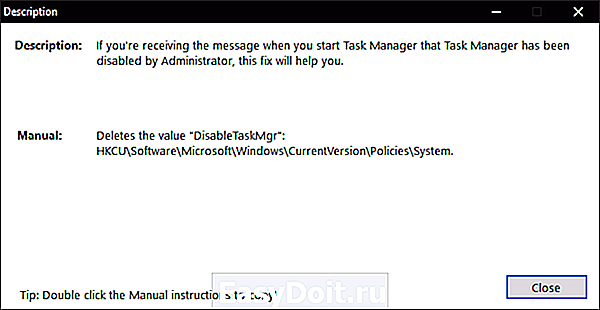
Подробно об использовании программы и о том где скачать FixWin 10 в инструкции Исправление ошибок Windows в FixWin 10.
Kaspersky Cleaner
С недавних пор на официальном сайте Касперского появилась новая бесплатная утилита Kaspersky Cleaner, которая не только умеет очищать компьютер от ненужных файлов, но и исправлять самые распространенные ошибки Windows 10, 8 и Windows 7, среди которых:
- Исправление ассоциаций файлов EXE, LNK, BAT и других.
- Исправление заблокированного диспетчера задач, редактора реестра и других системных элементов, исправление их подмены.
- Изменение некоторых системных настроек.

Преимущества программы — исключительная простота для начинающего пользователя, русский язык интерфейса и продуманность исправлений (навряд ли что-то получится сломать в системе, даже если вы — начинающий пользователь). Подробнее об использовании: Очистка компьютера и исправление ошибок в программе Kaspersky Cleaner.
Windows Repair Toolbox
Windows Repair Toolbox — набор бесплатных утилит для устранения самых разнообразных неполадок Windows и загрузки самых популярных сторонних утилит для этих целей. С помощью утилиты можно исправить проблемы с сетью, выполнить проверку на наличие вредоносных программ, проверку жесткого диска и оперативной памяти, просмотреть сведения об оборудовании компьютера или ноутбука.
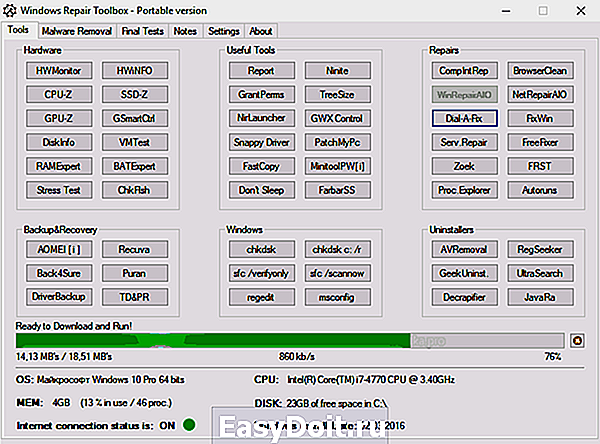
Подробно об использовании утилиты и доступных в ней средствах устранения ошибок и неисправностей в обзоре Использование Windows Repair Toolbox для исправления ошибок Windows.
Kerish Doctor
Kerish Doctor — программа для обслуживания компьютера, очистки его от цифрового «мусора» и других задач, но в рамках этой статьи поговорим лишь о возможностях по устранению распространенных проблем Windows.
Если в главном окне программы зайти в раздел «Обслуживание» — «Решение проблем с ПК», откроется список доступных действий для автоматического исправления ошибок Windows 10, 8 (8.1) и Windows 7.
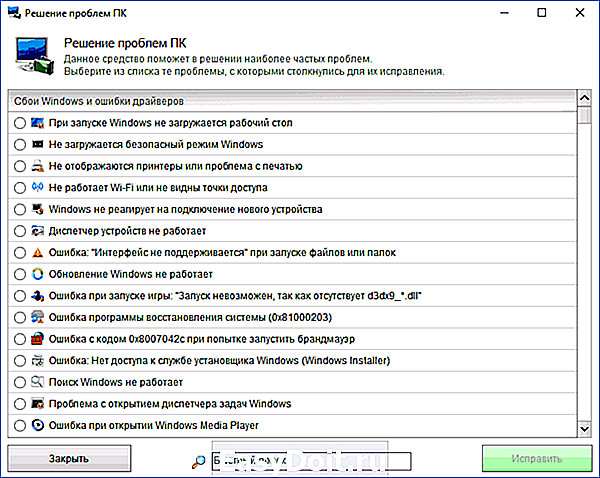
Среди них такие типичные ошибки как:
- Не работает обновление Windows, не запускаются системные утилиты.
- Не работает поиск Windows.
- Не работает Wi-Fi или не видны точки доступа.
- Не загружается рабочий стол.
- Проблемы с ассоциациями файлов (не открываются ярлыки и программы, а также другие важные типы файлов).
Это далеко не полный список доступных автоматических исправлений, с большой вероятностью в нем вы сможете обнаружить и свою проблему, если она не особо специфичная.
Программа платная, но в течение пробного периода работает без ограничения функций, что позволяет исправить возникшие проблемы с системой. Скачать пробную бесплатную версию Kerish Doctor можно с официального сайта https://www.kerish.org/ru/
Microsoft Fix It (Easy Fix)
Одна из хорошо известных программ (или сервисов) для автоматического исправления ошибок — это Центр решений Microsoft Fix It, позволяющая подобрать решение конкретно вашей проблемы и скачать небольшую утилиту, которая сможет исправить ее в вашей системе.
Обновление 2017: Microsoft Fix It судя по всему прекратил свою работу, однако теперь доступны исправления Easy Fix, загружаемые в виде отдельных файлов устранения неполадок на официальном сайте https://support.microsoft.com/ru-ru/help/2970908/how-to-use-microsoft-easy-fix-solutions
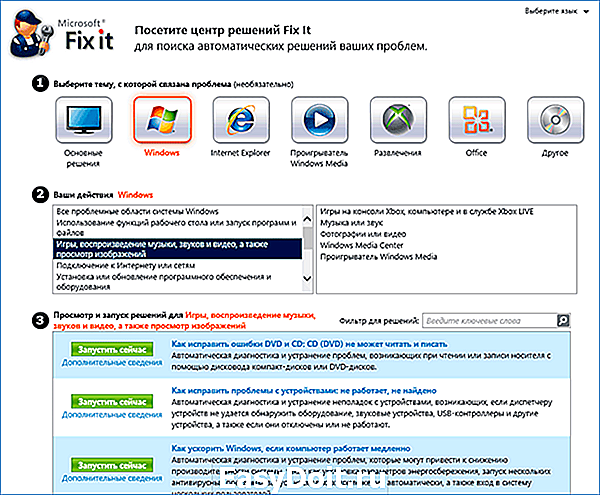
Использование Microsoft Fix It происходит в несколько простых шагов:
- Вы выбираете «тематику» вашей проблемы (к сожалению, исправления ошибок Windows присутствуют, в основном, для Windows 7 и XP, а для восьмой версии — нет).
- Указываете подраздел, например, «Подключение к Интернету и сетям», при необходимости используете поле «Фильтр для решений», чтобы быстрее найти исправление ошибки.
- Читаете текстовое описание решения проблемы (кликнуть по заголовку ошибки), а также, при необходимости скачиваете программу Microsoft Fix It для автоматического исправления ошибки (клик по кнопке «Запустить сейчас»).
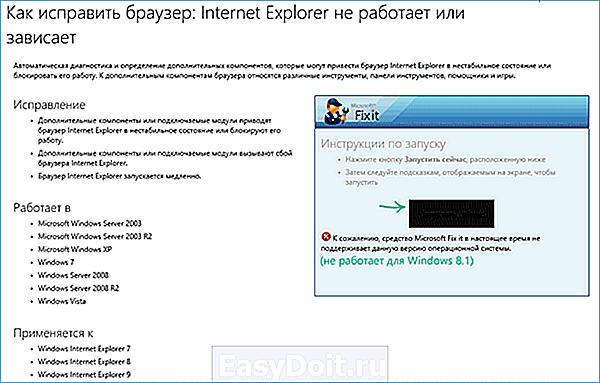
Познакомиться с Microsoft Fix It вы можете на официальном сайте http://support2.microsoft.com/fixit/ru .
File Extension Fixer и Ultra Virus Killer
File Extension Fixer и Ultra Virus Scanner — две утилиты одного разработчика. Первая из них полностью бесплатная, вторая — платная, но многие функции, в том числе исправление распространенных ошибок Windows доступны без приобретения лицензии.
Первая программа, File Extension Fixer, предназначена в первую очередь для исправления ошибок ассоциаций файлов Windows: exe, msi, reg, bat, cmd, com и vbs. При этом, на случай, если у вас не запускаются файлы .exe программа на официальном сайте http://www.carifred.com/exefixer/ доступна как в варианте обычного исполняемого файла, так и как .com файл.
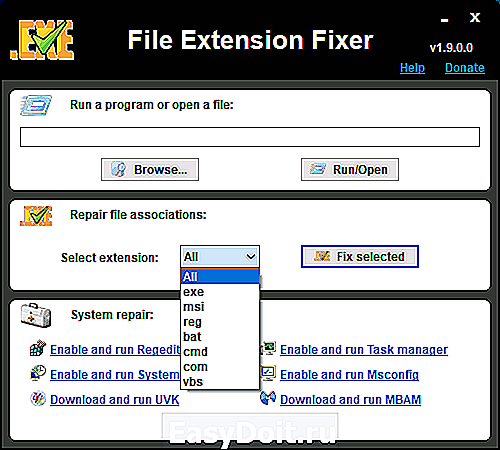
В разделе System Repair программы доступны некоторые дополнительные исправления:
- Включить и запустить редактор реестра, если он не запускается.
- Включить и запустить восстановление системы.
- Включить и запустить диспетчер задач или msconfig.
- Скачать и запустить Malwarebytes Antimalware для проверки компьютера на наличие вредоносных программ.
- Download and run UVK — этот пункт скачивает и устанавливает вторую из программ — Ultra Virus Killer, также содержащую дополнительные исправления Windows.
Исправление распространенных ошибок Windows в UVK можно найти в разделе System Repair — Fixes for common Windows Problems (исправление частых проблем Windows), впрочем и другие пункты в списке также могут оказаться полезными при устранении неполадок системы (сброс параметров, поиск нежелательных программ, исправление ярлыков браузеров, включение меню F8 в Windows 10 и 8, очистка кэша и удаление временных файлов, установка системных компонентов Windows и т.п.).
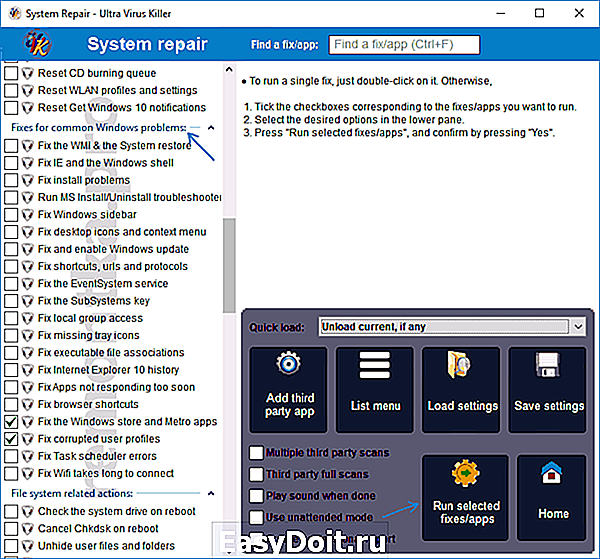
После того, как необходимые исправления были выбраны (отмечены галочкой), нажмите кнопку «Run selected fixes/apps» для начала применения изменений, для применения одного исправления просто дважды кликните по нему в списке. Интерфейс на английском языке, но многие из пунктов, думаю, вполне будут понятны почти любому пользователю.
Устранение неполадок Windows
Часто незамечаемый пункт панели управления Windows 10, 8.1 и 7 — Устранение неполадок также может выручить и исправить в автоматическом режиме многие ошибки и проблемы с оборудованием.
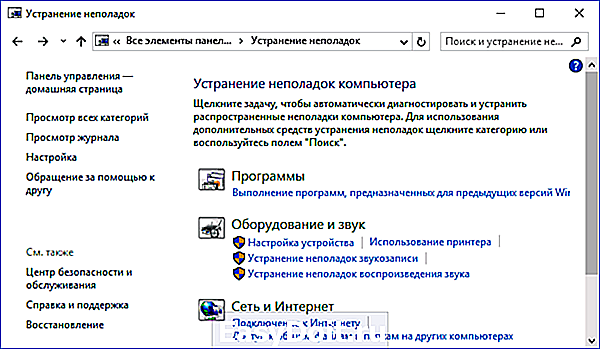
Если открыв «Устранение неполадок» в панели управления, вы нажмете по пункту «Просмотр всех категорий» вам будет доступен полный список всех автоматических исправлений, уже встроенных в вашу систему и не требующих использования каких-либо сторонних программ. Пусть не во всех случаях, но достаточно часто эти средства действительно позволяют исправить проблему.
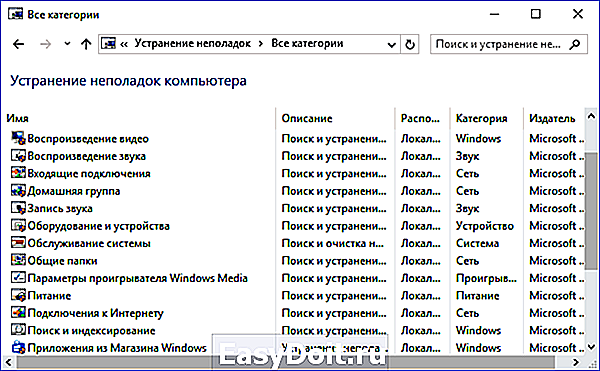
Anvisoft PC PLUS
Anvisoft PC PLUS — недавно попавшаяся мне программа для решения различных проблем с Windows. Принцип ее работы схож с сервисом Microsoft Fix It, но, думаю, несколько более удобен. Одно из преимуществ — исправления работают и для последних версий Windows 10 и 8.1.
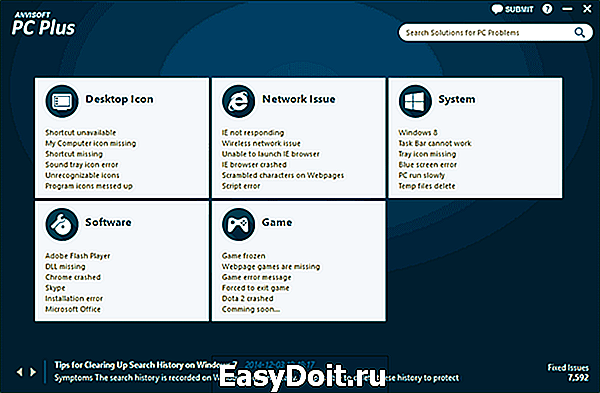
Работа с программой выглядит следующим образом: на главном экране вы выбираете тип проблемы — ошибки ярлыков рабочего стола, подключения к сети и Интернету, системы, запуска программ или игр.
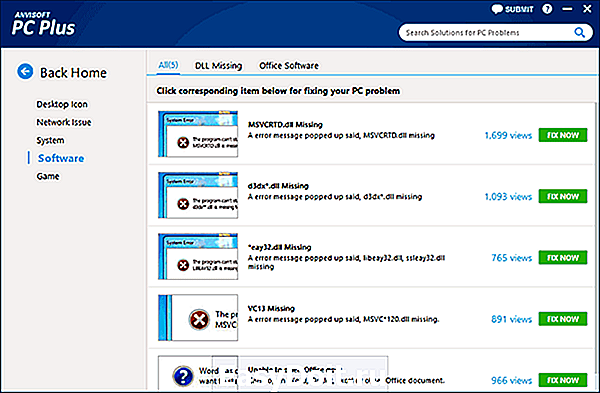
Следующим шагом находите конкретную ошибку, которую требуется исправить и нажимаете кнопку «Fix now», после чего PC PLUS автоматически предпринимает действия по решению проблемы (для большинства задач требуется подключение к Интернет для загрузки необходимых файлов).
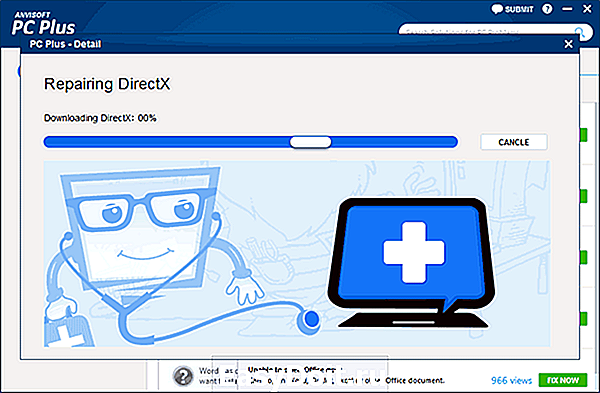
Из недостатков для пользователя — отсутствие русского языка интерфейса и сравнительно небольшое количество доступных решений (правда, их число растет), но уже сейчас в программе присутствуют исправления для:
- Большинства ошибок ярлыков.
- Ошибок «запуск программы невозможен, так как файл DLL отсутствует на компьютере».
- Ошибок при открытии редактора реестра, диспетчера задач.
- Решения для удаления временных файлов, избавления от синего экрана смерти и тому подобные.
Ну и главное преимущество — в отличие от сотен других программ, которые изобилуют в англоязычном интернете и называются наподобие «Free PC Fixer», «DLL Fixer» и аналогичным образом, PC PLUS не представляет собой что-то, пытающееся установить нежелательное ПО на ваш компьютер (во всяком случае, на момент написания этой статьи).
Перед использованием программы рекомендую создать точку восстановления системы, а скачать PC Plus можно с официального сайта http://www.anvisoft.com/anvi-pc-plus.html
NetAdapter Repair All In One
Бесплатная программа Net Adapter Repair предназначена для исправления самых разных ошибок, связанных с работой сети и Интернета в Windows. Она пригодится, если вам требуется:
- Очистить и исправить файл hosts
- Включить Ethernet и беспроводные адаптеры сети
- Сбросить Winsock и протокол TCP/IP
- Очистить кэш DNS, таблицы маршрутизации, очистить статические IP подключений
- Перезагрузить NetBIOS
- И многое другое.
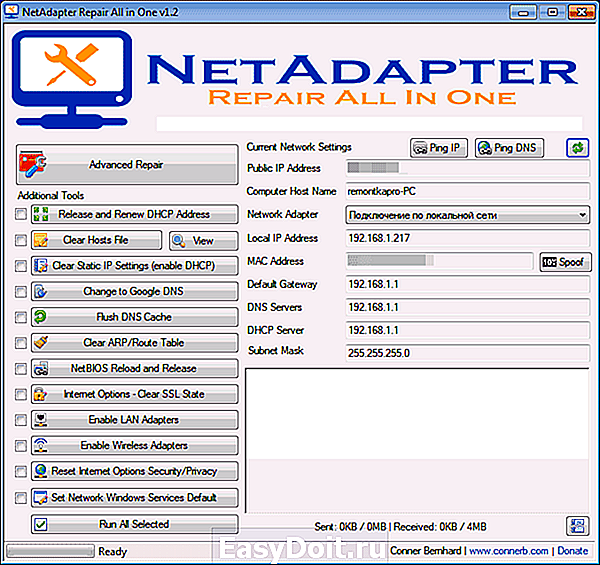
Возможно, что-то из описанного кажется и не ясным, но в случаях, когда не открываются сайты или после удаления антивируса перестал работать Интернет, не получается зайти в контакт и одноклассники, а также во многих других ситуациях эта программа способна вам помочь и очень быстро (правда, стоит понимать, что именно вы делаете, иначе результаты могут быть обратными).
Более подробно о программе и о ее загрузке на компьютер: Исправление ошибок сети в NetAdapter PC Repair.
Антивирусная утилита AVZ
Несмотря на то, что основная функция антивирусной утилиты AVZ — поиск у удаления троянов, SpyWare и Adware с компьютера, она включает в себя также небольшой, но эффективный модуль «Восстановление системы» для автоматического исправления ошибок сети и Интернета, проводника, ассоциаций файлов и других.
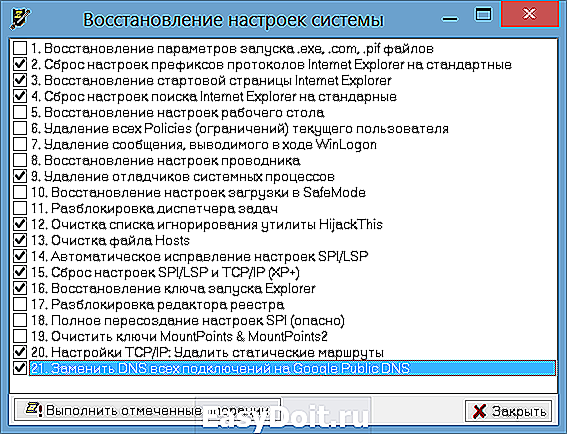
Чтобы открыть эти функции в программе AVZ, нажмите «Файл» — «Восстановление системы» и отметьте те операции, которые необходимо выполнить. Более подробную информацию вы можете найти на официальном сайте разработчика z-oleg.com в разделе «Документация по AVZ» — «Функции анализа и восстановления» (там же вы можете и скачать программу).
Пожалуй, это все — если есть, что добавить, оставляйте комментарии. Но только не о таких утилитах, как Auslogics BoostSpeed, CCleaner (см. Использование CCleaner с пользой)— так как это не совсем то, о чем идет речь в данной статье. Если вам необходимо исправить ошибки Windows 10, рекомендую посетить раздел «Исправление ошибок» на этой странице: Инструкции по Windows 10.
remontka.pro
