Как изменить тему windows 7
Как изменить тему windows 7?
- Фото: Как изменить тему windows 7?
Как изменить тему windows 7?
Любой пользователь, установивший на ПК операционную систему windows 7 Базовая рано или поздно столкнется с проблемой изменения темы. В данной оперативки стандартный метод замены тем не подходит. Для этого были созданы специальные программы и патчи, которые выполняют такую операцию.

1. Скачав патч или программу, следует установить файл в компьютере для изменения внешнего вида windоws. Изменить тему в windоws 7 Базовая рассмотрим на примере использования программы Pеrsonalizatiоn Pаnel.
2. Открывается браузер. Затем в адресной строке ввести адрес http://windоwstheme.ru/download.php?view.17 . Зайдя на страницу, внизу кнопка для скачивания, на неё следует кликнуть. Затем подтверждается загрузка файла.
3. Программа подготовителями предоставляется совершенно бесплатно. Двойным кликом запускается программа-загрузчик. Появится окно с предложением скачивания мультибара и панели персоналитизации, тут следует кликнуть на кнопочку «Нет», для того чтобы скачать только Persоnalization Panel.
4. После скачивания откроется диалоговое окно, в котором нажать на клавишу «Да, запустить». Дальше при установке следует выполнять все инструкции, которые подсказываю, что необходимо кликать при установке программы в компьютер. Такая программа снимает блокировку интерфейса AERО и полупрозрачность, и установит дополнительно около десяти новых тем.
5. Затем следует перезагрузить ПК. Теперь изменить тему в windows 7 Базовая можно используя панель администратора и подобрать новую тему, настроив её в дальнейшем по своему усмотрению.
1. Возникают ситуации, в которых изменить тему в windows 7 просто необходимо. При замедленном действии ПК иногда сплывает окошко с сообщением, которое указывает, что установленная тема занимает значительную часть доступной памяти.
2. В такой ситуации, конечно, рекомендуется заменить тему на более упрощенный стиль Windows 7.
3. Для этого в Пуске выбрать «Панель выправления» и в поиске указать «персонализация». После этого зайти в «Персонализиация». В пункте «Базовые простые темы с усиленной контрастностью» нажать на «windows 7 – упрощенный стиль». Вот и все.
qalib.net
Как установить тему на Windows 7
Сегодня разберем, как установить тему на Windows 7, и полную персональную настройку. Если сравнивать с предшествующими версиями операционных систем, в Windows 7 Вы с легкостью можете настроить много аспектов, таких как:
- Фон, используемый темой
- Звуковые сигналы
- Цвет окон
- Прозрачность
Вы сможете создавать свои собственные темы или поставить скачанные, без каких-либо технических знаний в этой области. Рекомендации не подойдут для установки темы на Windows 7 домашняя базовая и предшествующих редакций.
Где располагаются установленные темы Windows 7
Вам надо открыть пункт «персонализация», располагающийся на панели управления. Нажмите правой кнопкой мыши по пустому месту (где нет объектов) на рабочем столе и из выпадающего меню выберите «персонализация».
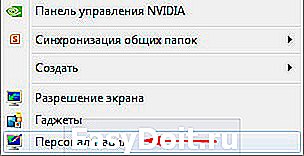
После чего Вы увидите окно с 3 разделами:
1. Мои темы — содержит оформления, созданные или измененные Вами.
2. Темы Aero – используются по умолчанию. Aero характеризуются улучшенным внешним видом, эстетичностью и эффективностью пользовательского интерфейса. Наиболее очевидным отличием между основными темами и Aero является прозрачность окон.
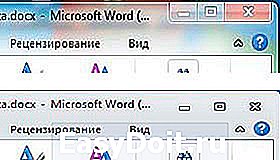
Другие интересные особенности – предпросмотр миниатюр приложений и некоторые дополнительные функции, которые доступны при работе и настройке панели задач Windows 7.
3. Базовые (упрощенные) темы — набор объектов, которые не содержат специальные особенности Aero. Они похожи на темы из Windows XP или Windows 2000, если говорить о внешнем виде.
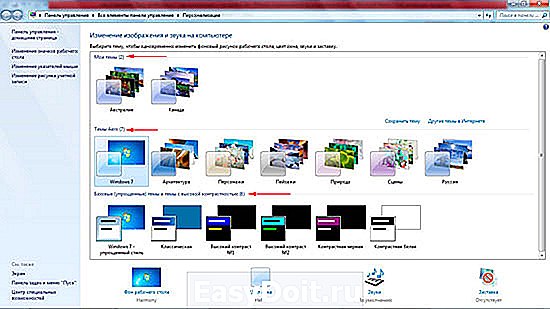
Перед тем, как установить тему на Windows 7, желательно закрепить свои знания в области персональной настройки.
Как установить и настроить тему на Windows 7
Перейдите на сайт Microsoft, скачайте тему. Двойным кликом запустите файл темы, подождите пока она установится и применится. Также тема будет доступна в настройке «персонализация». Существует куда более обширный и интересный перечень тем сторонних разработчиков, чтобы их использовать читайте далее.
Стандартными средствами Windows 7 не дает возможности устанавливать не подписанные Microsoft темы, но есть несколько простых способов обхода этого недоразумения:
- Universal Theme Patcher – программа заменяет системные файлы на свои.
- UxStyle – это приложение работает полностью в памяти, без какой-либо модификации системных файлов.
Рассмотрим установку на примере UxStyle:
- Скачайте, распакуйте zip архив с 2 элементами утилиты: UxStyle-Core.zip
- Узнайте разрядность Windows 7 и в соответствием с этим запустите установщик (UxStyle_Core_Jul13_x64.msi – для 64 разрядной, UxStyle_Core_Jul13_x86.msi – для 32 разрядной).
- В окне инсталлятора отметьте пункт флажком (показано на скриншоте), дождитесь окончания установки и нажмите кнопку «finish».

Cкачайте понравившуюся тему. Часто, в архиве расположен файлик с расширением .theme и папка с элементами оформления. Скопируйте эти объекты в папку, которая располагается по пути:
Перейдите к окну «персонализация», там увидите новый раздел «установленные темы» с вашими скачанными компонентами.
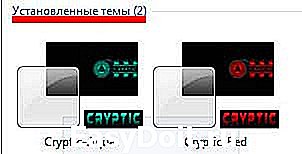
Для того чтобы применить понравившуюся тему, Вам просто необходимо кликнуть на нее мышкой. Спустя некоторое время оформление изменится. Есть возможность более гибкой настройки.
В нижней части окна есть 4 особенности персонализации: фон рабочего стола, звуки, цвет окна, заставка.
1. Фон рабочего стола – настройка для изменения установленной картинки используемой темы. Дает возможность ставить свое изображение, показ слайдов и так далее. Подробнее читайте, как изменить фон рабочего стола на Windows 7.

2. Цвет окна – используется для изменения цветовой гаммы панели задач и стандартной темы. Здесь Вам предоставляется выбор одного из подготовленных цветов. Кроме того есть возможность включить или отключить прозрачность окон, а так же установить интенсивность цвета, перемещая ползунок.

Если не понравились предустановленные цвета, нажмите на «показать настройку цветов» и настройте 3 свойства цвета: оттенок, насыщенность, яркость. Поиграйте с 3 ползунками и посмотрите какие цвета получите.
Вы можете сделать более тонкую настройку окон. Вам понадобиться нажать на «дополнительные параметры оформления». В результате чего откроется «цвет и внешний вид окна». Здесь Вы можете задавать размер, цвет, границы и многое другое. После внесенных изменений нажмите на кнопки применить и ok. Это отдельная тема будет рассматриваться подробнее в другой статье.
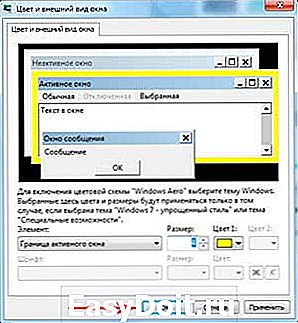
3. Звуки – в данном разделе выбираются звуковые сигналы на определенные действия. Их настройка занимает довольно много времени, в зависимости от того, что вы хотите сделать: изменить существующую схему или создать новую.
4. Заставка – этому пункту посвящена отдельная статья, как изменить заставки в windows 7.
Как сохранить или удалить темы
После завершения настройки, обязательно сохраните изменения, нажав на «сохранить тему».
Если вы хотите удалить тему, имейте в виду, что нельзя удалить активную тему. Поэтому придется применить другую, затем щелкните правой кнопкой на ту, которую хотите удалить, и выберите «Удалить тему».
Как видите, не сложно настроить и установить установить тему на Windows 7, изменяя многие аспекты. Вы можете создать свой собственный цвет и звуковые комбинации. По больше тренируйтесь и успех Вам гарантирован.
nastrojcomp.ru
Как сменить тему в Windows 7
Привет друзья. Будем сегодня менять тему в Windows 7. Ну Вы наверное со мной согласитесь, что один и тот же вид рабочего стола каждый день очень быстро надоедает, и хочется чего-то нового и свежего. Ну к счастью операционная система Windows 7 дает нам такую возможность.

Можно изменить обои рабочего стола, звуки, цвет окна или же заставку. Но куда проще поменять все это несколькими кликами мыши, просто сменив тему. Темы содержат в себе все компоненты интерфейса, и меняя тему, можно сменить и цвет окна и обои. Тем более интерфейс Aero очень красивый и очень просто настраивается.
Меняем тему в Windows 7
1 . На рабочем столе, нажимаем на пустую облаять правой кнопкой мыши и выбираем “Персонализация” , или идем через: Панель управленияВсе элементы панели управленияПерсонализация.
2. В открывшемся окне видим список тем. Сначала идут “Мои темы” , это те которые Вы скачивали или создавали свои, кстати свои темы можно сохранять, там есть кнопочка “Сохранить тему” . Дальше идут стандартные темы Aero. И еще ниже упрощенные темы, это уже что-то из серии Windows 98, хотя многим очень удобно работать с таким оформлением.
Смотрите также:
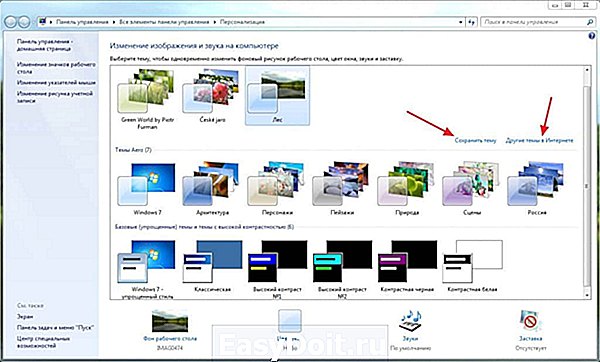
3. Что бы активировать тему, нужно просто нажать на нее и все, через несколько минут тема поменяется.
4. Ниже можно увидеть еще кнопки “Фон рабочего стола” , “Цвет окна” и т. д.
Если нажать на эти кнопки, то можно настроить отдельно разные элементы, и у Вас получится своя, уникальная тема.
5. Можно скачать дополнительные темы оформления в интернете, но я советую перейти на официальный сайт Майкрософт и скачать темы оттуда, выбрать там есть с чего. Просто в окне настройки персонализации нажмите “Другие темы в Интернете” и сайт с галереей тем от Майкрософт откроется в браузере. Ну а там уже понравившуюся тему можно скачать в один клик.
Вот такими несложными действиями можно оживить свой компьютер и создать праздничное настроение, просто сменив тему оформления. А еще можно добавить на рабочий стол гаджеты, о которых я писал здесь. Помню на Новый Год у меня стояла елка, красиво так было :). Удачи!
f1comp.ru
Как сменить тему в Windows 7
Привет друзья. Будем сегодня менять тему в Windows 7. Ну Вы наверное со мной согласитесь, что один и тот же вид рабочего стола каждый день очень быстро надоедает, и хочется чего-то нового и свежего. Ну к счастью операционная система Windows 7 дает нам такую возможность.

Можно изменить обои рабочего стола, звуки, цвет окна или же заставку. Но куда проще поменять все это несколькими кликами мыши, просто сменив тему. Темы содержат в себе все компоненты интерфейса, и меняя тему, можно сменить и цвет окна и обои. Тем более интерфейс Aero очень красивый и очень просто настраивается.
Давайте сменим тему! На что то новое и интересное. Тем более, что когда например приходит осень или весна, то хочется создать соответствующую погоду и на компьютере.
Меняем тему в Windows 7
1. На рабочем столе, нажимаем на пустую облаять правой кнопкой мыши и выбираем “Персонализация”, или идем через: Панель управленияВсе элементы панели управленияПерсонализация.
2. В открывшемся окне видим список тем. Сначала идут “Мои темы”, это те которые Вы скачивали или создавали свои, кстати свои темы можно сохранять, там есть кнопочка “Сохранить тему”. Дальше идут стандартные темы Aero. И еще ниже упрощенные темы, это уже что-то из серии Windows 98, хотя многим очень удобно работать с таким оформлением.
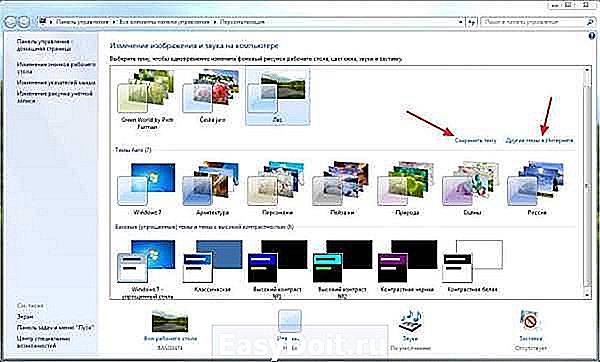
3. Что бы активировать тему, нужно просто нажать на нее и все, через несколько минут тема поменяется.
4. Ниже можно увидеть еще кнопки “Фон рабочего стола”, “Цвет окна” и т. д.
Если нажать на эти кнопки, то можно настроить отдельно разные элементы, и у Вас получится своя, уникальная тема.
5. Можно скачать дополнительные темы оформления в интернете, но я советую перейти на официальный сайт Майкрософт и скачать темы оттуда, выбрать там есть с чего. Просто в окне настройки персонализации нажмите “Другие темы в Интернете” и сайт с галереей тем от Майкрософт откроется в браузере. Ну а там уже понравившуюся тему можно скачать в один клик.
Вот такими несложными действиями можно оживить свой компьютер и создать праздничное настроение, просто сменив тему оформления. А еще можно добавить на рабочий стол гаджеты, о которых я писал здесь. Помню на Новый Год у меня стояла елка, красиво так было :). Удачи!
pcsch.pro
Сделать windows 10 похожей на windows 7
Содержание
Оформление Windows 10 содержит в себе элементы как 7, так и 8 версии операционной системы. Например, снова вернулось меню Пуск, но в несколько измененном виде. В левой части находятся недавно открытые программы, а в правой части вместо списка приложений появились живые плитки.
Несмотря на то, что разработчики прислушались к пользователям и сделали оформление более привычным – поменяли стартовый экран, вернули меню Пуск и так далее, не всех устраивает существующий дизайн системы. Поэтому есть несколько способов как сделать Windows 10 похожей на Windows 7.
Внешний вид
При первом входе в систему на рабочем столе пользователь не увидит ничего, кроме корзины. В 7 версии системы кроме нее на экране находились ярлыки рабочего стола, сетевого окружения и папки пользователя.
Для того чтобы их вернуть и изменить внешний вид windows 10, на пустом пространстве рабочего стола нажмите правой кнопкой и в списке выберите пункт «Персонализация». Далее перейдите в раздел «Темы» и нажмите на «Параметры значков рабочего стола». В небольшом появившемся окошечке поставьте галочки напротив необходимых папок. Также в данном разделе во вкладке Фон можно сменить фон рабочего стола.
В новой версии системы поменялись темы оформления и значки. Этот параметр поменять проще всего. В интернете полно тем, среди которых есть и Aero 7 – стандартное оформление семерки. Меняется там же где и ярлыки – в разделе «Персонализация».
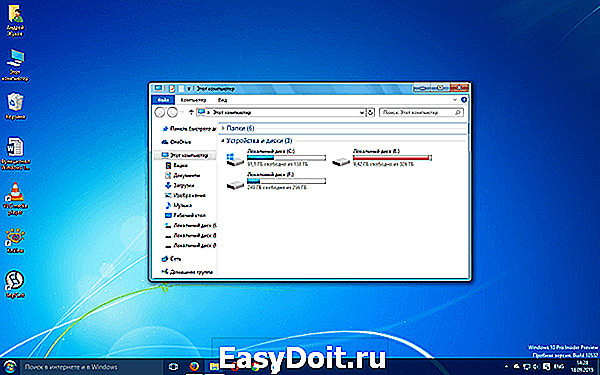
Настройки панели задач
В Windows 10 на панели задач размещаются некоторые элементы, которых не было в 7 версии – строка поиска и просмотр задач. Эти функции удобней скорей для планшетов, чем для настольной версии и поэтому их можно скрыть.
Строка поиска занимает значительное место на панели. Для экономии пространства, и чтобы рабочий стол Windows 10 был более похож оформлением на семерку, можно сделать две вещи: либо совсем убрать строку поиска, либо сделать ее в виде небольшого значка, который будет закреплен на панели задач.
Для первого варианта нужно щелкнуть по панели правой кнопкой мыши, нажать на «Поиск» и поставить галочку возле «Скрыто». При необходимости его можно вызвать кнопкой Win. Чтобы оставить поиск на панели в виде значка, вместо «Скрыто» выбираем «Показать значок поиска».
Кнопка просмотра задач показывает все открытые процессы и позволяет создавать виртуальный рабочий стол. Убрать ее можно нажав на панель задач правой кнопкой и сняв галочку напротив пункта «Показать кнопку просмотра задач». Увидеть открытые программы и окна можно с помощью стандартной команды Alt+Win.
Возвращение стандартного меню Пуск
Сделать меню Пуск как ы Windows 7 можно либо средствами системы, либо с помощью сторонних программ. Вернуть меню Пуск можно средствами системы или с помощью дополнительных утилит. В первом случае нужно просто убрать все лишние плитки из правой части Пуска.
Откройте Пуск и последовательно нажимайте на иконки правой кнопкой мыши, выбирая пункт «Открепить от начального экрана». Плитки исчезнут и меню станет более похожим на 7 версию операционной системы. Также можно изменить размер меню, чтобы пустое место от плиток не занимало много места.
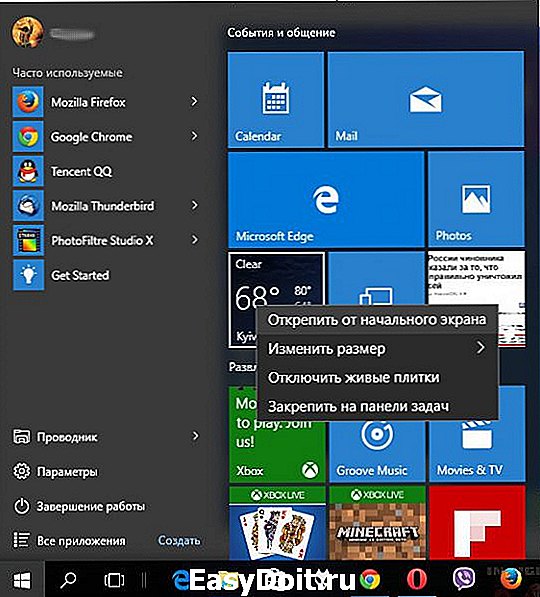
Для быстрого доступа к программам можно закрепить их в левой части. Нажмите правой кнопкой на любое пустое место в меню и выберите «Свойства». В появившемся окошке переходим на «Меню Пуск» и выбираем «Настройки». Далее появится еще одно окошко с перечнем приложений, которые можно поместить в меню. Это может быть Панель управления, документы и так далее.
Если этот способ не подходит и хочется стандартное меню Пуск, то тут помогут только специальный программы. К примеру, можете воспользоваться Classic Shell – это самая популярная утилита.
Скачайте любую из выше перечисленных программ, запустите установочный файл и следуйте инструкциям программы. Многие з них имеют гибкие настройки Пуска.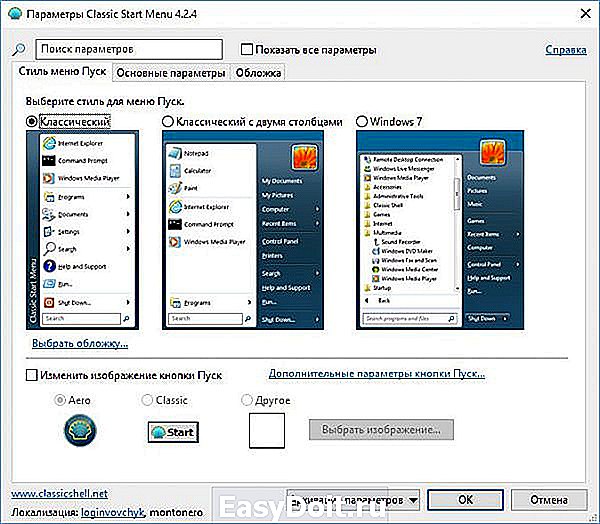
Windows 10 предоставляет больше возможностей для возврата к привычному виду, чем Windows 8. Некоторые нововведения могут понравится пользователям, и они решат оставить все как есть, некоторые заходят полностью переделать внешний вид.
www.windxp.com.ru
Ответ здесь
Вопросы и ответы обо всём на свете
Вопросы Какие нормы должны учитываться при установке пандусов для инвалидов?
Вопросы Для чего нужны измерительные приборы?
Вопросы Для чего необходимы антивандальные крепёжные изделия?
Вопросы Текст песни под гитару Напиши мне
Вопросы Энтеросгель со смектой можно применять?
Вопросы Что эффективнее полисорб или энтеросгель отзывы?
Вопросы Кому подходит золотой мужской браслет?
Вопросы Выбираем натяжной потолок для детской – тканевой или все же ПВХ?
- HomeКомпьютеры, ИнтернетПрограммирование Как изменить тему windows 7?
Как изменить тему windows 7?
Как изменить тему windows 7?
Поделиться «Как изменить тему windows 7?»
Любой пользователь, установивший на ПК операционную систему windows 7 Базовая рано или поздно столкнется с проблемой изменения темы. В данной оперативки стандартный метод замены тем не подходит. Для этого были созданы специальные программы и патчи, которые выполняют такую операцию.

1. Скачав патч или программу, следует установить файл в компьютере для изменения внешнего вида windоws. Изменить тему в windоws 7 Базовая рассмотрим на примере использования программы Pеrsonalizatiоn Pаnel.
2. Открывается браузер. Затем в адресной строке ввести адрес http://windоwstheme.ru/download.php?view.17 . Зайдя на страницу, внизу кнопка для скачивания, на неё следует кликнуть. Затем подтверждается загрузка файла.
3. Программа подготовителями предоставляется совершенно бесплатно. Двойным кликом запускается программа-загрузчик. Появится окно с предложением скачивания мультибара и панели персоналитизации, тут следует кликнуть на кнопочку «Нет», для того чтобы скачать только Persоnalization Panel.
4. После скачивания откроется диалоговое окно, в котором нажать на клавишу «Да, запустить». Дальше при установке следует выполнять все инструкции, которые подсказываю, что необходимо кликать при установке программы в компьютер. Такая программа снимает блокировку интерфейса AERО и полупрозрачность, и установит дополнительно около десяти новых тем.
5. Затем следует перезагрузить ПК. Теперь изменить тему в windows 7 Базовая можно используя панель администратора и подобрать новую тему, настроив её в дальнейшем по своему усмотрению.
1. Возникают ситуации, в которых изменить тему в windows 7 просто необходимо. При замедленном действии ПК иногда сплывает окошко с сообщением, которое указывает, что установленная тема занимает значительную часть доступной памяти.
2. В такой ситуации, конечно, рекомендуется заменить тему на более упрощенный стиль Windows 7.
3. Для этого в Пуске выбрать «Панель выправления» и в поиске указать «персонализация». После этого зайти в «Персонализиация». В пункте «Базовые простые темы с усиленной контрастностью» нажать на «windows 7 – упрощенный стиль». Вот и все.
questione.ru
