Как настроить четкость монитора
Как настроить четкость монитора
 Настройка разрешения
Настройка разрешения
У всякого ЛСД (жидкокристаллического) монитора существует только одно разрешение, при котором дисплей может нормально функционировать. В некоторых случаях проблема потери резкости изображения решается всего лишь правильной настройкой необходимого разрешения.
Подробнее об услугах можно узнать на сайте http://technari.com.ua/ru/services/for-home/notebooks/cable-replacement/. Из-за поломки шлейфа могут ухудшиться изображения, исказиться цвета, и прочие неполадки.
В Windows XP для установки этого параметра нужно проделать ряд последовательных шагов:
1. Заходим в «Панель управления» и в этом окне щелкаем мышью на опции «Свойства экрана».
2. В открывшемся окне отмечаем требующееся значение разрешения, рекомендованное производителем дисплея.
В Windows Vista И Windows 7 достаточно следующих несложных действий:
1. Правой кнопкой мыши щелкаем в свободной части рабочего стола и из появившегося контекстного меню выбираем опцию «Разрешение экрана».
2. В результате всплывает окно с названием «Настройки экрана». В нем нужно найти строчку «Разрешение» и мышью нажать на стрелку, стоящую рядом с этим названием.
3. Выпадает перечень возможных разрешений экрана, среди которых нужно найти строку, напротив которой написано «Рекомендуется». Это значение и будет удовлетворять всем требованиям установленной операционной системы.
Настройка резкости
Windows Vista и Windows 7 позволяют быстро и эффективно настроить резкость отображаемой на экране информации, в виде текста или веб-страниц. Для этого выполняют такие манипуляции:
1. Заходим в «Панель управления» и мышью вызываем окно «Экран».
2. В появившемся окне слева выбираем вкладку «Clear Type»
3. После этого в новом окне отмечаем настраиваемый монитор (если их несколько) и продолжаем двигаться дальше.
4. В открывающихся окнах выбираем понравившийся с точки зрения комфортности чтения текст.
После окончания тестирования специальная программа установит пользовательские значения резкости. Резкость также можно выставить и в меню монитора. Оперируя управляющими кнопками, отмечают опцию «Четкость» и находят ее приемлемый уровень.
Любые настройки дисплея желательно начинать с установки требуемых драйверов и рекомендованного разрешения. Путем манипуляции с кнопками панели монитора можно вручную настроить яркость и цветовой RGB баланс.
remont-tehniki.net
Как настроить резкость монитора
 Резкость монитора — важный параметр общей картинки, который влияет как на здоровье глаз, так и на качество финального изображения. Современные мониторы, на ноутбуках или персональных компьютерах, предлагают различные вариации настройки (опции) этого параметра, что позволяет каждому пользователю настроить данный параметр по своим личным предпочтениями, или в зависимости от поставленной задачи. В любом случае, вариативность настройки — расширяет возможности применения стандартного экрана и важно выполнить настройку правильно! Как правильно настроить резкость монитора? Поговорим об этом подробнее!
Резкость монитора — важный параметр общей картинки, который влияет как на здоровье глаз, так и на качество финального изображения. Современные мониторы, на ноутбуках или персональных компьютерах, предлагают различные вариации настройки (опции) этого параметра, что позволяет каждому пользователю настроить данный параметр по своим личным предпочтениями, или в зависимости от поставленной задачи. В любом случае, вариативность настройки — расширяет возможности применения стандартного экрана и важно выполнить настройку правильно! Как правильно настроить резкость монитора? Поговорим об этом подробнее!
Оптимизация изображения
Внутренняя оптимизация изображения способствует повышению резкости, без применения дополнительных, механических ухищрений. Под оптимизацией принято понимать настройку:
- Яркости. Яркость сможет спрятать естественную размытость, позволяет фокусировать внимание на общих планах. Также, грамотная (корректная) оптимизация яркости сможет подчеркнуть положительное действие от контрастности и цветопередачи.
 Контрастности. Контрастность может компенсировать некую «зубчатость и размытость» картинки, путём засвета или затемнения переходов между объектами на изображении. В основе этого эффекта лежит природное явление, которое принято называть «рефлексией» — способность лучей света (огибать предметы) рассеиваться в воздухе. Повышение или понижение контрастности сможет «оптимизировать» изображение и сделает его чётче и приятнее взору.
Контрастности. Контрастность может компенсировать некую «зубчатость и размытость» картинки, путём засвета или затемнения переходов между объектами на изображении. В основе этого эффекта лежит природное явление, которое принято называть «рефлексией» — способность лучей света (огибать предметы) рассеиваться в воздухе. Повышение или понижение контрастности сможет «оптимизировать» изображение и сделает его чётче и приятнее взору.- Цветопередачи. Цветопередача — один из самых важных параметров оптимизации. С её помощь можно «насытить» внутреннюю составляющую предметов в кадре и визуально уменьшить переход между ними, что сможет повысить чёткость картинки.
На современных мониторах могут присутствовать и другие параметры, которые помогут общей оптимизации. Используя их, вы сможете снизить «нагрузку» на глаза, а также — улучшить изображение, без внутри программных способов. При работе с ними, рекомендуется строго следовать правилам от компании — производителя. Такая рекомендация поможет вам достичь быстрой настройки и станет оптимальной для любого пользователя и типа монитора.
Как настроить резкость на мониторе компьютера?
После того как была осуществлена оптимизация, можно приступать к самой настройке через операционную систему. Рассмотрим на примере операционной системы Виндовс — алгоритм действий таков:
- Пуск.
- Панель управления.
- Экран.
- Резкость.
ВАЖНО. Порядок действий может отличаться в некоторых версиях операционной системы Виндовс . Связанно это с высокой частотой обновлений, однако — вы всегда можете уточнить информацию о настройке на официальной сайте Майкрософт или в сети интернет.
Перед пользователем откроется контекстное окно с возможностью изменять резкость. Просто меняя положение ползунка, можно изменить характеристики изображения.
На выбор пользователя будет доступно три стандартных режима, с возможностью дополнительной настройки резкости — это значения:
Выбрав оптимальное значение, активируйте вкладку «дополнительная настройка», можно будет внести желаемые изменения, сделав картинку чётче или размытее. После этого, необходимо сохранить внесённые изменения и монитор готов к использованию.
Не лишним будет общая перезагрузка системы, что позволит системе произвести некоторые внутренние изменения алгоритмов построения графики и изображения.
setafi.com
Все мы пассажиры одного корабля по имени Земля
Как настроить монитор
Описание тестов монитора
Добро пожаловать
monteon — сервис для теста монитора компьютера или дисплея мобильного устройства. С помощью тестовых экранов вы можете легко настроить параметры вашего монитора, чтобы получить наилучшее качество изображения. Ряд тестов помогут вам оценить качество изображения монитора. Даже с первых тестовых экранов, вы можете откалибровать монитор, отрегулировав яркость, контрастность, фазу синхронизации, резкость и гамму-коррекцию монитора.
Тесты лучше всего рассматривать при тусклом или темном окружающем свете и в полноэкранном режиме. При запуске тестов будет автоматически предложено перейти в полноэкранный режим. При движении указателя мыши внизу экрана появится панель управления тестами. С помощью элементов управления на панели вы сможете выбирать нужный вам тест, поворачивать слайд (если это предусмотрено тестом), вернуться на главную страницу или выключить полноэкранный режим. С левой и правой стороны экрана при движении мыши отображаются кнопки перехода между тестами. Элементы управления для удобства исчезают с экрана при отсутствии движения указателя мыши. Кроме того, предусмотрены горячие клавиши управления. Для перехода между тестовыми экранами используйте клавиши «Влево», «Вправо» или «Пробел», либо колесико мыши. Для поворота слайдов – «Вверх» и «Вниз», для выхода из теста — «Esc».
Если у вас установлены какие-либо системы управления цветом, действующих в операционной системе или дополнительное корректирующее ПО видеокарты, рекомендуется отключить их в первую очередь. Для начала необходимо внести корректировки в настройки монитора, чтобы его характеристики были как можно ближе к идеалу, насколько это возможно, и только после этого использовать какое-либо программное обеспечение управления цветом, чтобы компенсировать любые малые возможные отклонения или недостатки.
Далее описано что и как можно проверить с помощью тестов сервиса monteon, на что следует обратить внимание и прочие полезные советы.
Цветопередача

Этот классический шаблон используется для проверки настройки основных цветов и оттенков. В настоящее время особых проблем с передачей цвета обычно не возникает (особенно на LCD мониторах), так что вам скорее всего даже не нужно изменять эти настройки. Этот тест может быть использован для проверки того, что монитор правильно отображает цвета без каких-либо артефактов. Если ваш монитор поддерживает фильтры (или имеется ПО фильтрации цветов), то вы можете с помощью таких фильтров проверить, что монитор четко передает цвета без примесей (т.е. например, при использовании красного фильтра, красная полоса не должна менять оттенок).
Битые пиксели
В современных мониторах для цветовоспроизведения используется цветовая модель RGB (аббревиатура английских слов Red, Green, Blue — красный, зелёный, синий). Каждый пиксель экрана состоит из трех каналов. Смешивание этих трех цветов в разной интенсивности дают различные цвета, одинаковой интенсивности — оттенки серого. В серии тестов цветопередачи имеются одноцветные шаблонные экраны. В этих тестах используется только один определенный цветовой канал. Отдельно красный экран, отдельно зеленый и отдельно синий.
Эти тесты кроме полноты цвета канала позволяют сделать проверку на битые пиксели или как их еще называют — мертвые пиксели. Для проверки на битые пиксели необходимо на одноцветном тестовом экране внимательно просмотреть весь экран. На нем не должно быть черных точек. Проверять нужно каждый канал, т.к. каждый пиксель состоит из трех каналов. Поэтому совсем не обязательно, что если на одном канале все хорошо, то и на другом будет все в порядке. Если вы нашли черную точку на одном из этих тестов — значит вы нашли битый пиксель. Определенно, наличие дефекта даже в одном из каналов пикселя, приведет к искажению цветовоспроизведения в данном пикселе (точке). Наличие нескольких мертвых пикселей нормально для старых мониторов, но новый не должен иметь таких дефектов. В данной серии дополнительно имеются цветовые тесты смешивания каналов: желтый цвет (красный+зеленый), пурпурный (красный+синий), голубой (зеленый+синий) и белый (красный+зеленый+синий).

В данной серии тестов представлены экранные шаблоны с плавными градиентами. Все градиенты должны отображаться гладко, без каких-либо полос, линий и резкой перемены цвета. Полосы появляются если монитор не в состоянии правильно воспроизвести истинные цвета и плавный переход. Хороший монитор будет отображать совершенно плавный переход.

На многих VGA-мониторах необходимо корректировать так называемый параметр clock/phase (синхронизация фазы). Данные тестовые изображения лучше всего рассматривать в полноэкранном режиме. На большом расстоянии от монитора они должны выглядеть серыми. При близком рассмотрении должен быть четко виден мелкий узор чередующихся контрастных пикселей (черных и белых).
При неправильно настроенной синхронизации, изображения мерцают или создается впечатление «бегающих пикселей». Или если изображения выглядят сплошным серым цветом (не видно точек даже при близком рассмотрении) или есть черно-белые полосы (вертикальные или изогнутые), то также необходима корректировка.
Большинство мониторов имеют функцию автоматической настройки данного параметра. Обычно она называется «Auto» или «AutoSet». В зависимости от типа монитора могут быть опции ручной настройки.

Резкость очень важна. Резкость отвечает за уровень четкости границы между светлыми и темными участками. Например, если вам кажется, что буквы текста размыты, то скорее всего уровень резкости недостаточен. Настроив определенный уровень резкости на дисплее можно получить приятный для глаза картинку или текст. Но чрезмерная резкость так же плохо, как недостаточная.
В отличие от яркости, контрастности, цвета и оттенка, не существует «идеального» уровня резкости. Т.к., по крайней мере частично, восприятие и оптимальное значение резкости изображения зависит от целого ряда факторов, включая способ отображения, размер экрана и как далеко вы обычно находитесь от экрана.
На тесте, пример которого приведен выше, при достаточном уровне резкости вы должны четко видеть мелкие узоры в шахмиатном порядке. При недостатовной резкости некоторые квадраты сливаются в сплошной серый цвет.
Центральный круг должен четко выделяться.

На другом тесте вы должны видеть четкие прямогуольники и линии без размытых краев, ореолов и прочих артефактов. Диагональные линии также должны быть ровными.
Контрастность и яркость

В данной серии тестов на изображениях вы должны видеть четкие границы между полосками и квадратами. Если какие-то участки сливаются и становятся одного цвета или не видны на фоне вовсе, то значит необходимо отрегулировать яркость и контрастность. На хорошем мониторе, вы должны увидеть равные ступени яркости во всем представленнорм в тестах диапазоне и во всех цветах.
Зонная яркость
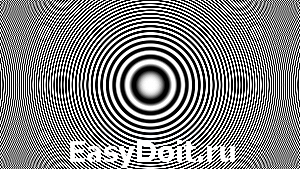
Этот тест хороший способ проверить уровень общего воспроизводства яркости, и не плохой шаблон для проверки четкости. Центральная часть экрана должна выглядеть гладкой и чистой. Дальше от центра, ближе к краям, контуры должны cтановиться все более и более резкими и менее гладкими. Ближе к краям экрана могут появиться мнимые ложные концентрические окружности. Если эти контуры яйцевидные или овальные, то что-то не так. В углах экрана возможен небольшой, почти незаметный спад яркости.
Если спад яркости большой или же все сливается, то это не так хорошо.
Геометрия и сетки

Эти тесты предназначены для проверки правильной геометрии и вписываемости воспроизводимого монитором изображения.
Отсечение изображения

Не каждый дисплей на самом деле показывает вам каждый пиксель, который передается видеокартой монитору. Этот тест покажет вам, как часть изображения отсутствует. Если монитор настроен правильно, вы должны увидеть белую линию на внешней кромке всех пронумерованных прямоугольников по всему краю экрана. Если у некоторых прямоугольникв не хватает внешней белой линии у края экрана, то это значит, что край изображения обрезается. Номер у такого отсеченного прямоугольника показывает как много пикселей не хватает на этом краю экрана.
Формат 16:9

Тест, пример которого приведен выше, предназначен для проверки широкоформатных дисплеев с соотношением сторон 16:9. Здесь вы должны увидеть сетку из 16 одинаковых квадратов по горизонтали и 9 таких же квадратов по вертикали. По углам должы быть видны окружности правильной формы. Если вы их не видите или они отсечены или искажены, то ваш монитор либо не поддерживает соответствующий режим, либо необходимо настроить масштабирование изображения, которое может быть в сервисном меню дисплея.
Скриншот (снимок экрана)
Нередко пользователи компьютера и Интернета сталкиваются с необходимостью сделать снимок того, что происходит на экране компьютера, проще говоря, сфотографировать экран или его часть. Такой снимок по-научному называется скриншот (от английского слова screenshot).
Скриншот – это снимок экрана, то есть изображение (фотография) того, что видит человек на мониторе компьютера.
Приведу несколько примеров того, когда и зачем он может понадобиться:
- Вы столкнулись с какой-то компьютерной проблемой или вопросом и решили обратиться за помощью к знакомому по электронной почте. Объяснять все, что происходит на Вашем компьютере словами – слишком долго и не всегда уместно. А вот сфотографировать и продемонстрировать «проблемный» момент – в самый раз. Это и быстро и удобно!
- Вы пишете инструкцию по работе с определенной компьютерной программой. Будет просто чудесно, если Вы добавите в нее иллюстрации (как в этой статье, например).
- Вы студент и хотите, чтобы Ваша работа по компьютерной дисциплине (реферат, курсовая, диплом) получила высокую оценку. В этом случае иллюстрации будут большим плюсом.
- Вы любите играть в компьютерные игры и хотели бы «запечатлеть» интересные моменты.
Как сделать скриншот в Windows. Кнопка Print Screen
Если делать скриншоты Вам нужно от случая к случаю, то есть не много и не часто, то проще всего будет воспользоваться кнопкой Print Screen (также она может называться «Prt Scr») на клавиатуре компьютера.

Как правило, после нажатия на нее ничего не происходит – ни щелчков, ни вспышек. Но сфотографированный экран будет уже «зафиксирован» в памяти компьютера.
Затем следует открыть какую-нибудь программу для работы с изображениями (Paint, Photoshop или другую похожую) или же программу Microsoft Word и вставить внутрь сфотографированный экран.
Покажу, как это делается в программе Paint, так как это стандартная программа, и она есть практически на каждом компьютере.
Нажмите на кнопку «Пуск» в нижнем левом углу экрана.
Откроется список. Выберите из него пункт «Все программы» («Программы»).
Появится довольно большой список. Выберите пункт «Стандартные».
И, наконец, откройте программу Paint (Paint.net).
Нажмите на кнопку «Вставить» или на пункт «Правка» и выберите «Вставить».

Вот и все – скриншот вставился! Теперь осталось его сохранить на компьютере (Файл – Сохранить как…).

Подробнее о том, как сохранять на компьютер в программе Paint, можно узнать из урока «Сохранение рисунка Paint».
В том случае, если Вы хотите вставить этот снимок в программу Microsoft Word, поставьте мигающий курсор в нужное место листа, щелкните правой кнопкой мышки и выберите пункт «Вставить».

Подытожим. Если Вы хотите сделать скриншот экрана целиком, нужно:
- нажать на кнопку Print Screen на клавиатуре
- открыть программу Paint, Photoshop или Microsoft Word
- вставить в нее снимок
- сохранить на компьютере
В том случае, если нужно сделать снимок только одного окна, которое открыто в данный момент, нажмите комбинацию клавиш Alt и Print Screen, вставьте в нужную программу и сохраните.
Этот способ универсален, то есть он подходит для любой версии Windows.
Снимок экрана через «Ножницы»
Если на Вашем компьютере установлены Windows Vista, Windows 7 или 8, есть более удобный способ «фотографирования» экрана. Это небольшая программка под названием «Ножницы» (Snipping Tool). Поговорим о ней подробнее.
Нажмите на кнопку «Пуск» в нижнем левом углу экрана.
Откроется список. Выберите из него пункт «Все программы» («Программы»).
Появится довольно большой список. Выберите пункт «Стандартные».
И, наконец, откройте программу «Ножницы» (Snipping Tool).
Если такой программы у Вас нет, значит, в Вашу систему она просто не «встроена».
В этом случае делайте снимки предыдущим способом.
Скорее всего, появится небольшое окошко, а весь остальной экран как будто «затуманится».

Курсор же будет в виде «плюсика».
Вот этим плюсиком необходимо выделить нужную часть экрана или экран целиком, то есть нажать левую кнопку мышки и, не отпуская ее, провести по этой части. Как только Вы отпустите левую кнопку мышки, выделенная Вами часть «вырежется» и «добавится» в специальную небольшую программку.

В ней можно будет сделать некоторые правки и сохранить получившийся скриншот на компьютер (Файл – Сохранить как…).
Программы для создания скриншотов
В том случае, если Вам нужно часто делать скриншоты, лучше воспользоваться специальными программами для создания и редактирования снимков экрана. Таких программ очень много. Есть прекрасные платные варианты, например, SnagIt или FastStone Capture. Но есть и не менее замечательные бесплатные версии.
Я попробовал многие из них. Расскажу о тех, которые особенно понравились и которыми пользуюсь сам.
Screenshot Maker – очень удобная, быстрая программа с множеством функций. Можно «фотографировать» как экран целиком, так и его часть, изменять получившийся снимок, сохранять в разных форматах и с разными настройками качества.

Скачать эту программу (версия Free) можно с официального сайта или нажав на ссылку.
Hot Key Screenshot – прекрасно подойдет тем, кто любит компьютерные игры. Она быстро создаст скриншот при помощи назначенной клавиши и сохранит его на компьютер в специальную папку pic (находится в папке с программой). Не требует установки.

Скачать ее можно с официального сайта или нажав на ссылку.
На правах рекламы:
Автоматическая настройка наилучшего изображения в Windows 7
 От настроек разрешения экрана зависит чёткость текста и изображений. Обычно, чем большую диагональ имеет монитор, тем выше разрешение экрана (DPI) он поддерживает. Однако, на возможность увеличения разрешения экрана также влияет и видеоадаптер (видеокарта).
От настроек разрешения экрана зависит чёткость текста и изображений. Обычно, чем большую диагональ имеет монитор, тем выше разрешение экрана (DPI) он поддерживает. Однако, на возможность увеличения разрешения экрана также влияет и видеоадаптер (видеокарта).
Как сказано выше, на более высоких разрешениях экрана детали выглядят чётче. Особенно хорошо это заметно на ЖК-мониторах стационарных компьютеров и ноутбуков. На таких мониторах самая чёткая картинка получается при выставлении так называемого собственного или «родного» разрешения экрана. В этом случае одному пикселу (точке) на экране соответствует один физический пиксел на мониторе.
С ЭЛТ-мониторами картина обстоит несколько иначе.
Там и разрешение экрана ниже (часто – это 1024 x 768 пикселей) и не так заметна установка «не родного» разрешения экрана ввиду особенностей технологии вывода изображения.
Справка: «Родное» разрешение экрана всегда указано в документации к вашему дисплею. Почти все современные мониторы выводят на экран сообщение с указанием оптимальных («родных») настроек в случае, если система настроена на вывод в другом режиме. Также иногда собственное разрешение указано в настройках, доступных через экранное меню монитора.
Как на самом деле обстоят дела с настройкой изображения?
Начиная с Windows 7, система сразу по окончании установки сама пытается настроить наиболее оптимальные параметры экрана (разрешение экрана, частоту обновления и глубину цвета). Эти параметры могут очень сильно отличаться, как у различных типов мониторов (ЖК-монитор или ЭЛТ-дисплей), так и у разных моделей даже одного производителя экранов.
Устанавливать каких-то дополнительных драйверов для видеокарт и тем более мониторов на первых этапах (сразу после установки операционной системы) не нужно. Но так бывает, к сожалению, не всегда.
Бывают случаи, когда автоматическая настройка дает сбой. Запускается ОС с разрешением экрана в 1024 x 768 (а иногда и 800 x 600) пикселей. В этом случае можно попробовать настроить все параметры вручную.
Ручная настройка разрешения экрана
Для изменения параметров вывода изображения на экран нужно проделать следующее:
 Нажать кнопку «Пуск», выбрать в открывшемся меню «Панель управления»;
Нажать кнопку «Пуск», выбрать в открывшемся меню «Панель управления»;- Войти в раздел «Оформление и персонализация» и в нем выбрать команду «Настройка разрешения экрана»;
- В первом выпадающем списке рядом с надписью «Экран» должно быть указано название и модель вашего монитора. Если там указано «Универсальный монитор PnP» или «Универсальный монитор не PnP», попробуйте из выпадающего списка выбрать ваш монитор. Если в списке не оказалось вашего монитора, то дельнейшие действия указаны ниже в статье;
- Чуть ниже в окне напротив надписи «Разрешение» щёлкните по раскрывающемуся списку и с помощью ползунка установите нужное разрешение экрана. Если «родного» разрешения экрана нет, то скорее всего у вас неверно определился монитор (см. выше п.3) либо есть проблемы с настройкой видеоадаптера (например, не установились или неправильно установились драйвера);
- После изменения разрешения экрана с помощью ползунка, нужно нажать кнопку «Применить»;
- После всего необходимо нажать на кнопку «Сохранить» для подтверждения выбранного нового разрешения экрана или на кнопку «Отменить изменения», чтобы вернуться к предыдущим настройкам.
Справка: Если будет выбрано разрешение экрана, которое не поддерживается вашим монитором, экран может погаснуть. В этом случае нужно подождать несколько секунд, после чего будет восстановлено исходное разрешение экрана.
Ручная настройка монитора не помогла. Что делать?
Обычно необходимо установить драйвера для видеокарты от производителя. Их можно найти либо на диске, если такой был при покупке видеокарты, либо скачать из Интернета. Предпочтение лучше отдать сайту производителя вашего видеоадаптера.
С других сайтов очень просто вместо драйвера скачать какую-нибудь зловредную программу.
Устанавливаем драйвер, перезагружаемся. Ничего не изменилось? Тогда пробуем повторить все 6 пунктов, которые были описаны выше.
Драйвера видеокарты установлены, но картинка не чёткая
Если после всех манипуляций ничего не помогло, то у вас, скорее всего, в параметре «Экран» указано «Универсальный монитор (не) PnP». ОС просто не знает, какое разрешение поддерживается вашим дисплеем.
В этом случае некоторые компьютерные форумы и сайты рекомендуют попробовать установить драйвер для монитора. Может быть, кому-то это и помогло. Но чаще всего таких драйверов просто не существует. Особенно это касается Windows 7 или более новой Windows 8 – для этих ОС драйвера мониторов просто не нужны (для старых моделей мониторов в особенности).
Если снова нет никакого эффекта, дальше рекомендуют через диспетчер устройств удалять стандартный монитор и даже видеокарту, перезагрузиться и снова пытаться все это установить и настроить.
Простое и быстрое решение проблемы настройки экрана
Почти всегда исправляется проблема очень и очень просто. Смотрите:
 У вашей видеокарты скорее всего два DVI-выхода. Попробуйте подключить шнур к другому разъёму;
У вашей видеокарты скорее всего два DVI-выхода. Попробуйте подключить шнур к другому разъёму;- Если монитор подключен через переходник DVI-VGA и п.1 не помог, пробуйте другой переходник. Бывает, что попадаются «неадекватные» переходники;
- Если п. 1 и п. 2 не помогли, стоит проверить или заменить шнур;
- Если есть возможность, нужно вообще избавиться от переходника DVI-VGA. Подключитесь сразу по DVI или HDMI интерфейсу, если таковые имеются на видеокарте и мониторе.
После выполнения каждого из этих четырёх пунктов нужно перезагрузиться и снова повторить ручную настройку разрешения, если это не произошло автоматически.
В 8 из 10 случаев достаточно сразу после установки ОС не терять время на возню с драйверами, а убедиться в том, что всё дело в том, что ОС не смогла автоматически определить модель монитора (установился «Универсальный монитор PnP» или даже «Универсальный монитор не PnP») и выполнить последние 4 пункта.
Установка нового монитора
Установка нового монитора не требует вскрытия корпуса, однако вам придется поползать по полу, чтобы добраться до кабелей. Вот как максимально упростить этот процесс:
- Откройте Диспетчер устройств и удалите текущий монитор из списка устройств.
- Завершите работу системы и выключите ее.
- Выключите старый монитор и отсоедините его от источника питания.
- Отсоедините видеокабель на задней части корпуса.
- Уберите старый монитор, а на его место поставьте новый.
- Подключите видеокабель нового монитора к соединителю видеокарты.
- Присоедините силовой кабель к новому монитору, а затем к источнику переменного тока.
- Включите монитор, а затем компьютер.
- После того как система распознает новый монитор и предложит вам вставить компакт-диск с драйверами, установите его в дисковод.
Внимание!
Мой любимый способ обращения со старым монитором – использовать его в качестве второго, дополнительного монитора!
Видеокарта, поддерживающая работу с двумя мониторами в ОС Windows XP, Me и 98, легко вам в этом поможет (В Windows 2000 не так приятно работать с двумя мониторами).
Если у вас мало места, а два монитора уже имеются, все равно не спешите выбрасывать старый. Узнайте, не нужно ли снабдить монитором ближайшую школу или церковь.
Если вы не являетесь специалистом по ремонту мониторов, никогда не пытайтесь самостоятельно разбирать их на части. В конце концов, разве вы никогда не видели большого числа почти одинаковых деталей одновременно? Даже спустя длительное время после выключения монитора на контактах, расположенных в непосредственной близости от электронно-лучевой трубки, остается заряд статического электричества, который может оказаться смертельным. Кошка, как известно, погибла от любопытства, и не стоит следовать ее примеру.
Настройка нового монитора
После подключения нового монитора операционная система по умолчанию устанавливает разрешение и частоту обновления экрана. Скорее всего, эти значения окажутся гораздо меньше, чем вам хотелось бы. Ниже пойдет речь о том, как настроить монитор наилучшим образом.
Глубина цвета и разрешение
Чтобы изменить глубину цвета, раскройте меню Цвета (Colors). В таблице 1 перечислены назначения основных цветовых параметров.
Обычно следует использовать 32-битные наборы цветов, если вы располагаете 3D-видеокартой, 24-битные цвета, если 32-битный режим недоступен, и 16-битные цвета, если недоступны режимы с большим количеством цветов.
В таблице 2 перечислены основные параметры разрешения экрана, минимальные размеры электронно-лучевых и жидкокристаллических мониторов, а также ситуации, в которых рекомендуется применять соответствующий параметр.
Для того чтобы изменять разрешение и частоту обновления экрана в соответствии с вашими вкусами, следуйте данной инструкции:
-
Щелкните правой кнопкой мыши на рабочем столе и выберите в появившемся меню команду Свойства (Properties).
| Глубина цвета | Количество цветов | Использование |
| 16 цветов | 16 | Устанавливается автоматически в режиме защиты от сбоев и выборе стандартного режима VGA в Windows 9x/Me; не рекомендуется для постоянного использования |
| 256 цветов | 256 | Следует устанавливать только в случае, если программа не поддерживает режимы с большим количеством цветов |
| 16 бит | 65 536 | Минимум, необходимый для относительной реалистичности компьютерных игр и просмотра фото. Изображение может быть зернистым, однако скорость компьютерных игр при этом возрастает |
| 24 бита | 16,7 млн | Дает возможность нормального редактирования фотографий, однако для качественных компьютерных игр лучше использовать 32-битный режим |
| 32 бита | 16,7 млн | Количество цветов то же, что и в 24-битном режиме, однако рекомендуется для улучшенной работы с цифровыми фотографиями и компьютерных игр |
| Разрешение | Рекомендуемый размер лучевого монитора | Рекомендуемый размер ЖК-монитора | Примечания |
| 640×480 | 14 дюймов | 10 дюймов | Стандартное разрешение VGA; обычно используется в режиме защиты от сбоев |
| 800×600 | 15 дюймов | 12 дюймов | Разрешение для режима SuperVGA |
| 1 024×768 | 17 дюймов | 15 дюймов | Разрешение для режима XGA |
| 1 280×1 024 | 19 дюймов | 17 дюймов | Разрешение для режима UXGA |
Примечание
Производители видеокарт и мониторов любят использовать одни и те же драйверы аппаратного обеспечения для различных моделей, поэтому название на передней панели монитора часто не совпадает с названием на вкладке Settings (Настройка) диалогового окна Display Properties (Свойства экрана).
Является ли этот факт поводом для беспокойства?
Вносить изменения стоит только в случаях, когда монитор в списке значится как Неизвестный дисплей (Unknown Display) или Стандартный дисплей (Standard Display), ведь в этом случае операционная система просто не позволит вам выбрать более высокую частоту обновления экрана, так как считает, что монитор может быть поврежден. Посетите Web-сайт производителя видеокарты или монитора для нахождения корректного драйвера, если вы считаете, что Windows использует неверный драйвер.
Особенности портативных компьютеров
Возможности видеосистемы портативных компьютеров крайне ограничены по сравнению с настольными компьютерами:
- Невозможно избавиться от встроенного видео.
- Невозможно подключить второй монитор.
- Разрешение и глубина цвета ограничены гораздо значительнее, чем у настольных компьютеров.
Как же получить максимальную отдачу от дисплея портативного компьютера? Существуют следующие способы.
- Используйте внешний проектор или монитор, разрешение которого совпадает с собственным разрешением жидкокристаллического экрана. Функция дублирования изображения на оба монитора у многих портативных компьютеров работает только в случае, если проектор и внутренний монитор имеют одно и то же разрешение. Если вы хотите видеть на экране ту же картинку, что и передается на стену, проверьте числа на проекторе перед его покупкой. Большинство экранов портативных компьютеров на данный момент имеет разрешение 1024х768; соответственно, именно эти числа должны быть на проекторе.
- Используйте портативные компьютеры, поддерживающие технологию Dual View операционной системы Windows XP. Функция Dual View позволяет использовать монитор, подключенный к внешнему порту VGA, как настоящий вспомогательный монитор, обычно подсоединяемый к видеокарте с двумя выходами. Разумеется, драйвер монитора при этом потребуется обновить. Тем не менее не каждый портативный компьютер позволит вам использовать функцию Dual View.
Ответы на часто задаваемые вопросы
Что делать, если после установки новой видеокарты система не загружается?
Перечислим возможные причины такого поведения.
- Проверьте самую очевидную вещь: подсоединили ли вы монитор к источнику питания и к видеокарте?
- Если ранее в вашей системе было встроенное видео, не забыли ли вы его отключить?
- Убедитесь, что никакие оголенные провода или винты не касаются ни материнской платы, ни прочих комплектующих.
- Убедитесь, что все кабели, которые вам пришлось отсоединять в процессе модернизации, подсоединены правильно.
После установки новой видеокарты я получаю сообщение об ошибке. Что делать?
Скорее всего, причина появления этого сообщения в том, что вы забыли удалить информацию о старой видеокарте из списка устройств в диспетчере устройств Windows. Запустите систему в режиме защиты от сбоев, удалите из списка все видеокарты и затем загрузите компьютер в нормальном режиме.
Как поступить, если система не может найти видеокарту или драйвер монитора?
В процессе установки драйверов воспользуйтесь кнопкой Обзор (Browse), чтобы лично посмотреть на список драйверов. Проверьте все папки на дискете или компакт-диске в поисках обновленных драйверов для видеокарты. Что же касается монитора, проверьте, достаточно ли стандартного драйвера или нужно найти что-то особенное.
Что делать, если я не могу выбрать более высокое разрешение и глубину цвета, несмотря на наличие видеопамяти большого объема?
Скорее всего, это связано с тем, что операционная система установила неправильный драйвер видеокарты. Нажмите кнопку Дополнительно на вкладке Настройки диалогового окна Свойства экрана и выберите корректный драйвер с загрузочной дискеты или компакт-диска либо скачайте свежую версию драйвера из Интернета.
Что делать, если после изменения разрешения или частоты обновления экрана изображение на мониторе с электронно-лучевой трубкой выглядит странно?
Используйте кнопки управления монитором на его передней панели для изменения вертикального и горизонтального размеров видимой области экрана, положения изображения и удаления искажений. Сохраните изменения в постоянной памяти монитора. В следующий раз при переходе к проблемному разрешению изображение должно остаться неизменным.
Для поддержки двух мониторов я решил сохранить в использовании текущую видеокарту с интерфейсом PCI, при этом моя система не может распознать новую видеокарту. Что делать?
Гораздо проще настроить на совместную работу пару видеокарт, если одна из них работает с интерфейсом PCI, а другая – AGP. Поскольку из двух видеокарт компьютер должен выбрать одну главную, при установке двух видеокарт PCI это может вызвать проблемы.
Если вы используете видеокарты AGP и PCI, то перезагрузите компьютер, войдите в меню настройки BIOS и найдите параметр Primary VGA BIOS. Если его значением окажется AGP, как это показано на рисунке 2, то установите значение PCI, сохраните изменения и вновь перезагрузите компьютер.
Убедитесь, что для обеих видеокарт используются последние версии драйверов. При необходимости скачайте их с сайтов производителей видеокарт.
Посетите сайт с базой данных, в которой можно найти сведения об установке пар видеокарт.
Задумайтесь о приобретении видеокарты с поддержкой двух мониторов. Стоимость некоторых моделей с интерфейсом AGP и портами VGA и DVI составляет всего лишь около $ 100.
Стоит ли тратить дополнительные средства на монитор с продленным гарантийным сроком?
Я не являюсь сторонником продленных гарантий комплектующих компьютера, поскольку считаю более предпочтительной их модернизацию. Тем не менее монитор занимает особое положение, поскольку не допускает вмешательств пользователя: нарушение правил безопасности попросту опасно для жизни. Я считаю разумным приобретение продленной гарантии только при следующих условиях:
- производитель или поставщик монитора обеспечивает его замену при выходе монитора из строя в течение как минимум года после приобретения;
- стоимость продленной гарантии не превышает 25% от стоимости монитора.
Как настроить четкость монитора
 Настройка разрешения
Настройка разрешения
У всякого ЛСД (жидкокристаллического) монитора существует только одно разрешение, при котором дисплей может нормально функционировать. В некоторых случаях проблема потери резкости изображения решается всего лишь правильной настройкой необходимого разрешения.
Подробнее об услугах можно узнать на сайте http://technari.com.ua/ru/services/for-home/notebooks/cable-replacement/. Из-за поломки шлейфа могут ухудшиться изображения, исказиться цвета, и прочие неполадки.
В Windows XP для установки этого параметра нужно проделать ряд последовательных шагов:
1. Заходим в «Панель управления» и в этом окне щелкаем мышью на опции «Свойства экрана».
2. В открывшемся окне отмечаем требующееся значение разрешения, рекомендованное производителем дисплея.
В Windows Vista И Windows 7 достаточно следующих несложных действий:
1. Правой кнопкой мыши щелкаем в свободной части рабочего стола и из появившегося контекстного меню выбираем опцию «Разрешение экрана».
2. В результате всплывает окно с названием «Настройки экрана». В нем нужно найти строчку «Разрешение» и мышью нажать на стрелку, стоящую рядом с этим названием.
3. Выпадает перечень возможных разрешений экрана, среди которых нужно найти строку, напротив которой написано «Рекомендуется». Это значение и будет удовлетворять всем требованиям установленной операционной системы.
Настройка резкости
Windows Vista и Windows 7 позволяют быстро и эффективно настроить резкость отображаемой на экране информации, в виде текста или веб-страниц. Для этого выполняют такие манипуляции:
1. Заходим в «Панель управления» и мышью вызываем окно «Экран».
2. В появившемся окне слева выбираем вкладку «Clear Type»
3. После этого в новом окне отмечаем настраиваемый монитор (если их несколько) и продолжаем двигаться дальше.
4. В открывающихся окнах выбираем понравившийся с точки зрения комфортности чтения текст.
После окончания тестирования специальная программа установит пользовательские значения резкости. Резкость также можно выставить и в меню монитора. Оперируя управляющими кнопками, отмечают опцию «Четкость» и находят ее приемлемый уровень.
Любые настройки дисплея желательно начинать с установки требуемых драйверов и рекомендованного разрешения. Путем манипуляции с кнопками панели монитора можно вручную настроить яркость и цветовой RGB баланс.
 Усиляем сигнал Yota модема
Усиляем сигнал Yota модема
Модемы ВиМакс функционируют в диапазоне СВЧ. На данных частотах излучение похоже на обыкновенный свет, который возможно загородить и сфокусировать. Данные характеристики
Как использовать ТВ-тюнер
При желании, ваш персональный компьютер вполне можно использовать, как телевизор.
Чтобы воспользоваться этой возможностью, потребуется приобрести ТВ-тюнер. Некоторые модели ПК
 Как играть двумя клавиатурами
Как играть двумя клавиатурами
Клавиатура компьютера относится к его периферийной части и служит не только для набора текстовой информации, но для управления системой или программами, в частности игровым
Широкоформатный монитор
В данной статье речь пойдет о том, как мониторы с большим форматом стали единственным выбором многих потребителей. Они сумели за короткий срок вытеснить многие другие аналоги, но
Как выбрать компьютерный руль
Для истинных геймеров игры занимают значительную часть времени пребывания за компьютером. Один из наиболее популярных игровых жанров – аркады и гонки. По истечению времени
pasmr21.ru

 Настройка разрешения
Настройка разрешения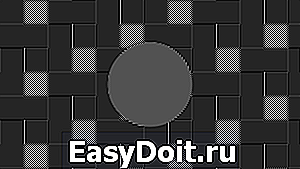 Контрастности. Контрастность может компенсировать некую «зубчатость и размытость» картинки, путём засвета или затемнения переходов между объектами на изображении. В основе этого эффекта лежит природное явление, которое принято называть «рефлексией» — способность лучей света (огибать предметы) рассеиваться в воздухе. Повышение или понижение контрастности сможет «оптимизировать» изображение и сделает его чётче и приятнее взору.
Контрастности. Контрастность может компенсировать некую «зубчатость и размытость» картинки, путём засвета или затемнения переходов между объектами на изображении. В основе этого эффекта лежит природное явление, которое принято называть «рефлексией» — способность лучей света (огибать предметы) рассеиваться в воздухе. Повышение или понижение контрастности сможет «оптимизировать» изображение и сделает его чётче и приятнее взору. Нажать кнопку «Пуск», выбрать в открывшемся меню «Панель управления»;
Нажать кнопку «Пуск», выбрать в открывшемся меню «Панель управления»; У вашей видеокарты скорее всего два DVI-выхода. Попробуйте подключить шнур к другому разъёму;
У вашей видеокарты скорее всего два DVI-выхода. Попробуйте подключить шнур к другому разъёму; Настройка разрешения
Настройка разрешения Усиляем сигнал Yota модема
Усиляем сигнал Yota модема