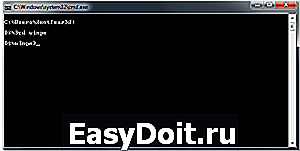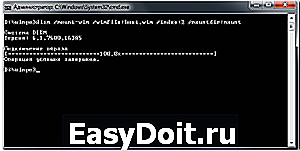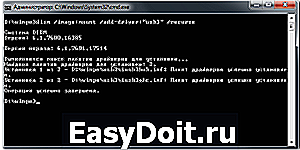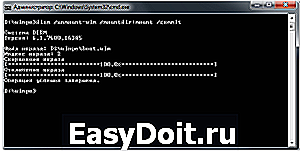Интеграция USB 3
Интеграция USB 3.0 драйверов в дистрибутив Windows 7
Принесли мне ноут для смены винды у которого на борту имелся usb 3.0 порт, который стал камнем преткновения и установка винды с радостью рапортовала «не найден необходимый драйвер для дисковода оптических дисков», так как сидирома не было пришлось решать вопрос с интеграцией USB 3.0 драйвера в установку. Статья рассчитана на профессиональный уровень владения ПК и публикую скорее как память для себя, ну и в рунете этот способ не описан …
- Нам необходимы сами драйвера, за ними идем на сайт производителя.
- Создаем папку «winpe» и в ней папки «usb3» и «mount». Внимание, создавать нужно на жестком диске, а не на флешке.
- Из дистрибутива Windows 7 копируем файл «sources/boot.wim» в папку «winpe». Драйвера кладем в «usb3» (Они должны быть распакованы)
- Запускаем командную строку от администратора и идем в «winpe»cd winpe

- Монтируем образ «boot.wim»dism /mount-wim /wimfile:boot.wim /index:2 /mountdir:mount

- Интегрируем USB 3.0 драйвераdism /image:mount /add-driver:usb3 /recurse

- Сохраняем и размонитуем «boot.wim»dism /unmount-wim /mountdir:mount /commit

- Теперь обновленный «boot.wim» копируем назад в дистрибутив (sources/)
Пара минут и можно устанавливать винду на скорости USB 3.0 и обойти ошибку драйвера «не найден необходимый драйвер для дисковода оптических дисков». В принципе этим способом можно интегрировать и другие драйвера вызывающие эту ошибку (например sata драйвера).
Может быть полезно:
27 комментариев к “Интеграция USB 3.0 драйверов в дистрибутив Windows 7”
А можно таким образом интегрировать драйвера для SATA? Именно для Windows 7
Простите не дочитал! А можно инструкцию по детальней? И такой вопрос как потом boot.win запихнуть обратно в образ, чтобы он остался загрузочным?
Заранее спасибо.
Алексей, а куда детальнее ? ну после того как отмонтируете boot.win скопировать его в дистрибутив ну или в iso.
Здравствуйте,dontfear! Все сделал по Вашей инструкции, но когда запускаю установку с новым boot.wim у меня выдает ошибку «Windows failed to start/ A recent hardware or software change might be the cause……
….File:windowssystem32bootwinload.exe
Status: 0xc0000001
Info: Whe selected entry coukd not be loaded because the application is missing or corrupt.»
Устанавливаю с флешки Вин7х64.
Артур, покажи лог интеграции и какой дистрибутив ? Вообще помощь в вк ))))
Сделал именно так, как описано. Всё работает замечательно. GImageX не нужен! Огромное спасибо!
Если у кого-то что-то плохо встало или получилось, пробуйте ещё раз. И поймите первый пункт. Объясню. У меня плата ASUS P8Z77-V DELUXE, сайт ru.asus.com, забил в поиске полное название матери, выдало результат. Скачал от туда из раздела USB дрова на Intel USB 3.0 и ASMedia USB3.0. Получилось отлично. Так же дрова могут быть на установочном диске к материнской плате, но не совсем свежие.
Надеюсь кому-нибудь пригодится =)
Удачи всем!
dontfear, мне нужна ваша помощь. Напишите пожалуйста вот сюда : ([email protected]). У меня возникли проблемы. Прошу вашей помощи 🙂
Спасибо. Коротко и ясно. Только у меня index:1.
Сделал себе 2 батника для добавления дров в основной дистриб и установщик.
а я пошел еще дальше и добавил все обновления в дистрибутив винды, теперь винда устанавливается сразу обновленная
Автору спасибо за материал, выручил. Благодарю от всей души.
Спасибо большое,все получилось)))
А где найти пак драйверов USB 3.0. Хочу сделать сборку, чтобы на любой компьютер семёрка ставилась..
автор нереально крут.
я в восторге, огромное спасибо!
Здравствуйте, когда я набираю dism /mount-wim /wimfile:boot.wim /index:2 /mountdir:mount. у меня «ошибка: 0xc1510113
Указанный образ не существует в WIM-файле» и мне показувует адресу C:windowsLogsDISMdism.log, помогите как решат эту проблема
Здравствуйте. Делаю всё по инструкции, но когда выполняю пункт 5, выходит «ошибка: 2
The system cannot find the file specified.»
Подскажите в чём может быть проблема?
пишут что можно вставить обновления windows. А где их можно взять?
при вводе команды dism /image:mount /add-driver:usb3 /recurse Вылетает ошибка в cmd 0xc0000135
Спасибо большое за помощь, всё получилось с USB3.0.
Очень помог с установкой. Спасибо!
Большое спасибо за полезную информацию! Помогло, ноутбук НР без usb2, только usb3 и нет DVD привода. Удачи!
А как насчёт интеграции драйверов также и в install.wim — не обязательно?
Все шаги 1-8 выполнил, при установке та же ошибка — не найдены драйвера. Сборка w7_x86_kdfx_reactor, ноут HP 15-ac610ur, необходима помощь, что я сделал не так?
Зачетно, долго мучился, пока не набрёл на твою страничку, спасибо, подгрузил в 2008 r2 sp1 драйвера, и raid и usb 3 . спасибо человеческое.
Пока искал эту статью (ну не обязательно эту, а описывающую этот способ интеграции файлов) наткнулся на несколько мануалов, как сделать тоже самое с помощью сторонних программ. Ну, предположим, мы доверяем этим сторонним программам вносить какие-то изменения в наш дистрибутив (на самом деле нет)… Но там инструкции к этой программе, длинее этой в пару тройку раз. Хоть что, но я не понимаю, зачем это делать сторонней программой с ни разу не интуитивным интерфейсом и последовательностью действий, если вопрос решается тремя строчками в терминале.
Но — каждому своё, наверно.
Спасибо за инструкцию!
Для тех у кого «не взлетело». Проверяйте дрова (соответствуют ли оборудованию, сответствует ли разрядность драйверов разрядности винды). Убедитесь, что вы пытаетесь добавить не установщик драйверов, а именно распакованные драйверы (не что-то там .ехе, а то, что из него распаковывается).
Ну и что бы лишний раз не мучатся, можно и правда тем же способом добавит драйверы и к install.wim.
Может не взлететь на определенных ноутах, например XPS13 9343, при подгрузке вручную, драйвера ставятся, при интеграции — нет,
Вариант 1 — после 5го шага папку с дровами просто скопировать в папку mount и перейти к 7му, при установке руками подгружать дрова из папки
Вариант 2 — Запихнуть install.wim и ei.cfg в образ от 10ки или 8ки
Оба варината проверены
Как я рад, что наконец-то нашёл простой и удобный способ. От NTLite до программы с сайта gigabyte ничего не помогало! Спасибо.
dontfear.ru
Интеграция драйверов USB 3.0 в дистрибутив Windows 7
Операционная система Windows 7 не имеет в своём составе драйверов для USB-контроллеров третьего поколения. Таким образом, при установке системы USB-накопитель с дистрибутивом ОС приходится подключать к более медленному порту USB 2.0. Однако нынешние ПК построены на базе мощных процессоров и твердотельных накопителей, поэтому пропускная способность интерфейса USB 2.0 может стать узким местом при установке системы. Последнее особенно актуально для тех, кто часто (пере)устанавливает Windows 7 на компьютерах своих друзей и знакомых. Современные же компьютеры и ноутбуки зачастую оснащаются исключительно портами USB 3.0, вследствие чего установка Windows 7 с оригинального дистрибутива становится попросту невозможной.
Важно! Несмотря на то, что порты USB 2.0 формально всё ещё имеются на современных ноутбуках и компьютерах, по факту управляются они контроллером 3.0, так что без интеграции драйверов не обойтись уже никак.
Что нам потребуется
На торрентах в большом количестве лежат готовые «народные сборки» Windows 7, в том числе и такие, где уже интегрированы драйвера на контроллеры USB 3.0. Вы вправе скачивать и устанавливать именно их, однако в этом случае все возникающие вопросы (не устанавливается, не видит флэшку, не загружается, не интегрируются драйвера. ) следует адресовать авторам этих сборок. Разбирать чужие косяки очень долго и утомительно, поверьте. И за то время, что у вас уйдет на исправление (доработку) чужого дистрибутива, можно будет десять раз успеть самостоятельно всё сделать и установить систему.
Для особо одарённых: любое внесение изменений в дистрибутив Windows приводит к изменениям размеров файлов, а также даты и времени в их свойствах, не говоря уж про метку диска, появление новых каталогов и прочую мелочь. Всё это будет заметно любому специалисту. Так что не пытайтесь пропихнуть на обсуждение чужую сборку, лучше потренируйтесь самостоятельно на оригинальном дистрибутиве. Сами же потом спасибо и скажете за полученный опыт.
Где взять оригинальный дистрибутив Windows 7
Для тех, кто умеет пользоваться торрентами и знает что такое магнет-ссылки: 49217A65DB5B075AFA9F2D5D1227877A4AFDB714
Для тех, кто умеет пользоваться торрентами, но почему-то ещё не знает что такое магнет-ссылки: справка
Для тех, кто вообще ничего не знает: ссылка
Пишу всё это для тех, кто смотрит исключительно на скорость интерфейса (2.0 или 3.0), забывая при этом проверить на что реально способен САМ накопитель. Что характерно, проверяется оно до безобразия просто: кидаем на флэшку файл весом в 5-10Гб, через 2-3 минуты получаем устоявшуюся скорость записи. Это и есть реальная скорость в режиме записи данного накопителя. После этого копируем файл обратно на компьютер и через пару минут получаем реальную скорость чтения с данного накопителя.
Впрочем, всё выше сказанное актуально только для тех, кто собирается ставить системы в промышленных масштабах. Для однократной установки сгодится абсолютно любая флэшка.
Для тех, кто не в теме: начиная с
2011 года, все материнские платы для компьютеров (ноутбуков) работают под управлением UEFI, который заменил BIOS. В плане загрузки (установки) операционной системы любой ПК на базе UEFI отличается от ПК на базе BIOS самым кардинальным образом. Тем не менее, в целях обратной совместимости любой компьютер (ноутбук) на базе UEFI имеет Compatibility Support Module (он же CSM, он же Legacy Boot). Это один из компонентов UEFI, который позволяет UEFI-компьютерам загружать и устанавливать ОС с MBR-носителей, изначально предназначавшихся для BIOS-компьютеров. По умолчанию CSMLegacy-режим обычно отключён.
Впрочем, обычному пользователю выгоды от перехода с BIOS на UEFI практически никакой нет. С точки зрения простых смертных просто добавился второй режим загрузки с накопителей, в зависимости от которого при установке системы жёсткий диск получит вполне конкретную разметку (UEFI-загрузка > GPT-разметка, Legacy-загрузка > MBR-разметка).
Важно! Всем обладателям нелицензионных копий Windows 7! Если вы решили использовать Rufus, то выбирайте в нём вариант «MBR для компьютеров с BIOS или UEFI», поскольку на UEFI-компьютерах настоятельно рекомендуется установка в Legacy-режиме для получения MBR-разметки, т.к. если вы установите Windows 7 в UEFI-режиме, то получите (как следствие) диск в GPT-разметке, что радикально усложнит процедуру активации системы (а в некоторых случаях и вовсе сделает это невозможным).
3хх-серия чипсетов:
— H310
— H310C *
— H310 R2.0 *
— B360
— B365 *
— Q360
— H370
— Q370
— Z370 *
— Z390
Синей звёздочкой помечены чипсеты, на которые подходят USB-драйвера, выпущенные Intel для 2хх-серии. Для всех остальных чипсетов можно попробовать модифицированные народными умельцами драйвера (ссылка), однако в этом случае успешная установка или работа Windows 7 по понятным причинам не гарантируется.
Приступаем к работе
Сама утилита простая до безобразия. Нужно лишь ткнуть её носом в флэшку с дистрибутивом Windows 7 и нажать на кнопку Create Image. Дальше всё зависит от скорости флэшки и мощности вашего ПК. В среднем уходит 20-30 минут на подобную операцию.
Примечание: рекомендуется отключать антивирус на время работы с дистрибутивом Windows 7.
Данная схема показывает, что первый и второй этап установки друг от друга не зависят. Это значит, что можно сконцентрироваться только на работе с install.wim, а исходную установочную среду Windows 7 (файл boot.wim) можно заменить на boot.wim, в который уже добавлены USB-драйвера. Взять его можно здесь. Сам по себе этот файл находится в каталоге Sources. Заходим туда и удаляем оригинальный boot.wim, затем копируем туда скачанный boot.wim.
Что же касается install.wim, то логичнее добавить в него как USB-драйвера, так и обновления для самой системы. Не забывайте, что Windows 7 вышла в далёком уже 2009 году и за столько лет для нее накопилось несколько сотен апдейтов. Естественно, что лучше добавить их в дистрибутив заранее. В конце концов, это значительно ускорит весь процесс, особенно если интеграцию обновлений провести на мощном ПК, нежели вы станете качать и ставить обновления на «живую» систему с многочисленными настройками, перезагрузками и т.д.
Лично я для подобных нужд использую вот этот апдейт-пак. Он ежемесячно обновляется и поддерживает интеграцию обновлений и USB-драйверов в install.wim. Ссылка на скачивание в верхнем левом углу, в виде надписи «Загрузите UpdatePack7R2» — это он-лайн инсталлятор. После его запуска он автоматом загрузит вам последнюю версию UpdatePack’a. В принципе, там же есть и все необходимые инструкции, но кому лень всё читать, приведу лишь две необходимые команды.
Для начала необходимо узнать сколько систем упаковано в install.wim и номера их индексов. Для этого запускаем командную строку от имени Администратора и выполняем команду DISM.exe /Get-WimInfo /WimFile:F:Sourcesinstall.wim (букву у флэшки только замените на свою). Скриншот для наглядности.
Теперь интегрируем всё это добро в нужный нам индекс: C:UpdatePack.exe /IE11 /WimFile=F:Sourcesinstall.wim /Index=4 (ключ /IE11 интегрирует Internet Explorer 11, поскольку изначально Windows 7 поставлялась с Internet Explorer 8). Проверьте, чтобы все имена и пути соответствовали вашим. Скриншот для наглядности.
Примечания:
1) Обновления и драйвера могут значительно увеличить размер install.wim, поэтому рекомендуется заменить 4-гиговую флэшку на что-нибудь более объёмное, от 8Гб и выше.
2) Интеграция Internet Explorer 11 необязательна. Однако ключ /IE11 всё же рекомендуется оставить. Даже если вы не пользуетесь им, то всё равно многие игры и программы требуют наличия последней версии Internet Explorer. Пускай уж лучше будет.
3) Рекомендуется выгружать из памяти антивирусный монитор на время работы с install.wim. Связано это с тем, что там идет перепаковка колоссального количества мелких файлов. Антивирус может серьёзно замедлить вам весь процесс.
4) В состав UpdatePack входят все возможные USB-драйвера. Подробнее см. тут (список интегрируемых драйверов и их версии).
Для замены установщика Windows 7 на установщик от Windows 10 необходимо заменить файлы boot.wim и setup.exe в каталоге Sources. Если у вас под рукой нет диска с Windows 10, можете взять boot.wim и setup.exe отсюда. Не забудьте только интегрировать драйвера в install.wim, в противном случае установленная система окажется без USB-драйверов (см. Способ №2 выше).
Примечание: в данной теме обсуждается использование оригинальных (MSDN) дистрибутивов Windows 7 . При использовании очередной самопальной сборки все вопросы (не устанавливается, не видит флэшку, не загружается, не интегрируются драйвера. ) адресуете авторам этих сборок.
Сообщение «Не найден необходимый драйвер для дисковода оптических дисков» выводится всегда, когда установщик не видит файл install.wim. Почему выводится именно сообщение о дисководе — вопрос к корпорации Microsoft, а не ко мне. Могу лишь сказать, что утрата доступа к install.wim может происходить по самым разным причинам, но чаще всего это:
— Нет доступа к самому накопителю с дистрибутивом ОС. Проверяется с помощью кнопки «Обзор». Если флэшки не видно, то это значит, что не установлен драйвер для USB-контроллера, поскольку в boot.wim попросту не нашлось нужных драйверов.
— Если флэшка видна через кнопку «Обзор», то попробуйте ткнуть установщик носом вот в этот драйвер (подкаталог DriversWin7x64). Только для машин на базе чипсетов Intel 8, 9, 100, 200 серий!
— Флэшка подключена к порту 2.0 вместо порта 3.0. Смотрим на маркировку разъёмов. Порты 2.0 обозначены стандартным логотипом USB, порты 3.0 имеют пометку SS (Super Speed). Фото для лучшего понимания. Флэшку необходимо подключать именно к портам 3.0 .
— Файл install.wim поврежден или отсутствует. Особенно актуально для дешевых и старых флэшек. По возможности берите для установки ОС такой накопитель, который хорошо зарекомендовал себя в прошлом стабильной работой.
— Слишком долгий отклик устройств. Флэшка попросту «потеряется» (с точки зрения установщика), пока будет опрашиваться и устанавливаться периферия. Поэтому на время установки рекомендуется отключить все лишние устройств, даже такие безобидные как мышь, принтер и т.д.
— Если в ноутбуке есть карт-ридер, то проверьте, чтобы в нем ничего не было. Особенно касается тех, кто любит держать пустые переходники в карт-ридере (порой приводит к дичайшим глюкам и тормозам).
Зачем всё это нужно?
Статистически достоверные данные позволяют расширять и пополнять пост №1 необходимой и просто полезной информацией. Чем больше отзывов наберётся, тем нагляднее будут видны просчёты и недоработки данной темы, которые можно будет оперативно устранять.
Кроме того, ваши отзывы повышают популярность форума и выдвигают его на первое место в поисковых системах, облегчая тем самым жизнь другим пользователям с такими же проблемами.
notebookclub.org
Интеграция драйверов USB 3.0 в установочный образ Windows 7
RTM дистрибутив Windows 7 «из коробки» не поддерживает USB 3.0, поэтому вы можете столкнуться с проблемами при установке Windows 7 на компьютере / ноутбуке, на котором имеются только порты USB 3.0-3.1 (на большинстве современных устройств, выпущенных после 2015 года, имеются только USB3 порты). Например, в программе установки Windows 7 может не работать USB клавиатура и мышь, либо установщик будет требовать загрузить драйвера для CD/DVD привода:
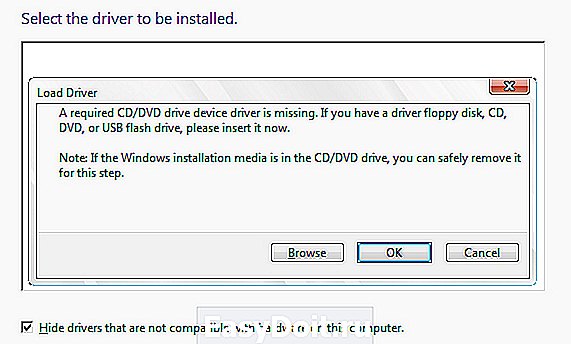
Соответственно, вы просто не может установить Windows 7 (Windows Server 2008 R2) с USB носителя или USB привода на компьютер, на котором все устройства подключены через USB 3.0.
Для нормальной установки Windows 7 на некоторых моделях компьютеров в BIOS можно отключить режим USB 3.0, переключившись в режим совместимости USB 2.0 (Legacy USB 2.0). Для всех остальных случаев придется модифицировать установочный дистрибутив Windows 7 и интегрировать в его загрузочный и установочный образ драйвера для поддержки USB 3.0 под чипсет вашей материнской карты.
Все операции модификации ISO образа Windows 7, описанные ниже выполняются на обычном компьютере с Windows 10.
В первую очередь найдите и скачайте с сайта производителя USB 3.0 драйвера под ваш чипсет (в нашем примере это Intel® USB 3.0 eXtensible Host Controller Driver for Intel® 7 Series/C216 Chipset Family). Создайте новый каталог c:tmp, внутри которого создайте 2 папки: mount и USB3. Распакуйте архив с драйверами в каталог USB3. Внутри каталога USB3 вы можете создать несколько подкаталогов с различными драйверами USB 3.0 под популярные модели чипсетов.
Далее нужно обновить установочный образ Windows 7 (он может быть представлен в виде iso файла или уже быть скопированным на установочную USB флешку). Нам понадобятся два WIM файла, которые нужно скопировать в каталог c:tmp из ISO образа или установочного диска Windows 7:
- sourcesboot.wim – загрузочный образ среды WinPE, который используется при установке Windows;
- sourcesinstall.wim – образ Windows 7, который будет установлен на ваш компьютер.
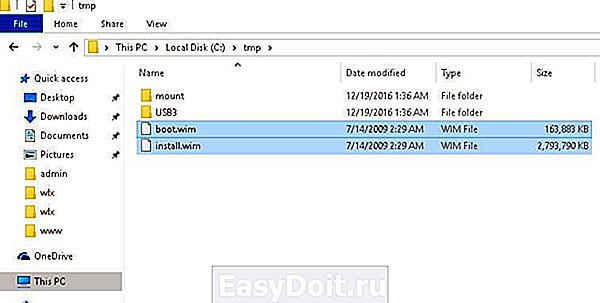
Откройте командную строку с правами администратора и с помощью DISM смонтируйте загрузочный образ WinPE (boot.wim) и интегрируйте в него драйвера USB 3.0 с помощью команд (согласно ранее рассмотренной процедуре):
dism /mount-wim /wimfile:c:tmpboot.wim /index:2 /mountdir:c:tmpmount
dism /image:c:tmpmount /add-driver:»c:tmpusb3″ /recurse
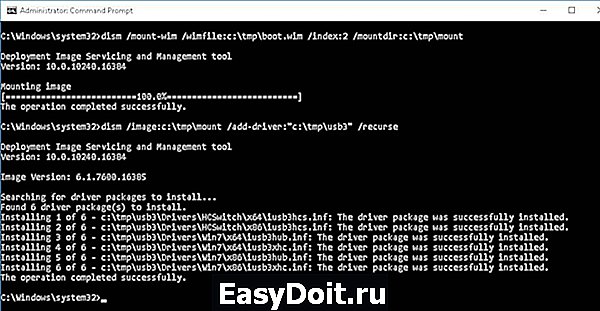
Следующие строки свидетельствуют о том, что указанный драйвер USB3 был успешно добавлен в загрузочный образ boot.wim среды установки Windows 7:
Сохраните изменения в образе и отмонтируйте файл boot.wim (чтобы избежать ошибок DISM, убедитесь, что вы закрыли все окна File Explorer и файлового менеджера, в который открыт каталог c:tmpmount):
dism /unmount-wim /mountdir:c:tmpmount /commit
dism /cleanup-wim
Аналогичным образом нужно обновить сам установочный образ операционной системы в файле install.wim. Тут главное отличие в том, что образ install.wim может содержать несколько редакций Windows 7 с разными индексами. Поэтому придется добавлять драйвера в ту редакцию или редакции Windows 7, которую вы планируете использовать для установки(или во все доступные редакции Windows по очереди).
Список доступных редакций Windows в образе install.wim можно получить так:
dism /Get-WimInfo /WimFile:c:tmpinstall.wim
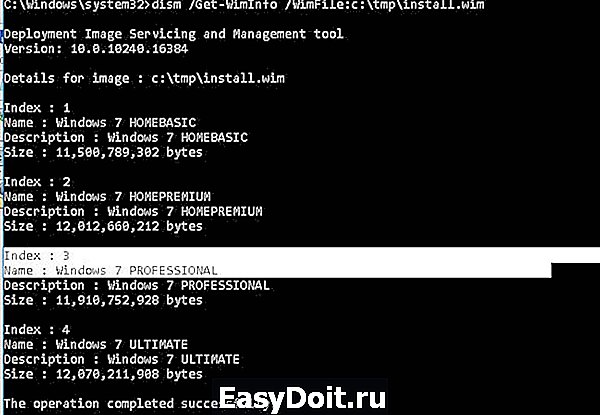
В нашем примере в образе install.wim имеются 4 редакции Windows. Мы добавим драйвер USB 3.0 в редакцию Windows 7 PROFESSIONAL с индексом 3 (именно этот номер мы будем использовать для адресации редакции в следующей команде DISM).
Затем по аналогии с командами выше, добавьте в образ Windows драйвера USB 3.0 из каталога с драйверами:
winitpro.ru