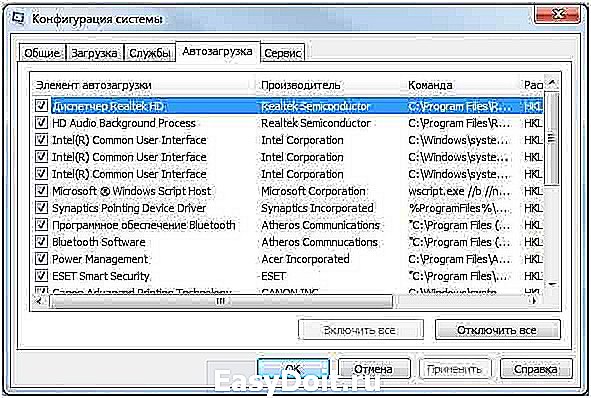Как отключить фоновые программы в Windows 10
Как отключить фоновые программы в Windows 10
Если вы любите оптимизировать работу инновационной операционной системы Windows 10, ищете пути увеличения её производительности, сокращения потребления ресурсов компьютера или просто хотите разобраться в некоторых моментах функционирования ОС, то наверняка не раз запускали системный Диспетчер задач. В нем вы, возможно, на отдельной вкладке замечали наличие процессов, которые соответствующие фоновые программы запускают при старте Windows.
По умолчанию такими могут быть: фирменный веб-браузер Edge, магазин приложений Store, карточная коллекция Solitaire, офисное приложение Мой Office, мессенджер Скайп, Ваш телефон, Будильник и часы, Запись голоса, Калькулятор, Камера, Карты, Xbox, Кино и ТВ, Люди, Меню игры, Музыка Groove, Набросок на фрагменте экрана, Параметры, Погода, Почта и Календарь, Средство 3D-просмотра, Фотографии, Тарифные планы. Также: Советы, Сообщения, Техническая поддержка и Центр отзывов.
После запуска и помещения в фоновый режим работы, они отображаются как приостановленные и помечаются специальным значком в виде листочка зеленого цвета. При этом, большинство из них, не используют процессор или оперативную память в состоянии ожидания.
Некоторые пользователи могут предпочесть блокировать их работу даже в режиме ожидания. Это будет полезно в случаях, когда такие фоновые программы не используются в повседневной работе человека за ПК. Тем более, что на их запуск при старте, ОС тратит определенное время.
Обратите внимание, что эта инструкция по отключению прекрасно будет работать в последних версиях Windows 10. В более ранних, такой функциональной возможности нет.
ФОНОВЫЕ ПРОГРАММЫ
Для быстрого запуска системной оснастки “Параметры” используйте сочетание клавиш Win + I на своей клавиатуре. Перейдите в категорию “Конфиденциальность”. На панели слева найдите раздел “Фоновые приложения”.
Далее, в правой части окна, увидите общий переключатель, который служит для включения и отключения разрешения работы, в интересующем нас режиме, всех обозначенных ниже программ. Можете использовать его, если просмотрев весь список решите, что ни одна из них не должна стартовать вместе с ОС и оставаться активной.

В этом случае обратите внимание на инструмент “Безопасности Windows”, который также будет отключен, что может негативно повлиять на общую безопасность операционной системы. Рекомендуем не трогать основной переключатель, а пройтись отдельно по списку всех заявленных приложений и определиться с функционированием каждого.
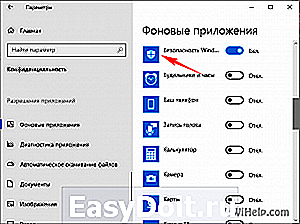
После внесения изменений в настройки, просто перезагрузите свой ПК. Также не забывайте, что используя раздел “Фоновые приложения” в будущем, вы легко можете вернуть все настройки до состояния – так, как было. Спасибо за внимание!
liwihelp.com
В списке Процессы можно увидеть те же программы, что мы видели на панели задач и не только. Например, компонента explorer.exe –это знакомый вам проводник Windows, а iexplore.exe – браузер Internet Explorer.
Рис.5. Диспетчер задач, вкладка Процессы
TweakUI (tweakui.cpi) — утилита настройки операционной системы;
ShedulingAgent (mstask.ехе) — планировщик задач (если не используется);
File Open (findfast.ехе) — ускоряет поиск в документах «офиса»
Internat.ехе — индикатор раскладки клавиатуры;
System Tray (systray.ехе) — программа, формирующая значки в системной области Панели Задач.
Замечание: выгруженный процесс при перезапуске windows стартует снова. Если его нужно выключить навсегда, используйте msconfig или regedir.
2.3 Через MSCONFIG (SCU)
В Windows, есть специальная утилита «Настройки системы» (System Configuration Utility, SCU). Ее можно запустить, указав MSCONFIG в строке запуска программ Пуск ->Выполнить. Она проста и удобна в использовании и позволяет управлять запускаемыми приложениями. Утилита содержит несколько закладок, которые позволяют пользователям изменять параметры запуска ОС.
Нужная нам информация находиться на закладке Автозагрузка и содержит список приложений, которые запускаются при загрузке Windows. На этой закладке их можно отключать по мере необходимости.
Программы, список которых мы видим в SCU, удаляются там же. SCU, позволяет экспериментальным путем существенно увеличить производительность системы и убрать все лишнее. Как только вы найдете не нужную (вам) программу, вы можете удалить ее из списка загрузки в панели SCU.
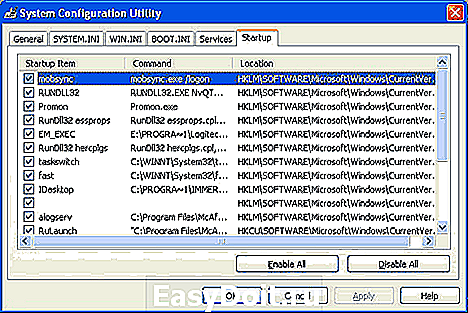
Рис.6. Утилита SCU (MSCONFIG)
2.4 Через реестр Windows (regedit)
Программы, которые при загрузке регистрируются в системном реестре, могут быть удалены при помощи программы REGEDIT ( сочетание клавиш win + r, команда regedit.exe) . Как всегда, перед проведением серьезных изменений в системе делаем бакап и как всегда делаем это только тогда, когда полностью уверены в своих силах. Чаще всего такие программы находятся в ветке HKEY_LOCAL_MACHINESOFTWAREMicrosoftWindowsCurrentVersionRun. Удаление из программы осуществляется удалением соответствующей строки реестра.
К сожалению, не все программы можно удалить с помощью выше перечисленных способов. Microsoft не разрешит вам так удалить, например Windows Messenger. Эта довольно бесполезная программа устанавливается по умолчанию, и не видна в диалоге «Установка и удаление программ» Панели управления. Если вы хотите удалить одну из таких программ, вам придется редактировать файл SYSOC.INF, который расположен в C:WINDOWSINF по умолчанию. Для этого сначала находим заголовок [Components], который содержит параметры для загрузки различных компонентов Windows. Те из них, которые содержат параметр «h >msmsgs = msgrocm . dll , OcEntry , msmsgs . inf , hide ,7 в случае Messenger, после удаления этого параметра компонента становиться видимой в панели установка и удаление программ.
3. Фоновые службы, страницы и прочие процессы
Кроме фоновых приложений и процессов, есть еще фоновые страницы, службы и т.д., но о них мы поговорим в следующий раз.
itprofi.in.ua
Отключение фоновых программ в Windows 7

В этой статье мы рассмотрим методы отключения фоновых программ в Виндовс 7. Конечно, когда операционная система очень долго загружается, компьютер тормозит при работе различных программ и «раздумывает» при обработке запросов, можно произвести дефрагментацию разделов жёсткого диска или заняться поиском вирусов. Но основной причиной такой проблемы является присутствие большого количества постоянно функционирующих фоновых программ. Как отключить их на устройстве с Windows 7?
Отключаем фоновые программы в Виндовс 7
Как известно, в любой операционной системе скрытно работают множество приложений и служб. Наличие такого ПО, которое автоматически загружается вместе с Виндовс, требует значительных ресурсов оперативной памяти и приводит к заметному снижению производительности системы, поэтому нужно удалять ненужные приложения из автозагрузки. Сделать это можно двумя простыми способами.
Способ 1: Удаление ярлыков из папки автозагрузки
Самый простой метод отключить фоновые программы в Windows 7 — это открыть папку автозагрузки и удалить оттуда ярлыки ненужных приложений. Давайте вместе попробуем на практике провести такую совсем несложную операцию.
- В нижнем левом углу Рабочего стола нажимаем кнопку «Пуск» с логотипом Виндовс и в появившемся меню выбираем строку «Все программы».

Перемещаемся по списку программ до графы «Автозагрузка». В этой директории хранятся ярлыки приложений, которые стартуют вместе с операционной системой.
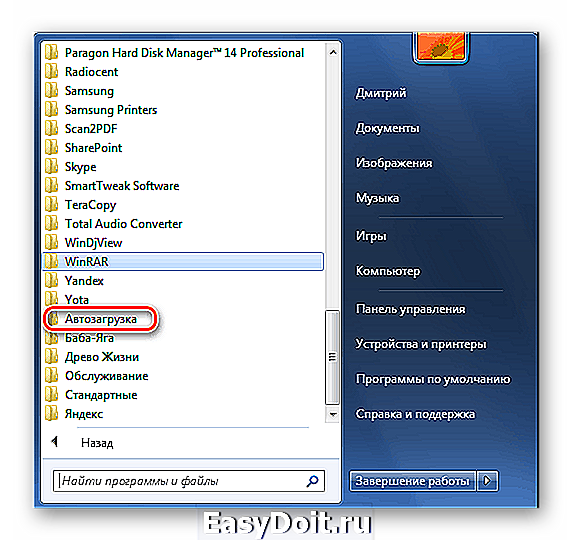
Правой кнопкой мыши кликаем по иконке папки «Автозагрузка» и в выпавшем контекстном меню ЛКМ открываем её.
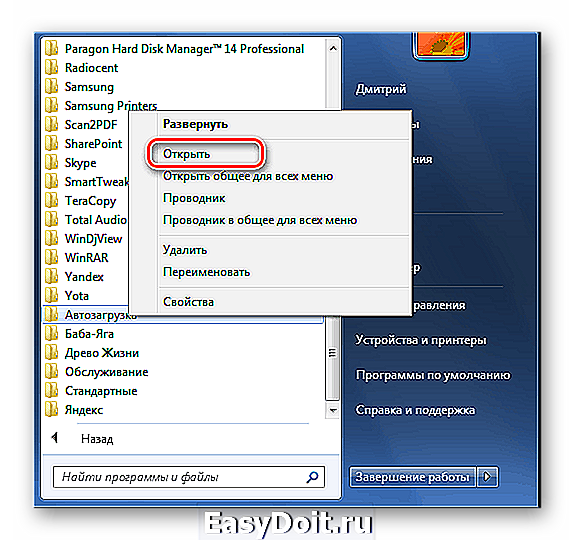
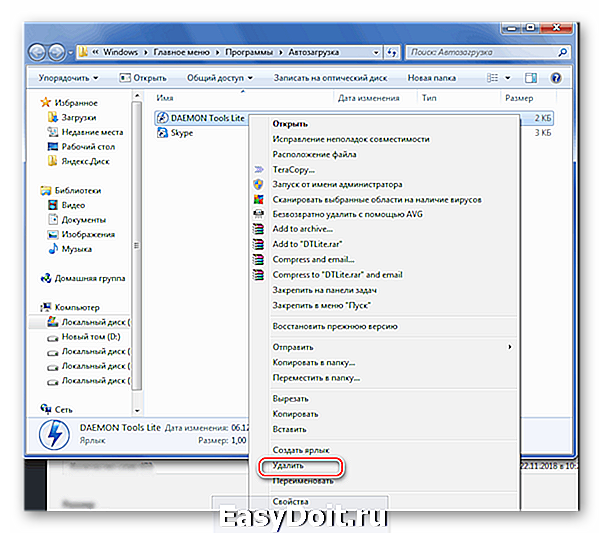
Повторяем эти нехитрые манипуляции со всеми ярлыками приложений, которые по вашему мнению только засоряют оперативную память.
Задача выполнена! Но, к сожалению, в директории «Автозагрузка» отображаются далеко не все фоновые программы. Поэтому для более полной чистки своего ПК можно воспользоваться Способом 2.
Способ 2: Отключение программ в конфигурации системы
Второй метод даёт возможность выявить и отключить все фоновые программы, присутствующие на вашем устройстве. Воспользуемся встроенной утилитой Windows для управления автозапуском приложений и конфигурации загрузки ОС.
-
Нажимаем на клавиатуре комбинацию клавиш Win+R, в появившемся окне «Выполнить» вводим команду msconfig . Кликаем на кнопку «OK» или жмем на Enter.

В разделе «Конфигурация системы» передвигаемся на вкладку «Автозагрузка». Здесь мы произведём все необходимые действия.
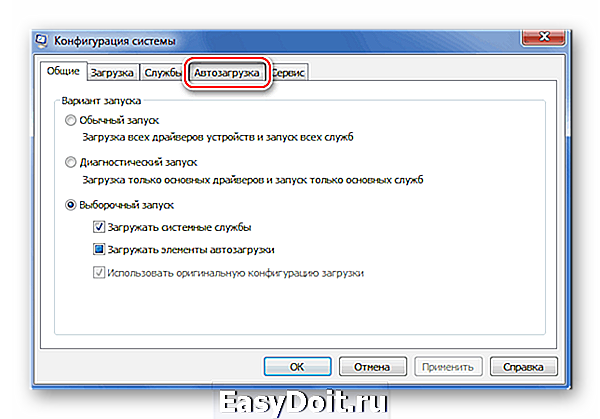
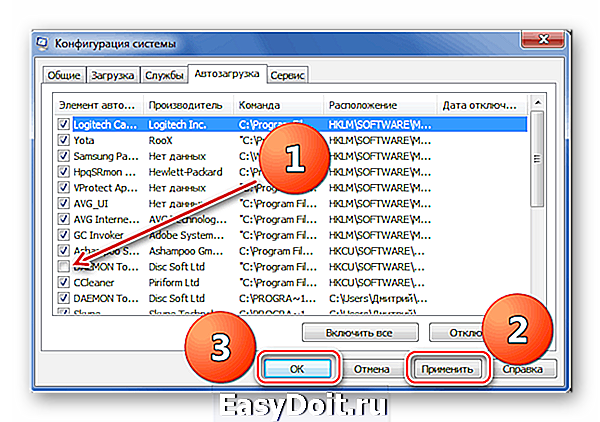
Итак, мы успешно выяснили, каким образом можно выключить программы, работающие в фоновом режиме в Windows 7. Надеемся, что данная инструкция поможет вам заметно ускорить загрузку и быстродействие компьютера или ноутбука. Не забывайте периодически повторять такие манипуляции на своём компьютере, так как система постоянно забивается всяким мусором. Если у вас возникли вопросы по рассмотренной нами теме, задавайте их в комментариях. Удачи!
Отблагодарите автора, поделитесь статьей в социальных сетях.
lumpics.ru
Отключаем ненужные фоновые программы в Windows 7
Думаю, каждому знакомо чувство безысходности, когда время поджимает, сроки горят, а компьютер, никуда не спеша, раздумывает над следующим ходом. Мы нервничаем, в отчаянии пытаемся выявить очень вредный вирус, но все тщетно. Что же делать в такой ситуации?
Конечно, сканирование на вирусы и дефрагментация диска – процедуры необходимые, однако есть более весомые причины для низкой продуктивности системы.И такая причина – фоновые приложения. Избавившись от них, можно надолго забыть о бесконечно «думающем» компьютере и всплывающих окнах.
Что такое фоновые приложения
Очень распространенное явление – невероятное скопление всевозможных ярлыков на рабочем столе, следующий пункт назначения – системная конфигурация во вкладке Автозагрузка меню Пуск. Здесь значков еще больше, и каждый представляет собой либо активную программу, либо приложение, работающее в фоновом режиме.
Фоновые программы в Windows 7 запускаются автоматически при запуске системы, и мы порой даже не подозреваем, что в фоновом режиме у нас работает до двух десятков программ, о которых мы и слыхом не слыхивали. Как правило, это полезные утилиты, антивирусы, всевозможные менеджеры закачек и прочее, попадающие в систему в качестве бесплатной нагрузки в дополнение к программам, которые мы устанавливаем сами или качаем из сети. Низкая работоспособность системы обусловлена тем, что фоновые файлы потребляют много памяти. Проблема решается довольно просто – отключаем ненужные приложения и службы.
Способы выявления и удаления фоновых программ
- Наиболее простой способ – через меню Пуск/Все программы зайти в Автозагрузку. Здесь видим список легальных фоновых приложений (существуют и незаметные, прячущиеся программы). В списке Автозагрузки правой кнопкой мыши удаляем ненужные приложения, при этом не происходит полного удаления с жесткого диска, мы всего лишь отключаем ненужный нам запуск (также читайте: как посмотреть автозагрузку).
- В панели задач в нижнем правом углу рабочего стола отображается список загружаемых по умолчанию программ – Скайп, торрент, Даймон и т.п. Правой кнопкой мыши выбираем Exit/Выход.
- Другой способ выявления фоновых приложений – черезДиспетчер задач. Нажав комбинацию клавиш Ctrl+Alt+Delete, открываем закладку Приложения.
 Отключить ненужное можно, выделив строку, нажать кнопку «Снять задачу». При этом сама программа с компьютера не удаляется. Во вкладке Процессы тоже можно наблюдать все действующие программы. Отключая или удаляя что-либо кнопкой «Завершить процесс», нужно быть внимательным, чтобы не уничтожить что-либо важное.
Отключить ненужное можно, выделив строку, нажать кнопку «Снять задачу». При этом сама программа с компьютера не удаляется. Во вкладке Процессы тоже можно наблюдать все действующие программы. Отключая или удаляя что-либо кнопкой «Завершить процесс», нужно быть внимательным, чтобы не уничтожить что-либо важное. - MSCONFIG (SCU) – полезная утилита, с помощью которой можно контролировать приложения. Вход в нее через меню Пуск/MSCONFIG (SCU)/Выполнить. Окно программы аналогично Диспетчеру задач.


- Во вкладке Startup/Автозагрузка выбираем интересующие нас пункты и отключаем их. Есть еще несколько способов очистить рабочее пространство системы от нежеланных гостей – с помощью реестра Windows (regedit), фоновых страниц, служб. Однако для этого необходимо хорошо разбираться в системном администрировании.
Описанные выше способы просты и доступны каждому, с их помощью Вы освободите оперативную память своей машины и значительно повысите ее производительность.
userologia.ru
Закрытие программ, работающих в фоновом режиме
Сторонние программы, работающие в фоновом режиме, могут конфликтовать с играми. Выполните следующие действия, чтобы временно закрыть такие программы и установить, являлись ли они источником ошибок.
- Выберите операционную систему
- Windows 7
- Windows 8 и Windows 8.1
- Windows 10
Перед тем как попробовать указанные ниже советы, отключите все ненужные программы и перезапустите ваш компьютер.
Определите конфликтующие программы
- Нажмите комбинацию клавиш Windows + R.
- Введите msconfig и нажмите клавишу Enter.
- Выберите опцию Загружать элементы автозагрузки.
- Откройте вкладку Автозагрузка.
- Выберите Отключить все.
- Включите первую программу и перезапустите компьютер.
- Если затруднение не повторится, включите следующую программу и перезапустите компьютер. Повторяйте процедуру до тех пор, пока вы не обнаружите службу, которая вызывает затруднение.
Windows 8 и Windows 8.1
Перед тем как попробовать указанные ниже советы, отключите все ненужные программы и перезапустите ваш компьютер.
Определите конфликтующие системные службы
- Нажмите комбинацию клавиш Windows + R.
- Введите msconfig и нажмите клавишу Enter.
- Откройте вкладку Службы.
- Включите опцию Не отображать службы Майкрософт.
Примечание: пропуск этого шага может не позволить вашему компьютеру перезагрузиться корректно. - Выберите Отключить все.
- Включите первую службу и перезапустите компьютер.
- Если затруднение не повторится, включите следующую службу и перезапустите компьютер. Повторяйте процедуру до тех пор, пока вы не обнаружите службу, которая вызывает затруднение.
Если затруднение не повторяется, вы можете исключить системные службы из списка потенциальных причин, вызывающих затруднение.
Определите конфликтующие программы
- Нажмите комбинацию клавиш Ctrl + Shift + Esc и откройте диспетчер задач.
- Откройте вкладку Автозагрузка.
- Поочередно закрывайте программы, запуская игру после закрытия каждой программы. Возможно, вам нужно будет перезапустить компьютер для сохранения изменений.
Windows 10
Перед тем как попробовать указанные ниже советы, отключите все ненужные программы и перезапустите ваш компьютер.
Определите конфликтующие программы
- Нажмите комбинацию клавиш Ctrl + Shift + Esc и откройте Диспетчер задач.
- Нажмите кнопку Подробнее.
- Откройте вкладку Автозагрузка.
- Нажмите правой кнопкой мыши на каждую программу и выберите опцию Отключить.
- Перезапустите компьютер.
Если это позволило устранить затруднение, поочередно включайте программы, чтобы определить, какая из них вызывает неполадку. Вам будет необходимо перезагружать компьютер после каждого включения программы.
Примечание: чтобы включить программы, следуйте шагам 1-4, выбрав опцию Включить.
Временное отключение объектов входа
- Перезагрузите компьютер.
- Если вы видите окно ввода имени пользователя и пароля, зажмите клавишу Shift, щелкните по кнопке Войти и отпустите клавишу Shift, когда появится панель Dock.
- Если вы не видите окно ввода имени пользователя и пароля, перезапустите компьютер и зажмите клавишу Shift, когда вы увидите полосу прогресса в окне загрузки. Отпустите клавишу Shift, когда вы увидите рабочий стол.
Определение программ, провоцирующих затруднения
Если вы хотите определить, какие программы вызывают затруднения, выполните следующие действия.
- Откройте меню Системные настройки и выберите раздел Пользователи и группы.
- Выберите название вашей учетной записи и выберите Объекты входа.
Примечание: создайте список приложений в автозагрузке — этот список вам потребуется список для восстановления приложений в автозагрузке. - Выберите все приложения и щелкните по кнопке Удалить (-).
- Перезагрузите компьютер.
- Откройте меню Пользователи и группы еще раз и восстанавливайте приложения по одному, перезагружая компьютер каждый раз и проверяя, не появились ли затруднения.
Когда вы обнаружите конфликтующую программу, повторите шаги 1–3, но удалив на этот раз лишь несовместимую программу. Свяжитесь с производителем для дальнейшей помощи.
Ничего не помогло?
Если вы попробовали все шаги, предложенные для вашей операционной системы, но затруднение не было решено, вы можете обсудить решение затруднения на техническом форуме (World of Warcraft) (StarCraft II) (Diablo III) (Hearthstone) (Heroes of the Storm) или обратиться к нам.
eu.battle.net

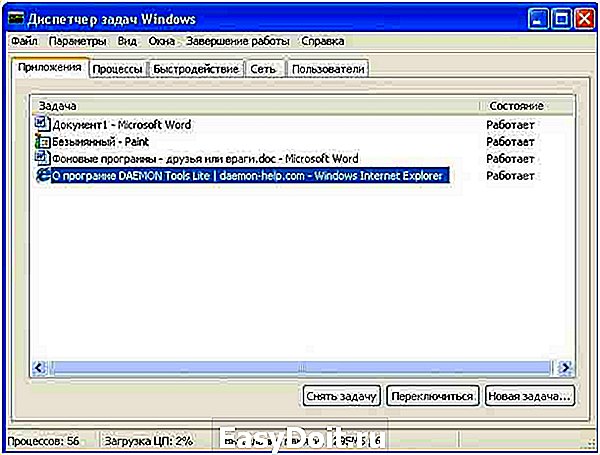 Отключить ненужное можно, выделив строку, нажать кнопку «Снять задачу». При этом сама программа с компьютера не удаляется. Во вкладке Процессы тоже можно наблюдать все действующие программы. Отключая или удаляя что-либо кнопкой «Завершить процесс», нужно быть внимательным, чтобы не уничтожить что-либо важное.
Отключить ненужное можно, выделив строку, нажать кнопку «Снять задачу». При этом сама программа с компьютера не удаляется. Во вкладке Процессы тоже можно наблюдать все действующие программы. Отключая или удаляя что-либо кнопкой «Завершить процесс», нужно быть внимательным, чтобы не уничтожить что-либо важное.