Как восстановить экран монитора, если он сузился
Как восстановить экран монитора, если он сузился?
Довольно часто пользователи операционной системы Windows сталкиваются с проблемой, когда изображение на мониторе сужается или отображается не на весь экран. Все это также может сопровождаться увеличением значков на рабочем столе и общей нечеткостью изображения.
В данной статье мы расскажем из — за чего может произойти подобная ситуация и как восстановить и расширить экран монитора, если он сузился.
Причины появления проблемы
Наиболее вероятными и самыми распространенными причинами сужения изображения на мониторе являются:
- Неправильно выставленное разрешение экрана;
- Отсутствие драйвера видеокарты;
- Подключение дополнительного монитора или телевизора;
- Неверные настройки монитора.
Теперь более подробно рассмотрим каждую из причин. И начнем с самой простой и очевидной.
Неправильное разрешение в настройках графики
Подобная ситуация может возникнуть сразу после установки или переустановки Windows. Реже причиной неправильно выставленного разрешения является игра или другое приложение, в котором можно менять разрешение экрана.
Проверяется и исправляется это очень просто. Нужно нажать на свободном месте рабочего стола и в открывшемся меню выбрать «Параметры экрана» либо «Разрешение экрана» либо «Персонализация».
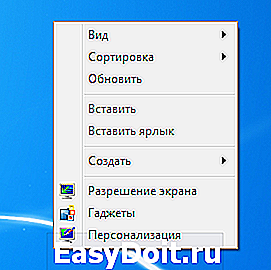
Вход в настройки разрешения экрана в Windows 7

Вход в настройки разрешения экрана в Windows 10
В случае выбора двух первых пунктов вы сразу попадете в нужное окно изменения разрешения экрана. Если вы выбрали «Персонализация», то в открывшемся окне слева внизу выбираете «Экран» и далее слева вверху «Настройка разрешения экрана».
Здесь в пункте «Разрешение» нужно перебирать значения до тех пор, пока изображение на экране не расширится до нужных размеров. Чаще всего напротив нужного значения будет написано «(Рекомендуется)».
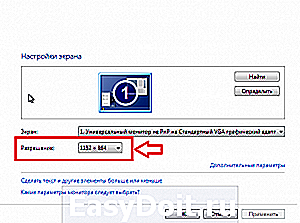
Изменение разрешения экрана в Windows 7
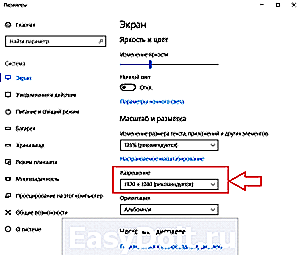
Изменение разрешения экрана в Windows 10
Отсутствие драйвера видеокарты
Причина также довольно распространенная. Чаще возникает после установки/переустановки операционной системы, либо после попытки обновить драйвера видеокарты.
Чтобы проверить данный вариант советуем ознакомиться со статьей о правильном поиске, обновлении и установке драйвера видеокарты.
Подключение к компьютеру/ноутбуку дополнительного монитора или телевизора
Данная ситуация менее распространена, чем две предыдущие, но также имеет место быть. Если вы подключали какие — либо дополнительные устройства вывода изображения к видеокарте компьютера или ноутбука, например такие как дополнительный монитора или телевизор, то попробуйте отключить их.
Если изображение исправилось и монитор расширился до нормальных значений, значит причина в подключенном устройстве и при его подключении к компьютеру требуется регулировка разрешения, которая описана выше. Разница лишь в том, что перед изменением значения в строке «Разрешение». нужно выбрать нужный монитор в строке «Экран».
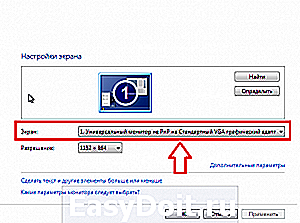
Выбор монитора в настройках разрешения экрана
Настройки самого монитора
Если все из вышеперечисленного вам не походит или не относится к конкретной ситуации, то попробуйте запустить авто настройку монитора. Делается это нажатием одной кнопки на мониторе, которая обычно подписана «Auto» и находится возле кнопки включения монитора на его передней или боковой панели.
helpadmins.ru
Игры не на весь экран.
Привет всем!
Вот поставил я Win7, в принципе всем доволен, работает пока так же как и ХР, в некоторых местах даже быстрее, удобный интерфейс.
Но вот что заметил. Установил сегодня игрушку — FIFA 10, поставил там минимальные требования (машина слабая), поставил разрешение 800х600 и что вижу: вместо изображения на весь экран по центру небольшой квадратик с игрой (50-60% от всего экрана) а вокруг чернота. Быстренько ставлю другую игрулю — CS1.6 — та же самая ерунда. Меняю разрешение по экрану — все в норме становится.
Видяха — Radeon x1250
В дровах пробовал искать масштабирование — так и не нашел. Не порядок.
Добавлено через 12 часов 51 минуту
проблема решена, вот решение:
Проблема Windows 7 связанная с большим разрешением Монитора. А проблема в том, что у многих при запуске игры, растенуть игру мы просто не сможем, получается квадратик по середине а по бокам чернота! Для NVIDIA карт можете прогуглить, а вот для ATI, методом усердных поисков, и тыков. Я вам расскажу, как это сделать!
Итак, делаем последовательно!(если до этого были установлены драйвера, удалите их!)
1. После установки Windows 7, устанавливаем драйвера берем отсюда(Catalyst не устанавливаем, в драйвере по стандарту идет Catalyst 9.8)
2. Качаем Catalyst 9.9
3. Устанавливаем его! и запускаем CCC(Catalyst Control Center)
4. Программа задаст вам несколько вопроссов, далее выйдит меню Базовое!
5. Выбираем «Быстрая настройка — Настройка дисплея — изменить размер под размер панели дисплея»
6. Готово!
7. Запускаем игру в Полноэкранном режиме!
ps\Всем удачи!
www.cyberforum.ru
Разрешение для мониторов.Не весь экран
Здравствуйте
Всем привет, кого не видел и кого видел
Хотел у вас уточнить, возникшей у меня проблемке и надеюсь что ваша помощь спасёт меня от ломания себе мозга)
По сути пробема такова — установка к системному блоку 2ух мониторов как то плохо отображается на этих самих мониторах =)
Суть : на одном мониторе изоображение во весь экран, на втором — сжато. Тоесть как будто уменьшили и поместили в центр еще один монитор. Фотографии прилогаются)
Не смертельно — но дискомфорт чувствуется очен сильно.
Самое странно — что при загрузки биоса и винды — изображение во весь монитор.
В биосе не трогал ничего.
Видео карта — GIGA-BYTE VGA 1gb HD6860 ( LINK )
+ Драйвера для карточки вроде как поставил
+ AMD Catalyst™ 12.6 Beta Driver скачал и пытался через неё — фиг там.
Помогите хоть советом, буду признателен
При включение компа экран моргает а дальше весь экран белый
Здравствуйте.Помогите пожалуйста.При включение компа экран моргает а дальше весь экран белый.
Форма на весь экран и разрешение запускать только одну службу.
Как сделать, чтобы форма закрыла ВЕСЬ экран (включая таскбар), и запретить ВСЕ функции Виндоуса.
Про разрешение мониторов и скрины
Вопрос 1: Есть два монитора, монитор А с родным разрешением 1920×1080 и монитор Б с родным.
Подключение 2-х мониторов. Недоступно максимальное разрешение
Видеокарта: NV GTX 760 tf Винда: 8.1 про Монитор 1: Samsung SyncMaster 2243nw (макс. расш.
Оптимизация приложения под разное разрешение мониторов
Здравствуйте! Меня интересует такая пробламма: создал программу — окно на котором расположено.
www.cyberforum.ru
Картинка не на весь экран при 1920×1080
Автор: Мастер · Опубликовано 11.11.2014 · Обновлено 23.02.2019
При подключении монитора через HDMI картинка выводится, но после установки на компьютере разрешение 1920×1080, экран показывает не на весь экран, оставляет черные полоски со всех сторон.
Проблема решается следующим образом:
- Подключаем устройство, добиваемся вывода картинки в неполном виде
- Для видеокарт Radeon ATI устанавливаем драйвер ATI Catalyst с сайта amd.com или с сайта производителя материнской платы (для встроенной графики)
- Запускаем Catalyst Control Center
- Графика — Рабочие столы и дисплеи — правой клавишей на нужный дисплей снизу — Настроить.
- Настройки масштабирования — Передвигаем ползунок к 0 — Применить.

При подключении через hdmi-dvi черные полосы по краям (картинка не на весь экран) — это происходит только в стандартном разрешении 1920 на 1080. Помимо этого, изображение было не четкое и замыленое. Убрать масштабирование в ati catalyst control center получилось, полоски исчезли, но картинка осталась нечеткой.
Но проблему можно исправить для любого режима, если полосы есть. Делаем следующее:
Находим в реестре запись драйвера видеоадаптера:
у вас может будет другая.
Нас интересует 37-ой по порядку байт, если адрес, то 0x24 в строке, его надо сбросить в 0.
Вот так без черного бордюра:
Так черный бордюр есть:
В Windows 7 решить задачу обновлением драйверов и ССС для видеокарты ATI HD оказалось невозможным ввиду отсутствия линейки масштабирования, поскольку ее там ее нет.
Проблема мною была решена следующим образом:
- войдя в ССС на панель Рабочий стол и Дисплей правой кнопкой нажимаем на работающий монитор через HDMI
- выбираем строку Configure
- выбираем графу Attributes
- ставим галочки «Reduce DVI operational mode» и «Enable GPU scaling»
- затем входим в «LCD Overdrive» и видим там шкалу с кнопками «Overscan» и «Overdrive»
- нажимаем на кнопку Overdrive, смотрим, как расширяется экран
- когда он точно займет весь экран нажимаем Apply и ОК.
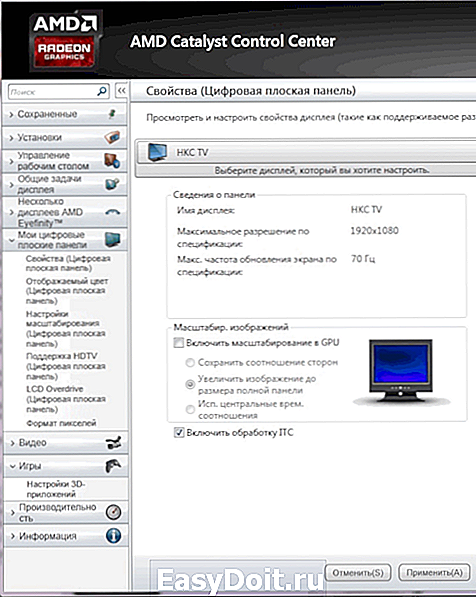 Необходимость в расширении экрана возникла после трехлетней эксплуатации телевизора и переустановки Windows.
Необходимость в расширении экрана возникла после трехлетней эксплуатации телевизора и переустановки Windows.
itcom.in.ua
5 способов — Как сделать игру на весь экран
Современные программы, как правило, автоматически настраиваются под разрешение дисплея – однако у любителей поиграть в старые экшены или аркады может возникнуть вопрос, как сделать игру на весь экран.
Потому что приложение, созданное 10, 15 или даже 25 лет назад, на современном мониторе может отображаться лишь частично.
Иногда же такой вопрос возникает и при запуске современных игр.

Игра, запущенная в оконном режиме
Содержание:
Существует ряд причин, по которым это происходит, а также несколько способов вернуть всё в норму и поиграть в полноэкранном режиме.
Способ 1. Использование «горячих клавиш»
Достаточно часто перевести игру или любое другое приложение полный экран можно всего лишь нажатием 2 клавиш – «Alt» и «Enter».
Способ помогает не только в старых играх, но и в современных – например, в WoT.
То же сочетание клавиш при необходимости вернёт оконный режим обратно.
Способ 2. Изменение параметров запуска
Иногда бывает, особенно если вы играете на чужом компьютере, что запуском в оконном режиме игра обязана выставленному в свойствах ярлыка параметру «-window».
Он может быть записан в строке «Объект» свойств игрового ярлыка.
Убрав эту надпись, можно восстановить стандартный запуск на весь монитор.
В этом случае стоит выбрать в свойствах ярлыка или самого приложения вкладку «Совместимость» и подобрать операционную систему.
Однако чаще всего список ОС заканчивается на Windows Vista, и владельцу современной ОС, например, Windows 10, этот способ не поможет.
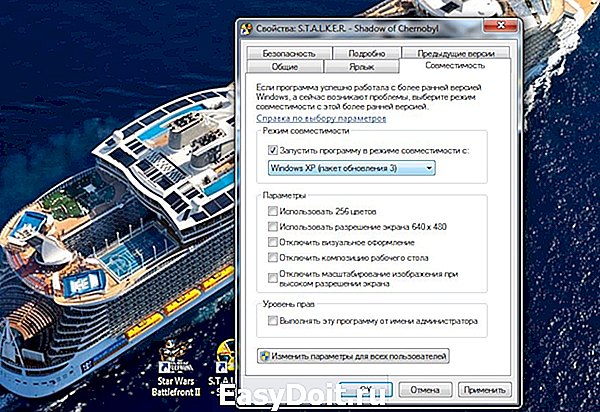
Запуск игры в режиме совместимости с Windows XP
Читайте также:
Способ 3. Настройка видеокарты
В некоторых случаях запускать игры во весь экран мешают устаревшие драйвера видеокарты. Вопрос решается их обновлением или полной переустановкой.
Меню настройки видеокарты каждого производителя выглядит по-разному.
Например, для продукции компании Nvidia пользователю придётся открыть в меню Пуск/Панель управления.
Здесь выбирается Панель управления nVidia и выбрать там регулировку масштабирования. При его включении игра должна расшириться до размеров экрана.

Изменение масштабирования для видеокарты Nvidia
Для видеокарт марки ATI требуется запуск приложения Catalyst Control Center.
А для интегрированных карт Intel Graphics, часто устанавливаемых на ноутбуках, потребуется выполнить целый ряд действия, описанных отдельно.
Вам это может быть интересно:
Способ 4. Настройки игры
Некоторые игры на современных ОС, например, на Windows 8 позволяют устанавливать полноэкранный или оконный режим в своих графических настройках.
Эту возможность можно обнаружить, запустив игру, которая по какой-то причине запускается в окне, то есть не на весь экран.
Решение проблемы:
- Зайти в настройки;
- Найти пункт, отвечающий за запуск в оконном или полноэкранном режиме;
- Включить режим или поставить галочку.
Иногда после изменения настроек игру приходится перезапускать. При этом обычно неважно, ни какая стоит операционная система, ни разрешение экрана.

Установка полноэкранного режима для игры Minecraft
Способ 5. Смена разрешения
Если всё вышеперечисленное не помогло добиться приведения разрешения игры в нормальное состояние, возможно, игра достаточно старая для того, чтобы запустить на весь экран в Windows 7.
Иногда в этом случае картинка выглядит нечёткой.
И устранить проблему можно только одним способом – изменить разрешение вашего экрана.
После этого, правда, перестанут запускаться другие программы, более современные и рассчитанные на нормальные параметры.
Поэтому, поиграв в игру, необходимо вернуть монитору обычное для него разрешение.
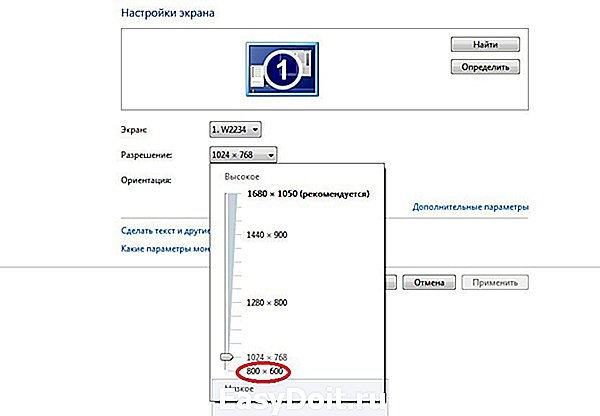
Подгонка разрешения монитора под параметры игры
Если же игра требует разрешения 640х480, а монитор его не поддерживает, есть ещё один вариант. Он выбирается в свойствах ярлыка на вкладке совместимости.
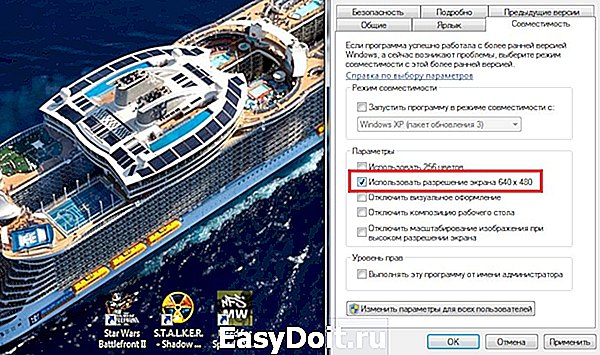
Выбор разрешения экрана для старых игр
Читайте также:
Решение вопроса на ноутбуке
Если проблема с открывающимся не на всю высоту или ширину экрана приложением возникла на ноутбуке Windows, она может заключаться в неправильно выставленных параметрах встроенной видеокарты Intel Graphics.
Для её устранения потребуется:
- Установить программное обеспечение от производителя карты;
- Открыть меню графических характеристик, появляющееся при нажатии правой кнопкой мыши по пустой области рабочего стола;
- Найти раздел «Дисплей» и открыть его основные настройки. Он может отсутствовать, если на ноутбуке и так установлено максимальное разрешение.
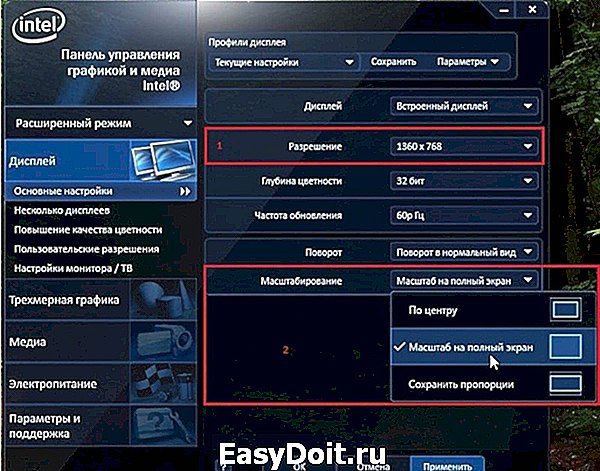
Изменение разрешение в панели управления графикой Intel
Уменьшив разрешение, получают возможность изменять параметры экрана.
Далее требуется установить параметр масштабирования, отвечающий за отображение в полноэкранном режиме, и сохранить изменения.
Закрыв панель Intel, можно запускать все нужные приложения, которые будут теперь растягиваться на всю площадь дисплея.
Иногда при этом может ухудшиться чёткость первоначального изображения.
Потому после игры стоит отключить масштабирование и пользоваться им только для этой конкретной программы.
Подведём итоги
Зная, как открывать игры и программы в полноэкранном режиме, можно заметно упростить процесс работы и игры. Как правило, все эти методы требуют немного действий.
А некоторые из них позволяют, потратив немного времени сразу, дальше не беспокоиться о не открывающихся на весь экран играх.
Как сделать игру на весь экран? На ноутбуке
5 способов — Как сделать игру на весь экран
geek-nose.com
Игры не на весь экран.
Привет всем!
Вот поставил я Win7, в принципе всем доволен, работает пока так же как и ХР, в некоторых местах даже быстрее, удобный интерфейс.
Но вот что заметил. Установил сегодня игрушку — FIFA 10, поставил там минимальные требования (машина слабая), поставил разрешение 800х600 и что вижу: вместо изображения на весь экран по центру небольшой квадратик с игрой (50-60% от всего экрана) а вокруг чернота. Быстренько ставлю другую игрулю — CS1.6 — та же самая ерунда. Меняю разрешение по экрану — все в норме становится.
Видяха — Radeon x1250
В дровах пробовал искать масштабирование — так и не нашел. Не порядок.
Добавлено через 12 часов 51 минуту
проблема решена, вот решение:
Проблема Windows 7 связанная с большим разрешением Монитора. А проблема в том, что у многих при запуске игры, растенуть игру мы просто не сможем, получается квадратик по середине а по бокам чернота! Для NVIDIA карт можете прогуглить, а вот для ATI, методом усердных поисков, и тыков. Я вам расскажу, как это сделать!
Итак, делаем последовательно!(если до этого были установлены драйвера, удалите их!)
1. После установки Windows 7, устанавливаем драйвера берем отсюда(Catalyst не устанавливаем, в драйвере по стандарту идет Catalyst 9.8)
2. Качаем Catalyst 9.9
3. Устанавливаем его! и запускаем CCC(Catalyst Control Center)
4. Программа задаст вам несколько вопроссов, далее выйдит меню Базовое!
5. Выбираем «Быстрая настройка — Настройка дисплея — изменить размер под размер панели дисплея»
6. Готово!
7. Запускаем игру в Полноэкранном режиме!
ps\Всем удачи!
www.cyberforum.ru
Экран не на весь монитор Windows 7
Репутация: 0
Привет всем. Думаю, выбрал правильный форум. Проблема описана в заглавии темы. Добавлю только следующее: у меня староватый комп 2004 года, а именно:
— атлон ХР 2500+
— чипсет нфорс 2 (мама Епокс)
— видеократа Радеон 9200
— монитор LG W2353V (23 дюйма)
При разрешении 1920 на 1080 изображение умешается на экран, но мне нужно разрешение 1360 на 768. Однако, при выборе этого разрешения, картинка появляется только в центре монитора, т. е. не на весь экран. Как ее сделать на весь экран, знает ли кто-нибудь?
Сообщения: 19191
Откуда: Пермь
Репутация: 124
Сообщения: 5124
Откуда: Уфа
Репутация: 0
Репутация: 0
Так я там и изменял разрешение вначале. Было 1920-1080 — все было нормально. Поставил 1360-768 — стало по центру. Родное не могу — я плохо вижу ))))
Цитата: в настройках самого монитора
Сообщения: 19191
Откуда: Пермь
Репутация: 124
Сообщения: 9672
Откуда: Н. Новгород
Репутация: 116
NotYourMan
В меню самого монитора (физического, LG W2353V) посмотри.
И еще — пропорциональное разрешение той же высоты — 1366×768, его можно создать в PowerStrip.
PS: Как вариант — в 1920×1080 — Экран, Параметры, Дополнительно, Общие — изменить масштаб с 96 dpi на 141%, подсказали тут.
Сообщения: 5696
Откуда: Донбасс
Репутация: 125
Сообщения: 7
Откуда: Кострома
Репутация: 0
1) запускаем Catalyst Control Center
2) Графика > Рабочие столы и дисплеи > правой клавишей на нужный дисплей снизу > Настроить..
3) Настройки масштабирования > Передвигаем ползунок к 0 > Применить, ОК
либо:
1) мои цифровые панели > мастаб > 0
Репутация: 0
NEW
Там нельзя выбрать разрешение.
Оказывается, сам монитор не поддерживает данное разрешение :/ (см. мануал или тут). Хотя на видео карте нвидиа с контрольной панелью нвидиа мне удавалось развернуть всё на весь экран.
RAV123 — уже пробовал. Не во всех программах все выглядит нормально. Резкость и контрастность менять не хочется, я не совсем слепой
g0dl1ke — не подскажешь, где добыть нормальный ССС? Я скачал драйвера ATI_Catalyst_6.4 и установил ССС оттуда, но там ничего такого не нашел.
Сообщения: 5696
Откуда: Донбасс
Репутация: 125
Репутация: 0
RAV123
Скачал, но там нету ничего, о чем сказал g0dl1ke:
Цитата: 1) запускаем Catalyst Control Center
2) Графика > Рабочие столы и дисплеи > правой клавишей на нужный дисплей снизу > Настроить..
3) Настройки масштабирования > Передвигаем ползунок к 0 > Применить, ОК
либо:
1) мои цифровые панели > мастаб > 0
Ладно, сменил на 1280*720 (это разрешение поддерживается адекватно, так, как надо), пойдет :—)
Кстати, в ССС в разделе «Свойства цифровой панели 3» есть галочка «Увеличить изображение до полной панели» (намек на правильный вариант), но с 1360*780 не работает С 1280*720 работает, сволочь :’—
Сообщения: 9672
Откуда: Н. Новгород
Репутация: 116
Цитата: EZ ZOOMING
EZ Zoom lowers the display’s resolution in single-step increments. Depressing the button once lowers the resolution by one step; while a second button-press returns the resolution to the original display settings. *This function is operated only if the forteManager is installed to PC. *ForteManager is not supported in HDMI input.
Вот так и появилась аббревиатура «RTFM» — если совсем ничего не получается, откройте и прочитайте наконец эту чертову инструкцию!
В оригинале выражения менее мягкие. Мы всем форумом не можем нажать за автора эту кнопку. Про ForteManager тоже написано.
> Оказывается, сам монитор не поддерживает данное разрешение :/
Все он поддерживает, лишь бы в технические пределы укладывалось, я же выше написал, чем сделать )
Сообщения: 847
Откуда: США
Репутация: 0
| Кто сейчас на конференции
Сейчас этот форум просматривают: нет зарегистрированных пользователей и гости: 1 forum.radeon.ru
Поделиться:
Добавить комментарий×
Рекомендуем посмотреть
detector |
