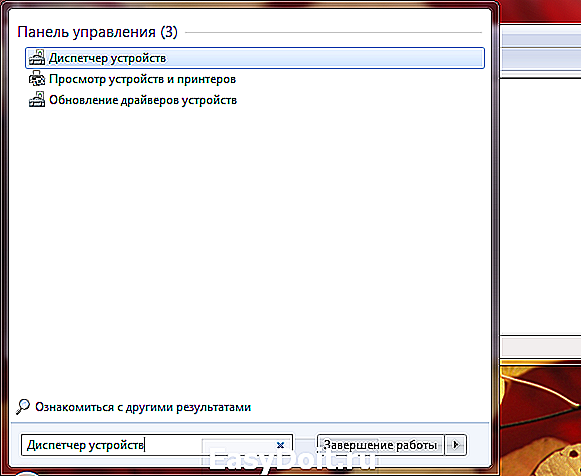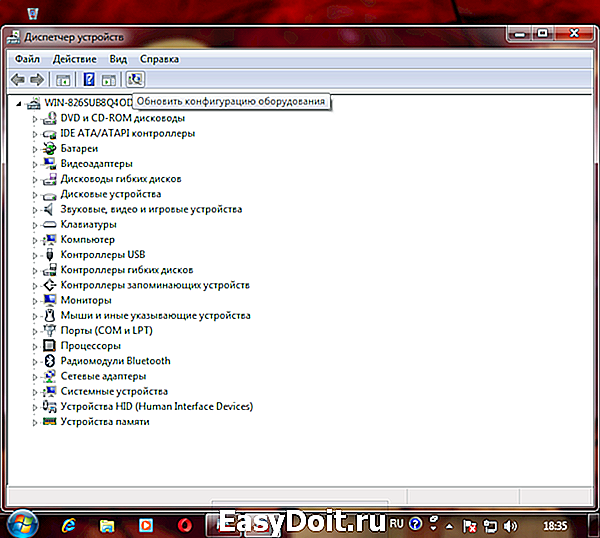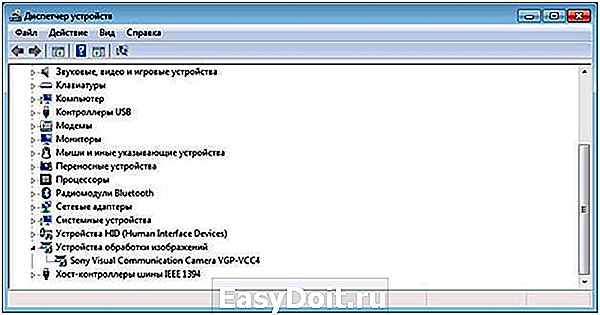Как отключить встроенную веб-камеру на Windows
Как отключить встроенную веб-камеру на Windows?
За прошедшую неделю немало сайтов сообщили о ресурсе, который собирает потоковое изображение с тысяч IP-камер. Инцидент заставил пользователей ПК подумать об отключении веб-камер на своих настольных компьютерах, ноутбуках и планшетах.
Даже при том, что этот инцидент произошёл скорее потому, что пользователи не хотели менять пароли на IP-камеры, отключить встроенную или интегрированную камеру куда проще, если она никак не используется.
Если вы не очень серьёзно относитесь к своей частной жизни, то можете посмеяться над этим способом, но, если действительно обеспокоены конфиденциальностью, то нет лучшего варианта, чем выключить веб-камеру во время простоя.
Если решились отключить веб-камеру, то есть куча способов. Самый простой — наклеить бумажную или клейкую ленту на камеру, но куда удобнее отключить её в диспетчере устройств, где её можно также быстро включить при необходимости.

Отключение встроенной или интегрированной веб-камеры
Практически все знают где установлена веб-камера на ноутбуке, но каждый ли знает откуда ею управлять в системе? Чтобы отключить веб-камеру в Windows, пожалуйста, обратитесь к приведенной ниже инструкции:
Обратите внимание, что этот метод прекрасно работает на всех последних версиях ОС Windows, в том числе Windows 7, Windows 8, Windows 8.1 и Windows 10.
Шаг 1: Откройте Диспетчер устройств. Чтобы открыть его, введите «Диспетчер устройств» (или «Device Manager») в поле поиска в меню «Пуск» или на стартовом экране, затем нажмите клавишу ввода. Кроме того, вы можете открыть командное окно «выполнить», одновременно нажав Win+R, ввести в поле Devmgmt.msc, а затем нажать клавишу ввода, чтобы открыть Диспетчер устройств.

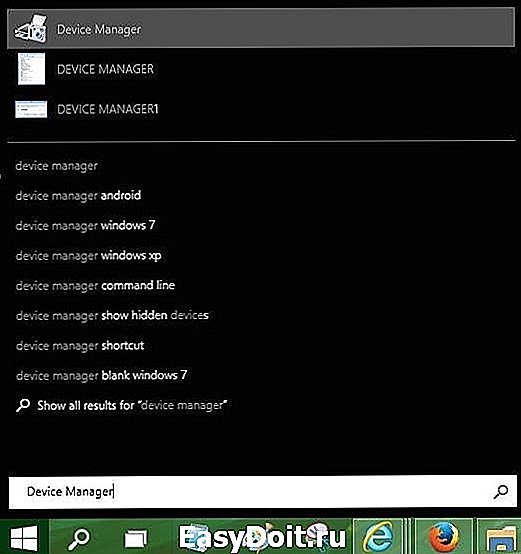
Шаг 2: В диспетчере устройств разверните «Устройства обработки изображений», чтобы увидеть встроенную или интегрированную веб-камеру. В некоторых случаях, камера может иметь имя производителя вашего ПК.
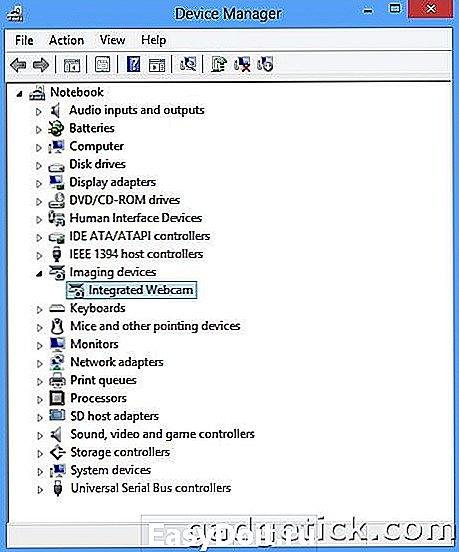
Примечание: Если вы попытаетесь отключить внешнюю USB веб-камеру, используя этот метод, то она появится в разделе «Контроллёры USB». То есть, чтобы увидеть внешнее устройство, то нужно заглянуть в другой раздел диспетчера.
Шаг 3: Щелкните правой кнопкой мыши по встроенной камере, нажмите кнопку «Отключить», а затем нажмите кнопку «Да», когда система попросит подтвердить отключение встроенной камеры. Всё, камера отключена.

Как включить отключенную веб-камеру?
Шаг 1: Откройте Диспетчер устройств.
Шаг 2: Разверните снова раздел «Устройства обработки изображений», щёлкните правой кнопкой мыши на встроенную камеру, нажмите кнопку «Включить», а затем подтвердите своё решение кнопкой «Да».
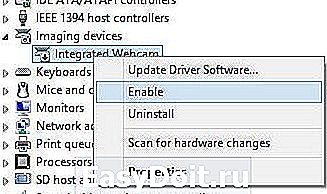
Через тот же диспетчер устройств можно проверить работу веб-камеры. И именно отсюда проще всего отключать и подключать устройство обратно, в чём вы и могли убедиться из инструкции.
Обзор ActionDash: статистика использования Android в красках, но без смысла

Как отправлять несжатые изображения через WhatsApp
gadgetick.com
Как включить камеру на ноутбуке в Windows 7
Когда-то были времена портативных веб-камер, которые подсоединялись к компьютеру через USB и работали благодаря драйверам, установленным в системе. Сейчас ситуация сводится к тому, что почти у всех есть ноутбуки, нетбуки, в конце концов, смартфоны со встроенными веб-камерами (фронтальными, как ещё любят называть). Поскольку Windows 7 уже официально не поддерживается корпорацией Microsoft, но пользователи продолжают ею пользоваться на ноутбуках новых поколений, возникают проблемы с устройствами. Рассмотрим вопрос о том, как включить камеру на ноутбуке в Windows 7.
Начнём процесс включения веб-камеры:
- Проверим, есть ли вообще это устройство в «Диспетчере устройств». Для этого пишем в поиске этот же запрос и открываем его;

- В открытом окне пролистываем перечень групп устройств и находим «Устройства обработки изображений». Раскрываем его и видим нашу веб-камеру;
- Если вы не обнаружили этот пункт вообще, то нужно сначала нажать на «Обновить конфигурацию» — кнопка находится сверху на панели.

- Если даже после этого не появилось нужной группы, значит устройство даже не считывается компьютером, и он его не видит. Вам нужно «пробить» в гугле такой запрос «название вашего ноутбука + модель + скачать драйвера веб-камеры для Windows». После того, как вы найдёте драйвера, загрузите их на компьютер и установите, повторите пункты 1-3 снова. Если всё нормально отобразилось, переходим дальше;
- Камеру видно в диспетчере устройств, но она не работает? Её нужно просто включить. Для этого кликните по ней правой кнопкой мыши и выберите «Задействовать»;
- В случае, если вы всё выполнили, а камера всё равно не работает – кликните по «Обновить драйверы» там же, где вы нажимали «Задействовать». Такое может случится, если вы скачали драйвера слишком старой версии или такой, который не поддерживается на Windows 7 полноценно. У системы должен быть разрешен выход в Интернет без участия пользователя. Средства самообновления найдут необходимые актуальные драйвера на серверах Microsoft, а после установки камера должна будет заработать.
- Если уж ничего не помогло (такое может быть только если камера подключается по USB), то попробуйте проверить её на другом ноутбуке или вставить кабель в другой порт. Возможно, время подумать о покупке нового устройства, т.к. старое сломалось.
Вот так просто мы разобрались как включить камеру на ноутбуке в Windows 7. Мы надеемся, что наши инструкции вам обязательно будут полезны.

Технологии беспроводной передачи данных, хоть и давно уже пришли к нам, до сих пор популярны в использовании, хотя бы потому что передача данных происходит быстро и не зависит от подключения интернета (кроме wifi). Самым популярной.

Данный функционал будет полезен для владельцев мобильных гаджетов с операционной системой Windows 10. Активировав его, вы получите.

Чаще всего, те, кто ранее пользовался Windows 7 не могут быстро привыкнуть к «восьмёрке», т.к. она не совсем схожа с «семёркой».Из-за этого возникают казусы и некоторые простые функции не получается найти или включить. В данной статье мы.
howwindows.ru
Как отключить веб-камеру на ноутбуке?
Большинство моделей современных ноутбуков и небуков производители снабжают встроенными веб-камерами. По умолчанию эти веб-камеры всегда задействованы в системе, однако не всегда это хорошо, и не всегда нужно. Сегодня мы расскажем вам как отключить веб-камеру ноутбука стандартными средствами Windows.
Все современные ноутбуки или нетбуки снабжены веб-камерами. По умолчанию эти камеры включены постоянно, однако все больше и больше владельцев устройств хотят, чтобы веб-камера была подвластной им, и они могли подключать и отключать ее только в нужный момент.
Такое желание обуславливается тем, что некоторые программы, не станем перечислять какие именно, способны самостоятельно управлять веб-камерами, подключенными к ПК. Такое положение вещей чревато утечкой конфиденциальной информации. Согласитесь, в ряд ли вы захотите, чтобы ваш собеседник, предположим в скайпе, мог наблюдать за вами при общении, без вашего на то согласия. Мало того, растут и прогрессирую мошеннические схемы получения конфиденциальной информации и слежки за пользователями ПК. Так, как же избежать этого, как отключить веб-камеру на ноутбуке или нетбуке? Сегодня мы расскажем вам как это сделать стандартными средствами Windows.

Отключение веб-камеры с клавиатуры
Производители ноутбуков, снабженных камерами, на его клавиатуре часто добавляют специальную кнопку (с соответствующим рисунком). Точнее сказать не добавляют кнопку, а снабжают стандартную клавишу дополнительной функцией – отключение, включение веб-камеры. Посмотрите на клавиатуру своего мобильно ПК, и если увидите кнопку, предположим F5 и на ней дополнительный значок фотоаппарата, значит именно она предназначена для управления встроенной камерой ноутбука.
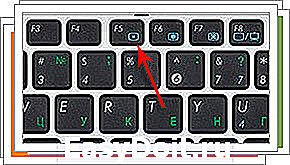
Программное отключение веб-камеры ноутбука
Если на клавиатуре вашего устройства нет такой кнопки речь, о которой шла выше, то отключить веб-камеру на ноутбуке можно программно, с помощью инструмента “Диспетчер устройств”. Делается это следующим образом.
- Нажмите на клавиатуре ноутбука клавишу “Pause” и удерживая ее нажатой нажмите клавишу “Win”.
- Щелкните по пункту “Диспетчер устройств” в открывшемся меню и затем найдите, и раскройте пункт “Устройства обработки изображений”.
- Щелкните правой клавишей мыши по соответствующей веб-камере, которую хотите отключить (в нашем случае это LenovoEasyCamera), после чего в открывшемся контекстном меню кликните по пункту “Отключить”, затем по “Да” и закройте все окна.
Вот собственно и все. Теперь, когда вам понадобится снова активировать веб-камеру, достаточно будет повторить все действия описанные выше, но вместо “Отключить” в контекстном меню нужно будет выбрать пункт “Задействовать”.
winsetting.ru
Включение камеры на ноутбуке с Windows 7
Многие пользователи ноутбуков, которые перешли на Windows 7 с Windows XP очень часто задаются вопросом включения камеры на своем ноутбуке. В Windows XP это делалось очень легко — прямо через «Мой компьютер». В Windows 7 эта возможность отсутствует. В данной статье вы узнаете обо всех особенностях включения камеры на ноутбуке с Windows 7.
Камера ноутбука в Windows 7
В Windows XP, так же как и в Windows 10 камера ноутбука легко включалась встроенными средствами, не требуя установки дополнительных или специальных программ.
В Windows XP она легко активировалась прямо через значок камеры прямо в «Моем компьютере«.
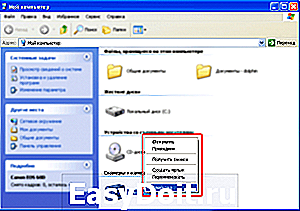
Веб камера в Windows XP
В Windows 10 разработчики предусмотрели специальное приложение, которое идет сразу с установленной Windows. Для включения камеры ноутбука вам достаточно открыть меню «Пуск» и найти в списке программ приложение под названием «Камера«.
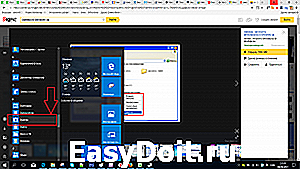
Приложение «Камера» в Windows 10
Запустив его, камера вашего ноутбука включится автоматически и вы сможете снимать себя и сохранять снимки прямо на компьютер.
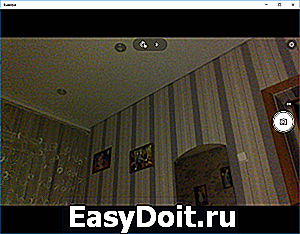
Приложение «Камера» в Windows 10
В Windows 7 встроенных средств и программ для включения и использования веб камеры ноутбука нет. Чтобы ее задействовать вам нужно установить какую — либо из специализированных программ:
- Skype;
- WebcamMax Free;
- ManyCam;
- и другие.
После того, как вы запустите одну из этих программ, веб камера вашего ноутбука автоматически включится, о чем будет свидетельствовать загоревшийся индикатор на крышке ноутбука в ее верхней части по центру.
Единственным условием является наличие драйверов на веб камеру. Чтобы это проверить достаточно зайти в «Управление компьютером«.
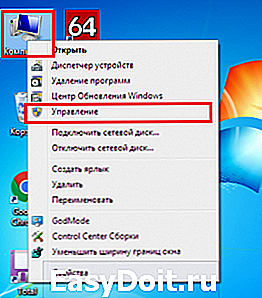
Заходим в управление компьютером
Там выбрать «Диспетчер устройств«.

И в списке, обычно в самом низу, найти пункт «Устройство обработки изображений«, раскрыть его и убедиться что там есть что — нибудь без восклицательных знаков.
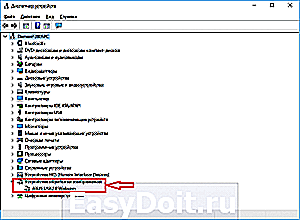
Веб камера в диспетчере задач
Если изображение с камеры вашего ноутбука перевернуто. то вам необходимо ознакомиться с этой статьей.
Таким образом, подводя итоги всего выше сказанного, можно заверить, что для включения веб камеры на ноутбуке, так же как и на обычном компьютере, нужно устанавливать какую — либо программу, предназначенную для работы с веб камерой. При запуске она сама задействует камеру и вы сможете ею пользоваться по своему назначению.
helpadmins.ru
Руководство по включению и отключению камеры на ноутбуках с Windows 7
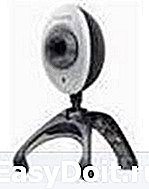 Почти все ноутбуки имеют вмонтированную веб камеру для возможности осуществления конференций и переговоров. Но часто возникают сложности и владельцы ноутбуков с Windows 7 не могут включить ее, так как эта операционная система в отличие от предыдущей версии Vista уже не оснащена соответствующим приложением «WindowsMovieMaker» .
Почти все ноутбуки имеют вмонтированную веб камеру для возможности осуществления конференций и переговоров. Но часто возникают сложности и владельцы ноутбуков с Windows 7 не могут включить ее, так как эта операционная система в отличие от предыдущей версии Vista уже не оснащена соответствующим приложением «WindowsMovieMaker» .
Пользователям Windows 7 приходится ее скачивать со страницы Microsoft. Программу на официальном ресурсе можно найти под названием «Киностудия» .
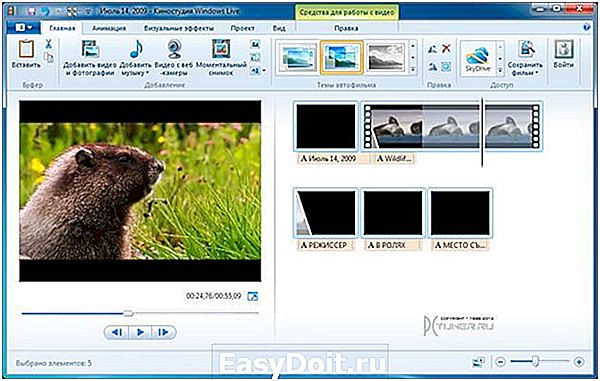 Эта утилита позволяет выполнять видеозапись с веб камеры. Также включить видеоустройство можно с использованием специальных приложений и сервисов для осуществления видео конференций.
Эта утилита позволяет выполнять видеозапись с веб камеры. Также включить видеоустройство можно с использованием специальных приложений и сервисов для осуществления видео конференций.
Как проверить и включить камеру?
Существует множество сайтов для видеочатов, например, http://vchatting.ru/ , http://chatroulette.com/ , http://davaipogovorim.ru/ , http://videochatru.com/ , http://chatroulette.ru/ , http://chatrandom.com/ . Посетив любую из этих страниц в интернете можно проверить и настроить видеоустройство на ноутбуке с Windows 7. В случае нормально работающей веб камеры около нее начнет светиться индикатор, который предупреждает пользователя о функционирующем видеоустройстве, а также в браузере отобразится картинка, захватываемая веб камерой.
Возникновение проблем, когда невозможно запустить устройство
Прежде, чем приступить к делу, необходимо посмотреть, не закрывает ли устройство: предмет, наклейка, изолента или краска. Необходимо посмотреть включено ли устройство в BIOS. А также, существуют модели ноутбуков, на которых запустить веб камеру можно сочетанием клавиш «Fn» и «Камера» (требуется просто найти кнопку на клавиатуре с ее изображением).
Далее удостоверится в актуальности драйверов видеооборудования. Если на ресурсе производителя оборудования имеется более свежее программное обеспечение, то желательно его обновить.
В случае не функциональности камеры даже при наличии свежего ПО, рекомендуется удалить устройство.
Для этого потребуется в Windows 7 сделать следующее:
- через меню «Пуск» открыть «Панель управления» ;
- далее войти в «Система и безопасность» , найти «Система» и открыть «Диспетчер устройств» ;

- найти группу «Устройства обработки изображений» и удалить видеоустройство;
- потом перезагрузить ноутбук и выполнить повторную инсталляцию драйвера.
Как настроить веб камеру с применением Skype?
Этот метод относится к одним из самых легких и надежных. Требуется просто на ноутбуке включить Скайп и кликнуть «Инструменты» . Далее войти в «Настройки» , где войти в «Настройки видео» .
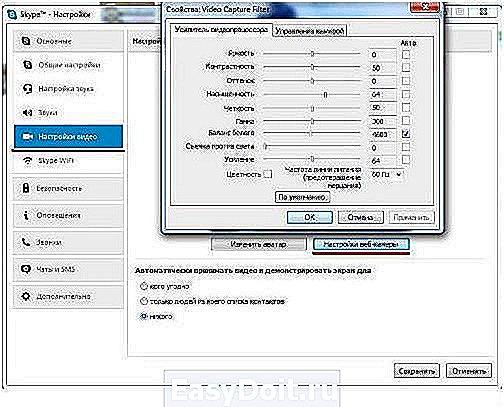 Должна будет появиться видеокартинка с камеры. Потом нажать на клавишу, находящуюся под изображением «Настройки веб-камеры» . При этом откроется меню с возможностями настроить устройство.
Должна будет появиться видеокартинка с камеры. Потом нажать на клавишу, находящуюся под изображением «Настройки веб-камеры» . При этом откроется меню с возможностями настроить устройство.
Как в Windows 7 включить веб-камеру дистанционно?
В Windows 7 есть «Удаленный помощник» , который позволяет включить и настроить вебкамеру удаленно. А также в Виндовс 7 можно воспользоваться приложениями «TeamViewer» либо «Radmin» .
 Угрозы, или каким образом злоумышленники имеют возможность включать и наблюдать за пользователем, используя камеру ноутбука
Угрозы, или каким образом злоумышленники имеют возможность включать и наблюдать за пользователем, используя камеру ноутбука
У хакеров есть специальное слово «рэттинг», которое звучит примерно, как «крыса» на английском языке, так как возникло от сокращения RAT «Remote Administrator Tools» . Оно применяется злоумышленниками для дистанционного управления компьютерами и всеми устройствами, которые к нему подключены.
Чаще всего вредоносное программное обеспечение оказывается в ноутбуке после посещения определенного сайта в интернете. Применяя это ПО хакер легко может включить видеооборудование ноутбука и спокойно снимать происходящее перед ним.
Чтобы избежать это необходимо следующее:
- не посещать подозрительные страницы в глобальной сети;
- следить за обновлениями Windows 7 и программного обеспечения;
- не открывать сайты, пришедшие по электронной почте, в случае не знакомого отправителя;
- использовать антивирусные утилиты.
Отключение веб-камеры
Если к ноутбуку подключена простая веб камера с USB портом, то можно просто отсоединить шнур. В случае вмонтированных устройств в крышку ноутбука, надо отыскать видеокамеру в «Менеджере устройств» , далее вызвав контекстное меню щелкнуть по строке «Отключить» . А также иногда на корпусе ноутбука присутствует механический включатель. О состоянии веб камеры сигнализирует световой индикатор, находящийся в непосредственной близости к глазку видеоустройства. 
windowstune.ru
Инструкция по включению веб камеры на ноутбуке Леново в WIndows 7
Современные модели производства компании Леново имеют интегрированные веб камеры, с помощью которых большинство людей предпочитают общаться не при личной встрече, а через всемирную сеть интернет.
Иногда такое общение просто необходимо, ведь собеседник может находиться не в соседнем доме, а за тысячи километров на другом конце земного шара.

Фото: Lenovo IdeaPad Y460
Начав пользоваться ноутбуком с правильно настроенной операционной системой WIndows 7, установленными драйверами, и всем, что требовала инструкция по установке, пользователь вдруг обнаруживает, что не может включить видео оборудование. Для того чтобы такое приспособление начало работать, существует инструкция по включению.
Что такое веб-камера
Для того, чтобы можно было совершать видео-звонки, делать фотографии существует такое приспособление, как веб аппаратура. Она не может функционировать независимо от компьютера, это отличает ее от остальных. Такая видео техника может быть встроенной в него или же приобретенная отдельно, подключаться к нему через разъем USB.

Фото: камера выстроенная в ноутбук
Трансляция видео изображений происходит по сетям Internet/WAN/LAN, которые могут быть в открытом доступе для всех или только для авторизованных пользователей.
Внешнее оформление может быть самым разнообразным, но сама конструкция будет состоять из:
- встроенного web сервера;
- матрицы ПЗС;
- центрального процессора компрессии (сжатия) изображения;
- флеш памяти;
- объектива;
- последовательных портов;
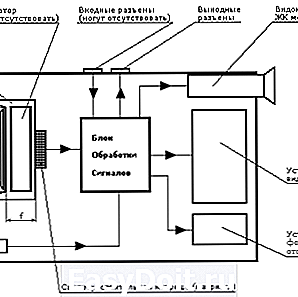
Фото: устройство камеры
Первые web камеры были выпущены в производство несколько десятилетий назад. Они специально разрабатывались для компаний, которым было необходимо проводить конференции со своими филиалами, находящимися на большом расстоянии от руководства. И в наше время такая функция является основным предназначением современной web видеотехники.
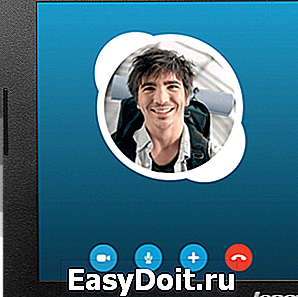
Фото: программа для общения
Установив специальную программу, с помощью такого оборудования можно вести видеоконференции, общаться друг с другом в реальном времени общаясь голосом и видя лицо собеседника, который может находиться в любой стране. На сегодняшний день воспользоваться таким приспособлением доступно каждому пользователю ПК.
Даже тогда, когда у компьютера нет выхода в интернет, такая техника выполняет функции сканирования различных объектов, также ее можно настроить на ведение наблюдения в режиме онлайн.
Видео: Lenovo B590 20208
Установка отдельного устройства
Для компьютеров, не оснащенных встроенной web видео техникой, применяются отдельные устройства. Перед установкой необходимо произвести проверку и убедиться, в том, что компьютер оснащен звуковой картой, рабочим приводом для компакт-дисков и приспособлением для воспроизведения звука.

Фото: веб камера для ноутбука
Если все перечисленные элементы находятся в рабочем состоянии можно приступать к установке отдельной web аппаратуры.
Для этого нужно:
-
запустить диск с записанными на нем драйверами (идущий в комплекте) вставив его в дисковод;

Фото: диск с драйверами
Если по каким либо причинам установочный диск отсутствует или его невозможно воспроизвести из-за повреждений, можно зайти на официальный сайт производителя, где:
-
в разделе «поддержка» нужно найти соответствующую модель с предоставленными драйверами и нажав кнопку «скачать» загрузить их на компьютер;
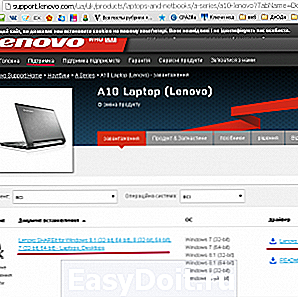
загрузка драйвера с сайта
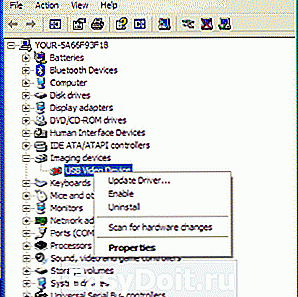
Фото: установка или обновление драйверов
Драйвера представляют собой связующее звено между компьютером и подключенным к нему устройствам. Без них оно не будет функционировать, а своевременное обновление позволяет получать максимальную производительность этого приспособления.
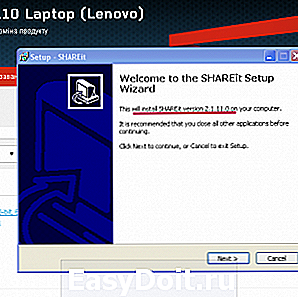
Фото: установка драйвера
Иногда неполадки связаны с тем, что драйвера устарели, поэтому нужно следить за обновлениями. Скачивая их с официального сайта производителя, нужно учитывать модель и операционную систему, установленную на компьютере.
Как включить камеру ноутбука Леново
Довольно часто случается так, что пользователь не может воспользоваться программой Skype или другой предназначенной для звонков и общения. Открывшаяся программа, выдает всплывающее окно с надписью, что она недоступна.
Доступные программы для раздачи wifi с ноутбука. Сюда.
Как отключить брандмауэр пользователю? Подробно далее.
Это не повод для того, чтобы нести его в сервисный центр. Например, решить такую задачу, как задействовать аппаратуру, можно своими силами, затратив немного времени, чтобы такое приспособление заработало. Есть несколько способов позволяющих быстро решить проблему.
Камеру можно задействовать:
-
кнопкой мыши в «диспетчере устройств»;
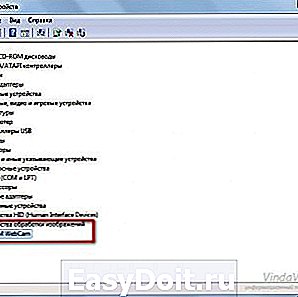
Фото: включение через десптчера

Фото: функциональные клавиши
Получить полную информацию о том, как производить настройки, можно узнать из подробного описания каждого способа.
Существует довольно распространенный способ, для включения видео приспособления Леново:
- нужно зайти в панель задач через кнопку «меню», которая располагается в левой стороне экрана;
- затем найти кнопку «панель управления» и через нее попасть в «оборудование и звук»;
- нажать «диспетчер устройств» и найти «устройства обработки изображений»;
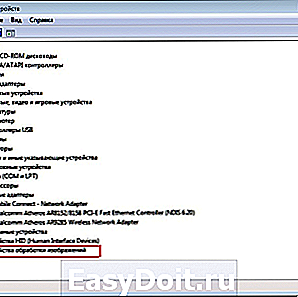
Фото: камера в диспетчере устройство

Фото: выбираем наше устройство
Если видео оборудование ноутбука Леново включено, но при этом не функционирует, значит нужно обновить драйверы.
Это можно сделать таким способом:
- зайти в «диспетчер устройств», далее в «устройства обработки изображений»;
- нажать на значок web аппаратуры Леново, и правой кнопкой мыши выбрать «обновить», которые обновятся автоматически.

Фото: обновление драйвера
Для того, чтобы включить web камеру можно обновить, используя установочный диск.
Для этого нужно:
- пройти такую же последовательность как описано выше, только правой кнопкой мыши выбрать «удалить»;
- затем вставить установочный диск в дисковод, и в открывшемся меню найти папку «Webcam» с драйвером, который нужно установить.
Функциональные клавиши
Управлять программами и настройками можно не только при помощи мыши, но и функциональными клавишами, на которых определенным цветом (красным, зеленым или другим) изображены пиктограммы и надписи. Такие клавиши позволяют подключать и выключать, регулировать, настраивать, не заходя в «панель управления».
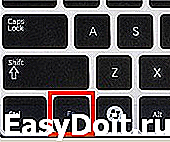
Фото: клавиша включение функций
Расположенная в нижней части клавиатуры кнопка Fn, взаимодействует с клавишами верхнего ряда. Управление происходит, когда одновременно удерживаются две кнопки, одна из которых Fn, а другая, с верхнего функционального ряда, ее место нахождения зависит от модели ноутбука.

Фото: ряд клавиш управления
Клавишами Fn и Esc, также можно задействовать камеру. Такое сочетание клавиш задает нужную для включения комбинацию. Чтобы включить веб аппаратуру не заходя в «диспетчер устройств», нужно зажать одновременно. Следует заметить, что модели имеют различную конфигурацию, поэтому в некоторых из них, клавиша включения может меняться на фотоаппарат или другой значок

Фото: включение, отключение клавишей Esc
За работу функциональной клавиши Fn отвечают специальные драйвера, так как она относится к системным компонентам клавиатуры, и именно она имеет особенное значение для включения и отключения аппаратуры.
Видео: Советы по покупке и проверке ноутбуков
На ноутбуке Lenovo с установленной операционной системой Windows 7 web техника необходима для работы с программным обеспечением Skype. Только после регистрации пользователя в этой программе аппаратура начнет функционировать.
Обычно программа автоматически включает камеру, но чтобы проверить ее работоспособность нужно:
- зайти в Skype в панель «инструменты»;
- открыть пункт «настройки»;
- нажать «настройки видео».
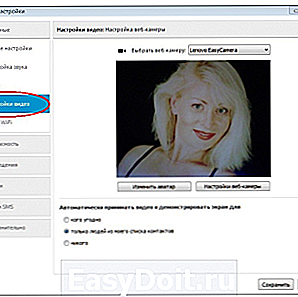
Фото: настройка камеры в скайпе
Откроется окно и если оно включено, то будет видно изображение, а это значит, что в дополнительных настройках нет необходимости. Также узнать, что она включена можно по загоревшемуся светодиоду находящемуся рядом с объективом.
Lenovo Easy Capture
Для ноутбуков оборудованных web аппаратурой компания Леново разработала мультимедийную утилиту совместимую с разными приложениями. С ее помощью можно управлять веб приспособлением дистанционно, а также работать с изображениями и фотоматериалами, редактируя их.

Фото: интерфейс Lenovo Easy Capture
Для того чтобы начать работать с этой программой, нужно :
- зайти на сайт поддержки Lenovo и скачать драйвер совместимый с операционной системой Windows 7 необходимый для включения этого устройства;
- как только программа установится, необходимо произвести перезагрузку, после чего на рабочем столе появится ее ярлык;
- кликнув по ярлыку, программа запустится и включит видео приспособление.
Доступные программы для раздачи wifi с ноутбука. Сюда.
Как отключить брандмауэр пользователю? Подробно далее.
Работать с таким оборудованием ноутбука просто и удобно, теперь вы знаете, как его можно включить и в любой момент можете выходить на связь с друзьями, родственниками и знакомыми. Если по каким, какое-то время не желаете пользоваться этим устройством вы также легко можете его отключить, используя пошаговые инструкции. Приятного вам общения!
proremontpk.ru