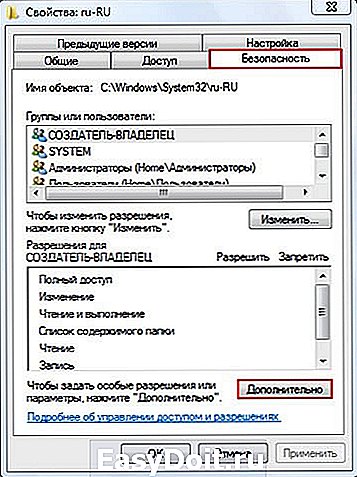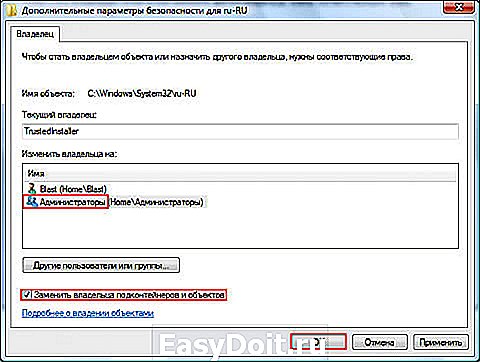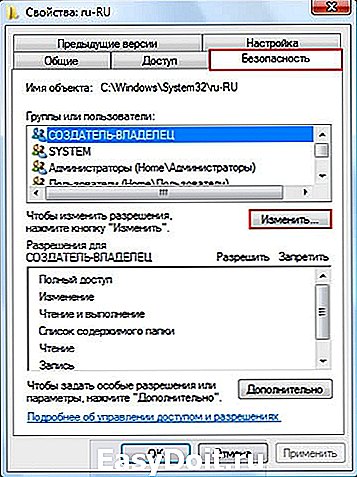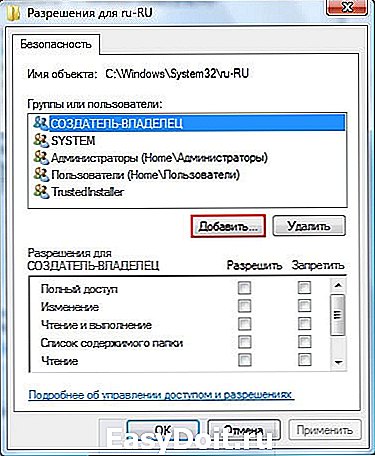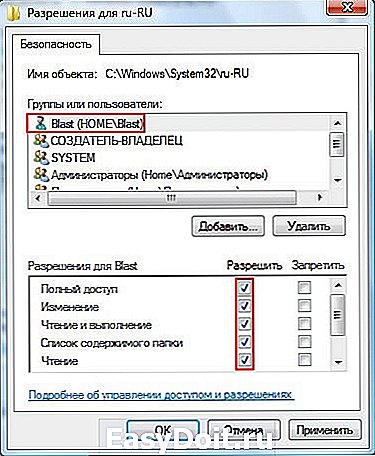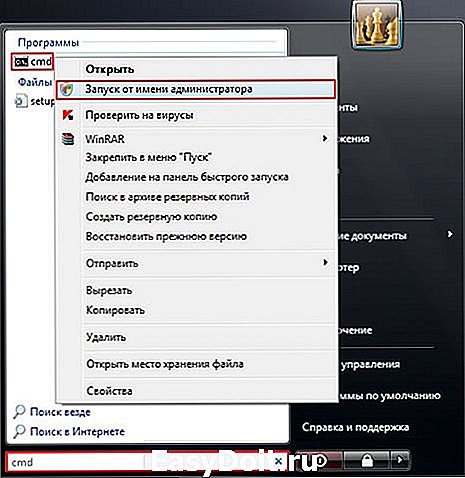Как открыть доступ к скрытым папкам и файлам Windows 7 XP
Как открыть доступ к скрытым папкам и файлам Windows 7 XP
Скрытые папки и файлы
В операционной системе Windows папки и файлы могут быть скрытыми. То есть в свойствах папки или файла стоит атрибут «скрытый» и увидеть или войти в эту папку, например, через «Мой компьютер» не получится.
Часто скрытыми папками делают критические системные папки, чтобы пользователь не мог удалить или изменить важные файлы. Но в скрытых папках также могут прятаться и вирусы.
Папка, в которой Windows XP и Windows 7 хранит временные файлы, то есть мусор, тоже является скрытой.
Как открыть доступ к скрытым и системным папкам и файлам
Бывают случаи, когда необходимо открыть доступ к скрытым и системным папкам Windows 7 или XP. Например, чтобы найти и удалить вручную скрытые файлы вирусов или почистить временную папку. Далее приведена пошаговая инструкция как открыть доступ к скрытым папкам и файлам в Windows XP и Windows 7
Доступ к скрытым папкам в Windows XP
1. Откройте Мой компьютер. В строке меню выберите Сервис — Свойства папки.

2. В открывшемся окне перейдите на вкладку Вид и снимите галочку с пункта Скрывать защищенные системные файлы (рекомендуется). В пункте Скрытые файлы и папки сделайте активным пункт Показывать скрытые файлы и папки.

3. Также рекомендую снять галочку с пункта Скрывать расширения для зарегистрированных типов файлов, чтобы в папках отображались расширения у всех файлов.
Иначе расширения у файлов, с которыми ассоциированы установленные программы, не показываются. То есть, если у вас установлен Ворд, то у файлов .doc расширение не отображается. Под это часто подстраивают вирусные файлы. Ведь расширение .exe (исполняемый файл) тоже не показывается. Обычно вирусы с расширением .exe имеют иконку документа MS Word, видеофайла или другой распространенной программы. Предполагая, что вы открываете видеофайл или документ, вы запускаете файл с расширением .exe, который является исполняемым файлом — то есть программу-вирус.
Чтобы избежать подобных недоразумений как раз полезно видеть истинное расширение запускаемого файла. Для этого снимите галочку с указанного пункта в списке.
Теперь нажмите кнопку ОК. Окно закроется, а в Проводнике будут отображаться все папки, в том числе и скрытые.
Доступ к скрытым папкам в Windows 7
1. Зайдите в меню Пуск — Панель управления
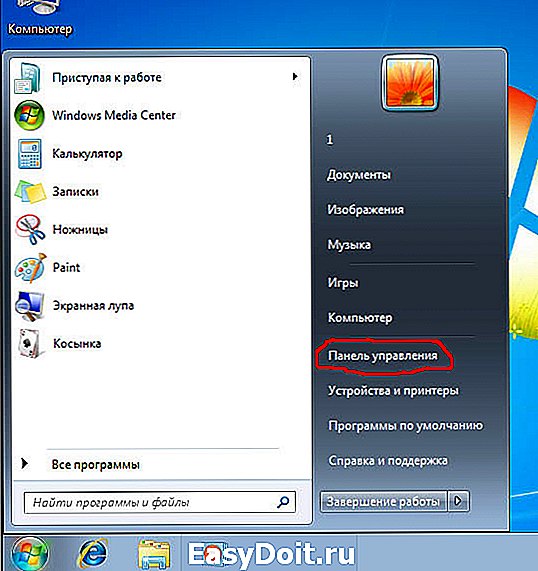
2. Выберите пункт Оформление и персонализация
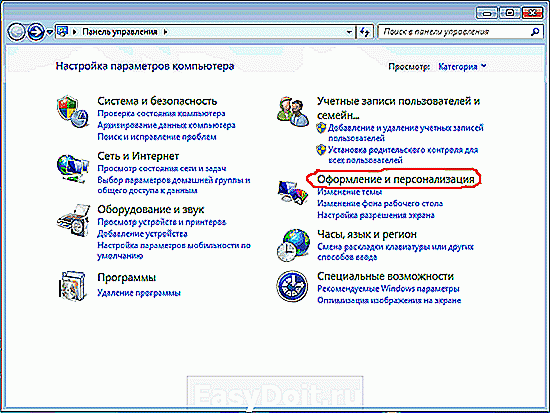
3. Выберите пункт меню Параметры папок
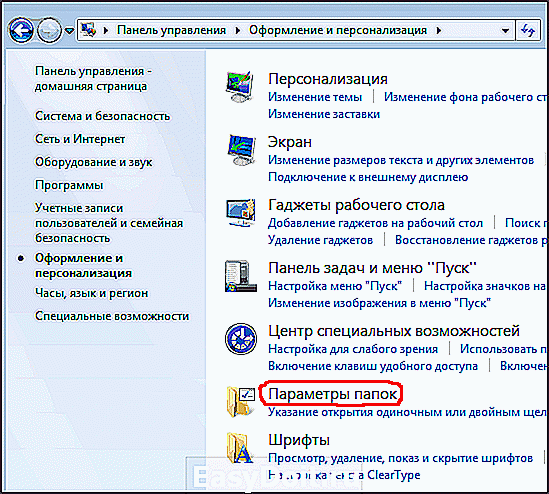
4. Перейдите на вкладку Вид. Снимите галочку на пункте Скрывать защищенные системные файлы (рекомендуется). Включите пункт Показывать скрытые файлы, папки и диски.
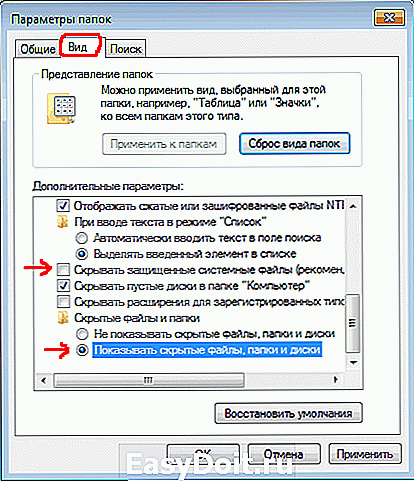
5. Также рекомендую снять галочку с пункта Скрывать расширения для зарегистрированных типов файлов. Ответ на вопрос «почему» дан в третьем пункте предыдущей главы.
Нажмите кнопку ОК. Теперь все папки файлы будут отображаться, в том числе скрытые и системные.
blog.fc-service.ru
Как открыть общий доступ к папке Windows 7 и Windows XP

В предыдущей статье мы рассмотрели как соединить напрямую (без маршрутизатора) два компьютера в локальную сеть посредством кабеля LAN (витая пара). Эта публикация будет неким логическим продолжением и в тоже время она будет самодостаточной статьей, а речь в ней пойдет о том как открыть общий доступ к папке Windows 7 и Windows XP. Собственно настроить общий доступ к папке в операционных системах семейства Windows NT (линейка ОС корпорации Microsoft) не сложно, а в качестве примера рассмотрим версии 5.1 (XP — лишена поддержки) и 6.1 (7 — популярная).
Я не буду лить «воду» в статью, а перейду сразу к делу. Итак, предполагается что вы уже соединили в локальную сеть кабелем LAN два компьютера и между ними проверена и установлена связь. Как обжать витую пару без специального инструмента (кримпер), написано тут. Чтобы осуществить обмен файлами между двумя компьютерами нам нужно разрешить общий доступ к папкам. Как это сделать?
Настройка общего доступа к папке в Windows 7.
Перед тем как открыть общий доступ к папке нам нужно настроить сетевые параметры для используемого нами профиля. Для этого нужно пройти по адресу «Пуск» — «Панель управления» — «Сеть и интернет» — «Центр управления сетями и общим доступом».
Кликните по ссылке «Изменить дополнительные параметры общего доступа» и в зависимости от используемого вами сетевого профиля (домашний, рабочий, общий) измените параметры. В своем текущем (общем) профиле нужно активировать «Сетевое обнаружение», «Общий доступ к файлам и принтерам» и «Общий доступ к папкам».

Кроме активации необходимых сетевых параметров, нужно отключить функцию «Общий доступ с парольной защитой». Не забудьте нажать кнопку «Сохранить изменения».
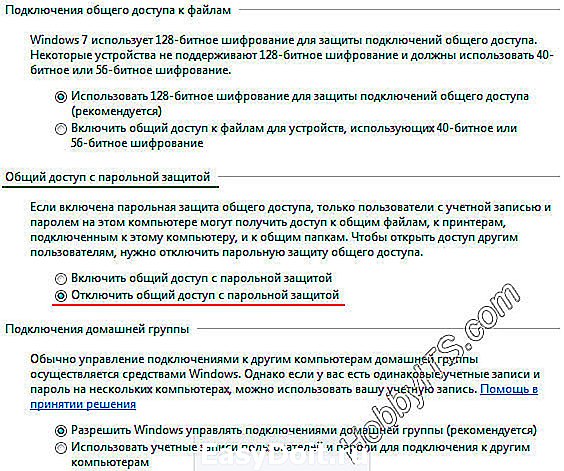
На этом настройка параметров сетевого профиля окончена. Теперь можно открыть общий доступ к папке или к локальному диску на компьютере. Я покажу как организовать общий доступ на примере одной папки (применительно к локальному диску). Кстати, если ваша сеть имеет более двух компьютеров (связаны через маршрутизатор), то возможно имеет смысл ограничить других пользователей в праве изменять содержимое папки (локального диска). Но если вы доверяете всем участникам локальной сети, то открывайте «Полный доступ».
Чтобы открыть доступ на компьютере к какой-нибудь папке другим участникам локальной сети, нужно кликнуть по ней правой кнопкой мыши и в контекстном меню выбрать пункт «Свойства». В открывшемся окне перейдите на вкладку «Доступ» и нажмите кнопку «Общий доступ». Также можно настроить доступ к папке через расширенные настройки. Если кнопка «Общий доступ» не активна, то в «Панели управления» найдите апплет «Параметры папок» и там на вкладке «Вид» отметьте галочкой пункт «Использовать мастер общего доступа».
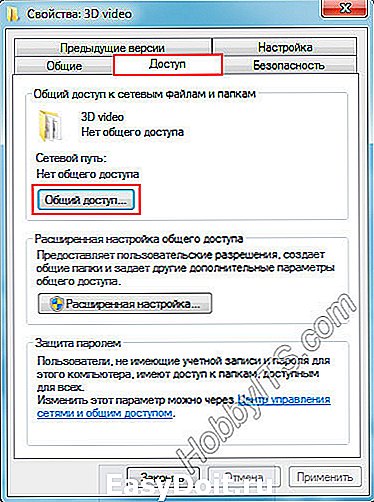
В новом окне нужно выбрать пользователей и предоставить им полный (чтение и запись) или ограничивающий уровень доступа (чтение). В моем случае будет открыт полный доступ. То бишь все участники сети смогут в этой папке удалять или изменять содержимое.

Как видите здесь можно добавить или выбрать из выпадающего списка пользователей и дать им соответствующий уровень доступа. Мы выбираем из списка «Все» и жмем кнопку «Добавить», а колонке «Уровень разрешений» отмечаем галочкой «Чтение и запись». Не забудьте нажать кнопку «Общий доступ».
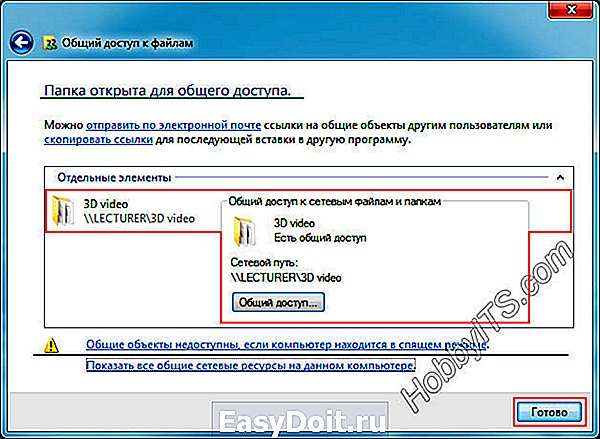
После этого откроется следующее окно с сообщением, что выбранная вами папка доступна для общего пользования. Нажмите кнопку «Готово». Чтобы открыть общий доступ к содержимому на другом компьютере, нужно на нем настроить те же сетевые параметры и выполнить такую же процедуру.

Чтобы войти в папку с открытым доступом с другого компьютера, нужно войти в «Пуск» — «Компьютер» и в левой области нажать «Сеть» и кликнуть по имени компьютера на котором содержится эта папка. Кроме этого здесь вы увидите и другие папки (если такие есть) к которым открыт общий доступ.
Также можно попасть в папки с открытым доступом через поисковую форму «Найти программы и файлы», которая находиться в «Пуск» (сочетание клавиш Win+R. Здесь можно скачать справочники по комбинациям клавиш Windows XP/7/8). В нее нужно ввести имя (или IP) компьютера с открытыми для общего доступа папками. Например, так:
На этом все. Если у Вас есть чем дополнить материал, то милости просим в комментарий, а я перехожу к настройке параметров Windows XP.
Как сделать папку общего доступа в Windows XP.
Не смотря на то, что эта повзрослевшая операционная система официально уже лишена поддержки она еще долгое время будет востребована. Поэтому имеет смысл рассмотреть настройку общего доступа к папке в Windows XP. Излагаемый материал предполагает, что компьютеры объединенные в локальную сеть успешно проходят диагностику. Итак, ближе к делу.

Выберите папку к которой хотите открыть доступ и кликните по ней правой кнопкой мыши. В выпадающем меню перейдите в пункт «Свойства» и открывшемся диалоговом окне перейдите на вкладку «Доступ».

Здесь Вам нужно отметить галочками необходимые пункты в области «Сетевой общий доступ и безопасность». Вы можете не только открыть общий доступ к папке, но и разрешить пользователю изменять или удалять файлы в этой папке. Также вы можете изменить имя папки для сетевого отображения (будет видна под другим именем). После настройки не забудьте нажать кнопки «Применить» и «Ок». На втором компьютере выполняете такие же настройки для папки к которой хотите открыть сетевой доступ.

Папка открыта и чтобы с другого компьютера получить к ней доступ нужно войти в «Панель управления» — в правой колонке выбрать «Сетевое окружение» и кликнуть по пункту «Отобразить компьютеры рабочей группы» и выбрать компьютер на котором находиться папка с открытым общим доступом.
Так же можно войти с другого компьютера в открытую сетевую папку через «Пуск» — «Выполнить» (Win+R) и ввести имя компьютера или IP-адрес. После этого нужно нажать «Enter». Например, так:
Теперь вы знаете как открыть общий доступ к папке (локальному диску) в Windows 7/XP. Вот собственно и все. Пока!
Если вы нашли ошибку, пожалуйста, выделите фрагмент текста и нажмите Ctrl+Enter.
hobbyits.com
Как получить доступ и открыть скрытые папки в операционной системе Windows. Получаем доступ к скрытым системным папкам
Если вы пытаетесь найти системную папку, но в нужном месте не находите ее, нужно проверить — возможно она скрыта.
Операционная система Windows по умолчанию настроена таким образом, чтобы основные системные файлы и папки имели атрибут » Скрытые «. Это делается с той целью, чтобы не нагружать пользователя лишней информацией, и ограничить ему доступ к настройке системы. Ведь далеко не каждый имеет необходимые знания и опыт.
В том случае, если вы точно знаете что необходимо сделать, и вам нужно открыть скрытые папки Windows, воспользуйтесь нашей инструкцией.
Открываем скрытые папки в Windows 7
Давайте начнем с этой версии операционной системы. Итак, перед нами стоит задача найти скрытые папки. Допустим, мы ищем папку System Volume Information — в ней хранятся точки восстановления. Располагается она на любом диске, для которого включена функция восстановления. И по умолчанию скрыта.

В нашем примере, для системного диска » C:/ » эта функция активирована. Но на картинке нужная нам папка отсутствует. Как нам сделать ее доступной для просмотра?
Нажимаем » Пуск «, затем » Панель управления «. Здесь ищем значок » Параметры папок » — щелкаем по нему. В открывшемся окне переходим на вкладку » Вид «, и прокручиваем список параметров до конца.
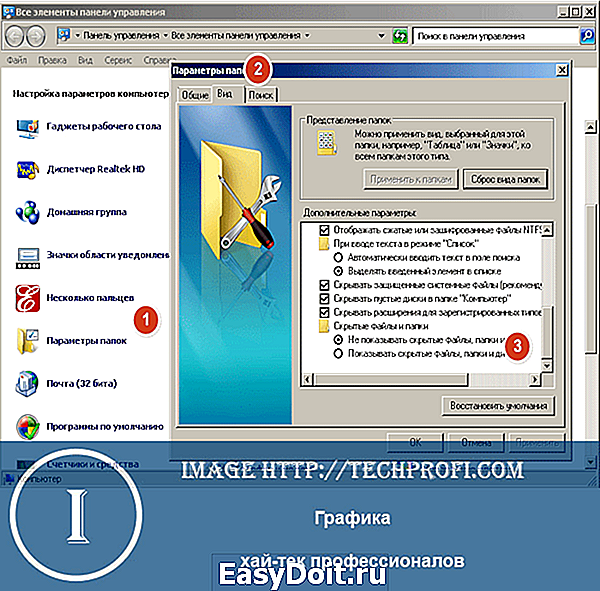
Здесь нам нужно настроить параметры следующим образом:
- Убираем галочку напротив пункта » Скрывать защищенные системные файлы «
- Убираем галочку напротив пункта » Скрывать расширения для зарегистрированных типов файлов «
- Выбираем пункт » Показывать скрытые файлы, папки и диски «

Затем » Применить » и » ОК «.
Давайте проверим. Возвращаемся на диск » C: «.
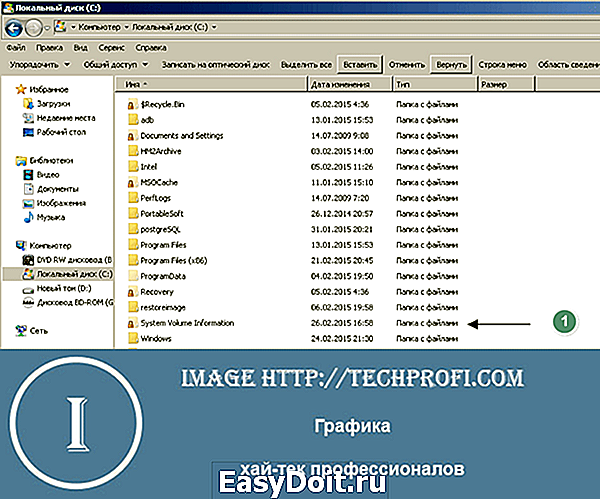
Как видите на рисунке, скрытая папка System Volume Information , стала доступна для просмотра. Теперь вы можете работать с ней, и с другими скрытыми файлами и папками.
Скрытые папки в Windows 8
Стоит почитать
Зачем искать информацию на других сайтах, если все собрано у нас?
techprofi.com
Как получить доступ к файлам, папкам, разделам реестра в Windows Vista и Windows 7
Содержание
Казалось бы, избитая тема, но не реже чем раз в неделю на форуме начинаются пространные объяснения о том, как же все-таки получить доступ к какому-либо объекту. Чаще всего — это, конечно, папки или файлы, иногда разделы реестра. Попробую собрать воедино способы получения доступа к локальным объектам.
При отсутствии доступа к локальному объекту вы не можете управлять его разрешениями, отсутствие такой возможности может быть компенсировано сменой владельца объекта, после чего вы сможете управлять его разрешениями. Сделать это можно несколькими способами, рассмотрим их по порядку.
Способ 1. Использование графического интерфейса (GUI)
- Откройте проводник (редактор реестра) и перейдите к папке/файлу/разделу реестра, к которому необходимо получить доступ.
- Для файла или папки.
- Нажмите правую клавишу мыши и выберите в контекстном меню Свойства
- Перейдите на вкладку Безопасность
- Нажмите кнопку Дополнительно

- Перейдите на вкладку Владелец
- Нажмите кнопку Изменить

Установите курсор на группу Администраторы или на имя своей учетной записи и нажмите ОК. В случае с папкой также, вероятно, вам понадобится отметка параметра «Заменить владельца подконтейнеров и объектов«.

- Нажмите правую клавишу мыши на подразделе реестра (в левой части редактора реестра) и выберите пункт Разрешения
- Нажмите кнопку Дополнительно
- Остальные шаги идентичны шагам 2.4-2.6
- На вкладке Безопасность нажмите кнопку Изменить под списком пользователей и групп

Нажмите кнопку Добавить

Введите имя своей учетной записи и нажмите ОК

Выставьте разрешения на объект добавленной учетной записи

Способ 2. Использование утилит командной строки takeown и icacls
Пприменим только к файлам, папкам и дискам.
-
Нажмите Пуск — в строке поиска введите cmd — на найденном файле нажмите правую клавишу мыши и выберите пункт Запуск от имени администратора

Примечание. Запуск от имени администратора в данном случае обязателен независимо от того, какими правами обладает учетная запись, в которой вы работаете в данный момент. Исключение может составлять только случай, когда вы работаете во встроенной учетной записи Администратор, которая по умолчанию отключена.
В окне cmd введите следующую команду:
takeown /f «C:Program FilesERUNTERUNT.EXE»
Примечание. Здесь и далее полный путь и файл представлены в качестве примера и вместо «C:Program FilesERUNTERUNT.EXE» вы должны написать путь к файлу или папке, к которым необходимо получить доступ.
Обратите внимание на то, что если в пути присутствуют пробелы (как в примере), то путь должен быть заключен в кавычки.В команде используется утилита takeown, которая позволяет восстанавливать доступ к объекту путем переназначения его владельца. Полный синтаксис утилиты вы можете получить по команде takeown /?
В командной строке введите следующую команду
icacls «C:Program FilesERUNTERUNT.EXE» /grant Blast:F
Примечание. В данной команде помимо пути к файлу необходимо указать и имя учетной записи, которой будут переданы разрешения на объект. Соответственно вы должны будете ввести свое имя пользователя.
После применения этой команды вам будет показано сообщение об обработке файлов и папок. В случае, если таким образом не удастся получить полный доступ к объекту, проделайте процедуру повторно, загрузившись в безопасный режим.
В этой команде используется утилита icacls, позволяющая управлять списками управления доступом (ACL), а значит и разрешениями для пользователей и процессов использовать файлы и папки. Синтаксис утилиты вы сможете узнать по команде icacls /?Способ 3. Пункт смены владельца объекта в контекстном меню проводника
Для упрощения процедуры смены владельца вы можете добавить соответствующий пункт в контекстное меню проводника.
В предлагаемом варианте также используются утилиты командной строки takeown и icacls с определенными параметрами, а полученная команда установит владельцем объекта, на котором будет применяться пункт меню, группу Администраторы (или Administrators в английской версии ОС).Для добавления пункта меню «Смена владельца» в русской версии Windows Vista примените этот твик реестра:
Примечание: подробнее о применении твиков реестра вы можете прочитать здесь: Применение твиков реестра
[HKEY_CLASSES_ROOT*shellrunas]Windows Registry Editor Version 5.00
@=»Смена владельца»
«NoWorkingDirectory»=»» [HKEY_CLASSES_ROOT*shellrunascommand]
@=»cmd.exe /c takeown /f «%1» && icacls «%1″ /grant администраторы:F»
«IsolatedCommand»=»cmd.exe /c takeown /f «%1» && icacls «%1″ /grant администраторы:F» [HKEY_CLASSES_ROOTDirectoryshellrunas]
@=»Смена владельца»
«NoWorkingDirectory»=»» [HKEY_CLASSES_ROOTDirectoryshellrunascommand]
@=»cmd.exe /c takeown /f «%1» /r /d y && icacls «%1″ /grant администраторы:F /t»
«IsolatedCommand»=»cmd.exe /c takeown /f «%1» /r /d y && icacls «%1″ /grant администраторы:F /t»Для добавления пункта меню «Take Ownership» в английской версии Windows Vista примените этот твик реестра:
[HKEY_CLASSES_ROOT*shellrunas]Windows Registry Editor Version 5.00
@=»Take Ownership»
«NoWorkingDirectory»=»» [HKEY_CLASSES_ROOT*shellrunascommand]
@=»cmd.exe /c takeown /f «%1» && icacls «%1″ /grant administrators:F»
«IsolatedCommand»=»cmd.exe /c takeown /f «%1» && icacls «%1″ /grant administrators:F» [HKEY_CLASSES_ROOTDirectoryshellrunas]
@=»Take Ownership»
«NoWorkingDirectory»=»» [HKEY_CLASSES_ROOTDirectoryshellrunascommand]
@=»cmd.exe /c takeown /f «%1» /r /d y && icacls «%1″ /grant administrators:F /t»
«IsolatedCommand»=»cmd.exe /c takeown /f «%1» /r /d y && icacls «%1″ /grant administrators:F /t»Для удаления этого пункта меню (независимо от языка системы) можете использовать следующий твик реестра:
Windows Registry Editor Version 5.00
www.windxp.com.ru