Как переназначить клавиши на клавиатуре
Как переназначить клавиши на клавиатуре
 В этой инструкции покажу, как вы можете переназначить клавиши на вашей клавиатуре с помощью бесплатной программы SharpKeys — это не сложно и, несмотря на то, что может показаться бесполезным, таковым не является.
В этой инструкции покажу, как вы можете переназначить клавиши на вашей клавиатуре с помощью бесплатной программы SharpKeys — это не сложно и, несмотря на то, что может показаться бесполезным, таковым не является.
Например, вы можете добавить мультимедийные действия к самой обычной клавиатуре: скажем, если вы не используете цифровую клавиатуру справа, можно с помощью данных клавиш вызывать калькулятор, открывать «Мой компьютер» или браузер, запускать проигрывание музыки или управлять действиями при просмотре страниц в Интернете. Кроме этого, этим же способом вы можете отключить клавиши, если они мешают вам в работе. Например, если вам нужно отключить Caps Lock, клавиши F1-F12 и любые другие, вы можете сделать это описанным способом. Еще одна возможность — выключать или усыплять настольный компьютер с помощью одной клавиши на клавиатуре (как на ноутбуке).
Использование SharpKeys для переназначения клавиш
Скачать программу для переназначения клавиш SharpKeys можно с официальной страницы http://www.github.com/randyrants/sharpkeys. Установка программы не сложна, какое-либо дополнительное и потенциально нежелательное ПО не устанавливается (во всяком случае, на момент написания этой статьи).

После запуска программы, вы увидите пустой список, чтобы переназначить клавиши и добавить их в данный список, нажмите кнопку «Add» (Добавить). А теперь рассмотрим, как выполнить некоторые простые и распространенные задачи с помощью данной программы.
Как отключить клавишу F1 и остальные
Приходилось встречаться с тем, что кому-то требовалось отключить клавиши F1 — F12 на клавиатуре компьютера или ноутбука. С помощью данной программы сделать это можно следующим образом.
После того, как вы нажали кнопку «Add», откроется окно с двумя списками — слева находятся клавиши, которые мы переназначаем, а справа — те, на которые. При этом в списках будет больше клавиш, чем в действительности есть на вашей клавиатуре.
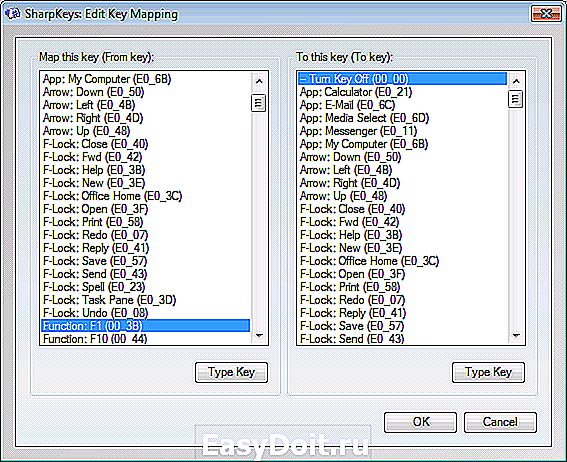
Для того, чтобы отключить клавишу F1, в левом списке найдите и выделите «Function: F1» (рядом будет указан код этой клавиши). А в правом списке выберите «Turn Key Off» и нажмите «Ок». Аналогичным образом вы можете отключить Caps Lock и любую другую клавишу, все переназначения будут появляться в списке в главном окне программы SharpKeys.
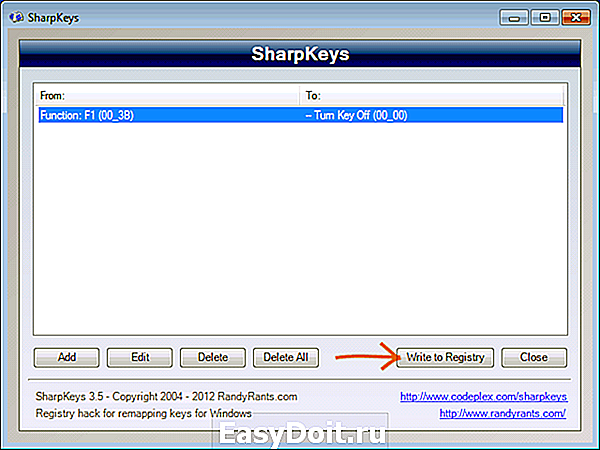
После того, как вы закончили с назначениями, нажмите кнопку «Write to Registry» (Записать в реестр), а затем перезагрузите компьютер, чтобы изменения вступили в силу. Да, для переназначения используется изменение стандартных параметров реестра и, по сути, все это можно сделать и вручную, зная коды клавиш.
Создание горячей клавиши для запуска калькулятора, открытия папки «Мой компьютер» и других задач
Еще одна полезная возможность — переназначение ненужных в работе клавиш для выполнения полезных задач. Например, чтобы назначить запуск калькулятора на клавишу Enter, находящуюся в цифровой части полноразмерной клавиатуры, в списке слева следует выбрать «Num: Enter», а в списке справа — «App: Calculator».

Аналогично, здесь же можно найти и «Мой компьютер» и запуск почтового клиента и многое другое, включая действия по выключению компьютера, вызов печати и тому подобное. Хотя все обозначения и на английском языке, большинству пользователей они будут понятны. Применить сделанные изменения вы сможете также, как это было описано в предыдущем примере.
Думаю, если кто-то увидит для себя пользу, приведенных примеров будет достаточно, чтобы добиться того результата, который ожидался. В дальнейшем, если вам нужно будет вернуть действия по умолчанию для клавиатуры, снова запустите программу, удалите все сделанные изменения с помощью кнопки «Delete», нажмите «Write to registry» и перезагрузите компьютер.
remontka.pro
Как переназначить клавиши на клавиатуре в Windows 7/8.1

Как переназначить клавиши на клавиатуре в Windows 7/8.1

Зачем заклеивают камеру на ноутбуке и телефоне
 Windows 10 не видит жесткий диск
Windows 10 не видит жесткий диск

Не работает микрофон Windows 10

Не устанавливается Windows 10 с флешки
 Windows 10 не видит принтер
Windows 10 не видит принтер
 Не секрет, что на рынке программного обеспечения существует специфический софт, который есть под Windows и отсутствует под OS X. В связи с этим некоторые пользователи техники Apple вынуждены устанавливать Windows на свои компьютеры в качестве второй операционной системы. И хотя Windows на Mac’ах работает гладко и без каких-либо проблем, есть одна раздражающая штука, с которой я столкнулся несколько дней назад.
Не секрет, что на рынке программного обеспечения существует специфический софт, который есть под Windows и отсутствует под OS X. В связи с этим некоторые пользователи техники Apple вынуждены устанавливать Windows на свои компьютеры в качестве второй операционной системы. И хотя Windows на Mac’ах работает гладко и без каких-либо проблем, есть одна раздражающая штука, с которой я столкнулся несколько дней назад.
Как вы знаете, на клавиатурах, предназначенных для Windows, клавиши Alt расположены непосредственно слева и справа от пробела, а на клавиатуре Mac’ов по обе стороны от пробела располагаются клавиши Command (или cmd).
Поскольку я являюсь постоянным пользователем Windows и с компьютерами от Apple сталкиваюсь крайне редко, всякий раз, когда я использовал Windows 8.1 на рабочем MacBook, то по привычке нажимал на клавишу cmd, предполагая, что это клавиша Alt.
Другая проблема связана с тем, что на клавиатурах для Mac нет клавиши для быстрого создания скриншота экрана, в отличие от клавиатур для Windows. Таким образом, чтобы сделать снимок экрана в операционной системе Windows, запущенной на Mac через Boot Camp, приходится использовать сочетание Fn + Shift + F11. А если необходим скриншот активного окна, следует нажать Fn + Shift + Alt + F11. Согласитесь, это не так удобно, как на клавиатуре для Windows.
Чтобы упростить работу с Windows на MacBook, я решил переназначить клавиши на клавиатуре с помощью программ, которые позволяют это делать. Я опробовал несколько инструментов и решил остановиться на программе SharpKeys, которая показалась мне самым простым и удобным решением в это категории программ.

Используем SharpKeys для переназначения клавиш
Изменить назначение клавиш с помощью SharpKeys очень просто, но если у вас возникли затруднения, следуйте приведенной ниже инструкции.
Шаг 1: Посетите эту страницу и скачайте SharpKeys. Запустите установочный файл и следуйте инструкциям на экране, чтобы установить программу.
Шаг 2: Запустите программу, нажмите кнопку «Add». Слева выберете клавишу, которую вы хотите переназначить, а справа выберете функцию, которую должна выполнять клавиша, выбранная в левой колонке.

Например, если вы хотите использовать F8 в качестве клавиши Print Screen, выберете клавишу F8 слева, а затем выберете PrtSc в правой колонке и нажмите «OK». Далее нажмите «Write to Registry», а затем, когда вы увидите диалоговое окно с предупреждением, нажмите «OK».
Шаг 3: Перезагрузите компьютер, чтобы переназначить выбранные клавиши.
Существует один недостаток – программа не обнаруживает функциональную клавишу. Другими словами, если на клавиатуре есть клавиша Function (fn), SharpKeys ее попросту не увидит, и вы не сможете переназначить ее.
Программа доступна бесплатно и поддерживает все версии Windows, в том числе Windows 7, Windows 8 и Windows 8.1.
windowstips.ru
Как переназначить клавиши на клавиатуре (например, вместо нерабочей, поставить рабочую)
 Добрый день!
Добрый день!
Клавиатура — вещь достаточно хрупкая, несмотря на то, что многие производителя заявляют о десятках тысяч нажатий на кнопку, до тех пор пока она выйдет из строя. Может быть и так, но часто случается, что ее заливают чаем (или другими напитками), в нее что-то попадает (какой-нибудь мусор), да и просто заводской брак — нередко, что одна-две клавиши не работают (или стали плохо срабатывать и нужно их сильно нажимать). Неудобно?!
Понимаю, можно купить новую клавиатуру и больше возвращаться к этому, но, например, я довольно часто печатаю и очень привыкаю к такому инструменту, поэтому замену рассматриваю лишь в крайнем случае. К тому же, это на стационарном ПК легко купить новую клавиатуру, а например на ноутбуках, мало того, что она дорогая, так еще и часто проблема найти нужную…
В этой статье рассмотрю несколько способов, как можно переназначить клавиши на клавиатуре: например, функции нерабочей клавиши переложить на другую рабочую; или на редко-используемую клавишу повесить нормальную опцию: открытия «моего компьютера» или калькулятора. Довольно вступления, начнем разбираться…
Переназначение одной клавиши на другую
Чтобы проделать эту операцию понадобиться одна небольшая утилита — MapKeyboard .
MapKeyboard
Бесплатная небольшая программа, которая может внести в реестр Windows сведения о переназначении тех или иных клавиш (или вообще о отключении оных). Программа вносит изменения так, что они работают во всех остальных приложениях, причем, саму утилиту MapKeyboard можно более не запускать или вообще удалить с ПК! Инсталлировать в систему не нужно.
Действия по порядку в MapKeyboard
1) Первое, что делаете — это извлекаете содержимое архива и запускаете исполняемый файл от имени администратора (просто щелкните по нему правой кнопкой мышки и выберите соответствующее из контекстного меню, пример на скриншоте ниже).

2) Далее необходимо сделать следующее:
- сначала левой кнопкой мышки нужно нажать на клавишу, на которую вы хотите повесить новую (другую) функцию (или вообще, например, отключить). Цифра 1 на скриншоте ниже;
- затем напротив пункта «Remap selected key to» — укажите мышкой клавишу, которая будет нажиматься выбранной вами кнопкой в первом шаге (т.е. например в моем случае на скриншоте ниже — Numpad 0 — будет эмулировать клавишу «Z»);
- кстати, чтобы отключить клавишу, то в списке выбора «Remap selected key to» — установите значение Disabled (в переводе с англ. — отключено).
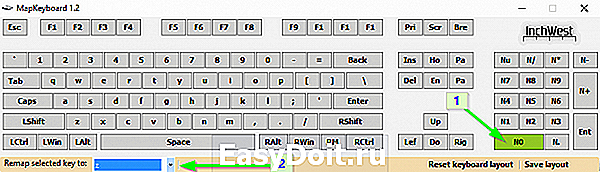
Процесс замены клавиш (Кликабельно)
3) Чтобы сохранить изменения — нажмите кнопку «Save Layout«. Кстати, компьютер будет перезагружен (иногда достаточно выхода и снова входа в Windows, программа делает это автоматически!).
4) Если вы хотите все вернуть как было — просто запустите снова утилиту и нажмите одну кнопку — «Reset keyboard layout«.
Собственно, я думаю, дальше с утилитой разберетесь без особого труда. В ней нет ничего лишнего, пользоваться просто и удобно, а кроме того, она отлично работает и в новых версиях ОС Windows (включая Windows: 7, 8, 10).
Установка на клавишу: запуск калькулятора, открытие «моего компьютера», избранного и пр.
Согласитесь, отремонтировать клавиатуру, переназначив клавиши, это не плохо. Но было бы вообще отлично, если бы на редко-используемые клавиши можно было повесить другие опции: скажем, чтобы по щелчку по ним открывались нужные приложения: калькулятор, «мой компьютер» и т.д.
Чтобы это сделать, понадобится одна небольшая утилита — SharpKeys.
SharpKeys
SharpKeys — это многофункциональная утилита для быстрого и легкого изменения в реестре значений кнопок клавиатуры. Т.е. вы легко можете изменить назначение одной клавиши на другую: например, нажали на цифру «1», а вместо нее будет нажиматься цифра «2». Очень удобно в тех случаях, когда какая-то кнопка не работает, а в планах менять клавиатуру пока нет. Так же в утилите есть одна удобная опция: на клавиши можно повесить дополнительные опции, например, открывать избранное или калькулятор. Очень удобно!
Утилита не нуждается в установки, кроме того, один раз запустив и внеся изменения — ее можно более не запускать, все будет работать.
После запуска утилиты, вы увидите окно в нижней части которого будет несколько кнопок — жмите на « Add «. Далее в левой колонке выберите кнопку, которой вы хотите дать другую задачу (я, например, выбрал цифру «0»). В правой колонке выберите задачу для этой кнопки — например, другую какую-либо кнопку, или задачу (я указал «App: Calculator» — т.е. запуск калькулятора). После этого нажмите «OK».

Далее вы может добавить задачу для другой кнопки (на скриншоте ниже я добавил задание для цифры «1» — открывать мой компьютер).

Когда переназначите все клавиши и расставите для них задачи — просто нажмите кнопку « Write to registry » и перезагрузите компьютер (возможно хватит просто выйти из Windows, а затем снова войти).
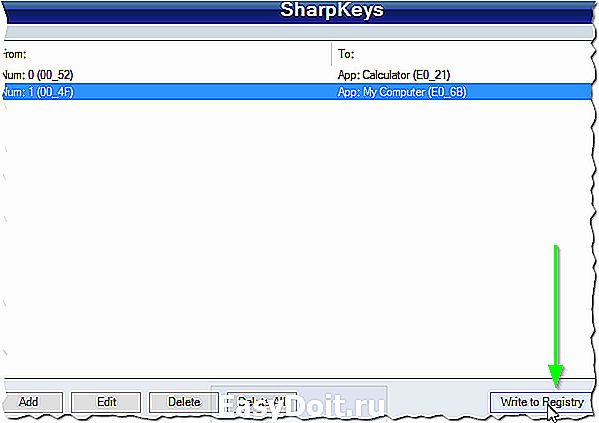
После перезагрузки — если вы нажмете на кнопку, которой вы дали новую задачу, увидите, как она будет исполнена! Собственно, этого и добивались…
По большому счету, утилита SharpKeys более универсальна, нежели MapKeyboard. С другой стороны, большинству пользователей дополнительные опции SharpKeys не всегда и нужны. В общем, выбирайте сами, какой пользоваться — принцип работы у них идентичный ( разве что SharpKeys не перезагружает автоматически компьютер — лишь предупреждает ).
pcpro100.info
Как изменить клавиши для переключения раскладки клавиатуры на ОС Windows
Стандартная комбинация переключения раскладки клавиатуры в Windows не каждому удобна. По этой причине существует возможность изменения сочетания. Рассмотрим, как поменять раскладку клавиатуры собственным методом.
Как поменять раскладку клавиатуры в Windows
Перейдём к обзору доступных методов на операционной системе Windows.
Изменение сочетания клавиш на Windows 7
- Открываем «Пуск».
- Переходим в «Панель управления».
- Далее выбираем пункт «Языки и региональные стандарты».
- Теперь кликаем по разделу «Языки и клавиатуры», где будет доступным пункт «Изменить клавиатуру».
- В верхнем горизонтальном меню переключаемся на «Переключение» и в нём же нажимаем «Сменить сочетание…».
- Здесь система отобразит все альтернативные варианты, выбираем один из них, кликаем «ОК» и закрываем окна.
Остаётся перепроверить работоспособность новых настроек. Если всё хорошо — так и оставляем, а если переключение не срабатывает, тогда пробуем повторить те же шаги ещё раз, стараясь не пропустить ни один пункт.
Изменение сочетания клавиш на Windows 8
- Кликаем по языковой панели в правом нижнем углу экрана.
- Будет открыто окно с доступными раскладками и пунктом «Настройки» — переходим по нему.
- Пользователя перекинет в новый раздел настроек — переходим к «Дополнительные параметры», которые доступны в левом вертикальном меню.
- Ищем синий текст «Изменить сочетания», который находится в разделе «Переключение методов ввода».
- Переходим к пункту «Переключить» в верхнем горизонтальном меню и выбираем альтернативный метод изменения.
- Кликаем «Применить» и закрываем все окна.
Перепроверяем работоспособность способа. Если что-то работает не так как должно, то пробуем повторить те же методы ещё раз, внимательно следуя инструкции. Возможно, какой-то пункт был упущен.
Изменение сочетания клавиш на Windows 8.1
- Открываем «Пуск» и переходим в «Панель управления».
- Находим пункт «Часы, язык…», открываем его и кликаем на «Язык».
- В левом горизонтальном меню переходим в раздел дополнительных параметров.
- Переходим к «Изменить сочетание клавиш», открываем пункт с таким же названием ещё раз и в новом окне выбираем альтернативный способ.
- Подтверждаем действие нажатием «ОК» или «Применить» и закрываем все окна.
Проверяем, получается ли менять язык с помощью нового метода.
Изменение сочетания клавиш на Windows 10
- Нажимаем по языковой панели в правом нижнем углу и выбираем «Настройки языка».
- Теперь необходимо обратить внимание на правое горизонтальное меню и перейти к пункту «Дополнительные параметры клавиатуры».
- В открывшемся окне кликаем по синему тексту «Параметры языковой панели».
- Откроется ещё одна вкладка настроек, где в горизонтальном верхнем меню выбираем «Переключение» и внизу кликаем на «Сменить сочетание клавиш».
- Отобразятся все доступные методы. Выбираем подходящий, применяем его и закрываем окна.
Если всё работает как положено, тогда можно ни о чём не беспокоиться. При возникновении ошибки рекомендуется повторно пройтись по каждому пункту нашей инструкции.
Как поменять раскладку клавиатуры на Windows
Теперь рассмотрим каждую стандартную комбинацию для смены языка на русский, английский, украинский и прочие.
- Windows 2000|XP|Vista — Shift+левый Alt;
- Windows 7 — левыми Alt+Shift;
- Windows 8, 8.1 — Win+Пробел;
- Windows 10 — Win+Пробел или левые Alt+Shift.
Как видим, стандартные комбинации на компьютерах с разными операционными системами особо не отличаются друг от друга.
Мы ознакомились с методами изменения и настраивания комбинаций для раскладки клавиатуры. Имеются различные методы расположения сочетаний, который удобны каждому пользователю по-своему.
Если Вы обнаружили метод, который не описан в нашей статье, то обязательно поделитесь с нами в комментариях!
compmastera.net
Как настроить горячие клавиши на Windows 7
Вы до сих пор не знаете, как настроить горячие клавиши на Windows 7, и зачем они нужны? Горячие клавиши на Windows 7 необходимы для удобства использования операционной системы. Они помогают быстро выполнять разнообразные операции на компьютере с помощью нажатия определенной комбинации.
Операционная система содержит встроенную базу таких команд, они используются по умолчанию. Некоторые из них можно изменить программным методом или самостоятельно назначить в настройках системы.
Как найти список горячих клавиш
Список сочетаний клавиш для быстрого управления ОС имеется в справочной системе Windows. Узнать весь список горячих клавиш Windows 7 можно, вызвав сочетанием клавиш Win + F1 окно справки MS Office.
Следует помнить, что для использования справки понадобится подключенный интернет.

Далее в открытом окне в сроке поиска следует ввести запрос «Сочетания клавиш».

Далее из списка, который выдала поисковая система, можно выбрать интересующий пункт, например «Горячие клавиши и сочетания». В браузере откроется страница сайта, на которой есть описания сочетаний часто используемых клавиш.
Второй способ: найти горячие клавиши на ноутбуке с windows 7 можно с помощью встроенной «Справки и поддержки». В этом случае не требуется подключение к интернету. Справка вызывается в «Главном меню». Затем нужная информация выбирается из списка по запросу «Сочетание клавиш».

Если через «Справку и поддержку» выбрать раздел «Сочетание клавиш», получим всю необходимую информацию. Описания всех возможных комбинаций горячих кнопок распределено по темам, что облегчает удобство поиска.
Клавиши предназначены для быстрого поиска и редактирования текстов в MS Office, выполнения какой-либо операции на рабочем столе без использования мыши, вызова и закрытия программы и прочих команд, заданных пользователем. Все описанные сочетания клавиш настроены по умолчанию.
Комбинации кнопок по умолчанию позволяют управлять объектами ОС. Засекреченные горячие клавиши Windows 7:
- SHIFT+DELETE позволяет удалять файлы с жесткого диска без помещения в «Корзину»;
- ALT+F4 или Ctrl + W закрывает активную программу или файл;
- Ctrl + Shift + Esc вызывает диспетчер задач;
- Win + F открывает поисковое окно;
- Win + L блокирует компьютер;
- ALT+TAB позволяет перемещаться из одного открытого файла или окна к другому;
- CTRL + колесо прокрутки мыши позволяет изменить размер значков на рабочем столе;
- Win + G размещает гаджеты поверх открытых окон;
- Win + Home позволяет свернуть окна кроме активного;
- Ctrl + P подает документы на печать;
- Win + X вызывает «Центр мобильности» на ноутбуке;
- Win + M сворачивает открытые окна;
- Shift + Ctrl + N позволяет создать пустую папку.
Как назначить горячие клавиши
Настройка горячих клавиш windows 7 обычно выполняется для программ, которые часто используются пользователем. Назначение горячих клавиш выполняется через «Главное меню» или ярлык на «Рабочем столе».
Назначить горячие клавиши Windows 7 не сложно, для этого необходимо зайти в раздел «Свойства» выбранной программы через ярлык на «Рабочем столе» или «Главное меню». В закладке «Ярлык» устанавливается курсор в строку «Быстрый вызов». При одновременном нажатии клавиши CTRL или ALT и нужной буквы латинского алфавита задается сочетание CTRL+ALT+выбранная буква.

Следует помнить: если применяемая комбинация была назначена ранее по умолчанию системой, после выполнения такой настройки можно изменить горячие клавиши windows 7.
После нажатия назначенного сочетания клавиш будет открываться заданная программа вместо ранее выполняемого действия по умолчанию.
windows-9.net
