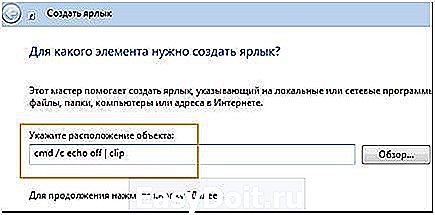Как посмотреть буфер обмена в Windows 7
Как посмотреть буфер обмена в Windows 7
Не задумываясь о том, как работает система, мы можем сами ее не специально испортить. Тут вам и ошибки записей на диски, и не до конца записанный файл при сохранении и т.п. Чтобы подобных ошибок не случалось, необходимо следить за тем, чтобы буфер обмена не был перегружен. Вы просто могли скопипастить какой-то файлик большого фильма, потом забыть об этом, а потом у вас возникает синий экран, т.к. вы просто решили скопировать в буфер что-то еще. Блускрин возникает из-за перегруза памяти, поэтому винить само железо тут нет в чём. Как посмотреть буфер обмена в Windows 7 – то, что мы сейчас вам поясним, чтобы исключить неработоспособность системы при попытках поместить текст или файл в память «на время».
Вообще, раньше, еще при XP, было очень удобно просматривать буфер обмена – вы просто должны были бы перейти в директорию системного диска, найти чудесную папочку Windows, в ней уже найти директорию system32, а в ней прекрасный файлик clipbrd.exe. Открывая его – вы бы смогли увидеть то, что сейчас скопировали, но если это к примеру большой фильм, то ссылку на файл, если картинка – саму картинку. К сожалению, в Windows 7 вы не сможете посмотреть этот файлик, а уж тем более его открыть. Всё это можно объяснить тем, что разработчики этой версии системы посчитали ненужным давать доступ к буферу обмена без вспомогательных программ.
Не отчаивайтесь, если вы подумали, что посмотреть буфер обмена в Windows 7 нельзя. Таких программ, на самом деле, огромное количество, ну даже если не очень, то убедительное. К примеру, самой популярной программой давно является ClipboardViewer, которая очень похожа на ту, которая предлагала когда-то XP, а теперь она доступна и на «семёрке».
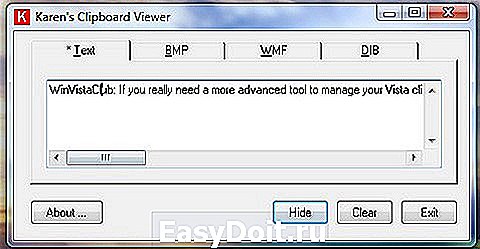 Чтобы посмотреть буфер обмена в Windows 7 с помощью программы представленной выше – нужно просто ее запустить, пролистать по вкладкам и проверить, что вы скопировали ранее. Обратите внимание, при перезагрузке компьютера, данные из буфера обмена удаляются безвозвратно. Поэтому, если захотите найти там какой-то файлик, скопированный до перезапуска системы – у вас ничего не получится. Но, если такое желание всё же возникло, можно воспользоваться другим приложением. Называется оно CLCL, а с его помощью вы сможете просматривать буфер обмена за любой период времени пока работала программа и создавала свои файлики логов.
Чтобы посмотреть буфер обмена в Windows 7 с помощью программы представленной выше – нужно просто ее запустить, пролистать по вкладкам и проверить, что вы скопировали ранее. Обратите внимание, при перезагрузке компьютера, данные из буфера обмена удаляются безвозвратно. Поэтому, если захотите найти там какой-то файлик, скопированный до перезапуска системы – у вас ничего не получится. Но, если такое желание всё же возникло, можно воспользоваться другим приложением. Называется оно CLCL, а с его помощью вы сможете просматривать буфер обмена за любой период времени пока работала программа и создавала свои файлики логов.
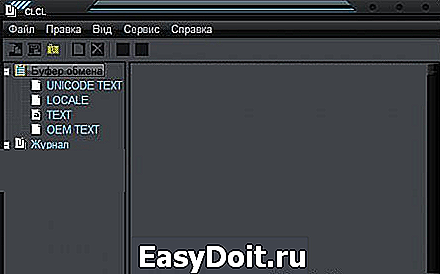

Очень важно следить за тем, чтобы ваш компьютер работал в меру своих возможностей, не был перегружен и не перегревался. При выполнении этих правил, вы обезопасите себя от некоторых неприятностей, которые могут вас ожидать. Следить за.

Любой браузер, который можно сказать в интернете, обладает разнообразным функционалом, в том числе хранением данных и паролей. Однако, разные разработчики делают особенные пути к паролям и найти их интуитивно не так просто. Исключением не.

Не утихают споры о том, что лучше Windows 10 или Windows 7. Такое явление не является случайным. Разработчики из Майкрософта уверяют, что лучше, чем Windows 10 ничего не найти, а опытные пользователи говорят наоборот, мол надёжнее системы, чем Windows 7 сейчас.
howwindows.ru
Как посмотреть содержимое буфера обмена в Windows 7
В рассматриваемом руководстве подробно описаны способы, каким образом посмотреть содержимое буфера обмена (БО), как почистить БО в Windows 7 и что БО из себя представляет.
Что это за функция «буфер обмена» и зачем он нужен?
БО – это некоторое количество памяти, выделенной ОЗУ, с целью временного сохранения информации. Буфер обмена служит, чтобы копировать, переносить данные между директориями.
Для внесения чего-либо в БО необходимо в вызванном правой кнопкой мышки меню нажать “Копировать” / “Вырезать”. Для извлечения данных из буфера обмена требуется кликнуть в том же меню на “Вставить”.
 Аналогичные процедуры возможно выполнить, воспользовавшись клавиатурой. Соответствующие приведенным выше командам сочетания клавиш следующие:
Аналогичные процедуры возможно выполнить, воспользовавшись клавиатурой. Соответствующие приведенным выше командам сочетания клавиш следующие:
- “Копировать” – «Ctrl» и «C»;
- “Вырезать” – «Ctrl» и «X»;
- “Вставить” – «Ctrl» и «V».
Необходимо отметить, что при внесении в буфер обмена новых данных, предыдущие стираются.
Сам БО скрыт от пользователя, и он может надеяться лишь на свою память, т.к. что в нем содержится, обычно просмотреть он не имеет возможности.
Как открыть и посмотреть, что содержится в буфере обмена?
В Windows 7 компания Майкрософт решила обойтись без приложения «clipbrd.exe», позволяющего посмотреть, что содержится в БО. Однако, при необходимости имеется возможность взять это приложение из Windows XP и поставить его в Windows 7. Это легко можно выполнить с помощью флешки.
Место расположения данного приложения в XP-шке в папке: Windowssystem32clipbrd.exe .
 При отсутствии компьютера с Windows XP программу необходимо взять с ее диска для установки ОС. Находится она в папке «I386» . Здесь требуется найти «CLIPBRD.EXE» и вставить ее на рабочий стол Windows 7. Далее с помощью, например, WinRAR, требуется разархивировать ее.
При отсутствии компьютера с Windows XP программу необходимо взять с ее диска для установки ОС. Находится она в папке «I386» . Здесь требуется найти «CLIPBRD.EXE» и вставить ее на рабочий стол Windows 7. Далее с помощью, например, WinRAR, требуется разархивировать ее.
 Можно извлечь архив и средствами Windows 7, для этого следует нажать одновременно кнопки и «R» и набрать в появившемся в окне “Выполнить” – «cmd» .
Можно извлечь архив и средствами Windows 7, для этого следует нажать одновременно кнопки и «R» и набрать в появившемся в окне “Выполнить” – «cmd» .
 При этом откроется меню, в котором требуется набрать 2 команды: «cd desktop» и «expand clipbrd.ex_clipbrd.exe» .
При этом откроется меню, в котором требуется набрать 2 команды: «cd desktop» и «expand clipbrd.ex_clipbrd.exe» .
«cd desktop» перемещает командную строку на рабочий стол, а «expand clipbrd.ex_ clipbrd.exe» достает из архива «CLIPBRD.EXE» .
Рекомендуется при отсутствии опыта использования командной строки, воспользоваться каким-нибудь архиватором, либо оболочкой для ОС «Total Commander».
 Закончив операции с разархивированием появится приложение, которое позволяет открыть и посмотреть, что находится в буфере обмена.
Закончив операции с разархивированием появится приложение, которое позволяет открыть и посмотреть, что находится в буфере обмена.
 Также существует множество сторонних приложений, которые служат не только для анализа текущего содержимого БО, но и пользователю будет доступна история ранее выполненных операций.
Также существует множество сторонних приложений, которые служат не только для анализа текущего содержимого БО, но и пользователю будет доступна история ранее выполненных операций.
Такие программы можно использовать в качестве записной книжки, когда надо часто вносить в документ различные повторяющиеся данные.
Далее рассмотрим примеры таких программ.
CLCL.exe – это приложение способно сохранять 30 последних скопированных данных. Также достоинством данного приложения является отсутствие необходимости в инсталляции. Программу нужно только открыть и внизу на панели задач в зоне систем-трея отобразится значок похожий на скрепку.
 Запустившись, приложение отобразит двойное окно.
Запустившись, приложение отобразит двойное окно.
 Сверху расположены файлы с тем, что находится в буфере обмена, а внизу журнал истории операций копирования. Содержимое данного журнала будет доступно для просмотра даже после перезагрузки компьютера.
Сверху расположены файлы с тем, что находится в буфере обмена, а внизу журнал истории операций копирования. Содержимое данного журнала будет доступно для просмотра даже после перезагрузки компьютера. 
Как удалить все данные из буфера обмена?
Если требуется удалить все данные из буфера обмена, то следующие методы позволят это выполнить без особого труда:
- Приложением «CCleaner» . Требуется открыть его и нажать на закладку “Очистка” . Далее открыть закладку “Windows” и пункте “Система” активировать строку “Буфер обмена” . Далее кликнуть “Очистка” .

- Средствами Windows 7. Необходимо создать ярлык на рабочем столе для очистки БО. При его создании, в поле, где требуется указать нахождение объектов, набрать «cmd /c echo off | clip» .

- Имя ярлыку пользователь должен придумать любое на свое усмотрение.
 Выполнив эти операции, на рабочем столе отобразится ярлык, который позволит оперативно выполнять очистку БО.
Выполнив эти операции, на рабочем столе отобразится ярлык, который позволит оперативно выполнять очистку БО.
windowstune.ru
Как найти и удалить данные из буфера обмена в Windows 7 и 10
Ввиду продолжительной работы с компьютером, даже на базовом уровне, многие пользователи неоднократно сталкивались с одной его непримечательной возможностью. Речь идет о временном сохранении важной информации, с последующим её переносом.
За примерами далеко идти не нужно: скопированная ссылка моментально доставлялась по первому требованию; отобранные для коллажа фотографии путешествовали между дисками, и даже занимающие много места видео не составляло труда переместить в новое место назначения. Удобство этой функции трудно не оценить и всё это возможно благодаря буферу обмена.
Что такое буфер обмена
В первую очередь следует понимать, что ответственна за временное хранение любой скопированной или вырезанной информации не облачная технология (как многие до этого предполагали), а специально выделенное место в оперативной памяти.
Вне зависимости от версии вашей операционной системы Windows, буфер обмена (или как его еще называют «clipboard» ) выполняет сваленную на него работу. Но, как и в любой другой разработке компании Microsoft, в этой технологии есть несколько нюансов, понимание которых значительно упростит вашу жизнь.
Как включить или отключить
Как уже многие догадались, работа с буфером обмена очень проста и не требует длительного периода освоения. По умолчанию эта функция доступна каждому.
Для того, чтобы начать пользоваться буфером обмена достаточно просто запомнить 2 комбинации «горячих клавиш»: «Ctrl + C» — отвечает за копирование, в свою очередь «Ctrl + X» за вырезание. Различие между ними в том, что в первом случае мы создаем цифровую копию файла, части текста и т.п., а во втором изымаем эту информацию с её первоначального места нахождения с последующим перемещением.
Наглядно функции также различимы. При копировании файлов, объекты, к которым применена комбинация «Ctrl + C» , не изменят своего вида, чего не скажешь о вырезании. После применения команды «Ctrl + X» , вырезанные файлы станут едва прозрачными.
Первый этап понятен. Теперь попробуем переместить вырезанные файлы в новую папку. Для этого нам понадобится новая комбинация «Ctrl + V» , получившая в народе имя «вставка» . Для её успешного применения необходимо найти область, где будут размещены ранее вырезанные файлы и нажать соответствующие команде клавиши на клавиатуре.
Есть и иной способ использования буфера обмена, но гораздо менее эффективный. Копировать или вырезать данные можно через вызов контекстного меню, по нажатию правой кнопки мыши. Затем нажмите «Копировать» или «Вырезать» , в соответствии с вашими требованиями.
Подобно проделанной ранее работе разместим данные в новом месте, все также через применения ПКМ к любой незанятой области в новом месте.
Где находится и как посмотреть
Пользователям, подолгу использующим компьютер, иногда трудно запомнить, какие данные были скопированы и в данный момент находятся в буфере обмена. Тем не менее ознакомиться с ними можно. Подробно разберем каждый из доступных вариантов.
Расположение на жестком диске
Папка, где буфер обмена можно найти, находится по адресу C:Windowssystem32 . Среди множества системных файлов здесь расположено непримечательное приложение под названием clip.exe , которое и хранит интересующую нас информацию.
Открытие файла в Windows XP
Если у вас установлена операционная система Windows XP, то этот файл можно открыть двойным нажатием левой кнопкой мыши. Давайте для примера я зайду на главную страницу своего сайта http://comp-profi.com/ и скопирую отрывок из текста:
Теперь я запускаю файл clipbrd.exe и вижу, что он там сохранился. Кстати, если вы не разу не видели, то вот так выглядит буфер обмена:
Если бы я вставил картинку, то сейчас бы там была видна картинка, которую я скопировал.
Пользователям, использующим операционную систему Windows 7 и старше, к сожалению, провести какие-либо действия с этим приложением не представляется возможным. Напрашивается вопрос: «И как открыть буфер обмена в Windows современных?». Об этом ниже.
Встроенный просмотрщик Windows 10
Для клиентов, использующих ОС Windows 10 версии 1809 и новее, предусмотрена возможность не только воочию наблюдать сохраненную информацию, но даже иметь сразу несколько скопированных объектов, будь то текст, папка или файлы, занимающие много места. Убедиться в наличии предоставленной возможности можно перейдя в окно «Параметры» , через кнопку «Пуск» .
Следом найдите в списке слева надпись «Буфер обмена» . По нажатию на последнюю обратите внимание на пункт «Сохранить несколько объектов» и передвиньте ползунок для включения этой функции.
Теперь вы можете сохранять несколько объектов/частей текста во встроенном clipboard и беспрепятственно возвращаться к ним по нажатию комбинации клавиш Win + V . Зажав соответствующие кнопки на клавиатуре в правом нижнем углу отобразиться окно под названием «Буфер обмена» , с сохраненной в ней информацией.
А как быть остальным пользователям? Для того, чтобы знать, где и как посмотреть скопированные файлы и т.п. данные за помощью следует обратиться к сторонним разработчикам. Одним из самых распространённых выборов является программа Clipdiary, предлагающая функционал подобно встроенному буферу обмена в новейших версиях Windows 10.
Для установки приложения проследуйте на основной сайт разработчика http://clipdiary.com/rus/. Здесь вам будет предложена бесплатная установка двух версий программы. Рекомендуем «Портабельную» , чей функционал удовлетворит большую часть пользователей.
При первом запуске Clipdiary вам будет предложено базовое обучения и настройка приложения под свои предпочтения. Самой программой управляться достаточно просто. Вся сохраненная информация будет отображаться в рабочем поле, откуда вы сможете копировать и вставлять информацию все теми же комбинациями клавиш «Ctrl + V» , «Ctrl + С» и «Ctrl + Х» .
Еще одним отличным решением будет удобная и простая в управлении утилита под названием CLCL. Скачать CLCL и прочесть подробное описание можно на сайте. Но сейчас давайте немного ее рассмотрим. Открыв страницу разработчика в Интернете выберите среди предложенных версий русскую.
Как и Clipdiary, она не требует установки и доступна для работы сразу после распаковки скачанного архива. Во время работы приложения, оно будет отображаться в виде скрепки в меню скрытых значков.
Открыть меню управления можно после двойного нажатия на ярлык в виде скрепки. Чтобы узнать, как найти скопированные ранее файлы, в появившемся окне программы обратите внимание на директорию «Журнал» . Здесь будут храниться данные, упорядоченные по типу файла и времени добавления в буфер обмена.
Как очистить
Часто случается, что после переброски данных с помощью буфера обмена мы забываем о последних. Однако, оперативная память компьютера по-прежнему активно используется для хранения этой информации, что сказывается на быстродействии системы.
Понимание того, как очистить буфер обмена, и своевременная его очистка помогает освободить ОЗУ от ненужных вычислений. Добиться желаемого результата можно несколькими путями.
В Windows XP
Для того чтобы очистить буфер обмена необходимо запустить уже известный нам файл и нажать на крестик либо «Правка» – «Удалить» . Вас спросят: действительно ли вы ходите очистить буфер обмена, ну а вы, естественно, ответите, что «Да» .
При помощи командной строки
Это решение позволит полностью избавиться от накопившейся информации в буфере обмена, а поэтому будьте предусмотрительны перед её использованием.
- Вам понадобиться вызвать системное окно «Выполнить» . Сделать это можно одновременно нажав клавиши Win + R . В пустующей графе введите команду cmd и нажмите «ОК» .2. Откроется командная строка. Введите команду echo off | clip (при вводе учитываются пробелы) и нажмите клавишу «ENTER» .
Используя софт
Процесс довольно долгий, а время наш наиценнейший ресурс. Чтобы оптимизировать затраты на очистку рекомендуем вернуться к программам, которые мы упоминали несколькими абзацами выше. Преимущество их использования не только вы быстром удалении накопившейся информации, но и возможности избирательно «попрощаться» с ненужными данными.
Для СLCL достаточно просто выделить необходимый файл, затем нажать на него ПКМ и в появившемся окне выбрать «Удалить» .
Та же процедура применима и к утилите Clipdiary. Выделив один или несколько удаляемых файлов, нажмите на них ПКМ и выберите «Удалить» (также применима комбинация клавиш Ctrl + Delete ).
С помощью этих нехитрых советов вы сможете добиться лучших результатов в работе с переносом данных, а также значительно оптимизировать свои затраты времени при работе за компьютером.
comp-profi.com