Как перезапустить Проводник в два клика
Как перезапустить Проводник explorer.exe в два клика
 Почти любой пользователь, знакомый с диспетчером задач Windows, знает, что снять задачу explorer.exe, равно как и любой другой процесс можно в нем. Однако, в Windows 7, 8 и теперь уже в Windows 10 есть еще один «секретный» способ сделать это.
Почти любой пользователь, знакомый с диспетчером задач Windows, знает, что снять задачу explorer.exe, равно как и любой другой процесс можно в нем. Однако, в Windows 7, 8 и теперь уже в Windows 10 есть еще один «секретный» способ сделать это.
На всякий случай о том, зачем может потребоваться перезапуск Проводника Windows: например, это может пригодиться, если вы установили какую-либо программу, которая должна интегрироваться в проводник или по какой-то неясной причине процесс explorer.exe начал виснуть, а рабочий стол и окна вести себя странно (а данный процесс, по сути, отвечает за все то, что вы видите на рабочем столе: панель задач, меню пуск, иконки).
Простой способ закрыть explorer.exe и последующий его перезапуск
Начнем с Windows 7: если вы нажмете клавиши Ctrl + Shift на клавиатуре и кликните правой кнопкой мыши в свободном месте меню «Пуск», то вы увидите пункт контекстного меню «Выход из Проводника», который, собственно, и закрывает explorer.exe.
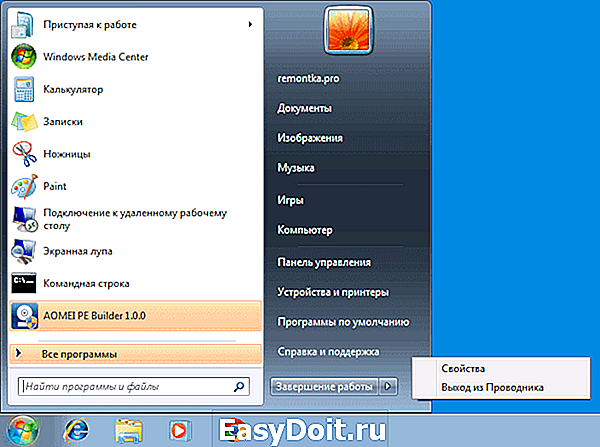
В Windows 8 и Windows 10 для этой же цели удерживайте клавиши Ctrl и Shift, а затем кликните правой кнопкой мыши в пустом месте панели задач, вы увидите аналогичный пункт меню «Выход из проводника».
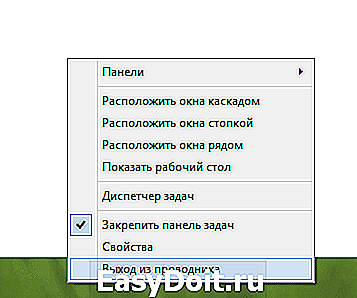
Для того, чтобы снова запустить explorer.exe (кстати, он может перезапуститься автоматически), нажмите клавиши Ctrl + Shift + Esc, должен будет открыться диспетчер задач.
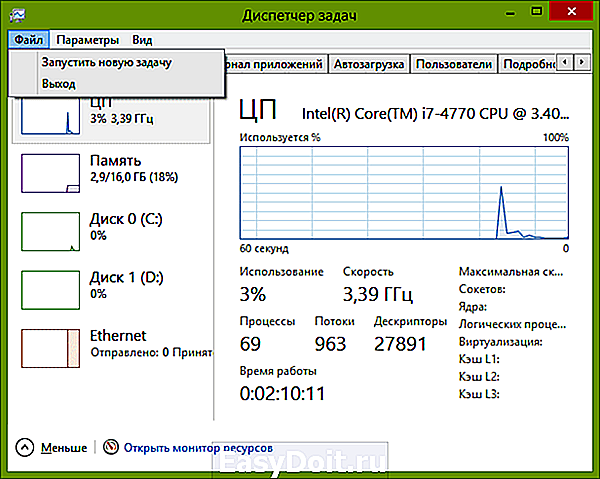
В главном меню диспетчера задач выберите «Файл» — «Новая задача» (Или «Запустить новую задачу» в последних версиях Windows) и введите explorer.exe, после чего нажмите «Ок». Рабочий стол Windows, проводник и все его элементы снова загрузятся.

А вдруг и это будет интересно:
Почему бы не подписаться?
Рассылка новых, иногда интересных и полезных, материалов сайта remontka.pro. Никакой рекламы и бесплатная компьютерная помощь подписчикам от автора. Другие способы подписки (ВК, Одноклассники, Телеграм, Facebook, Twitter, Youtube, Яндекс.Дзен)
21.10.2014 в 12:58
Про такой быстрый выход не знал. Спасибо
26.10.2014 в 22:07
не помогло,все сделал так как написано. помогите другим способом у меня windows 7
вот проблема Имя события проблемы: APPCRASH Имя приложения: explorer.exe
27.10.2014 в 09:35
Попробуйте выполнить проверку системных файлов: запустите командную строку, можно через диспетчер задач — файл — новая задача и ввести cmd. А в командной строке введите sfc /scannow
27.10.2014 в 13:34
сделал, пишет: Защита ресурсов Windows обнаружила поврежденные файлы, но не может их востaновить
28.10.2014 в 11:35
Пробуйте восстановление системы через панель управления. Если там нет такой возможности, позаботьтесь о сохранности данных и либо переустановка, либо сброс к заводскому состоянию, если Windows стоит от производителя.
11.11.2014 в 20:54
здравствуйте нужна помощь, windows xp, стоял у меня касперский поставил авиру а потом удалил касперского, пишет мне перезагрузить систему,я перезагружаю и тут началось самое интересное начинает загружаться но потом экран гаснет и минут через 10-15 появляется: Checking file system on E The type of the file system is NTFS и еще что то на подобе про какие то файлы и грузит их 2-2,5 часа потом появляется приветствие на синем экране, комп долго загружает рабочий стол, но несмотря на это все комп работает но тормозит, когда заново вкл его то происходит то же самое, кто знает подскажите что сделать устал ждать по столько времени, заранее спасибо
12.11.2014 в 08:18
Я бы на вашем месте начал с того, что удалил бы все антивирусы (раз с этого началось), а потом еще поглядел бы и отключил любые остатки от них в службах Windows, автозагрузке. И только после того, как все заработает, устанавливал бы снова. Плюс, если есть возможность запустить диспетчер задач, пока компьютер еще тормозит, можно более точно определить, что за процесс это вызывает.
04.05.2016 в 16:42
24.05.2016 в 13:09
случайно удалили проводник на windows 8 теперь ноут не запускаесться ПОМОГИТЕ ПЛИЗ (при включении рабочий стол уходит в право вместо него появляется пустой экран ничего нет ) выключаем комп долго держа кнопку выкл
25.05.2016 в 09:56
Диспетчер задач по Ctrl+Alt+Del вызывать можно? А там файл — новая задача — rstrui.exe
Также можно вызвать новую задачу cmd.exe и провести восстановление целостности системных файлов.
04.07.2016 в 11:57
ПОМОГЛО! через диспетчер задач — МЕРСИ!
15.08.2016 в 11:42
31.03.2017 в 07:42
27.05.2017 в 00:11
Добрый день!
В качестве расширения темы с explorer.exe задам спрошу мале-еенький вопрос, если хотите — не отвечайте (вы же мне ничего не должны):
Раньше моя Windows 7 иногда подзависала на исполнении explorer.exe, и поэтому я, если спешил, просто завершал процесс из Диспетчера задач, а потом… И вот тут интересное: он через 5-10 секунд сам перезапускался.
После же чистой и аккуратной переустановки Windows 7 спустя 7 лет (!) процесс этот больше не тупит. Но и не перезапускается сам при килянии Надо ручками.
Вопрос: есть какая-то настройка / твик для автоматического перезапуска explorer.exe?
Не очень-то нужно, ведь больше не завершаю его… Но дико интересно «как?!»
В гугле что-то не отыскался ответ не по-русски, не по-английски: всё написанное — про восстановление автозапуска при старте ОС.
27.05.2017 в 11:33
Думаю, способ должен быть через планировщик заданий как-то отследить событие закрытия и запустить его снова. Но подробнее сейчас покопаться не могу — в поездке нахожусь.
11.06.2017 в 11:08
Можно создать cmd или bat для перезапуска проводника с ярлыка.
12.06.2017 в 10:32
Спасибо. Но я переписал ваш коммент, так как он представляет собой скопированный текст с другого сайта (я такого не пропускаю здесь).
07.07.2018 в 22:42
спасибо, вроде работает, а то я пробовал такой ярлык
но почему-то он только выключался но не включался…
13.06.2017 в 07:39
да, действительно, я перепостил вышеизложенный мною текст, но в приоритете — действенная помощь людям и не важно, с какого ресурса или ещё откуда взята информация. Моя ошибка в том, что я не указал источник откуда я взял инфу. за что извиняюсь, и благодарю Вас за приведение моего предыдущего поста в рамки правил данного сайта!
03.02.2018 в 11:34
Спасибо вам большое, то я играл с диспетчером задач, и закрыл системный процесс, сам того не замечая. Испугался, начал гуглить и ваша статья помогла! Пасиб.
20.10.2018 в 12:45
А можно просто собрать BATник с текстом:
10.11.2018 в 22:56
Спасибо большое. Совет очень помог. Быстро все починилось). До этого мучилась пару часов
Примечание: после отправки комментария он не появляется на странице сразу. Всё в порядке — ваше сообщение получено. Ответы на комментарии и их публикация выполняются ежедневно днём, иногда чаще. Возвращайтесь.
remontka.pro
Как перезапустить Проводник в Windows 7
Бывает так, что Проводник в Windows 7 нахально завис. Аналогичное порой случается и с рабочим столом – скажем, как-то странно отображаются значки программ, либо курсор мыши решил, что он очень самостоятелен. В такой случае можно попробовать перезапустить проводник либо рабочий стол.
Сделать это можно несколькими способами, через клавиатуру или диспетчер задач. Каждый из этих примеров позволит сделать главное: перезапустить процесс explorer.exe в Windows 7.
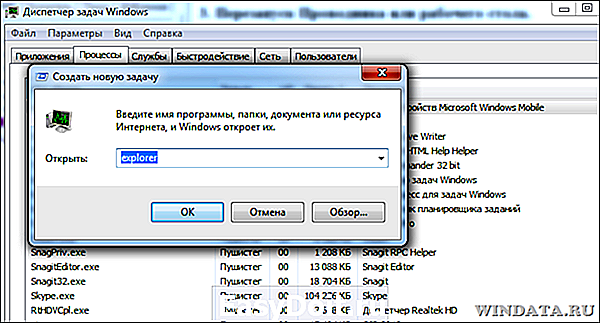
Перезапуск Проводника: клавиатура
- Воспользуйтесь комбинацией клавиш .
- Нажмите на клавиатуре клавишу со стрелкой вправо.
- Нажмите комбинацию клавиш либо .
- Теперь нажмите стрелку вниз, выберите пункт Выход из проводника и нажмите клавишу .
- Теперь нажмите друг за другом (не одновременно): клавишу , клавишу со стрелкой вниз, клавишу .
- Осталось ввести команду explorer и нажать клавишу .
Перезапуск Проводника: частично через Диспетчер задач
- Зайдите в меню Пуск.
- Нажмите комбинацию клавиш , затем щелкните правой кнопкой мыши на кнопке Завершение работы.
- Откроется меню, в котором выберите команду Выход из проводника.
- Теперь нажмите комбинацию клавиш .
- Выберите команду Файл > Новая задача.
- Введите команду explorer и щелкните на кнопке ОК.
Перезапуск Проводника: полностью через Диспетчер задач
- Откройте Диспетчер задач (нажмите комбинацию клавиш ).
- Выберите вкладку Процессы.
- Щелкните правой кнопкой мыши на процессе explorer.exe и выберите команду Завершить процесс. Повторите эти действия для всех экземпляров данного процесса (если их несколько).
- Выберите команду Файл > Новая задача (Выполнить), введите команду explorer и нажмите клавишу .
15 виндат на “Как перезапустить Проводник в Windows 7”
Спасибо за статью, а то проводник на седьмой реально мозг выносит и приходилось перезагружать
Корректно,понятно,действенно!Всегда уважал,уважаю и буду уважать профессионалов в своей деятельности!Спасибо!
только через диспетчер получилось
Спасибо, через диспетчер задач сразу помогло.
Огромное спасибо. Проводник каждые 10 минут отключался,я его перезагрузил и он больше не выключается
ТОВАРИЩИ КОГДА ЗАВИСАЕТ ПРОВОДНИК КНОПКА ПУСК НЕ РАБОТАЕТ И УЖ ТЕМ БОЛЕЕ СОЗДАННАЯ КНОПКА ПЕРЕЗАПУСКА ПРОВОДНИКА НА РАБОЧЕМ СТОЛЕ ДЕЛО В ТОМ ЧТО КОГДА ЗАВИСАЕТ ПРОВОДНИК КОМП ВСТАЁТ КОЛОМ ПОЭТОМУ НЕ ПАРТИ МОЗГ ШКОЛОТЕ .
и далее всё просто,ниже опишу полностью процесс
Если проводник зависает или вообще закончил свою работу и на экране ничего кроме обоины то предпоследний способ: Перезапуск Проводника частично через Диспетчер задач-только последние 3 пункта,в дополнении:если проводник просто завис и в процессах отображается,то завершить процесс,данный способ действенен всегда(если дело конечно в проводнике а не в кривой системе или х…вом компре) потому прочие считаю безсмысленной тратой времени.Подитожу:Цтрл+шифт+ескейп->открывается диспетчер задач(если в процессах отображается експлорер-завершаем,если нет то сразу шаг следующий)->приложения->новая задача->набираем експлорер->ентер.всё.
После перезапуска открывается папка Библиотеки, а сам рабочий стол пустой – только обои и кроме этой папки ничего.
Аналогично: после перезапуска открывается папка Библиотеки, а сам рабочий стол пустой – только обои и кроме этой папки ничего.
windata.ru
Совет 1: Как восстановить Проводник Windows

- Как восстановить Проводник Windows
- Как восстановить и свернуть
- Как запустить процесс
- — установочный диск Microsoft Windows;
- — AVZ
- Как восстановить Explorer.exe
Совет 2 : Как вызвать проводник

- Работа с «Проводником» Windows (Windows Explorer)
Совет 3 : Как запустить процесс explorer

- — компьютер с ОС Windows.
Совет 4 : Как перезапустить процесс

Совет 5 : Как перезапустить эксплорер

- — права администратора.
- как изменить в эксплорере стартовую страницу
Совет 6 : Как убрать проводник в Windows 7
Содержание статьи

Отключение проводника Windows
Откройте библиотеку «Компьютер», дважды щелкнув по ее ярлыку на рабочем столе левой кнопкой мыши. Также данную папку можно открыть, запустив меню «Пуск» и выбрав в правой его части строку «Компьютер».
В верхней левой части открывшегося окна раскройте список под кнопкой «Упорядочить», щелкнув по стрелке рядом с ней один раз левой кнопкой мыши. Откроется список действий над файлами и параметрами отображения окон проводника Windows.
В появившемся списке наведите курсор мыши на строчку «Представление». Раскроется дополнительный список настроек параметров отображения различных элементов окна.
В дополнительном списке выберите строчку «Область переходов», щелкнув по ней левой кнопкой мыши один раз. Область переходов (проводник Windows) перестанет отображаться в левой части окна. Также панель навигации не будет отображаться и во всех открываемых вновь папках.
Общие рекомендации
Пользователям рекомендуется убирать область переходов, когда экран монитора имеет небольшое разрешение, в связи с чем уменьшается обзорность папок. Это обусловлено тем, что при низком значении разрешения экрана все элементы на нем отражаются крупнее, чем при высоком разрешении, следовательно, и элементов на единицу площади экрана приходится меньше. Убрав панель навигации, пользователь освобождает дополнительное место в области просмотра для различных элементов, таких как файлы, папки, эскизы рисунков и т.д.
При необходимости увеличения области просмотра в окнах пользователю необязательно убирать панель навигации полностью. Достаточно навести курсор мыши на правую границу области переходов до появления двусторонней стрелки и, нажав с удержанием левую кнопку мыши, перетащить границу проводника до упора вправо.
Доступ к настройкам отображения области переходов осуществляется из любой открытой в данный момент папки. Настройки отображения и установленный пользователем размер области переходов запоминаются системой. И в дальнейшем все установки проводника будут использоваться во всех вновь открываемых папках.
Для того чтобы панель навигации (область переходов) отображалась снова, зайдите в список «Упорядочить» в верхнем левом углу любой открытой папки, наведите курсор на строчку «Представление» и установите галочку напротив строки «Область переходов», щелкнув по ней левой кнопкой мыши один раз. Панель проводника отобразится в левой части окна и будет присутствовать во всех открываемых окнах.
www.kakprosto.ru
Программа проводник в Windows 7
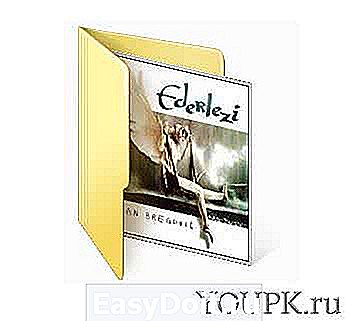 Здравствуйте Друзья! В этой статье предназначенной для начинающих пользователей расскажу о программе проводник в операционной системе Windows 7. Рассмотрим самые базовые и необходимые вещи, такие как: копирование, перемещение и удаление информации. Без которых, как говорится, никуда. Так же добавлю про библиотеки. Затем, если захотите узнать больше, то рекомендую прочитать статью — поиск в Windows 7. Именно после написания статьи про поиск мне очень понравился новый проводник и я с удовольствием им пользуюсь и буду пользоваться.
Здравствуйте Друзья! В этой статье предназначенной для начинающих пользователей расскажу о программе проводник в операционной системе Windows 7. Рассмотрим самые базовые и необходимые вещи, такие как: копирование, перемещение и удаление информации. Без которых, как говорится, никуда. Так же добавлю про библиотеки. Затем, если захотите узнать больше, то рекомендую прочитать статью — поиск в Windows 7. Именно после написания статьи про поиск мне очень понравился новый проводник и я с удовольствием им пользуюсь и буду пользоваться.
При подготовке этой статьи всплыла еще одна интересная тема — Федеративный поиск. Логично было бы дополнить уже написанную статью и не мешать понятия, но поиск то из проводника. А так как эта статья про проводник, то наверное можно)
Что из себя представляет проводник
Проводник это файловый менеджер встроенный в Windows. Он, в отличие от Total Commander или FreeCommander имеющих по две рабочие панели обходится одной
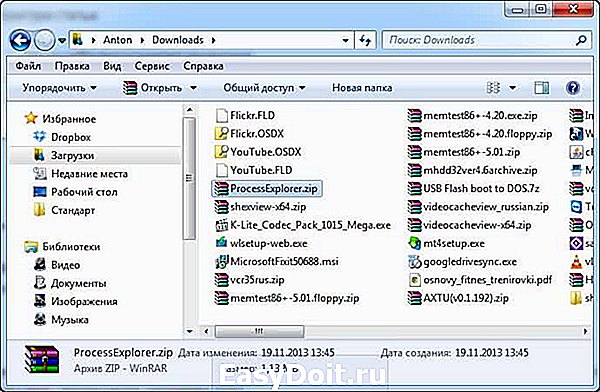
В начале может показаться это не удобным. Пока откроешь одно место, скопируешь, затем нужно открывать другое место, вставлять туда. Но, давайте подумаем, так ли часто нам необходимо перебрасывать информацию из одного места в другое.
Ранее, у меня жесткий диск был разбит на 3 части: системный раздел — 50 ГБ, документы — 100 ГБ, и все остальное для другой информации. В итоге мои документы были разбросаны по двум дискам и по трем местам (две папки на различных диска и Dropbox). В следствии этого было на много удобнее использовать сторонние двухпанельные файловые менеджеры.
Позднее, диск стал делить на две части: системный диск — 100-150 ГБ и все остальное. В результате мои все мои документы были на системном диске и в Dropbox. Стало удобно использовать встроенный в Windows проводник. Здесь же успешно использовал Архивацию данных в Windows 7.
Это было лирическое вступление. Дальше по сути.
Открыть проводник можно несколькими способами:
- С помощью иконки в панели быстрого запуска

- Из контекстного меню кнопки Пуск

- С помощью горячих клавиш WIN+E
Первого способа мне хватаем с головой.
Иногда, необходимо открыть несколько окон проводника. Например, что бы не переходить в первом окошке в другое место. Воспользуемся первым вариантом. Нажимаем правой кнопкой мышки на иконку проводника в области быстрого запуска и из контекстного меню выбираем Проводник
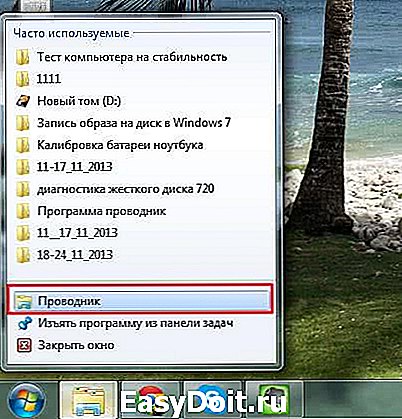
Или одну из часто используемых папок.
Иногда мне нужно делать резервные копии данных на специально подключаемый жесткий диск. Здесь превосходство двухпанельных менеджеров огромно. В этом случае можно использовать два открытых проводника и функцию Aero Snap. В помощью этой фичи можно прицепить один проводник к левой стороне экрана, другой к правой. При этом оба окошка проводника займут ровно по 50% экрана и повысится удобство работы
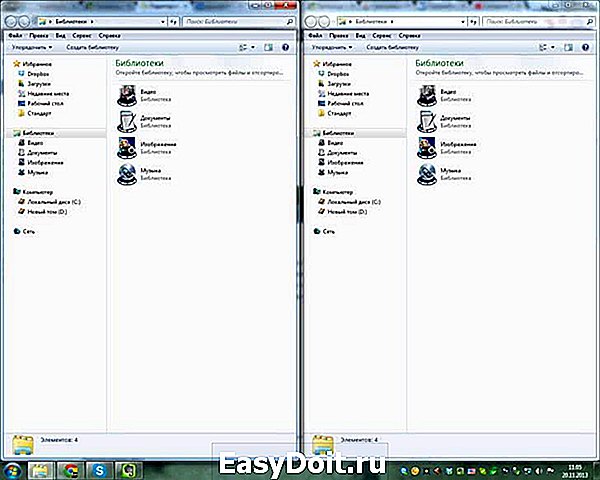
Тяжело объяснить в картинках, попробую показать эту функцию в видео.
Давайте разберем основные компоненты программки проводник
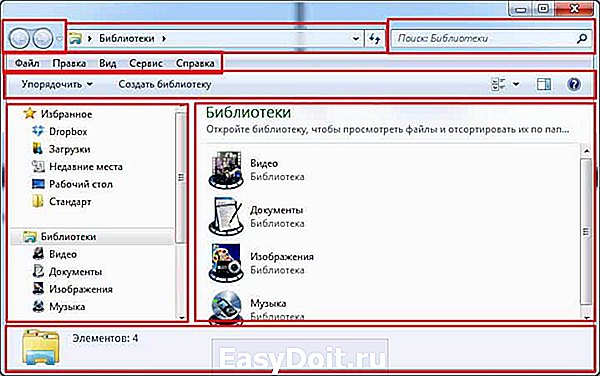
Область со стрелочками слева вверху отвечает за навигацию. Как в браузере вы можете переходить вперед и назад по тем местам где вы уже были. При нажатии на стрелочку вниз у вас откроется возможность перейти сразу в любое из 10 последних посещенных мест
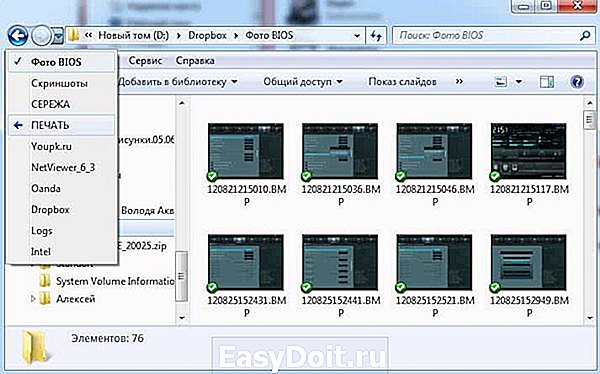
Так же можно перемещаться Вперед Назад с помощью клавиш ALT+[← или →](стрелочка влево или вправо).
Область вверху по центу это навигационная цепочка — хлебные крошки. Подобные вы можете видеть на большинстве сайтов в том числе и на этом. С ее помощью можно быстро попасть в любую из папок в этой цепочки просто кликнув на нее.
Если нажать на двойную стрелочку влево, то откроется весь путь до корневых папок (Библиотеки, Компьютер, Рабочий стол, Сеть, Панель управления и так далее) который может не показывается по причине того что не помещается в области
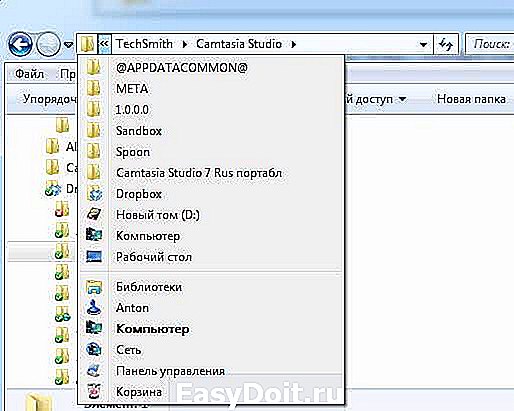
Если вы нажмете на стрелочку вниз справа в поле хлебных крошек, то откроется выпадающее меню с выбором мест для быстрого доступа
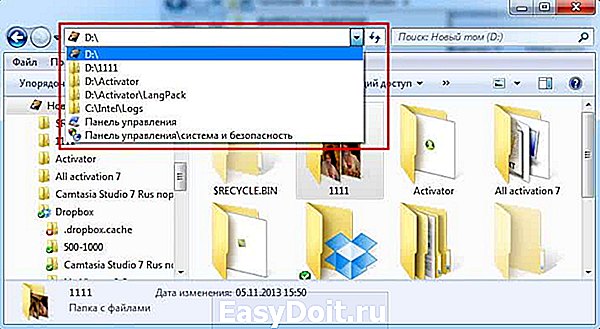
По умолчанию там может ничего не быть. Что бы там появилось нужное место необходимо перейти в это место, установить курсор мышки на поле хлебных крошек. Затем необходимо кликнуть туда еще раз, что бы выделение снялось, поставит знак «» и нажать Enter. После этого заданное вами место будет отображать в выпадающем меню. Оно даже сохраниться после перезагрузки компьютера.
Кнопочка со стрелочками позволяет просто обновить содержимое папки которое вы просматриваете в данный момент. Это может понадобиться есть по какой-то причине не отображается папка которая должна отображаться или вы удалили папку, а она почему-то еще отображается.
Поле поиска справа вверху. Подробней о нем читайте в статье про поиск в Windows 7.
Поле с меню Файл, Правка и т. д. называется — строка меню. Не на всех компьютерах она отображается. Ее можно включить или отключить. Ниже вы узнаете как. Если строка меню у вас не отображается нажмите ALT.
Самым часто используемым мною пунктом является Сервис > Параметры папок…
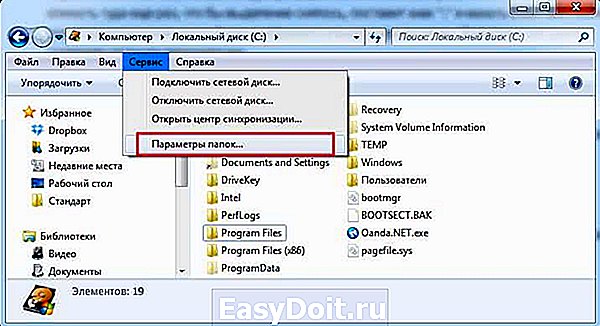
Там включаю отображение скрытых и системных файлов и папок при необходимости.
Поле ниже строки меню называется Панель навигации. Здесь расположены наиболее популярные кнопки для различных функций
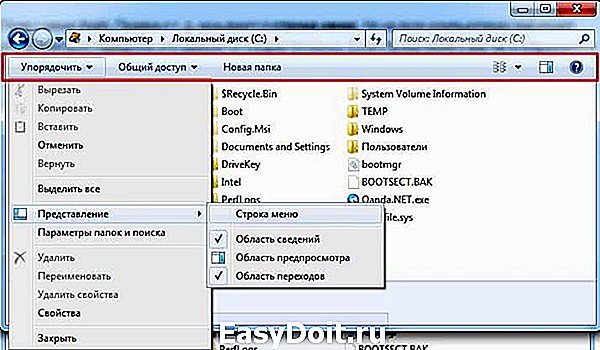
Если раскрыть меню Упорядочить > Представление то у вас будет возможность отключить или включить элементы проводника. В том числе и Строку меню. Функция Параметры папок и поиска открывает то же окошко что и Сервис > Параметры папок…
Одной из часто используемых мною кнопок в панели навигации является — изменить представление. При нажатии на ее открывается список всех возможных представлений содержимого директории (папки) которую вы выбрали в области переходов (о ней ниже)
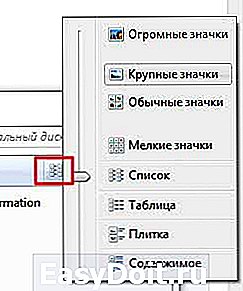
Так же можно менять представление содержимого папки если зажать клавишу CTRL и крутить колесико мышки в одну или в другую сторону
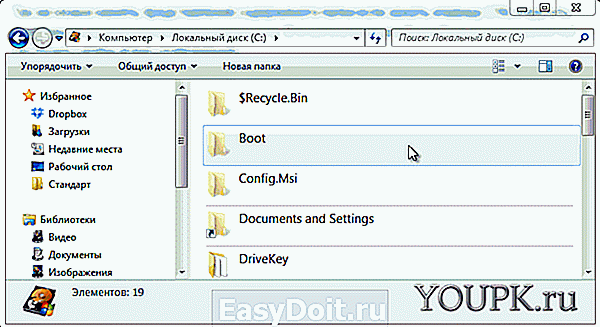
В этом случае у вас будет больше возможностей настроить удобный вид отображения.
Кнопка правее отвечает за показ области предварительного просмотра
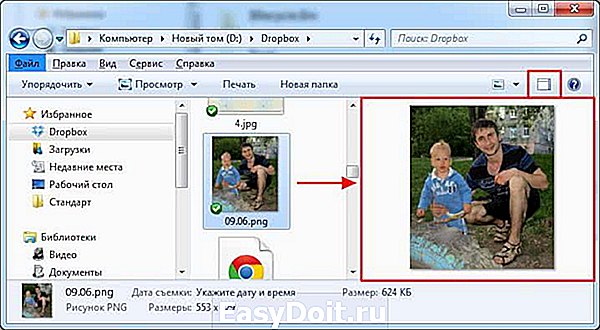
Удобно просматривать графические и текстовые файлы. Особенно на широкоформатных мониторах.
Последняя кнопка раскрывает перед вами бескрайние просторы справки. Там все отлично организовано и без затруднений, с помощью поиска, можно найти интересующую вас информацию.
Область переходов
Находится слева ниже Панели навигации
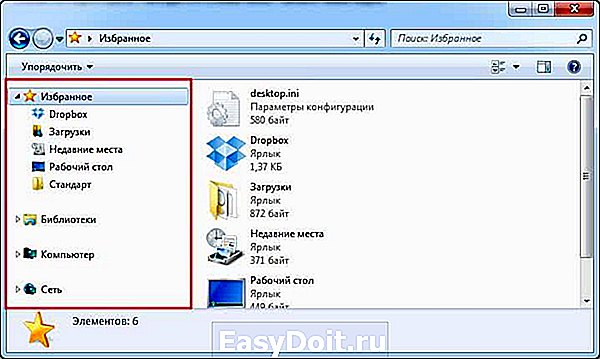
Обычно она состоит из следующих пунктов: Избранное, Библиотеки, Компьютер, Сеть. Там так же может быть раздел пользователя. Этот раздел называется именем пользователя и содержит все папки имеющие какое-либо отношение к пользователю. Мои документы, Мои изображения и т. д.
Избранное — это ярлычки мест с которыми вы чаще всего работаете. В избранное вы можете добавить свои папки
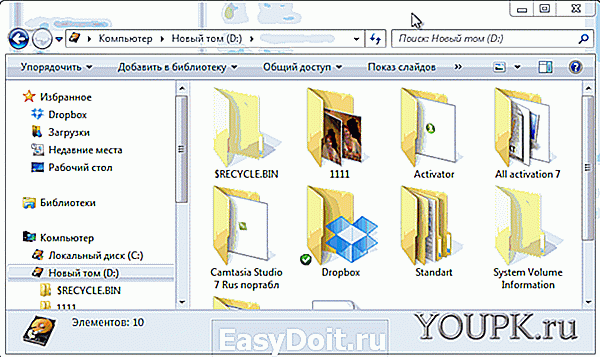
Добавить необходимый каталог в избранное можно еще одним способом. Сначала открываете ту папку которую необходимо добавить. Нажимаете правой кнопкой мышки по разделу Избранное и выбираете Добавить текущее расположение в избранное

Для удаления любого элемента из Избранного кликаете на нем правой кнопкой мышки и выбираете Удалить. Если вы удалили что то важное, то на разделе Избранное вызываете контекстное меню и выбираете Восстановить избранные ссылки

Порядок этих ссылок в Избранном можно менять местами простым перетаскиванием мышкой.
Библиотеки
Это виртуальные папки. Физически их не существует. По умолчанию созданы 4 библиотеки и если вам нужно, можно создать еще

В каждой библиотеке может быть несколько физических папок.
Преимущество использование библиотек заключается в одновременном просмотре файлов из нескольких физических папок расположенных в различных местах. Для этого в библиотеку необходимо добавить папку. Выбираем библиотеку или создаем свою и нажимаем по ссылочке Включает 2 места
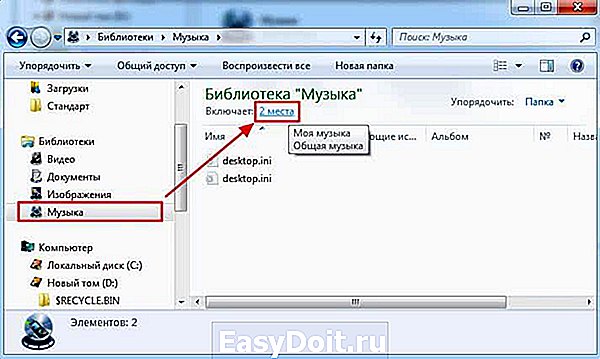
В открывшемся окошке вы можете добавлять и удалять директории в библиотеке
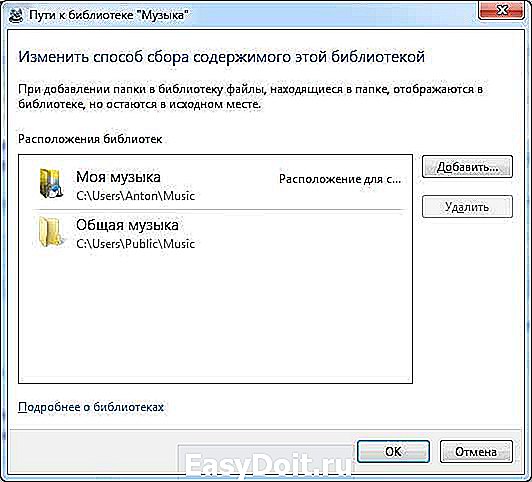
При работе с библиотеками есть еще один нюанс — это место сохранения по умолчанию. Если вы сохраняете файл в библиотеку не понятно, где он сохранится физически. Что бы определиться с этим необходимо в свойствах библиотеки задать папку для сохранения или просто посмотреть куда попадают файлы по умолчанию
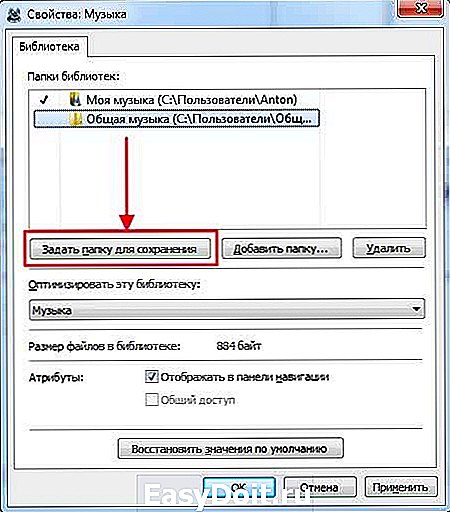
Свойства библиотеки можно вызвать из контекстного меню библиотеки.
При удалении Библиотеки файлы которые в ней были НЕ удаляются. Всегда можно восстановить библиотеки по умолчанию.
В библиотеках доступны дополнительные функции упорядочивания файлов. Причем для разных библиотек они различаются
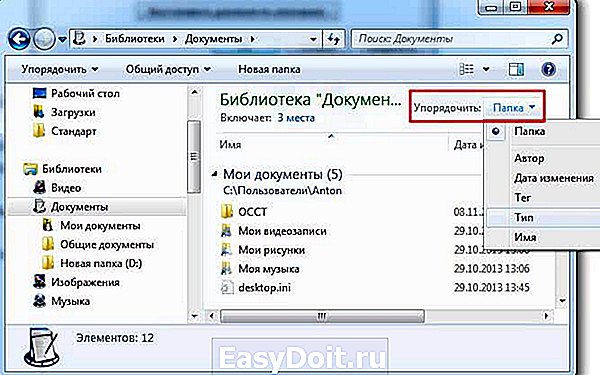
Вся информация в библиотеках индексируется для ускорения поиска.
Библиотеки — моя любимая функция в проводнике после поиска)
Еще есть одна вещь, которую необходимо сказать. Если папка содержит папки внутри себя, то при попадании курсора мышки в область переходов слева от нее будет значок треугольника. Для того что бы развернуть эту папку необходимо левой кнопкой мышки кликнуть по этому треугольничку или выполнить двойной клик левой мышкой по этой папке. Точно так же можно свернуть папку.
Область просмотра
Область где отображается содержимое выбранного вами каталога в области переходов.
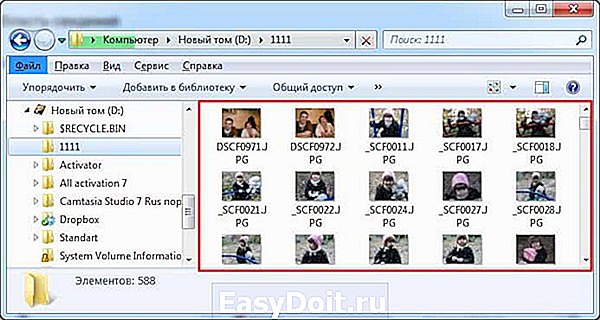
Здесь можно открыть любой файл дважды щелкнув по нему левой мышкой и выполнять все базовые операции рассмотренные ниже.
Область сведений
Находится в самом низу. В ней отображаются свойства выбранного объекта
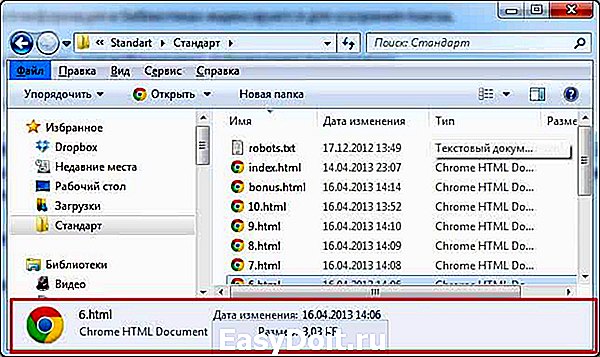
Размер области сведений можно легко изменить мышкой. В самой области некоторые из свойств файла доступны для редактирования
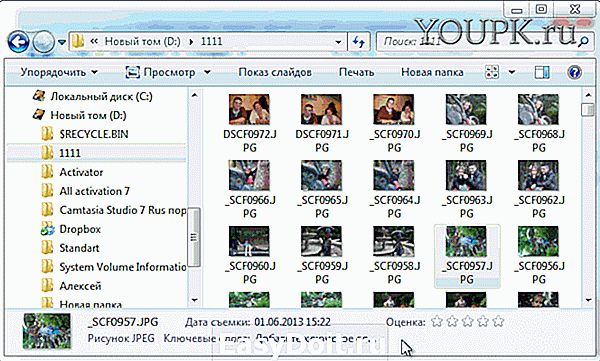
По этим свойствам можно производить поиск файла.
Дважды кликнув по миниатюре файла левой кнопкой мышки вы откроете его.
Базовые функции
К базовым функциям можно отнести такие: Создать, Копировать, Вставить, Переместить, Удалить.
Создание файла
У меня эта процедура происходит всегда одинаково. Перехожу в папку в которой необходимо создать файл, нажимаю правую кнопку мышки и выбираю Создать. Затем выбираю тип файла, который мне необходимо создать
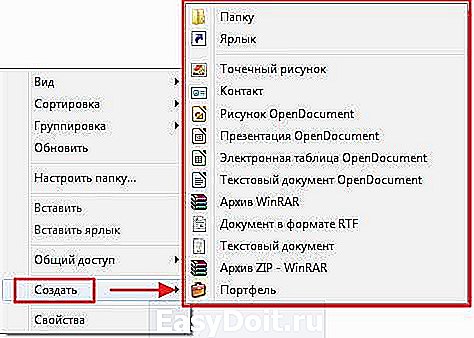
Копирование, Вырезание, Вставка и Удаление
Эти операции можно выполнять разными способами. Можно вызвать контекстное меню на файле и выбрать Копировать, Вырезать или Удалить. Если вы выбрали Копировать или Вырезать, то переходите в директорию куда вам необходимо поместить этот объект на пустом месте вызывайте контекстное меню и выбирайте Вставить.
Эти операции можно выполнять из меню Упорядочить в области навигации
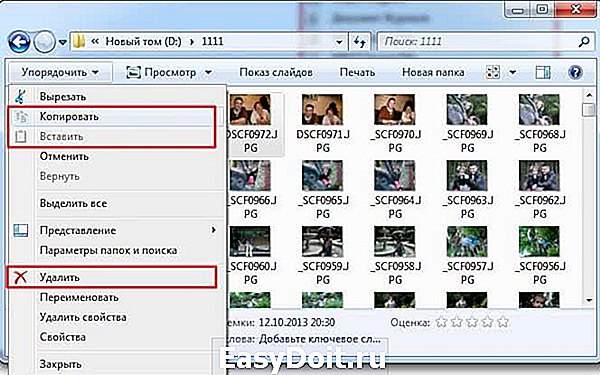
Для изображений обнаружил интересную опцию Удалить свойства, которые можно посмотреть в области сведений. В свойствах может содержаться конфиденциальная информация.
Копировать, Вставлять, Вырезать и Удалять удобно при помощи клавиатуры. Выделяете файл и нажимаете CTRL+C — для копирования, CTRL+V — для вставки, CTRL+X — для того что бы вырезать и DEL — для перемещения объекта в Корзину. Если хотите удалить файл «на совсем» можно воспользоваться комбинацией SHIFT+DEL. C этим нужно быть осторожным, что бы не пришлось восстанавливать.
Эти же операции можно проводить с группой файлов. Для выделения группы поместите курсор мышки в область между файлами, зажмите левую кнопку мышки и проведите диагональ прямоугольника, что бы в площадь попали все или большинство нужных файлов. Когда все файлы выделены можно выполнять те же действия, что и с отдельным файлом.
Группу файлов можно выделить следующим образом. Выделяете первый файл, нажимаете SHIFT и выделяете последний файл. При этом все файлы попавшие в диапазон между этими двумя будут выделены.
Если вам необходимо выделить несколько файлов расположенных в различных местах папки, не по порядку, то можно воспользоваться клавишей CTRL. Выделяете один файл, зажимаете CTRL и последовательно выделяете все остальные файлы. Выделить файлы в разных папках пока не возможно.
Копирование и Перемещение
Различие в этих операциях заключается в том, что при перемещении файл удаляется из исходного расположения.
Две эти операции удобно делать перетягиванием файла или файлов мышкой. Выделяете файлы, зажимаете левую кнопку мышки на них и перетягиваете в любое место области переходов. При этом если вы навели курсор мышки на директорию, которая содержит в себе папки, она через секунду раскроется и вы сможете переместится в глубь папки и так далее.
Копирование легко превратить в перемещение если при этом удерживать клавишу SHIFT.
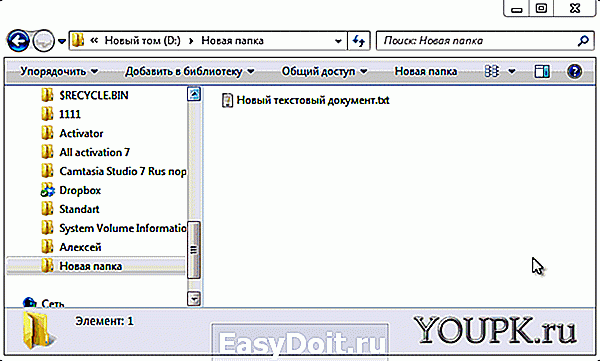
В самом конце этой GIF-анимации нажимал SHIFT для того что бы поменять операцию Копирование на Перемещение, о чем свидетельствовала надпись возле курсора мышки.
Вот в принципе все базовые операции с файлами, которые желательно знать.
Федеративный поиск
В Windows 7 с помощью проводника можно выполнять поиск в интернете. Для этого необходимо установить соединители поиска. Самые распространенные соединители поиска можно взять по ссылке ниже
Ищите на страничке раздел Доступные соединители. Из них выбираете нужный вам
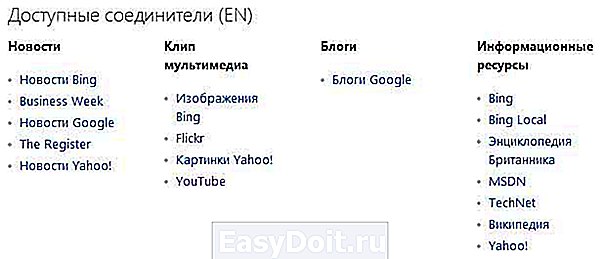
Будет предложено скачать два файла. Можно скачать только с расширением OSDX
Скачиваете и запускаете его. Появится ниже приведенное окошко где жмете Добавить
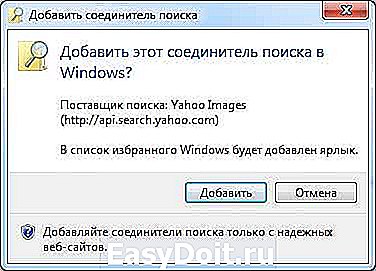
Теперь в Области переходов в разделе Избранное у вас будет закладка на этот поиск. Выбираете его и в поле поиска задаете поисковый запрос. С Yahoo Images почему то не ищет. Зато прекрасно ищет по Flickr и YouTube
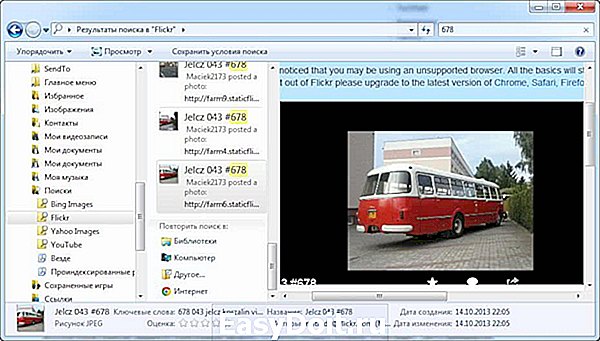
Интересно включать область пред просмотра когда производится поиск в интернете. Переключиться в область пред просмотра из области результатов поиска можно с помощью клавиши TAB.
То есть можно искать в интернете из программы проводник.
Якобы, можно сделать соединитель поиска практически для любого сайта. Пробовал сделать такой для youpk.ru не получилось. Если кто то подскажет как, буду очень признателен.
Заключение
В этой статье мы рассмотрели программу проводник в операционной системе Windows 7. Надеюсь мне удалось рассказать и показать все как можно проще, что бы у вас не возникло вопросов. (Если они будут прошу в комментарии).
Эту статью можно назвать первой частью рассказа о проводнике Windows 7. Вторая часть данной истории называется Поиск в Windows 7. Сильно рекомендую ее прочитать для того что бы ощутить всю силу и мощь встроенного менеджера файлов.
P.S. В этой статье чаще использовал анимации. Поэтому, вопрос к читателям. Продолжать или нет?
Благодарю, что поделились статьей в социальных сетях. Всего Вам Доброго!
Если вы нашли ошибку, пожалуйста, выделите фрагмент текста и нажмите Ctrl+Enter.
youpk.ru


