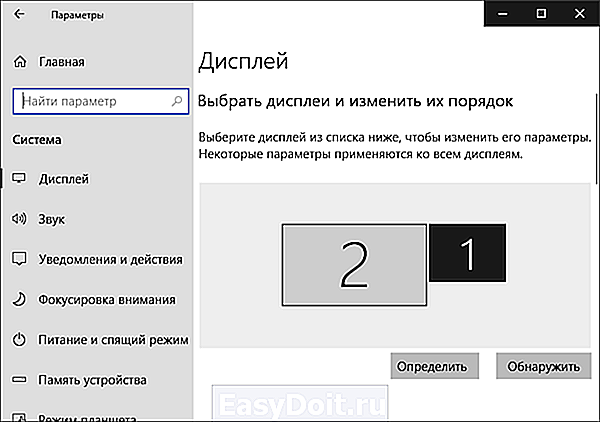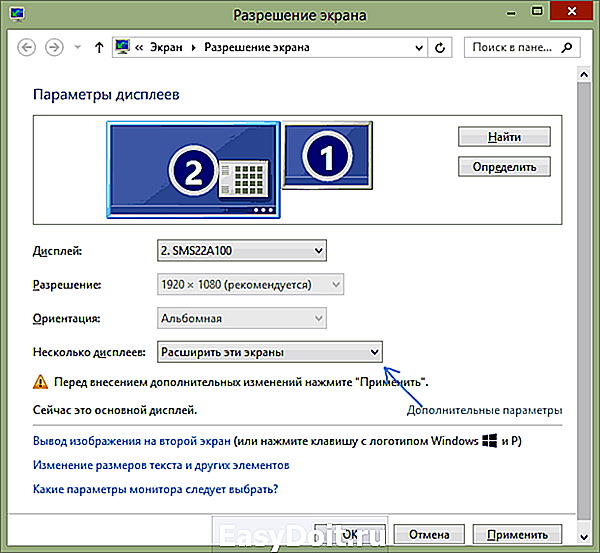Как подключить телевизор к компьютеру
Как подключить телевизор к компьютеру
Идея подключить компьютер или ноутбук к телевизору может оказаться вполне разумной, если, к примеру, вы часто смотрите фильмы, хранящиеся на жестком диске, играете в игры, хотите использовать ТВ как второй монитор, да и во многих других случаях. По большому счету, подключение ТВ в качестве второго монитора компьютера или ноутбука (или же в качестве основного) для большинства современных моделей телевизоров не является проблемой.
В этой статье я подробно расскажу о том, как подключить компьютер к ТВ по HDMI, VGA или DVI, о различных типах входов и выходов, которые наиболее часто используются при подключении телевизора, о том, какие кабели или переходники могут потребоваться, а также о настройках Windows 10, 8.1 и Windows 7, с помощью которых вы сможете настроить различные режимы изображения с компьютера на телевизоре. Ниже рассмотрены варианты проводного подключения, если нужно без проводов, то инструкция здесь: Как подключить телевизор к компьютеру по Wi-Fi. Также может быть полезно: Как подключить ноутбук к телевизору, Как смотреть ТВ онлайн, Как подключить два монитора к компьютеру в Windows 10, 8 и Windows 7.
Пошаговая инструкция по подключению телевизора к ПК или ноутбуку
Начнем непосредственно с соединения ТВ и компьютера. Для начала, желательно выяснить, какой способ подключения будет оптимальным, наименее затратным и обеспечит наилучшее качество изображения.
Ниже не указаны такие разъемы как Display Port или USB-C/Thunderbolt, потому что такие входы на большинстве телевизоров в настоящее время отсутствуют (но не исключаю, что появятся в будущем).
Шаг 1. Определите, какие порты для вывода видео и аудио сигнала имеются на вашем компьютере или ноутбуке
Шаг 2. Определите типы видео входов, присутствующих на телевизоре
Посмотрите, какие входы поддерживает ваш телевизор — на большинстве современных вы сможете найти HDMI и VGA входы, на более старых — S-video или композитный вход (тюльпаны).
 Настройка изображения на ТВ с ПК в Windows 10
Настройка изображения на ТВ с ПК в Windows 10
Для вашего компьютера подключенный телевизор является просто вторым монитором, соответственно и все настройки производятся в параметрах монитора. В Windows 10 можно выполнить необходимые настройки следующим образом:
- Зайдите в Параметры (Пуск — значок шестеренки или клавиши Win+I).
- Выберите пункт параметров «Система» — «Дисплей». Здесь вы увидите два подключенных монитора. Чтобы узнать, номер каждого из подключенных экранов (они могут не соответствовать тому, как вы их расставили и в каком порядке подключили) нажмите кнопку «Определить» (в результате соответствующие номера появятся на мониторе и телевизоре).

- Если расположение не соответствует фактическому, вы можете перетащить один из мониторов мышью вправо или влево в параметрах (т.е. изменить их порядок, чтобы он соответствовал фактическому расположению). Это актуально только в случае, если вы используете режим «Расширить экраны», о чем далее.
- Важный пункт параметров находится чуть ниже и озаглавлен «Несколько дисплеев». Здесь вы можете установить, как именно работают два экрана в паре: Дублировать эти экраны (одинаковые изображения с важным ограничением: на обоих можно выставить только одинаковое разрешение), Расширить рабочий стол (на двух экранах будет разное изображение, один будет являться продолжением другого, указатель мыши будет передвигаться с края одного экрана на второй, при правильно заданном расположении), Отображать только на одном экране.

В целом, на этом настройку можно считать завершенной, разве что следует убедиться, что для ТВ установлено правильное разрешение (т.е. физическое разрешение экрана телевизора), настройка разрешения производится после выбора конкретного экрана в параметрах дисплея Windows 10. Если у вас не отображается два дисплея, может помочь инструкция: Что делать, если Windows 10 не видит второй монитор.
Как настроить изображение на телевизоре с компьютера и ноутбука в Windows 7 и Windows 8 (8.1)
Для того, чтобы настроить режим отображения на двух экранах (или на одном, если вы собираетесь использовать только телевизор в качестве монитора), кликните правой кнопкой мыши в пустом месте рабочего стола и выберите пункт «Разрешение экрана». Откроется окно следующего вида.
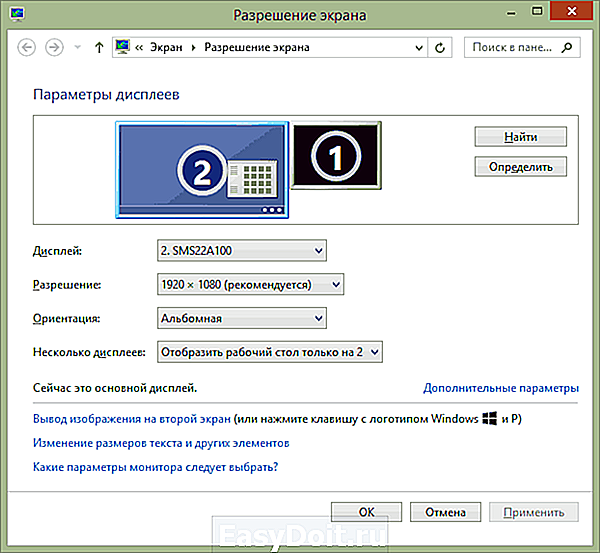
Если у вас одновременно работают и монитор компьютера и подключенный телевизор, но вы не знаете, какой из них какой цифре (1 или 2) соответствует, вы можете нажать кнопку «Определить», чтобы выяснить это. Также вам потребуется уточнить физическое разрешение вашего телевизора, как правило, на современных моделях это Full HD — 1920 на 1080 пикселей. Информация должна иметься в инструкции по эксплуатации.
- Выберите кликом мыши миниатюру, соответствующую телевизору и установите в поле «Разрешение» то, которое соответствует его реальному разрешению. В противном случае, картинка может оказаться не четкой.
- Если используется несколько экранов (монитор и ТВ), в поле «Несколько дисплеев» выберите режим работы (далее — подробнее).
Можно выбрать следующие режимы работы, некоторые из них могут потребовать дополнительной настройки:
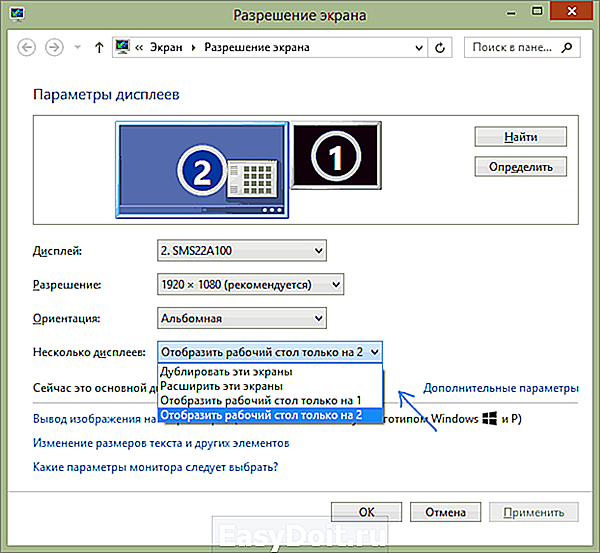
- Отобразить рабочий стол только на 1 (2) — второй экран отключается, изображение будет отображаться только на выбранном.
- Дублировать эти экраны — на обоих экранах отображается одинаковое изображение. В случае, если разрешение этих экранов разное, вероятно появление искажений на одном из них.
- Расширить эти экраны (Расширить рабочий стол на 1 или 2) — в данном случае рабочий стол компьютера «занимает» сразу оба экрана. При выходе за границы экрана вы переходите на следующий экран. Для того, чтобы правильно и удобно организовать работу вы можете перетаскивать миниатюры дисплеев в окне настройки. Например, на картинке ниже экран 2 — это телевизор. При подведении мыши к правой его границе я попаду на монитор (экран 1). Если я хочу изменить их расположение (потому что они на столе стоят в другом порядке), то в настройках я могу перетащить экран 2 в правую часть, так чтобы первый экран оказался слева.

Примените настройки и пользуйтесь. Оптимальный вариант, на мой взгляд — это расширить экраны. Сначала, если вы никогда не работали с несколькими мониторами, это может показаться не совсем привычно, но потом, скорее всего увидите преимущества такого варианта использования.
Надеюсь, всё получилось и работает исправно. Если же нет и с подключением телевизора есть какие-то проблемы, задавайте вопросы в комментариях, я постараюсь помочь. Также, если задача — не передача изображения на телевизор, а простое воспроизведение видео, хранящегося на компьютере на вашем Смарт ТВ, то, возможно, более оптимальным способом будет настройка DLNA сервера на компьютере.
remontka.pro
Как вывести изображение с компьютера на телевизор
При наличии большого ЖК или плазменного телевизора рано или поздно возникает желание подключить к нему ноутбук или компьютер чтобы посмотреть кино, а может поработать или просто почувствовать как оно Соблазн не маленький и руки чешутся.
В первой части статьи я расскажу о возможных способах соединения устройств, во второй части поговорим о настройках видеокарты в Windows 7/8/10, а в третьей части расскажу как вывести звук через HDMI. В конце есть наглядное видео с описанием всего происходящего.
HDMI кабеля, разъёмы, переходники
Я пробовал работать на 32” телевизоре Toshiba с разрешением 1366×768 и мне не очень понравилось работать с текстом, хотя дизайнеры и игроманы, вероятно, оценят такую возможность подключения техники. В простейшем случае, нужен только один HDMI кабель, которым нужно соединить компьютер и телевизор. Кабель имеет одинаковые разъёмы на обоих концах:

Кабель можно покупать недорогой, только смотрите, что если вы планируете использовать режим 3D, то кабель должен быть версии HDMI 1.4 или выше. Теперь вам нужно только найти гнездо HDMI сзади телевизора и такое же у компьютера. Вот так выглядят гнёзда на задней стенке телевизора:


А примерно вот такое гнездо нужно искать с задней стороны системного блока:

Оно расположено прямо на видеокарте рядом с подключением для монитора VGA или DVI. С одной поправочкой, если у вас нет дискретной видеокарты, то гнездо будет расположено на материнской плате, попросту говоря, где-то рядом с USB-портами, но выглядеть будет также.
С ноутбуками проще, у них HDMI-гнездо выглядит одинаково, разве что в различных моделях находится с разных сторон:

В компактных устройствах, таких как планшеты, нетбуки, камеры и фотоаппараты ставят mini-HDMI разъёмы. Они раза в 3 меньше по размеру и, соответственно, кабель для них нужен стандарта mini-HDMI. Частенько телевизор висит на стене и не получается вставить сзади массивный кабель. Специально для таких случаев продаются кабеля со штекером под углом 90 градусов. Ещё есть вариант прикупить HDMI-уголок:

С помощью подобного уголка можно подключиться как сзади, так и сбоку. Бывают даже с регулируемым углом и с изгибом не прямо, а в сторону. Только перед покупкой прикиньте по внешнему виду в какую сторону выйдет кабель после подключения через уголок (вверх-вниз-вправо-влево). Просто бывают угловые переходники ориентированные на разные стороны, учтите это обязательно! Без HDMI разъёмов подключиться не получится. Разве что если есть свободный разъём для монитора DVI, то можно купить переходник DVI-HDMI и использовать его.
Итак, вставляем кабель в оба разъёма до упора. Обязательно, перед подключением отключите оба устройства из сети! Обязательно почитайте об этом более подробно в статье как сгорают порты HDMI! При совпадении некоторых негативных факторов возможны выгорания портов HDMI или даже всего телевизора, компьютера или ноутбука!
Если на телеке не хватает портов, то можно приобрести так называемый HDMI переключатель или «switcher». Он подключается всего к одному входу на телевизоре, а к свитчеру можно подключить несколько источников. С помощью кнопки или отдельного пульта можно переключаться между устройствами:

Покупать можно обычные китайские свитчеры по 10 долларов, а не те что продаются в компьютерных интернет-магазинах за 50-100$ и выше! Уже опробовано многими людьми и всё прекрасно работает даже без внешнего блока питания. Единственное, что если вы собираетесь смотреть через него тяжёлые фильмы высокого разрешения 1080p, то стоит присмотреться к более дорогим моделям.
Настройка HDMI подключения
Итак, всё соединено и теперь осталось немного настроить Windows. Если подключён только один телевизор, то картинка сразу должна появиться. Заметьте, чтобы компьютер загружался по телевизору, монитор нужно не просто выключить, а отсоединить от системного блока!
После загрузки Windows останется только выбрать подходящее разрешение экрана. Сделать это можно нажав по свободному месту на рабочем столе правой кнопкой и выбрав «Разрешение экрана»
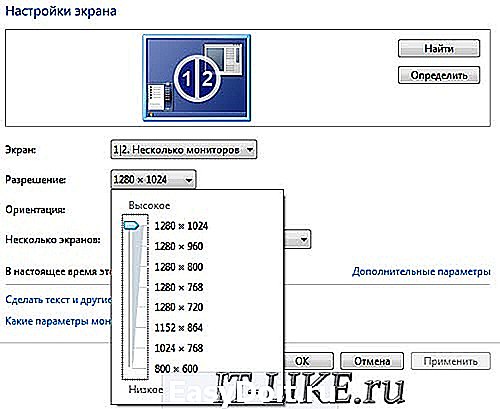
Здесь можно выбрать предпочитаемое разрешение. Чем выше – тем чётче картинка, но тем мельче элементы на экране. По умолчанию система выбирает максимальное разрешение, которое поддерживает устройство. Можно так и оставить, если всё устраивает. Но если работать некомфортно, шрифт слишком мелкий и трудночитаемый, то можно уменьшить разрешение, но есть нюансы.
Жидкокристаллические телевизоры и мониторы рассчитаны показывать определённое количество точек (пикселей) по горизонтали и вертикали, например 1920×1080 (это и есть разрешение матрицы). И если выставить нестандартное разрешение, то чтобы его отобразить на своей матрице телевизор будет его масштабировать, а это МОЖЕТ привести к ухудшению качества и замыливанию картинки, а может всё будет и так нормально.
Если ваш телевизор поддерживает разрешение 1920×1080 (Full HD), то он также будет хорошо показывать 1280×720, при этом все детали и шрифты будут большего размера. Для телевизора HD Ready (не Full HD) нет смысла выставлять 1920×1080, т.к. его реальное разрешение 1366×768 пикселей.
По кнопке «Дополнительные параметры» на вкладке «Монитор» можно установить частоту обновления экрана. Рекомендую поставить 60Гц или больше, если ваш телевизор это поддерживает:

Телевизор на этой вкладке может называться не своим именем, а как-нибудь типа «Универсальный монитор PnP». Если при просмотре видео, оно немножко дёргается или идёт как-то не плавно, то можно поэкспериментировать с частотой. Качество цветопередачи выбираем «True Color (32 бита)».
При любом изменении в разрешении, частоте или глубине цвета система покажет окно для подтверждения изменений. Если устройство не заработало с новыми параметрами, то вы не сможете увидеть это окно и не подтвердите свои действия. Не надо паниковать, просто подождите 15 секунд и система, поняв что вы ничего не видите, вернёт прежние настройки.
Как настроить несколько дисплеев
Если одновременно с телевизором будет подключён и монитор, то Windows будет считать, что подключено несколько дисплеев. Вообще, не важно что это, телек или моник, для системы это всё – дисплеи. Есть два режима работы нескольких дисплеев: дублирование (клонирование) и расширение рабочего стола. Выбирается это там же, где вы устанавливали разрешение.
Дублирование экрана
В случае клонирования на обоих устройствах будет одинаково показываться ваш Рабочий стол. При этом разрешение экрана будет общее для обоих устройств, и выставить его разным невозможно, по крайней мере пока что. Если вы знаете как это можно сделать, то пожалуйста напишите мне в комментариях
Получается, что для использования этого режима лучше иметь и телевизор и монитор с одинаковыми разрешениями, иначе кому-то придётся работать не на своей волне Или устройства должны быть хотя бы одного формата, например оба широкоформатники. Если монитор будет квадратный (с соотношением сторон 4:3 или 5:4), а телевизор широкоформатный (16:9 и другие), то картинка на нём будет с чёрными полосами слева и справа, вот так вот.
Расширение рабочего стола
Здесь всё поинтереснее Этот режим позволяет иметь два и более рабочих столов. Т.е., если поставить два дисплея рядом, то при движении курсор мышки будет переходить из монитора в телевизор и обратно. Каждому устройству система присваивает номер, который видно перед названием дисплея. Если непонятно, кто под каким номером находится, то нажмите кнопку «Определить» и на всех дисплеях отобразится большая цифра на весь экран с его номером:

Сверху видно картинки устройств с подписанными номерами, они означают расположение дисплеев в пространстве. Перетаскивая их мышкой, вы сами задаёте кто слева, справа или сверху, снизу. Нажимаем «Применить» и вуаля! Рабочий стол расширяется на два дисплея. С помощью соответствующей галочки можно сделать одно из устройств основным монитором, т.е. где находится кнопка «Пуск».
Для компьютера и телевизора в режиме расширения можно отдельно настроить разрешение экрана и частоту также, как делали это раньше для одного устройства. В настройках видеокарт NVidia, AMD (ATI) и других есть свои возможности установки нескольких дисплеев. Например, для видеокарт NVidia серии GeForce нужно нажать правой кнопкой на пустом месте рабочего стола и выбрать «Панель управления NVidia». В разделе «Дисплей» можно настроить свои мониторы:

Как вывести звук на телевизор через HDMI
Во-первых, у вас должны быть установлены все драйвера на видеокарту. Увидеть, установлен ли драйвер вывода звука через HDMI можно в «Диспетчере устройств». Чтобы его открыть нажмите кнопки «Win+Pause» и слева выберите «Диспетчер устройств». В Windows 10 нужно нажать правой кнопкой по меню «Пуск» и выбрать одноимённый пункт.
В разделе «Звуковые, игровые и видеоустройства» должно быть что-то наподобие «Устройство с поддержкой High Definition Audio», т.е. поддержка звука высокой чёткости:
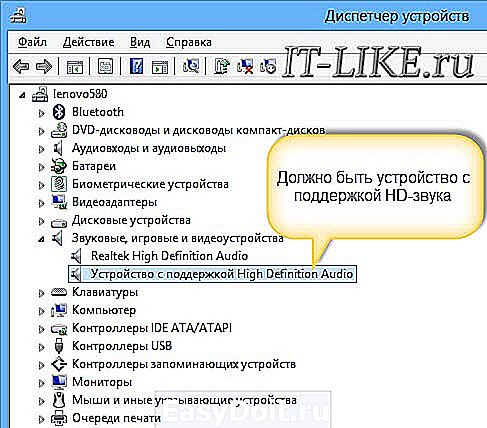
Во-вторых, в устройствах воспроизведения (открыть правой кнопкой по динамику возле часиков или «Панель управления -> Звук») должно быть устройство цифрового аудио (HDMI) или что-то похожее по названию.
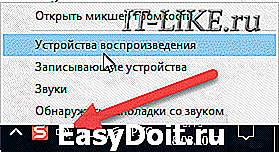
В-третьих, когда телевизор будет подключён к компьютеру, устройство поменяет статус на «Готов». Теперь нужно кликнуть по нему правой кнопкой и выбрать «Использовать по умолчанию».

В-четвёртых, на разных телевизорах не все входы HDMI могут принимать звук! Порт под названием «HDMI 1» точно должен уметь это делать. Если само не заработало, то вам нужно покопаться в настройках телевизора на предмет использования для HDMI входа №X цифрового потока звука, а не аналогового (используется при дополнительном подключении тюльпанов). Если у вас вообще нет звука на компьютере или ноутбуке, то почитайте мою статью по решению этой проблемы.
Посмотрите два видео (плейлист) с наглядным процессом подключения и настройки Windows 7 (8/10)
it-like.ru