Как посмотреть сколько ядер на компьютере в Windows 7
Как посмотреть сколько ядер на компьютере в Windows 7?
 Всем привет ) Да ребята, когда много ядер, это круто. Ну и как узнать количество ядер процессора в Windows 7? Знаете, лет 15 еще назад такой вопрос был бы из рода фантастики, ибо тогда никто не мог подумать что настанет время, когда процессоров с одним ядром просто не будут выпускать. Ну, тут может ошибаюсь, вроде бы какой-то там AMD-процессор имеет одно ядро и при этом более-менее современный. Но вроде бы тот процессор уже устарел…
Всем привет ) Да ребята, когда много ядер, это круто. Ну и как узнать количество ядер процессора в Windows 7? Знаете, лет 15 еще назад такой вопрос был бы из рода фантастики, ибо тогда никто не мог подумать что настанет время, когда процессоров с одним ядром просто не будут выпускать. Ну, тут может ошибаюсь, вроде бы какой-то там AMD-процессор имеет одно ядро и при этом более-менее современный. Но вроде бы тот процессор уже устарел…
Ну так вот, вернемся к ядрам. Все дело в том что у AMD — идут ядра, а вот у Intel помимо ядер есть еще потоки. Ну это такая функция чтобы увеличить производительность. Но прикол в том, что Windows воспринимает потоки как ядра, поэтому встроенными возможностями вы не сможете достоверно определить сколько у вас ядер, а сколько потоков.
Вот смотрите, у меня двухядерный процессор Pentium G3220, в нем потоков нет, то есть в моем случае и сама винда ответит верно на вопрос сколько ядер. Смотрите, как это вообще узнать в самой винде. Нажимаем правой кнопкой по панели задач, там выбираем диспетчер задач:

Потом на вкладке Быстродействие вы увидите график загрузки ЦП. Ну так вот, вот сколько там делений, вот столько и ядер у вас:

Но как я уже писал, тут под ядрами будут показаны и потоки. Но что же делать? Это легко исправить, нужно просто скачать бесплатную утилиту CPU-Z. Это лучшая утилита чтобы быстро узнать почти любую инфу о процессоре, так что советую )
Скачать ее легко, в интернете она на каждом шагу, ну то есть с этим проблем у вас не будет. Как скачали, то устанавливаете и запускаете ее, она вам покажет такое окно:
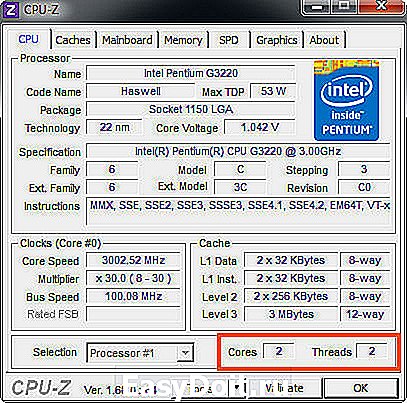
Вот смотрите, там внизу есть такое как Cores и Threads, вот это ядра и потоки. Видите у меня тут 2 и 2, это означает что у меня всего в процессоре два ядра или два потока. Поэтому и винда правильно определила )
А вот другой случай, это уже процессор Intel Core i3 2120, тут тоже два ядра, но тут еще есть функция Hyper-threading. Это означает что тут присутствуют потоки, в итоге два ядра или четыре потока:

Hyper-threading доступен только в процессорах семейства Core i3, i5, i7. А вот что касается у AMD, то вроде бы как потоков там нет, но может быть уже что-то изменили, но вроде бы все по-старому…
А вот вам на закусочку обычный топовый процессор Intel Core i7-5960X, это сокет 2011-3:

Ну что вам, как этот процессор? Крутой конечно, хотелось бы и мне такой иметь.. Но если вы думаете что это вообще ништяковский процессор, то вы ошибаетесь. Уже есть процессоры у Intel и по 36 ядер и с поддержкой потоков, то есть в тоге 72 потока, вот это вообще ураган ништяковский!
Тем не менее AMD не стоит в стороне, это единственная компания которая предложила домашний восьмиядерник за доступную цену. Уже не помню за какую именно, но она точно была около 150-200 y.e.. Насколько процессор мощный ничего сказать не могу, но многие говорят что AMD прилично отстает от Intel. И хотя у меня Intel, я уверен что 8 ядер AMD на высокой частоте отлично справляются с многопоточными задачами, а то может быть и лучше чем Intel…
Ну все ребята, вроде бы все рассказал и теперь вы знаете как узнать количество ядер в Windows 7, а в других версиях винды все делается примерно также. Теперь мне только осталось пожелать вам удачи )
virtmachine.ru
Как узнать сколько ядер у процессора
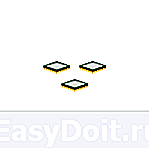 Если по какой-то причине у вас возникли сомнения по поводу количества ядер CPU или просто одолело любопытство, в этой инструкции подробно о том, как узнать сколько ядер процессора на вашем компьютере несколькими способами.
Если по какой-то причине у вас возникли сомнения по поводу количества ядер CPU или просто одолело любопытство, в этой инструкции подробно о том, как узнать сколько ядер процессора на вашем компьютере несколькими способами.
Заранее отмечу, что не следует путать количество ядер (cores) и потоков или логических процессоров (threads): часть современных процессоров имеют по два потока (своего рода «виртуальных ядер») на одно физическое ядро и в итоге, заглянув в диспетчер задач вы можете увидеть диаграмму с 8-ю потоками для 4-х ядерного процессора, аналогичная картинка будет и в диспетчере устройств в разделе «Процессоры». См. также: Как узнать сокет процессора и материнской платы.
Способы узнать количество ядер процессора
Посмотреть, сколько физических ядер и сколько потоков у вашего процессора можно различными способами, все они достаточно простые:
Думаю, что это не полный список возможностей, но вероятнее всего их окажется достаточно. А теперь по порядку.
Сведения о системе
В Windows последних версий присутствует встроенная утилита для просмотра основных сведений о системе. Запустить её можно, нажав клавиши Win+R на клавиатуре и введя msinfo32 (затем нажать Enter).

В разделе «Процессор» вы увидите модель вашего процессора, количество ядер (физических) и логических процессоров (потоков).
Узнаем, сколько ядер у CPU компьютера в командной строке
Не все знают, но посмотреть информацию о количестве ядер и потоков можно и с помощью командной строки: запустите её (не обязательно от имени Администратора) и введите команду
В результате вы получите список процессоров на компьютере (обычно — один), количество физических ядер (NumberOfCores) и количество потоков (NumberOfLogicalProcessors).

В диспетчере задач
Диспетчер задач Windows 10 отображает информацию о количестве ядер и потоков процессора вашего компьютера:
- Запустите диспетчер задач (можно через меню, которое открывается по правому клику на кнопке «Пуск»).
- Перейдите на вкладку «Производительность».
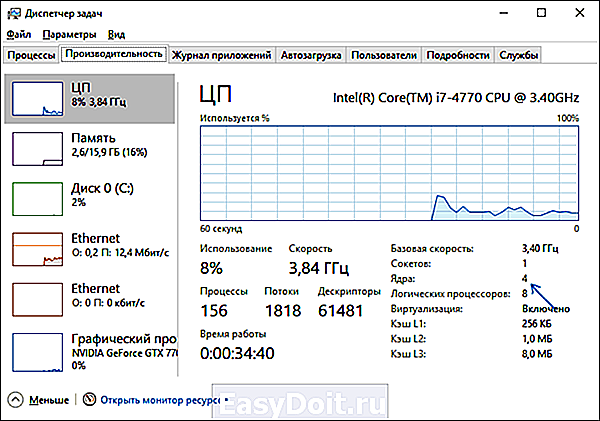
На указанной вкладке в разделе «ЦП» (центральный процессор) вы увидите информацию о ядрах и логических процессорах вашего CPU.
На официальном сайте производителя процессора
Если вы знаете модель вашего процессора, которую можно увидеть в сведениях о системе или открыв свойства у значка «Мой компьютер» на рабочем столе, вы можете узнать его характеристики на официальном сайте производителя.
Обычно достаточно просто ввести модель процессора в любой поисковик и уже первый результат (если пропустить рекламные) будет вести на официальный сайт Intel или AMD, где можно получить технические характеристики вашего CPU.
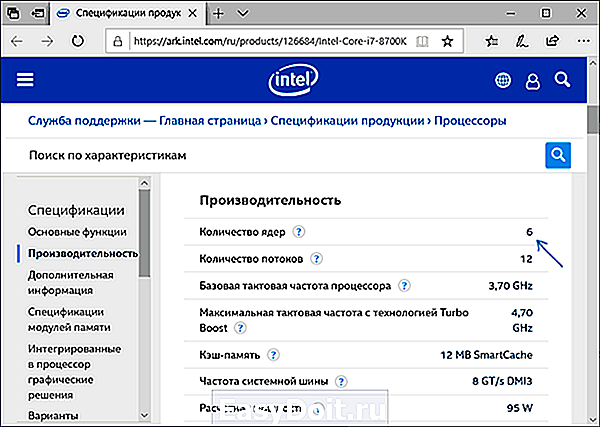
Технические характеристики включают в себя в том числе и информацию о количестве ядер и потоков процессора.
Информация о процессоре в сторонних программах
Большинство сторонних программ для просмотра аппаратных характеристик компьютера показывают, в том числе, и сколько ядер имеет процессор. Например, в бесплатной программе CPU-Z такая информация располагается на вкладке CPU (в поле Cores — количество ядер, в Threads — потоков).
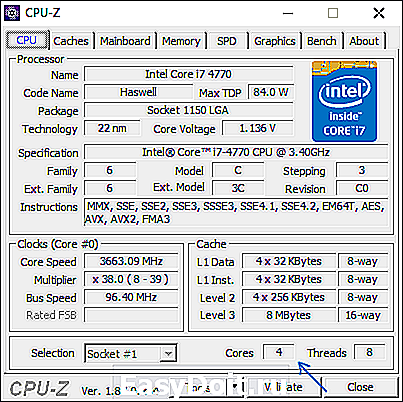
В AIDA64 в разделе ЦП также можно получить информацию о количестве ядер и логических процессоров.
 Как узнать количество ядер процессора
Как узнать количество ядер процессора
Производительность процессора во многом зависит от количества ядер, которые он в себя включает. Поэтому многие пользователи интересуются, как узнать количество ядер процессора. Если вас также заинтересовал этот вопрос, то эта статья должна вам помочь.
Информация на официальном сайте Intel или AMD
Самый простой способ узнать количество ядер в процессоре, это узнать модель процессора и потом, посмотреть в интернете, сколькими ядрами он оснащен. Чтобы узнать модель процессора вам нужно открыть окно «Просмотр основных сведений о вашем компьютере». Данное окно можно открыть несколькими способами:
- Если у вас Windows 7, то вы можете открыть меню «Пуск», перейти в «Панель управления» и после этого открыть раздел «Система и безопасность — Система».
- Если у вас на рабочем столе есть иконка «Мой компьютер» или «Этот компьютер», то вы можете кликнуть по ней правой кнопкой мышки и выбрать пункт «Свойства».
- Также вы можете открыть это окно с помощью комбинации клавиш Windows-Pause/Break.
После открытия окна «Просмотр основных сведений о вашем компьютере» перед вами появится список основных характеристик вашего компьютера. Среди прочего здесь будет указано и название процессора.

Введите название процессора в поисковую систему и перейдите на официальный сайт производителя (Intel или AMD).
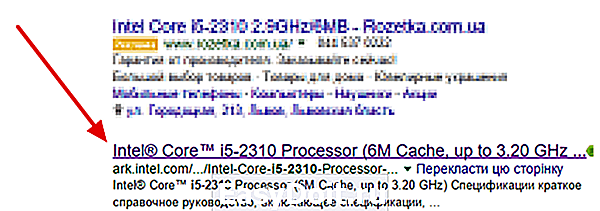
Таким образом, вы попадете на страницу с техническими характеристиками вашего процессора. Изучите список характеристик процессора и найдите информацию о количестве ядер.

Обратите внимание, рядом с количеством ядер (Cores) также указано и количество потоков (Threads). Потоки — это что-то вроде виртуальных ядер. Если процессор поддерживает технологию многопоточности (Hyper-threading или SMT), то на каждое его реально существующее ядро приходится по два потока (виртуальных ядра). Наличие определенного количества потоков еще не означает такое же количество физических ядер, поэтому путать эти понятия нельзя.
Количество ядер в «Диспетчере задач» (для Windows 10)
Если у вас Windows 8 или Windows 10, то вы можете узнать количество ядер процессора в «Диспетчере задач». Открыть «Диспетчер задач» можно несколькими способами. Самый простой вариант, это комбинация клавиш CTRL-SHIFT-ESC. Также вы можете воспользоваться комбинацией клавиш CTRL-ALT-DEL или кликнуть правой кнопкой мышки по панели задач (внизу экрана).

После открытия «Диспетчера задач» вам нужно перейти на вкладку «Производительность» и выбрать график «ЦП» в левой части окна. После этого внизу окна вы увидите информацию о процессоре. Здесь будет указана текущая тактовая частота процессора, максимальная частота процессора, объем кэш-памяти, а также количество ядер и потоков.

Обратите внимание, в Windows 7 и более старых версиях Windows, информация о количестве ядер не отображается в «Диспетчере задач». А отдельные графики загрузки ЦП отображают количество потоков, а не процессоров.
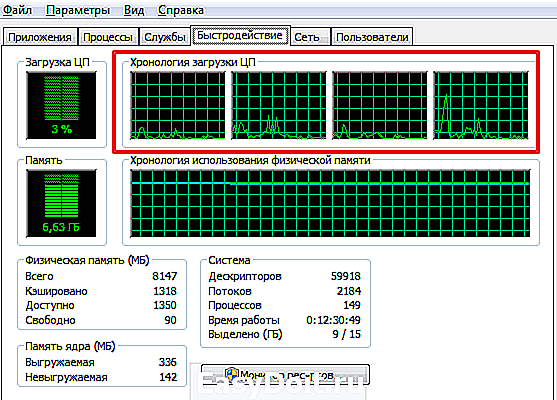
Поэтому, в Windows 7 с помощью «Диспетчера задач» нельзя точно определить сколько ядер у процессора.
Количество ядер в окне «Сведения о системе» (для Windows 7/10)
Также вы можете узнать, сколько ядер в процессоре с помощью утилиты «Сведения о системе». Это встроенная в Windows утилита, поэтому этот способ работает практически всегда.
Для того чтобы открыть утилиту «Сведения о системе» нажмите комбинацию клавиш Windows-R, введите команду «msinfo32» и нажмите на клавишу ввода.

В результате перед вами откроется окно с информацией о вашей системе. В этом окне нужно найти строку «Процессор». В ней будет указана модель процессора, тактовая частота, количество ядер и логических процессоров (потоков).

Утилита «Сведения о системе» работает как в Windows 7, так и в Windows 10.
Программы для просмотра информации о ядрах процессора
В крайнем случае вы можете прибегнуть к помощи специальных программ для просмотра характеристик компьютера. Большинство таких программ без проблем выдаст вам всю доступную информацию о вашем процессоре.
Например, можно использовать бесплатную программу CPU-Z. Скачайте данную программу с официального сайта и запустите на своем компьютере. В CPU-Z информация о количестве ядер процессора указана на вкладке «CPU», в самом низу окна в строке «Cores».

Еще один вариант — бесплатная программа HWiNFO64. В этой программе нужно открыть раздел «Central Processor» и выбрать название вашего процессора. После этого нужно пролистать список характеристик процессора и найти строчку «Numbers of CPU cores», в которой указано количество ядер процессора.
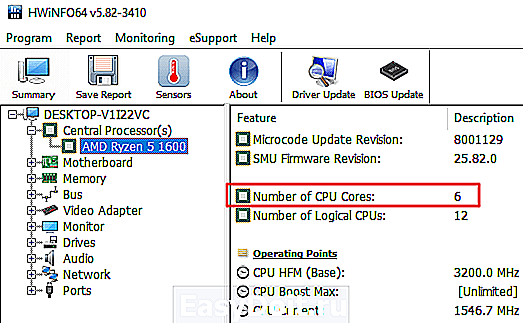
Также можно использовать бесплатную программу Piriform Speccy. В этой программе информация о количестве ядер процессора находится в разделе «CPU» в строке «Cores».

В общем, для получения информации о количестве ядер можно использовать практически любую программу, которая умеет отображать характеристики компьютера.
comp-security.net
Как узнать сколько ядер в процессоре компьютера (ноутбука)
Подскажите, как точно узнать сколько ядер в процессоре на моем ноутбуке. Просто, когда покупал – говорили, что двухъядерный процессор, а когда я открыл диспетчер устройств – увидел, что у меня четыре ядра. Как так?
(Кстати, процессор Intel Core i3)
Действительно, с этими ядрами часто бывает путаница. Но больше всего «убивает», что на этом часто играют не честные на руки продавцы, продавая двухъядерный процессор, как четырехъядерный (все дело в том, что в процессорах Intel (в том числе в Intel Core i3, i5, i7) используется спец. технология Hyper Threading (HT) ).
Далее в статье покажу несколько способов, как можно точно узнать количество ядер (и не запутаться в этом 👌), и в чем различие между «реальными» ядрами и этими «виртуальными».
Так сколько же ядер у процессора
Способ 1: спец. утилиты
Один из наиболее точных и достоверных способов узнать информацию о вашем процессоре (не разбирая компьютер) – это воспользоваться помощью спец. утилит: A >(за ощутимую для себя сумму) – крайне рекомендую смотреть характеристики устройства как раз в подобных программах (свойства Windows можно относительно легко подделать/отредактировать) .
У меня на блоге, кстати, есть отдельная статья, посвященная подобным утилитам (см. ссылку ниже).
Например, мне импонирует программа CPU-Z (т.к. ее достаточно только запустить, даже устанавливать не нужно 👏). Обратите внимание на скриншот ниже: в главном окне CPU-Z сразу же можно узнать все основные характеристики процессора (Cores – это и есть ядра, за моим рабочим ноутбуком их 2) .

Количество ядер (Cores) в утилите CPU-Z
Идентичную информацию можно узнать в еще одной достаточно удобной утилите – Speccy. В ней нужно открыть вкладку «CPU» (см. скриншот ниже).
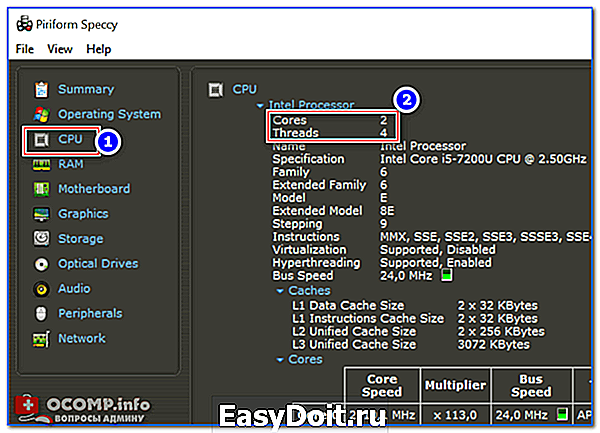
Speccy — вкладка CPU (процессор)
Способ 2: с помощью msinfo32
В Windows можно узнать достаточно много сведений о компьютере и без посторонних утилит (однако, как уж говорил выше, они не всегда могут быть достоверными*) .
Чтобы открыть окно «Сведение о системе» : нажмите сочетание кнопок Win+R , введите команду msinfo32 и нажмите OK . Пример ниже.
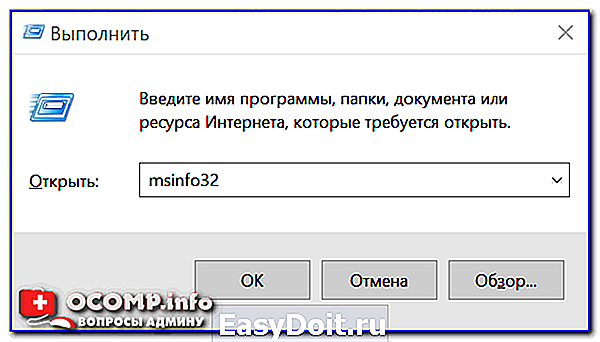
msinfo32 — просмотр сведений о компьютере
Далее наведите курсор мышки на строку с моделью процессора и во всплывшей подсказке будет показано сколько ядер и логических процессоров (пример на скрине ниже).
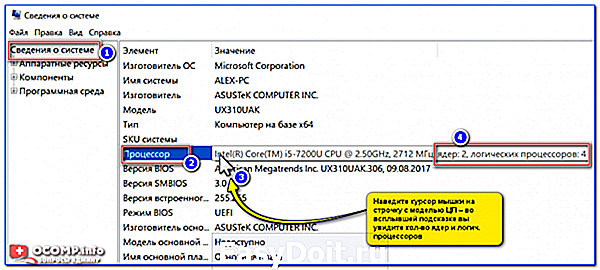
msinfo32 — модель ЦП / Кликабельно
Способ 3: через свойства Windows и офиц. сайт производителя
- открываем панель управления Windows (как ее открыть) вкладку «Система и безопасность/Система» (см. скрин ниже). Можно воспользоваться «горячим» сочетанием Win+Pause.
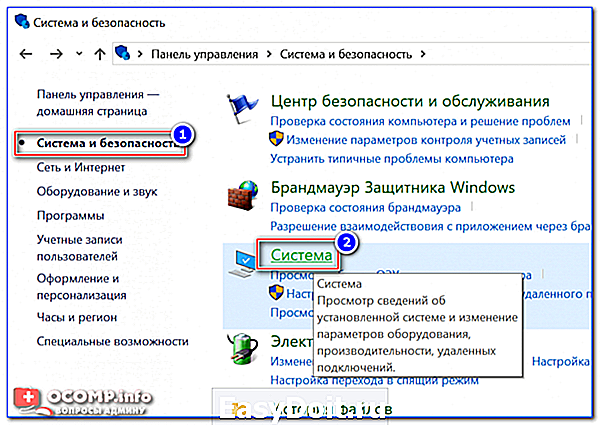
Система и безопасность — система (смотрим свойства)
далее узнайте модель своего процессора (вплоть до буквы. В моем случае – это Intel Core i5-7200U). См. пример ниже.
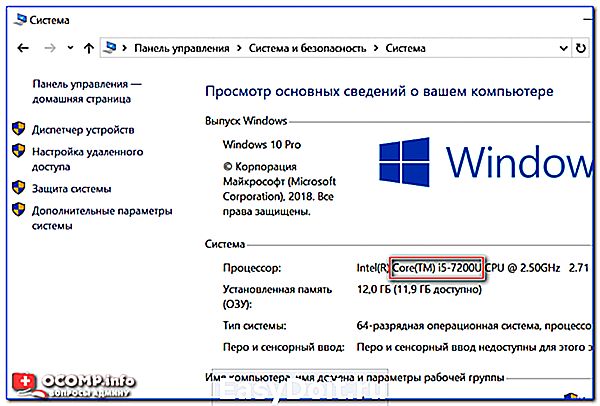
Смотрим модель процессора
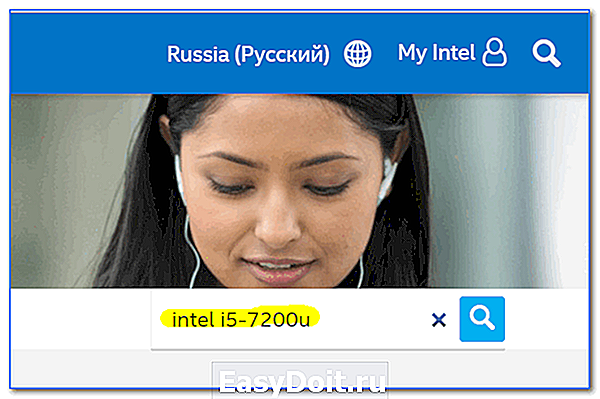
Вводим в поисковую строку
и, собственно, должна найтись спецификация: в ней можно узнать не только про ядра и потоки, но и другую полезную информацию (например, критическую температуру, частоту работы процессора, и пр.).
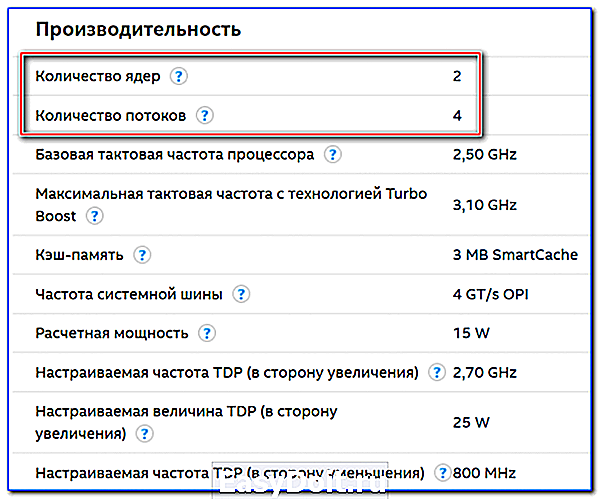
Спецификация с сайта Intel (Intel Core i5-7200U)
Способ 4: диспетчер задач
Примечание! Если ваша ОС Windows 7 – то я вам этот способ не рекомендую! Дело в том, что эта ОС не отличает логические процессоры (или threads) от ядер (или cores), как это делает Windows 10 (8). Таким образом вы легко можете ошибиться.
Для вызова диспетчера задач – нажмите сочетание кнопок Ctrl+Shift+Esc (или Ctrl+Alt+Del). После откройте вкладку «Производительность» – в нижней части окна будет показано кол-во ядер (они выделены красным на скриншоте ниже) .
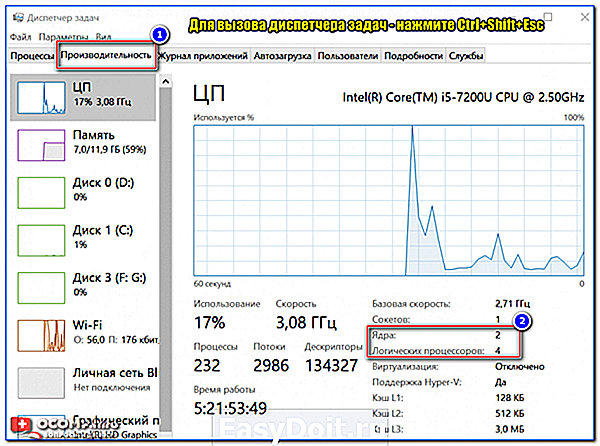
Диспетчер задач — вкладка производительность
Замечание!
Кстати, такая вот разница в ядрах и логических процессорах Intel – создает большую путаницу среди пользователей (и даже помогает не честным на руку продавцам, выдавать двухъядерники за четырехъядерники) .
А дело всё в спец. технологии Intel – Hyper Threading. Рассмотрю ниже более подробно, что это значит.
Что значит: ядер – 2, логических процессоров – 4
Количество ядер и логических процессоров взято в качестве примера. В вашем случае может быть несколько иначе, например, ядер – 4, логических процессоров – 8.
Это значит, что процессор двухъядерный (а не четырехъядерный, как многие считают). Просто каждое ядро «делится» на два виртуальных (их называют потоками). Это специальная технология от Intel – Hyper-Threading (кстати, поддерживают ее далеко не все линейки процессоров Intel).
У процессоров AMD количество физических и логических ядер одинаково. Поэтому с ними такой путаницы не возникает.
По умолчанию, обычно, технология Hyper Threading включена (параметр задается в BIOS/UEFI, часто обозначается сокращением «HT», см. скрин ниже) .

BIOS — отключение технологии HT
Благодаря такой технологии процессор должен работать несколько быстрее в потоковых приложениях, например, это заметно при кодировании видео (как вам увеличить скорость кодирования до 15÷30%!?) .
Вообще, единица прироста от этой технологии зависит от приложения и его оптимизированности. Часть игр вообще не получают от нее прирост, другие же – весьма значительно! Многие пользователи просто устраивают тест – включая/выключая данную технологию и сравнивая производительность, что была с ней и без нее.
ocomp.info
