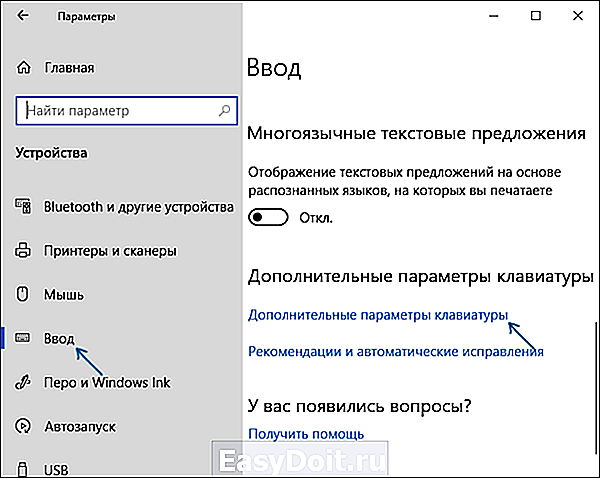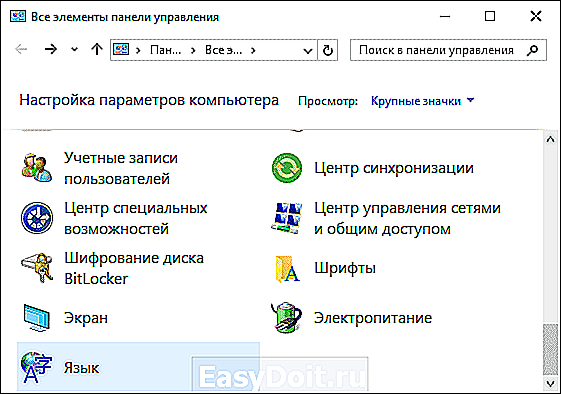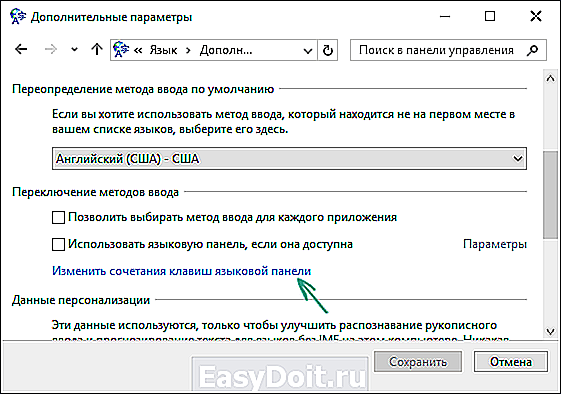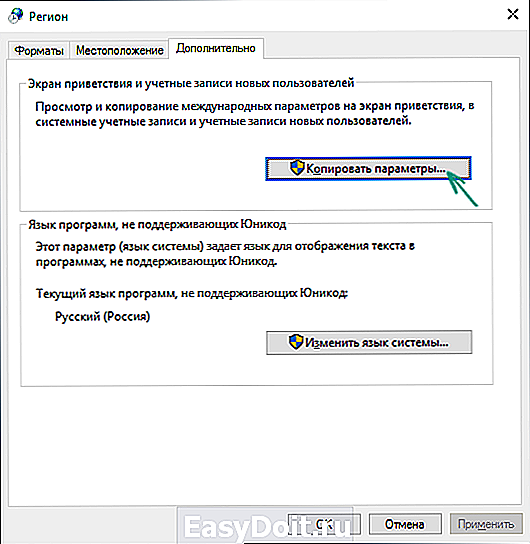Как правильно поменять раскладку клавиатуры в системе Виндовс 7
Как правильно поменять раскладку клавиатуры в системе Виндовс 7
Даже во времена оны, когда на домашних компьютерах была повсеместно поставлена DOS, проблема создания и отображения текстов на разных языках была более чем актуальна. От отсутствия такой возможности в меньшей степени страдали жители англоязычных стран. Недаром их правительства прикладывали такие усилия, чтобы в буквальном смысле пропихнуть английский в качестве языка международного общения.
Доходы одних только США от этого статуса исчисляются величиной в несколько миллиардов долларов ежегодно. Печальная история взлета и падения эсперанто – еще одно яркое подтверждение желания англоязычных прокатиться в рай на чужом загривке. Но, мы увлеклись. Нас ведь интересует, как поменять раскладку клавиатуры на ОС Виндовс 7?
Были ли раскладки на старых бытовых компьютерах? Откуда вообще взялось это понятие? На моделях с 8-битной архитектурой такого понятия не было. Русский на них программировался специальным образом. В особую область ПЗУ можно было записать дополнительный набор символов и в дальнейшем пользоваться им для работы и игр.
Первые раскладки появились в MS-DOS, однако они отличались от раскладок в современном понимании этого термина. Имелась так называемая расширенная таблица ASCII, включающая помимо английских букв и специальных знаков, еще и русские (так называемая 866 страница).
Для ее инсталляции DOS настраивалась специальным образом – вносились изменения в конфигурационные файлы и устанавливались драйвера поддержки. Альтернативой этому служила установка более дружелюбного и продвинутого драйвера KeyRus (или его аналога) – детища ныне покойного, тогда еще молодого, программиста из Донецка Д. Гуртяка (http://www.softpanorama.org/People/Gurtyak/index.shtml).
Его программа-драйвер просто прописывалась в autoexec.bat. И только с приходом в наш дом Windows мы получили полноценные раскладки – то есть возможность иметь в своей системе множество языков и переключаться между ними при помощи клавиатуры. Windows 7 использует именно эту технологию.
Меняем раскладку в «Окнах»
Изменить раскладку клавиатуры в Windows 7 можно следующим образом:
- Заходим в меню «Пуск» пользуясь одноименной кнопкой в левом нижнем углу экрана.
- В само низу меню имеется поле для поиска – введите в него слово «раскладка» и нажмите «Enter».
- В окне результатов поиска появится строчка «Смена раскладки клавиатуры…» — жмем на эту строчку.
- Перед нами появляется окошко «Языки и региональные стандарты». В этом окошке нужно перейти на вкладку «Языки и клавиатура».
- Далее нужно щелкнуть на кнопку «Изменить клавиатуру», расположенную в само верху окна.
- По умолчанию локализованная раскладка содержит русский и английский языки. Чтобы добавить или удалить языки, нужно пользоваться соответствующими кнопками:

- Чтобы удалить язык, выберите его в списке мышью и щелкните по кнопке «Удалить» справа.
- Чтобы добавить язык используйте кнопку «Добавить» — она открывает доступ к перечню всех доступных на компьютере шрифтов.
- Один из языков является языком по умолчанию. Именно он становится основным сразу после запуска компьютера или при переходе в другое окно с полем текстового вода. Для указания языка по умолчанию предназначен выпадающий список сверху.
- После того как вы закончите редактирование раскладок, не забудьте сохраниться по кнопке «Ok» в самом низу окна.
Вот, пожалуй, и все что следует знать рядовому пользователю Windows 7 о том, как изменить раскладку. Как выяснилось, ничего сложного в этой процедуре нет. Иногда установленные таким образом языки неожиданно пропадают – проверьте систему – это может быть результат работы вируса.
windowstune.ru
Как изменить клавиши для смены языка в Windows 10
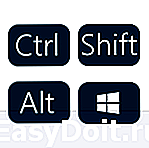 По умолчанию, в Windows 10 для переключения языка ввода работают следующие комбинации клавиш: Windows (клавиша с эмблемой) + Пробел и Alt + Shift. Однако, многие и я в том числе предпочитают использовать Ctrl + Shift для этого.
По умолчанию, в Windows 10 для переключения языка ввода работают следующие комбинации клавиш: Windows (клавиша с эмблемой) + Пробел и Alt + Shift. Однако, многие и я в том числе предпочитают использовать Ctrl + Shift для этого.
В этой короткой инструкции — о том, как изменить комбинацию для переключения раскладки клавиатуры в Windows 10, если по той или иной причине, параметры, используемые в текущий момент, вам не подходят, а также включить эту же комбинацию клавиш экрана входа в систему. В конце этого руководства есть видео, на котором показан весь процесс.
Изменение сочетания клавиш для изменения языка ввода в Windows 10
С выходом каждой новой версии Windows 10 шаги, необходимые для смены сочетания клавиш немного меняются. В первом разделе инструкции пошагово о смене в последних версиях — Windows 10 1903 May 2019 Update и предыдущих, 1809 и 1803. Шаги для того, чтобы поменять клавиши для изменения языка ввода Windows 10 будут следующими:
- ВWindows 10 1903 и 1809 откройте Параметры (клавиши Win+I) — Устройства — Ввод. В Windows 10 1803 — Параметры — Время и язык — регион и язык. На скриншоте — как это выглядит в последнем обновлении системы. Нажмите по пункту Дополнительные параметры клавиатуры ближе к концу страницы настроек.

- В следующем окне нажмите Параметры языковой панели.

- Перейдите на вкладку «Переключение клавиатуры» и нажмите «Сменить сочетание клавиш».

- Укажите нужное сочетание клавиш для переключения языка ввода и примените настройки.

Внесенные изменения вступят в силу сразу после изменения настроек. Если вам требуется, чтобы заданные параметры были применены также к экрану блокировки и для всех новых пользователей, об этом — ниже, в последнем разделе инструкции.
Также, в последней версии Windows 10 сразу после установки, при первой же смене языка вы увидите уведомление, предлагающее быстро поменять сочетание клавиш, можно воспользоваться им:

Шаги для смены сочетания клавиш в предыдущих версиях системы
В более ранних версиях Windows 10 сменить сочетание клавиш для изменения языка ввода можно также и в панели управления.
- Прежде всего, зайдите в пункт «Язык» панели управления. Для этого начните набирать «Панель управления» в поиске на панели задач и когда найдется результат, откройте его. Ранее достаточно было кликнуть правой кнопкой мыши по кнопке «Пуск», выбрать «Панель управления» из контекстного меню (см. Как вернуть панель управления в контекстное меню Windows 10).
- Если в панели управления включен вид «Категория», выбрать пункт «Изменение способа ввода», а если «Значки», то — «Язык».

- На экране изменения языковых параметров выберите слева пункт «Дополнительные параметры».

- Затем, в разделе «Переключение методов ввода» нажмите «Изменить сочетания клавиш языковой панели».

- В следующем окне, на вкладке «Переключение клавиатуры» нажмите кнопку «Сменить сочетание клавиш» (должен быть выделен пункт «Переключить язык ввода»).

- И последний этап — выбрать нужный пункт в «Смена языка ввода» (это не совсем то же, что смена раскладки клавиатуры, но задумываться об этом не стоит, если у вас на компьютере имеется лишь одна русская и одна английская раскладки, как практически у всех пользователей).

Примените изменения, нажав пару раз Ок и один раз «Сохранить» в окне дополнительных параметров языка. Готово, теперь язык ввода в Windows 10 будет переключаться нужными вам клавишами.
Изменение комбинации клавиш переключения языка на экране входа в Windows 10
Чего не делают описанные выше шаги, так это не изменяют сочетание клавиш для экрана приветствия (там, где вы вводите пароль). Тем не менее, его легко изменить и там на нужную вам комбинацию.
Сделать это просто:
- Откройте панель управления (например, используя поиск в панели задач), а в ней — пункт «Региональные стандарты».
- На вкладке «Дополнительно» в разделе «Экран приветствия и учетные записи новых пользователей» нажмите «Копировать параметры» (требуются права администратора).

- И последнее — отметьте пункт «Экран приветствия и системные учетные записи» и, при желании, следующий — «Новые учетные записи». Примените настройки и после этого, на экране ввода пароля Windows 10 будет использоваться то же сочетание клавиш и тот же язык ввода по умолчанию, который вы установили в системе.
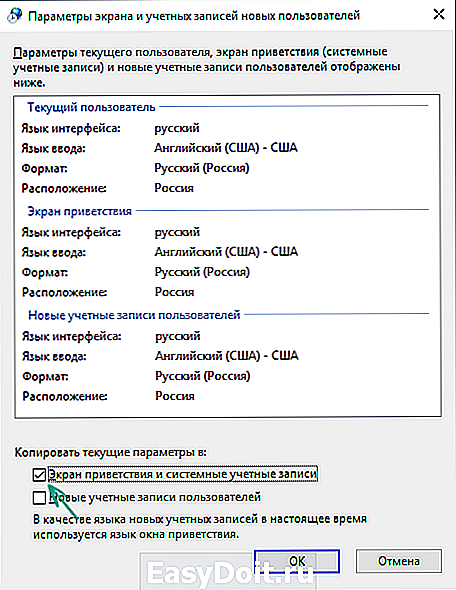
Ну и заодно видео инструкция по смене клавиш для переключения языка в Windows 10, в которой наглядно показано все, что только что было описано.
Если в результате у вас все равно что-то не получается, пишите, будем решать проблему.
remontka.pro
Блог Сэмма
Занимательные эксперименты
Как изменить переключение языка в Windows 7,8,10
В некоторых случаях требуется изменить сочетание клавиш, которые переключают раскладку клавиатуры.
Иногда клавиши на клавиатуре перестают работать или начинают залипать.
Да и переключать раскладку комбинацией двух клавиш не всем удобно. Я, например, люблю назначать смену раскладки на клавишу “тильда”, расположенную ниже клавиши ESC.
В любом случае это дело привычки.
В Windows стандартные комбинации клавиш переключения раскладки могут быть такими:
Как назначить клавишу смены раскладки в Windows 7
В Windows 7 все намного проще. И действий меньше, чем в восьмерке и десятке.
Кликаем правой кнопкой мыши по значку раскладки клавиатуры рядом с часами.
В открывшимся меню выбираем пункт “параметры”.

В открывшимся окне переключаемся на вкладку “Переключение клавиатуры”.
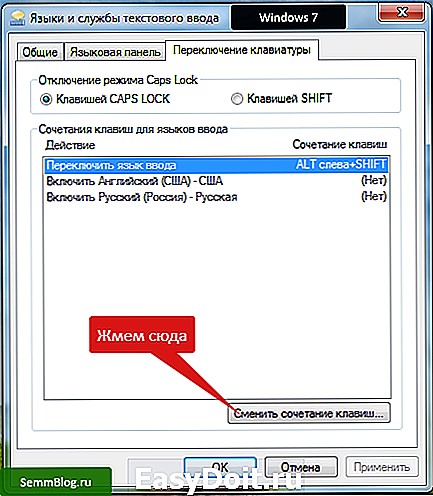
Жмем кнопку “сменить сочетание клавиш”
Ставим то что нам нужно и жмем “ОК”.
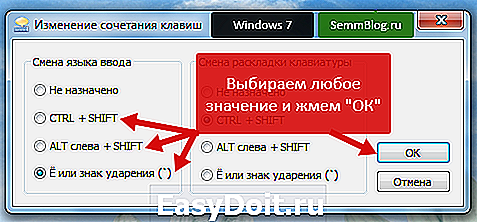
После жмем “применить” и “ОК”.
Как назначить клавишу смены раскладки в Windows 8
Если навести на индикатор раскладки рядом с часами, вы увидите всплывающую подсказку о стандартной комбинации клавиш для переключения раскладки, установленную в системе.

Как видно из скриншота – используется комбинация Win+пробел. Прежде чем искать настройки, советую попробовать, работают ли другие стандартные комбинации переключения раскладки.
В некоторых случаях их вполне достаточно. В Windows 8 кроме Win+пробел, работает еще комбинация Alt+Shift – это настройки по-умолчанию.
В любом случае после настройки у вас будет работать Win+пробел и назначенная вами комбинация.
Кликаем мышью по значку раскладки рядом с часами – всплывает окошко, в нем выбираем пункт “настройка языка”

В следующем окне нажимаем ссылку слева вверху “дополнительные параметры”.

Далее ищем в тексте ссылку со словами “изменить сочетания клавиш языковой панели” и кликаем по ней.
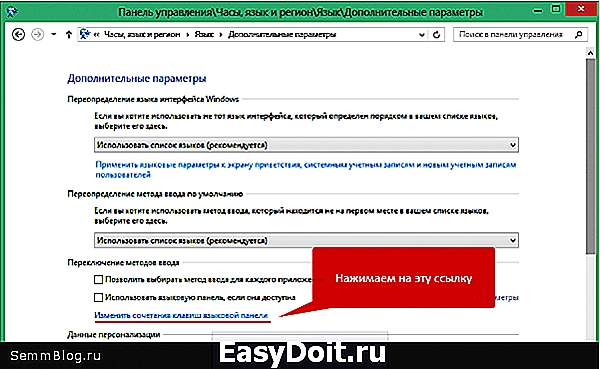
В окне “Языки и службы текстового ввода”, нажимаем на кнопку “сменить сочетание клавиш”.

Затем в группе “смена языка ввода” выбираем нужное нам сочетание из доступных и жмем “ОК”.

На открытом нами ранее окне нажимаем “применить” и “ОК”.

На самом деле выбор не велик – всего 3 варианта, два из них стандартные для Windows.
В более старых версиях Windows выбор был намного богаче.
Не сомневаюсь, что в более поздних версиях Windows останется самая неудобная – Win+пробел
Как назначить клавишу смены раскладки в Windows 10
Кликаем левой кнопкой мыши по индикатору раскладки на панели задач.
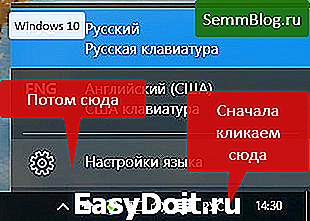
Находим пункт “Сопутствующие параметры” и кликаем по ссылке “дополнительные настройки даты и времени..”

В пункте “Язык” кликаем по ссылке “изменение способа ввода”.

Слева сверху кликаем ссылку “дополнительные параметры”
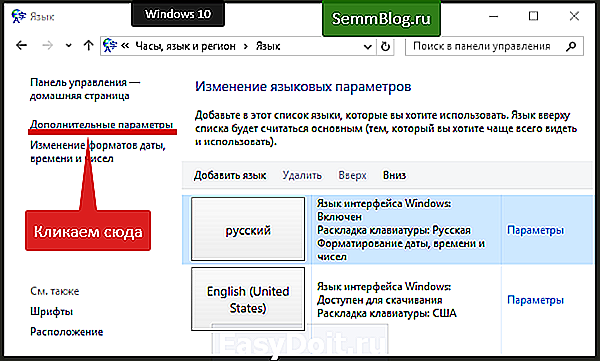
В пункте “переключение методов ввода” кликаем по ссылке “изменить сочетание клавиш языковой панели”
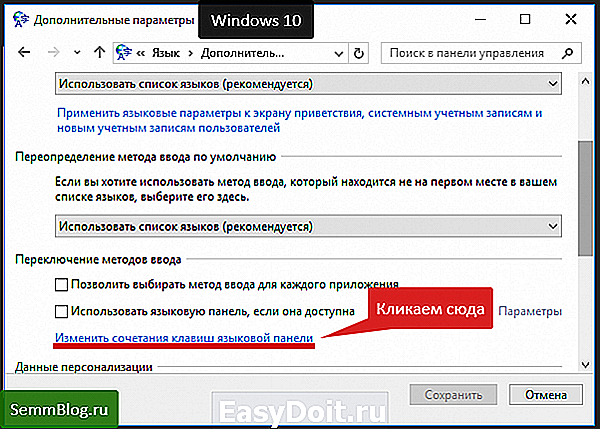
Откроется окно “языки и службы текстового ввода”. Там переходим на вторую вкладку “переключение клавиатуры”.
Выделяем строку “переключить язык ввода” и кликаем по кнопке “сменить сочетания клавиш”.
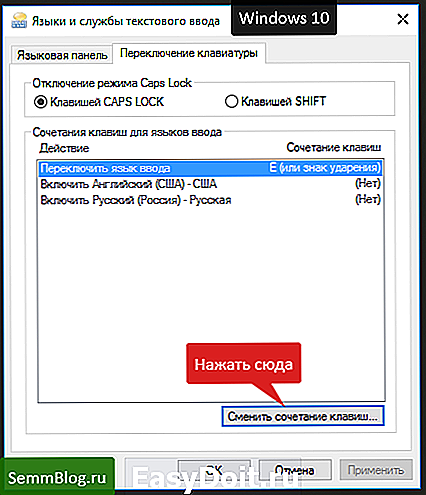
Выбираем нужное нам сочетание клавиш и жмем “ОК”.
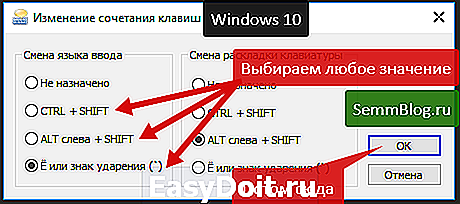
В окне “языки и службы текстового ввода” жмем применить и “ОК”
semmblog.ru
Как изменить клавиши для переключения раскладки клавиатуры на ОС Windows
Стандартная комбинация переключения раскладки клавиатуры в Windows не каждому удобна. По этой причине существует возможность изменения сочетания. Рассмотрим, как поменять раскладку клавиатуры собственным методом.
Как поменять раскладку клавиатуры в Windows
Перейдём к обзору доступных методов на операционной системе Windows.
Изменение сочетания клавиш на Windows 7
- Открываем «Пуск».
- Переходим в «Панель управления».
- Далее выбираем пункт «Языки и региональные стандарты».
- Теперь кликаем по разделу «Языки и клавиатуры», где будет доступным пункт «Изменить клавиатуру».
- В верхнем горизонтальном меню переключаемся на «Переключение» и в нём же нажимаем «Сменить сочетание…».
- Здесь система отобразит все альтернативные варианты, выбираем один из них, кликаем «ОК» и закрываем окна.
Остаётся перепроверить работоспособность новых настроек. Если всё хорошо — так и оставляем, а если переключение не срабатывает, тогда пробуем повторить те же шаги ещё раз, стараясь не пропустить ни один пункт.
Изменение сочетания клавиш на Windows 8
- Кликаем по языковой панели в правом нижнем углу экрана.
- Будет открыто окно с доступными раскладками и пунктом «Настройки» — переходим по нему.
- Пользователя перекинет в новый раздел настроек — переходим к «Дополнительные параметры», которые доступны в левом вертикальном меню.
- Ищем синий текст «Изменить сочетания», который находится в разделе «Переключение методов ввода».
- Переходим к пункту «Переключить» в верхнем горизонтальном меню и выбираем альтернативный метод изменения.
- Кликаем «Применить» и закрываем все окна.
Перепроверяем работоспособность способа. Если что-то работает не так как должно, то пробуем повторить те же методы ещё раз, внимательно следуя инструкции. Возможно, какой-то пункт был упущен.
Изменение сочетания клавиш на Windows 8.1
- Открываем «Пуск» и переходим в «Панель управления».
- Находим пункт «Часы, язык…», открываем его и кликаем на «Язык».
- В левом горизонтальном меню переходим в раздел дополнительных параметров.
- Переходим к «Изменить сочетание клавиш», открываем пункт с таким же названием ещё раз и в новом окне выбираем альтернативный способ.
- Подтверждаем действие нажатием «ОК» или «Применить» и закрываем все окна.
Проверяем, получается ли менять язык с помощью нового метода.
Изменение сочетания клавиш на Windows 10
- Нажимаем по языковой панели в правом нижнем углу и выбираем «Настройки языка».
- Теперь необходимо обратить внимание на правое горизонтальное меню и перейти к пункту «Дополнительные параметры клавиатуры».
- В открывшемся окне кликаем по синему тексту «Параметры языковой панели».
- Откроется ещё одна вкладка настроек, где в горизонтальном верхнем меню выбираем «Переключение» и внизу кликаем на «Сменить сочетание клавиш».
- Отобразятся все доступные методы. Выбираем подходящий, применяем его и закрываем окна.
Если всё работает как положено, тогда можно ни о чём не беспокоиться. При возникновении ошибки рекомендуется повторно пройтись по каждому пункту нашей инструкции.
Как поменять раскладку клавиатуры на Windows
Теперь рассмотрим каждую стандартную комбинацию для смены языка на русский, английский, украинский и прочие.
- Windows 2000|XP|Vista — Shift+левый Alt;
- Windows 7 — левыми Alt+Shift;
- Windows 8, 8.1 — Win+Пробел;
- Windows 10 — Win+Пробел или левые Alt+Shift.
Как видим, стандартные комбинации на компьютерах с разными операционными системами особо не отличаются друг от друга.
Мы ознакомились с методами изменения и настраивания комбинаций для раскладки клавиатуры. Имеются различные методы расположения сочетаний, который удобны каждому пользователю по-своему.
Если Вы обнаружили метод, который не описан в нашей статье, то обязательно поделитесь с нами в комментариях!
compmastera.net
Что такое раскладка клавиатуры. Язык ввода Windows. Подробное руководство
Вопросов касательно языка ввода и раскладки клавиатуры в операционной системе Windows, накопилось довольно много. Чтобы отдельно не отвечать на каждый из них, мы решили подготовить подробное руководство по этой теме.
Терминология
Раскладка клавиатуры — соответствие символов выбранного языка и специальных знаков, клавишам на устройстве ввода (клавиатура). Таким образом, если в данный момент времени у вас используется латинская раскладка, то при нажатии на клавиши вы будете набирать текст на английском языке, или спец символы, назначенные для этой клавиши при выбранной раскладке.
Теперь у нас появляется понятие языка ввода.
Язык ввода — термин используемый в компьютерных технологиях, который указывает на то, какой режим ввода символов выбран в текущий момент. Чтобы было легче понять — в операционной системе могут быть установлено несколько языковых пакетов. Язык ввода показывает, какой из них активен в данный момент. И разумеется, какие буквы будут появляться на экране, при наборе с клавиатуры.
Внешний вид и группы клавиш
Вот стандартный вариант русско-английской раскладки.

Символы, которые будут отображаться на экране при нажатии на соответствующую клавишу, будут зависеть от того, какой язык ввода или раскладка активны в данный момент.
Все клавиши принято разделять на следующие группы:
- F1-F12 — функциональная группа клавиш. Используются для основных команд — сохранить, обновить, вызвать справку и тд.
- A-Z, А-Я, 0-10 — алфавитно-цифровая группа
- Клавиши управления курсором
- Дополнительная цифровая панель (если таковая присутствует)
- Ctrl, Alt, Shift и др. — клавиши модификаторы. Используются в сочетании клавиш, для вызова определенных команд и функций
- Esc, print-scr и др. — специализированные клавиши
Расположение алфавитных клавиш остается практически неизменных. А вот все прочие группы могут быть расположены по-разному. Вот несколько фото раскладок клавиатуры.


Настройка языка ввода по умолчанию
Для того, чтобы настроить язык ввода, который бы использовался в качестве основного в операционной системе, проделайте следующие шаги (на примере Windows 7).
Перейдите по следующему пути — » Пуск -> Панель управления — > Язык и региональные стандарты «.

В открывшемся окне нам нужна вкладка » Языки и клавиатуры «. Здесь нажимаем кнопку » Изменить клавиатуру «.

Здесь в выпадающем меню мы выбираем язык, который хотим назначить по умолчанию.

Далее » Применить » и » ОК «. Теперь после перезагрузки компьютера, по умолчанию будет выбранный только что язык. Соответственно как и раскладка клавиатуры.
Добавления языка в систему
Стоит почитать
Зачем искать информацию на других сайтах, если все собрано у нас?
techprofi.com