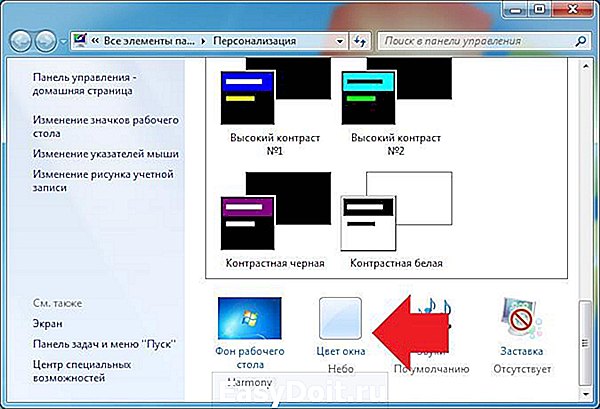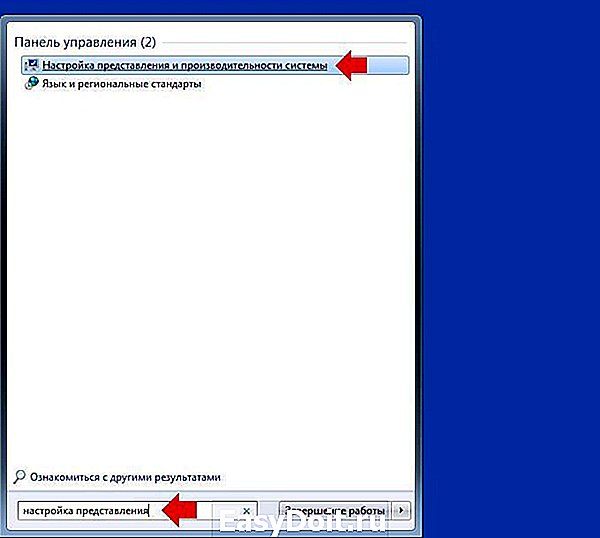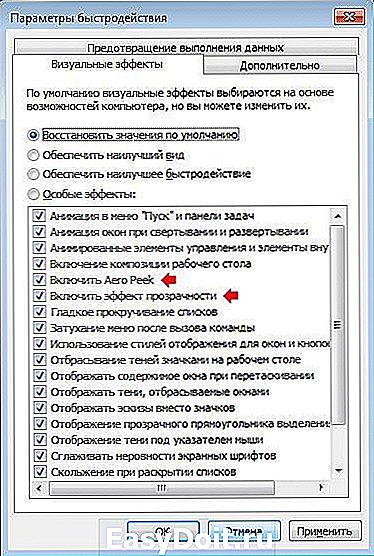Как сделать прозрачную панель задач в Windows 7 и Windows XP
Как сделать прозрачную панель задач в Windows 7 и Windows XP
Сегодня рассмотрим, как сделать прозрачную панель в Windows 7 всех редакций, а также в Windows XP. По умолчанию в семерке редакции Начальная и Домашняя нельзя сделать эффект прозрачности, это доступно версиям выше, например, Максимальной. То же самое касается XP.
Для них будут представлены специальные приложения. Если готовы, тогда вперед рассматривать все способы.
Прозрачная панель задач в Windows 7 Максимальная
Примечание: рекомендации не подойдут к Windows 7 Начальная и Домашняя базовая, так как в них нет настройки эффекта прозрачности.
У Вас обязательно должна быть установлена тема Aero, если это так, тогда проделайте такие шаги:
1. Откройте окошко «персонализация», нажав правую кнопку по рабочему столу (скриншот ниже).

2. Спуститесь в самый низ окна и выберите ссылку «цвет окна».
3. В окне изменения цвета панели задач и внешнего вида Нас интересует элемент «включить прозрачность». Отметьте его флажком.
Ниже Вы увидите ползунок, задающий интенсивность цвета. Если переместить его вправо до упора, тогда Ваша панель задач станет полностью непрозрачной. Соответственно влево, сделается максимально прозрачной.
4. Нажмите «сохранить изменения», затем прикройте все окна.

Если от проделанных действий ничего не получилось, тогда убедитесь, что тема точно Aero или нажмите «пуск», в строке поиска напечатайте «настройка представления» (без кавычек) и нажмите пункт, как на скриншоте.

В параметрах быстродействия, убедитесь, что пункт «включить эффект прозрачности» отмечен флажком.
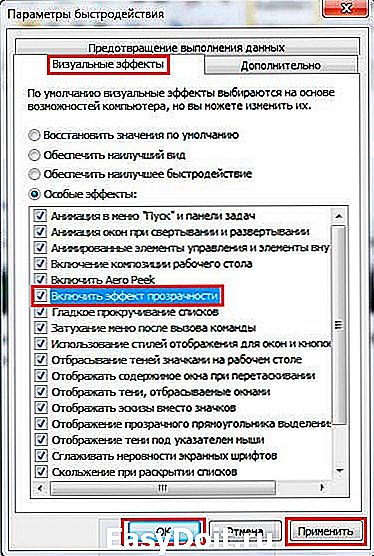
Делаем прозрачную панель задач в Windows 7 Домашняя базовая и Начальная
Для этих редакций будем использовать небольшое приложение, которое называется TransBar.
Примечание: программа отлично работает в Виндовс 7 Максимальная и XP. Советую до начала процедуры, посмотреть способы настройки панели задач Windows 7.
- Скачайте тут и запустите TBsetup.exe.
- При установки всегда кликайте «next». На последнем этапе пометьте флажком «run transbar» и нажмите «finish», для старта программы.

В окне TransBar сразу отметьте следующие опции:
- Enabled – дает доступ к перемещению ползунка прозрачности.
- Auto apply – позволяет наблюдать за изменением прозрачности панели задач во время перемещения ползунка.
- Run at windows startup – автоматический запуск при старте ОС. Вам не придется каждый раз включать утилиту и настраивать ее.
Далее сделайте прозрачную панель задач в Windows 7 путем перетаскивания ползунка. Не рекомендую ставить ниже 50 %, так как элементы будет трудно разглядеть. После настройки нажмите «применить» и «OK».

Добавляем эффект прозрачности в Windows XP
Программа подойдет только для XP и она носит название AlphaXP, чтобы ее использовать сделайте так:
- Скачайте приложение тут.
- Установите и через меню «пуск» запустите AlphaXP Lite.
Программа имеет легкий интерфейс и минимум настроек. В ее окне будут такие опции, которые Вы можете отметить флажком:
- Keyboard shortcut – дает возможность назначить горячие клавиши, контролирующие степень прозрачности.
- Taskbar transparency – открывает доступ к ползунку уровня прозрачности.
Нажмите кнопку сворачивания окна.

В трее щелкните по ней правой кнопкой, наведите на «options» и пометьте пункты «start minimized», «start with windows», чтобы панель задач была прозрачной при каждой загрузки Windows XP.

Такими действиями Вы можете сделать прозрачную панель задач в Windows 7, XP. С ней бывают всякие казусы, поэтому рекомендую ознакомиться на всякий случай, как переместить панель задач вниз экрана, этот урок Вам точно будет полезен.
nastrojcomp.ru
Как сделать панель задач Windows 10 полностью прозрачной?
Панель задач в Windows 10 по умолчанию непрозрачная. В разделе персонализации в «Настройках» есть вариант, который позволяет сделать панель задач прозрачной, но не совсем. Нет способа, чтобы сделать панель задач на 100% прозрачной или настроить уровень прозрачности по своему вкусу.
Панель задач в Windows 10 можно настроить, но не настолько гибко, как хотелось бы всем. Есть приложения для придания эффекта полной прозрачности меню Пуск и панели задач, большинство из них сегодня не совместимы с ОС Windows 10. Тем не менее, если хотите настроить уровень прозрачности панели задач или сделать её полностью прозрачной, то наилучшим вариантом будет Classic Shell.
И прежде, чем начнёте выполнять инструкцию, позвольте сказать, что не обязательно активировать меню Пуск из Classic Shell для включения регулировки прозрачности панели задач. Это разные функции, и они могут работать отдельно.
С помощью Classic Shell можно легко настроить панель задач и даже добавить эффект стекла на неё, чтобы улучшить внешний вид панели. Для того, чтобы настроить прозрачность панели задач, просто следуйте указаниям ниже.
Как было сказано ранее, если хотите сохранить оригинальное меню Пуск из Windows 10, то сможете сделать это, настроив установку только необходимых параметров.
Как сделать панель задач прозрачной или настроить уровень прозрачности
Шаг 1: Посетите страницу Classic Shell, и загрузите последнюю доступную версию.
Шаг 2: Запустите установочный файл, и когда увидите следующий экран, пожалуйста, снимите все галочки, кроме вариантов меню Пуск и обновления Classic Shell, если хотите использовать программу только для регулировки прозрачности панели задач.
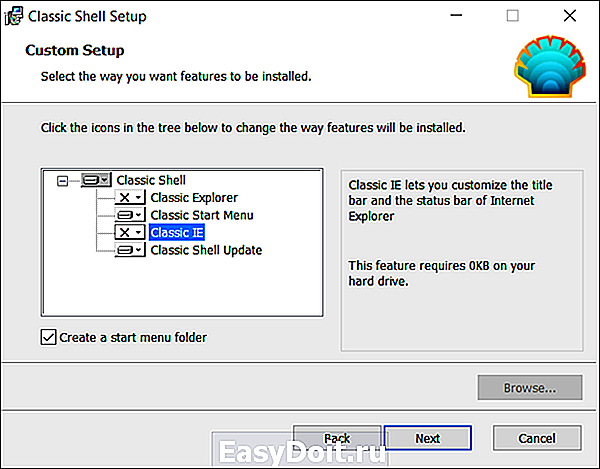
Шаг 3: После успешной установки программы появится следующий экран. Перейдите на вкладку «Controls», а затем выберите нужные параметры, как показано на рисунке ниже, если хотите продолжать использовать оригинальное меню Пуск из Windows 10 (без активации другого варианта меню Пуск).
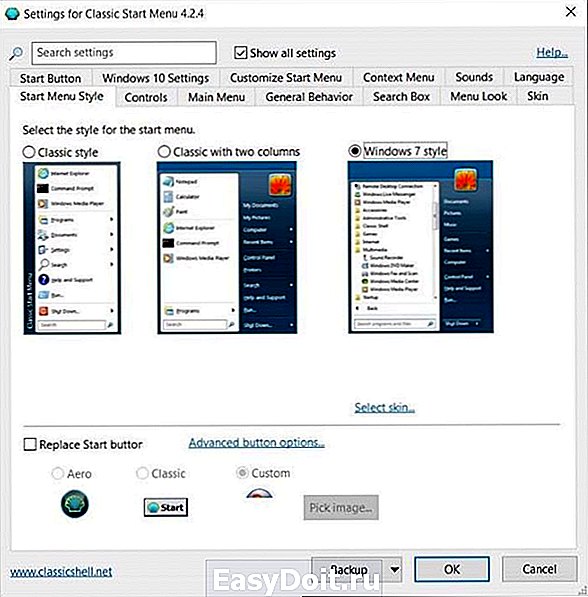
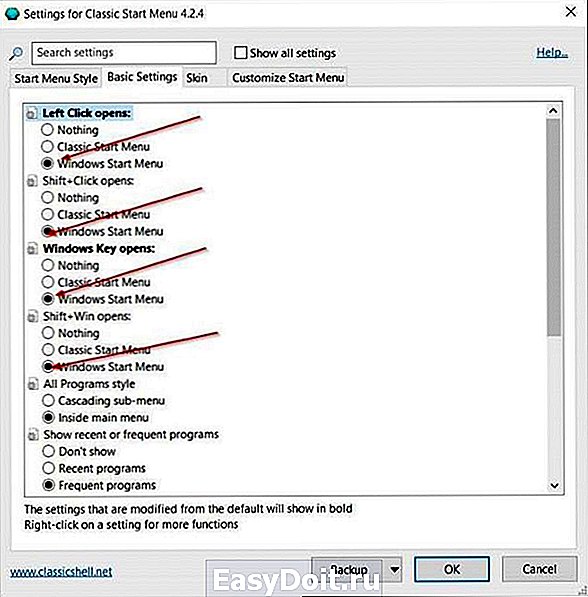
И, если захотите использовать меню Пуск от Classic Shell, то, пожалуйста, выберите один из доступных стилей, а затем приступить к следующему шагу.
Шаг 4: Нажмите вкладку «Настройки Windows 10», установите флажок на «Настроить панель задач», если он ещё не установлен, и выберите «Прозрачный» (Transparent). Затем введите значение от 0 до 100, чтобы отрегулировать непрозрачность. Если появится желание добавить эффект размытия, то выберите опцию стекла (Glass).
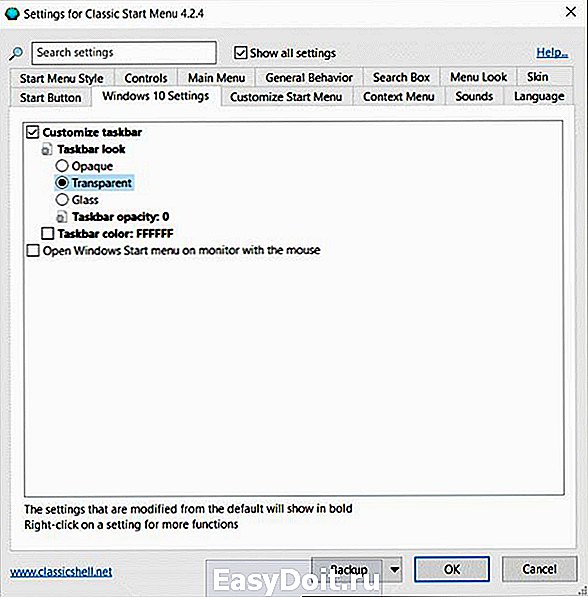
Нажмите кнопку «OK», чтобы применить изменения.
Обзор ActionDash: статистика использования Android в красках, но без смысла

Как отправлять несжатые изображения через WhatsApp
gadgetick.com
Как сделать прозрачную панель задач в Windows 7
Интерфейс «Семерки» славится не только удобством и высокой функциональностью, но и красивым стилем оформления. Особое восхищение пользователей вызывает и возможность самостоятельной настройки визуальных эффектов.
Стильно смотрится прозрачная «ПЗ» (Панель задач) ОС, которая является важнейшим инструментом управления рабочего стола Виндовс 7. Ниже представлено руководство, как ее сделать полупрозрачной либо прозрачной. 
Инструкция
Сразу необходимо отметить, что, к сожалению, не все модификации «Семерки» имеют встроенную функцию для реализации поставленной задачи.
Например, сделать полупрозрачную или прозрачную панель задач, используя штатные средства Windows 7, могут только владельцы компьютеров с расширенной модификацией «Домашней», а также с версиями «Максимальная», «Корпоративная» и «Профессиональная».
Но не стоит расстраиваться, если базовый набор инструментов OS не отличается богатством настроек интерфейса, так как на помощь придут сторонние утилиты, способные быстро решить возникшую проблему.
Вначале настоящей инструкции рассмотрены методики с применением встроенных средств, а в конце даны пример приложения от стороннего разработчика, который в несколько кликов сделает «ПЗ» прозрачной и полупрозрачной в любой версии Виндовс 7 (даже в таких упрощенных, как Домашняя и Начальная).
Способ для модификаций Виндовс 7 с поддержкой «Aero Peek»
Настраивать прозрачность панели инструментов очень просто штатными инструментами ОС.
Необходимо выполнить следующие последовательные действия:
- Клацнуть на пустой экран ПКМ (после этого появится контекст, как показано на скриншоте ниже);

- Клацнуть по строчке с надписью «Персонализация»;
Примечание: В, целевое меню можно попасть и через «Панель управления».
3. Теперь следует выбрать стиль «Aero»;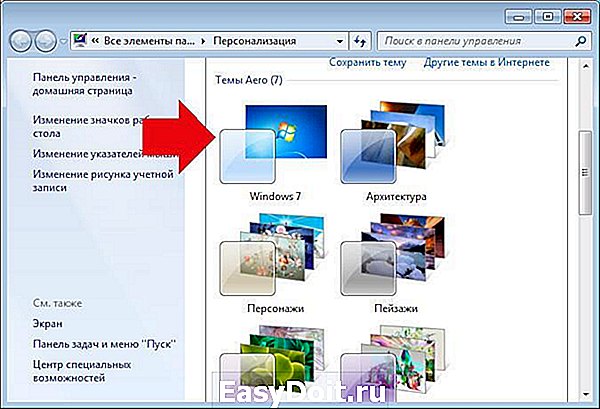
4. Готово. Взглянув на «ПЗ» уже можно убедиться, что вид ее изменился и поставленная цель выполнена.
 Также доступна более тонкая самостоятельная настройка прозрачности панели задач Windows 7. С этой целью потребуется исполнить всего лишь несколько нижеприведенных шагов коротенькой дополнительной инструкции:
Также доступна более тонкая самостоятельная настройка прозрачности панели задач Windows 7. С этой целью потребуется исполнить всего лишь несколько нижеприведенных шагов коротенькой дополнительной инструкции:
- В уже открытом меню клацнуть значок «Цвет окна»;

- В появившемся окне можно очень легко отрегулировать желаемые параметры, работая одной мышью;

- Полностью завершив регулировку параметров по своему личному вкусу, обязательно требуется клацнуть виртуальную кнопку с вписанным в нее текстом — «Сохранить изменения». Вышеприведенный скриншот меню настроек позволяет и одним кликом убирать или вернуть прозрачность «ПЗ», достаточно снять либо поставить галку в соответствующей графе.
Примечание: Очевидно, что изменять параметры интенсивности цветов, можно только, когда функция включена.
При возникновении проблем установки прозрачности «ПЗ», рекомендуется проверить настройки через штатную программу «Седьмой» ОС под названием «Настройка представления и производительности системы» (сокращенно НППС).
- В поиске напечатать первые два слова из наименования программы «НППС»;

- В результатах поиска появится строка со ссылкой на приложение «НППС», на которую следует клацнуть левой кнопкой мыши;
- Далее поставить отметку в графы, включающие Aero Peek и эффект прозрачности;

- Клацнуть «Применить» и закрыть меню;
- Готово. Теперь вышеописанная инструкция по изменению «ПЗ» обязательно сработает.
Начинающим пользователям может показаться сложной описанная инструкция.
Поэтому целесообразно довести до сведения новичков о широкой распространенности в глобальной сети специальных файлов с расширением «.reg», при загрузке которых вносятся изменения в реестр, корректирующие настройки прозрачности «ПУ».
Если «чайник» уже сделал неудачную попытку настройки, войдя в раздел «Цвет»,


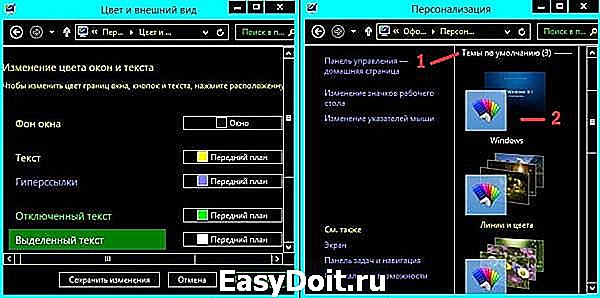 Потребуется в разделе оформлений по умолчанию клацнуть «Windows». После этого OS придет в исходное состояние и окна приобретут цвета комфортные для чтения.
Потребуется в разделе оформлений по умолчанию клацнуть «Windows». После этого OS придет в исходное состояние и окна приобретут цвета комфортные для чтения. 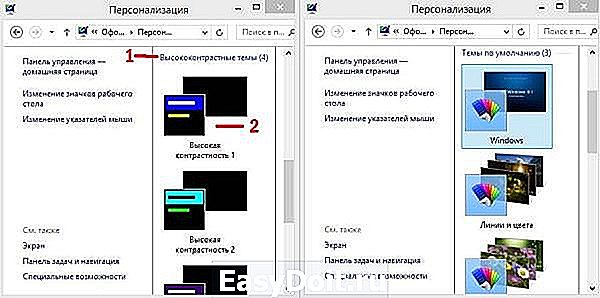
Способ с применением приложения от стороннего разработчика
Пользователям, например, «Домашней» модификации Виндовс с индексом 7, рекомендуется применить утилиту под наименованием «TransBar».
 Она распространяется на просторах интернета бесплатно.
Она распространяется на просторах интернета бесплатно.
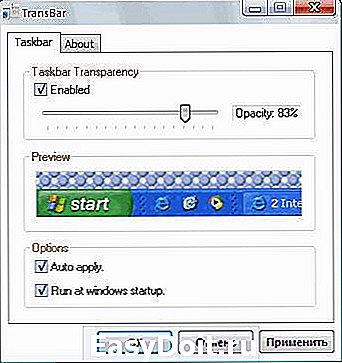 Она позволяет не только сделать прозрачной «ПЗ», но и настроить ее степень прозрачности. Регулировка производится в закладке «Taskbar» сдвигом бегунка в желаемую сторону. Приложение наглядно отображает уровень прозрачности в процентах.
Она позволяет не только сделать прозрачной «ПЗ», но и настроить ее степень прозрачности. Регулировка производится в закладке «Taskbar» сдвигом бегунка в желаемую сторону. Приложение наглядно отображает уровень прозрачности в процентах.
Чтобы наблюдать за изменениями во время регулировки непосредственно в меню программы, нужно установить отметку в графу «Auto apple».
Заключение
Приведенных методик для настройки и изменения «ПЗ» в «Семерке» достаточно в большинстве случаев. Конечно, способов корректировки параметров отображения интерфейса Виндовс 7 значительно больше, а также существуют много приложений для этого.
Однако не рекомендуется использовать не проверенные утилиты, так как часто они параллельно инсталлируют дополнительные программы, которые нагружают память ПК.
Если пользователь решил использовать файл, вносящий изменения в реестр или утилиту, то перед скачиванием в память компьютера дистрибутива или файла, рекомендуется активировать антивирусник со свежеобновленными базами данных вредоносных приложений.
windowstune.ru
Как сделать панель задач прозрачной Windows 10?

Некоторым пользователям нравится, когда панель задач прозрачная на рабочем столе — так не только красивее, но зачастую и удобнее. Другое дело, как эту панель сделать прозрачной… Если прежде нужно было пользоваться сторонними приложениями, то как дело обстоит сейчас? Можно воспользоваться средствами Windows, но это полностью не решает вопрос. Впрочем, обо всем по порядку.
Первый способ: без программ
Используем стандартный функционал Windows 10.
Наведите курсор мыши на панель задач, затем нажмите на правую клавишу. Появится меню, выберите пункт «Параметры панели задач».

В окне «Параметры» кликните по строке «Цвета».

Опустите правую часть окна вниз, переместите переключатель «Эффекты прозрачности» в положение «Вкл», а также поставьте галочку напротив пункта «В меню «Пуск», на панели задач и в центре уведомлений».
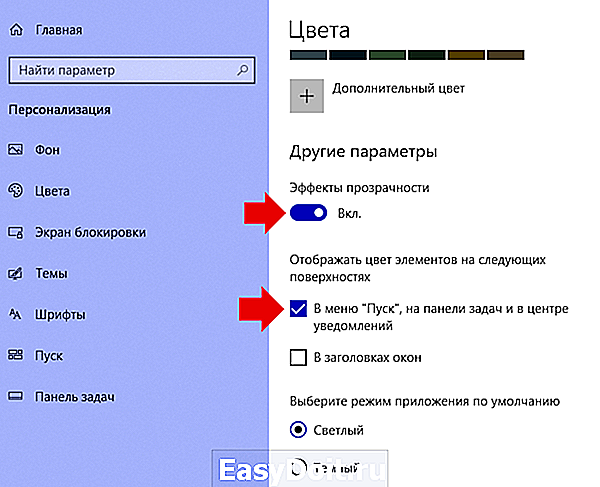
А недостаток этого способа в том, что полностью прозрачной панель не будет, к тому же некоторые объекты, которые расположены на заднем фоне, могут быть размыты.
Второй способ: использование программ
Для полной прозрачности придется использовать сторонние приложения.
Нажмите на иконку поиска.

Введите поисковый запрос store и выберите магазин Microsoft Store.
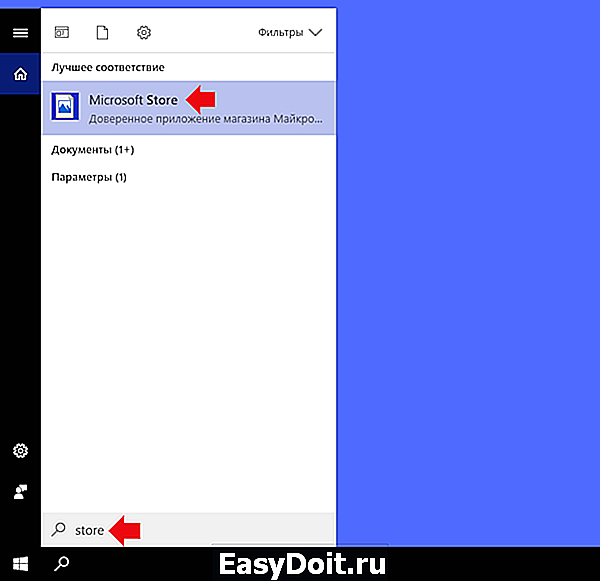
Магазин запущен. В правой части окна есть кнопка поиска, нажмите на нее.
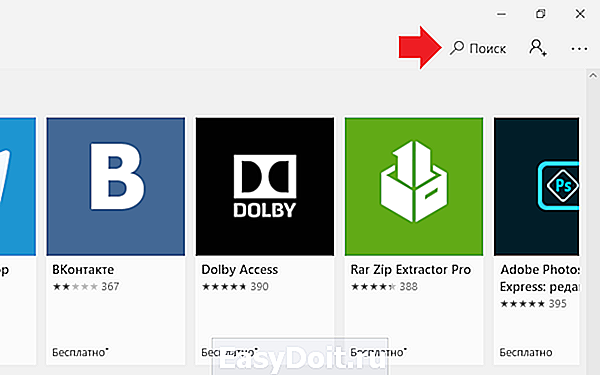
Укажите запрос TranslucentTB и выберите одноименное приложение.

На странице приложения нажмите «Получить», а затем — «Установить». Обратите внимание, что учетная запись Microsoft не обязательна для скачивания (актуально на момент написания статьи).

Дождитесь скачивания и установки приложения на ваш компьютер или ноутбук. Когда приложение будет установлено, появится кнопка «Запустить».
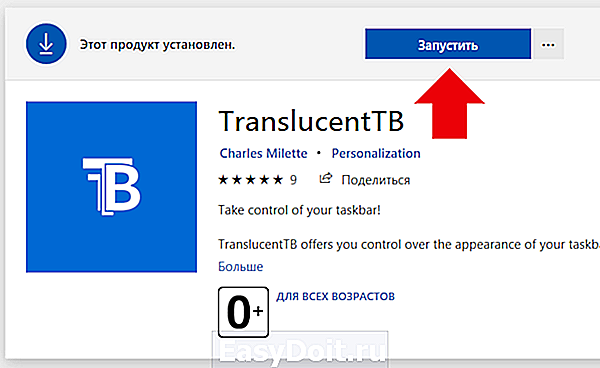
Примите условия лицензии, нажав «Да».

Сразу же панель задач станет прозрачной (видимо, таковы установки приложения по умолчанию).

Иконка приложения отражается на панели задач, вы всегда можете воспользоваться и другими ее настройками, нажав на иконку правой клавишей мыши.

Например, строка Open at boot позволяет загружать приложение вместе с запуском операционной системы.
А Cortana/Search opened — это вид панели задач при активном окне поиска.
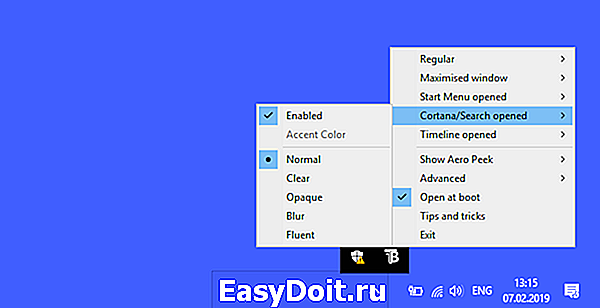
Короче говоря, настроек великое множество. Стоит ли их использовать, решать вам. Можно вообще ничего не трогать, приложение нормально работает и так — панель задач прозрачная.
siteprokompy.ru