КАК СДЕЛАТЬ ЗАГРУЗОЧНУЮ ФЛЕШКУ
КАК СДЕЛАТЬ ЗАГРУЗОЧНУЮ ФЛЕШКУ
Представляем три способа создания загрузочной флешки для установки OC Windows
Для создания загрузочной флешки будем использовать программы, как стороннего производителя, так и встроенного интерпретатора команд Windows. Каждый способ отличается и имеет свою специфику, но думаю что простой конечный пользователь сможет справиться с созданием загрузочной флешки любым из предложенных методов:
- как сделать загрузочную флешку с помощью командной строки
- как сделать загрузочную флешку с помощью программы UltraISO
- как сделать загрузочную флешку с помощью программы Windows7 USB/DVD Download Tool
Если Вас интересует информация о создании загрузочной флешки для семейства операционных систем Linux, тогда можно ознакомиться с информацией по этой ссылке «загрузочная флешка для Linux».
Итак, предлагаю начать создание загрузочной флешки по порядку, как определено в вышеуказанном списке, соответственно переходим к первому способу.
ЗАГРУЗОЧНАЯ ФЛЕШКА с помощью командной строки (I способ)
Начнем с открытия командной строки, используя сочетание клавиш «Win+R» для вызова окна «Выполнить» и введем в пустое поле значение «cmd», см. предыдущую статью: Командная строка CMD.
Далее будем использовать только те команды, которые нам необходимы при создании загрузочной флешки. Поэтому на нижеуказанном рисунке показан последовательный ввод команд для создания загрузочной флешки. И прошу обратить внимание на то, что вводимые команды обозначены красным подчеркиванием!
Графическое представление ввода команд в командной строке

Теперь опишем ранее введенные команды:
DISKPART — запускаем программу, командный интерпретатор текстового режима, который позволяет управлять объектами (дисками, разделами или томами) с помощью сценариев или прямым вводом команд из командной строки.
list disk — отображаем список дисковых накопителей подключенных к персональному компьютеру.
select disk 1 — выбираем диск под номером «1», так как в нашем случае он является съемным накопителем-флешкой.
clean — очищает все данные со съемного носителя — флешки.
create partition primary— создаем первичный раздел.
select partition 1 — выбираем созданный раздел.
active — делаем раздел активным.
format fs=NTFS — форматируем флешку в файловой системе NTFS.
assign letter=T — если необходимо, то таким образом можно присвоить букву для флешки.
Exit — выход из программы DISKPART.
ЗАГРУЗОЧНАЯ ФЛЕШКА СОЗДАНА!
ПРИМЕЧАНИЕ: После того, как вы создали загрузочную флешку, вам нужно перенести файлы операционной системы на этот съемный носитель. Файлы нужно переносить в распакованном виде, не в коем случае не добавляйте просто образ операционной системы, к примеру один файл *.ISO, так РАБОТАТЬ НЕ БУДЕТ. Не забудьте установить в системе ввода/вывода BIOS загрузку первичного устройства, то есть сделать так, чтобы компьютер загружался со съемного носителя — вами созданной загрузочной флешки.
Полный список команд программы Diskpart вы можете посмотреть в следующей таблице:
Таблица команд программы «DISKPART»
| КОМАНДА | ПОЯСНЕНИЕ |
| ACTIVE | — Пометка выбранного раздела как активного. |
| ADD | — Добавление зеркала к простому тому. |
| ASSIGN | — Назначение имени или точки подключения выбранному тому. |
| ATTRIBUTES | — Работа с атрибутами тома или диска. |
| ATTACH | — Присоединяет файл виртуального диска. |
| AUTOMOUNT | — Включение и отключение автоматического подключения базовых томов. |
| BREAK | — Разбиение зеркального набора. |
| CLEAN | — Очистка сведений о конфигурации или всех данных на диске. |
| COMPACT | — Попытки уменьшения физического размера файла. |
| CONVERT | — Преобразование форматов диска. |
| CREATE | — Создание тома, раздела или виртуального диска. |
| DELETE | — Удалить объект. |
| DETAIL | — Просмотр параметров объекта. |
| DETACH | — Отсоединяет файл виртуального диска. |
| EXIT | — Завершение работы DiskPart. |
| EXTEND | — Расширить том. |
| EXPAND | — Увеличение максимального доступного пространства на виртуальном диске. |
| FILESYSTEMS | — Отображение текущей и поддерживаемой файловых систем для тома. |
| FORMAT | — Форматирование данного тома или раздела. |
| GPT | — Назначение атрибутов выбранному GPT-разделу. |
| HELP | — Отображение списка команд. |
| IMPORT | — Импорт группы дисков. |
| INACTIVE | — Пометка выбранного раздела как неактивного. |
| LIST | — Отображение списка объектов. |
| MERGE | — Объединение дочернего диска с родительскими. |
| ONLINE | — Перевод объекта, помеченного как «вне сети», в состояние «в сети». |
| OFFLINE | — Перевод в состояние «вне сети» объекта, помеченного как «в сети». |
| RECOVER | — Обновление состояния всех дисков выбранного пакета. Попытка восстановить диски неправильного пакета и повторная синхронизация зеркальных томов и томов RAID5 с устаревшим плексом или данными четности. |
| REM | — Не выполняет никаких действий. Используется для комментирования сценариев. |
| REMOVE | — Удаление имени диска или точки подключения. |
| REPAIR | — Восстановление тома RAID-5 с отказавшим участником. |
| RESCAN | — Поиск дисков и томов на компьютере. |
| RETAIN | — Размещение служебного раздела на простом томе. |
| SAN | — Отображение или установка политики SAN для текущей загруженной ОС. |
| SELECT | — Установка фокуса на объект. |
| SETID | — Изменение типа раздела. |
| SHRINK | — Уменьшение размера выбранного тома. |
| UNIQUEID | — Отображение или установка кода таблицы разделов GUID (GPT) или подписи основной загрузочной записи (MBR) диска. |
ЗАГРУЗОЧНАЯ ФЛЕШКА с помощью программы UltraISO (II способ)
Программа UltraISO предназначена для создания и редактирования образов дисков. При создании загрузочной флешки будем использовать встроенные функции данной программы.
Открываем программу с правами администратора, как показано на рисунке:
Далее заходим в меню «Файл» и выбираем «Открыть»:

Выбираем необходимый образ операционной системы для создания загрузочной флешки, к примеру здесь выбран образ диска Windows Vista:

Выделяем его, далее переходим в меню «Самозагрузка» и нажимаем «Записать образ Жесткого диска. «

Появляется всплывающее окно, где нужно убедиться в правильном указании съемного носителя, файла записываемого образа и метода записи(он обязательно должен быть установлен в режиме — USB-HDD+) и нажать кнопку «записать»

После нажатия кнопки «Записать» появится окно «Подсказка», которая предложит вам стереть всю информацию на флешке. Соглашайтесь!

Затем начнется запись данных на флешку.
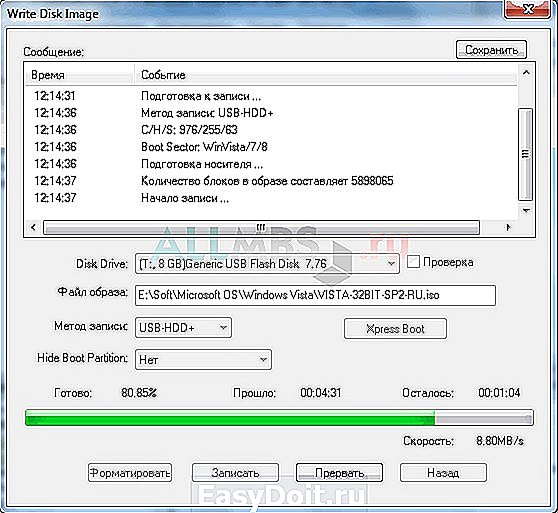
И наконец, через определенное время, образ операционной системы будет записан на вновь созданную загрузочную флешку для будущей установки.

ЗАГРУЗОЧНАЯ ФЛЕШКА СДЕЛАНА!
ПРИМЕЧАНИЕ: Не забудьте установить в системе ввода/вывода BIOS загрузку первичного устройства, то есть сделать так, чтобы компьютер загружался со съемного носителя — вами созданной загрузочной флешки.
ЗАГРУЗОЧНАЯ ФЛЕШКА с помощью программы Windows7 USB/DVD Download Tool (III способ)
Программа Windows7 USB/DVD Download Tool созданная Microsoft для записи образов дисков операционных систем на оптические и съемные носители. При создании загрузочной флешки будем последовательно выполнять все предписания программы.
Для начала вам необходимо скачать данную программу с официального сайта Microsoft. Потом нужно установить программу следуя указаниям установщика. После установки программы на рабочем столе появится ярлык, как показано на рисунке:
Запускайте его с «Правами администратора», нажмите правую кнопку мыши на ярлыке и кликните по строке «Запуск от имени администратора». Программа запустится, нажмите кнопку «Browse» и выберите образ операционной системы *.ISO
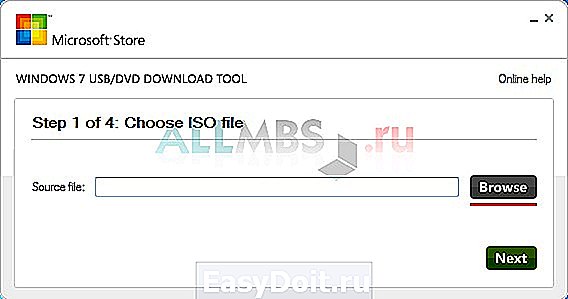
После того как, вы выбрали образ записываемой системы, нажмите «Next», появится другое окно где будет предложен выбор типа носителя — оптический или съемный. Так как у нас съемный носитель — флешка, выбираем «USB device»
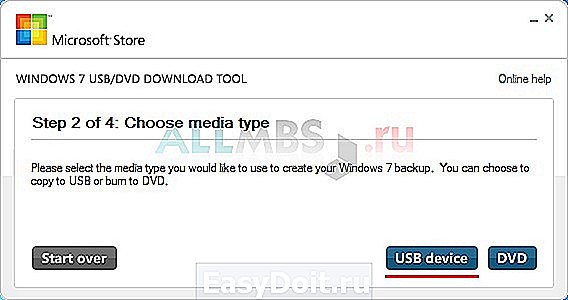
Выбираем из предложенного списка наш съемный носитель, т.е. флешку и нажимаем кнопку «Begin copying»

После нажатия вышеуказанной кнопки начнется процесс форматирования флешки.

. через некоторое время продолжится процесс записи данных образа диска на флешку.

Ожидаем какое-то время пока запишется образ, и в конечном итоге мы получим 100%, и вот загрузочная флешка сформирована!
ПРИМЕЧАНИЕ: Не забудьте установить в системе ввода/вывода BIOS загрузку первичного устройства, то есть сделать так, чтобы компьютер загружался со съемного носителя — вами созданной загрузочной флешки.
© 2009 — 2019 Информационный ресурс www.allmbs.ru
При цитировании материалов ссылка на сайт обязательна.
allmbs.ru
Как сделать установочный (загрузочный) диск Windows 7
 Здравствуйте Друзья! В этой статье разберемся как сделать установочный диск Windows 7. Основное назначение установочного или загрузочного диска это установка с него операционной системы. Так же с его помощью можно сбросить пароль администратора который вы забыли или который забыли вам сообщить. Установочный диск Windows 7 частенько используется нами при восстановлении загрузки системы после клонирования диска или раздела.
Здравствуйте Друзья! В этой статье разберемся как сделать установочный диск Windows 7. Основное назначение установочного или загрузочного диска это установка с него операционной системы. Так же с его помощью можно сбросить пароль администратора который вы забыли или который забыли вам сообщить. Установочный диск Windows 7 частенько используется нами при восстановлении загрузки системы после клонирования диска или раздела.
Установочный диск Windows 7 так же поможет нам зайти в среду Windows PE из которой можно откатиться на любую точку восстановления или использовать заранее созданный образ системы. Это сработает если у вас включена защита системы. В общем загрузочный или установочный диск может здорово облегчить жизнь, поэтому нам нужно знать как его создавать.
Скачивание образа диска Windows 7
При создании установочного диска нам понадобиться образ последнего. Самый простой способ достать его — скачать. Дальше расскажу как и где я качаю образы дисков. Можно использовать любые сборки скачанные с удобных вами мест (о последних поделитесь пожалуйста в комментариях).
Мне нравятся сборки от Idimm . Но качать их с приведенного сайта никаких нервов не хватит. Поэтому качаю их с торрента. Например здесь или с любого другого торрент-трекера (найти можно поиском). То есть я захожу на сайт
и смотрю свежую сборку Windows 7. Затем ищу ее на трекерах.
Как качать с торрент-трекеров можно прочитать и посмотреть тут.
А теперь самое главное. Проверка контрольных сумм или хеша скачанного образа. Это важно делать, чтобы потом не возникало вопросов типа «Почему у меня система не устанавливается». Это необходимо чтобы мы были уверены, что скачали то, что выкладывал автор сборки.
Для Windows 7 Ultimate SP1 IDimm Edition v.17.14 x86/x64
32-Bit:
ISO: F5F51A544E3752B60D67D87A8AC82864
RAR: FE1A0883B74027C5C21332A3E2C83AA8
64-Bit:
ISO: EA5FE564086214FCCF953354E40CE7C3
RAR: D2AEDB453BE924875718D3376614EE59
Если вы будете качать с торрента, то скорее всего у вас образ будет в виде ISO файла. Используйте соответствующую хеш-сумму.
Можно проверить контрольную сумму с помощью MD5 File Checker.
Жмем «Обзор…» для выбора образа. Жмем «Рассчитать» для получения контрольной суммы. Копируем сумму которую дал автор сборки, вставляем ее в соответствующее поле и жмем «Проверить«. Все, как на рисунке.
Если контрольные суммы совпали — файл не поврежден.
Можно смело создавать установочный диск Windows 7.
Как и где скачать оригинальный образ Windows 7 можно прочитать и посмотреть здесь.
Делаем установочный диск Windows 7 с помощью встроенных средств
Образ у нас скачан. Контрольные суммы совпали.
Вставляем чистый DVD-R или перезаписываемый DVD-RW диск в привод.
Я буду использовать перезаписываемый DVD-RW диск. Сначала вытру всю информацию которая была на диске. Жмем правой кнопкой на DVD-RW диске в окошке Компьютер или проводнике и выбирать Стереть этот диск.
Нас предупреждают, что все данные с диска будут удалены. Жмем Далее.
Диск стерт. Жмем Готово.
Диск готов. Дважды кликаем левой мышкой по скачанному образу. Обычно (если вы не устанавливали программ для работы с образами) откроется Средство записи дисков Windows.
Если же выходит окошко «Не удалось открыть файл». Жмем «Выбор программы из списка установленных программ» и ОК.
Выбираем Средство записи образов дисков Windows и жмем ОК.
Откроется средство записи образов дисков Windows. Из выпадающего списка выбираете Устройство записи — Ваш пишущий привод. Если у вас один пишущий привод, ничего не трогайте он выберется автоматически. Ставите галочку Проверить диск после записи и жмем Записать.
При проверке диска у меня вылезла ошибка. Жму еще раз Записать.
Подтверждаю удаление всех данных с диска.
С 3-й попытки на 2-ом диске получилось записать образ. Жмем Закрыть.
Установочный диск Windows 7 готов к использованию.
Делаем загрузочный диск Windows 7 с помощью Windows 7 USB/DVD Download Tool
Для создания загрузочных или установочных дисков Microsoft создала простую утилиту — Windows 7 USB/DVD Download Tool . Переходим по ссылке и скачиваем ее.
Запускаем скачанный файл (картинкас браузера Google Chrome)
В окошке Предупреждение системы безопасности жмем Запустить.
Далее жмем Install.
Ждем завершения установки и жмем Finish.
Запускаем программу с ярлычка на рабочем столе.
Жмем кнопку Browse и выбираем образ Windows 7
Жмем Next.
Иногда этой программе не нравятся образы и появляется сообщение: картинка.
В этом случае необходимо убедиться что контрольные суммы совпадают и пробовать создавать установочный диск с помощью другой программы.
Я же скачал свежий образ Windows 7 Ultimate SP1 IDimm Edition х86/x64 v.17.14 [RU] . Проверил контрольные суммы. Последние совпали. Идем дальше.
Выбираем DVD если нам нужно создать установочный диск Windows 7.
Затем необходимо вставить чистый DVD-R или DVD-RW диск и нажать Try again. Пробовал вставить уже записанный DVD-RW — ничего не получилось. Необходимо его предварительно очистить. Вставил Чистый DVD-RW диск и нажал Try again — все пошло.
Установочный или загрузочный DVD создан.
Заключение
Мы успешно создали установочный диск Windows 7. Весь процесс описан как есть. Точнее, как у меня это получается, со всеми граблями. Все это делал на рабочем компьютере, так как дома нет приводов для чтения DVD. Дома обхожусь загрузочными флешками которые создаются значительно проще. Процесс создания такой флешки постараюсь детально описать в следующей статье.
Желаю вам успешной и быстрой установки Windows 7.
Если вы хотите отредактировать ISO образ Windows 7/8/8.1 перед записью на диск — вам сюда.
Благодарю, что поделились статьей в социальных сетях. Всего Вам Доброго!
Если вы нашли ошибку, пожалуйста, выделите фрагмент текста и нажмите Ctrl+Enter.
youpk.ru
Как создать загрузочный диск Windows 7
 Для того, чтобы установить Windows 7 на компьютер, требуется загрузочный диск или загрузочная флешка с дистрибутивом операционной системы. Судя по тому, что Вы попали сюда, Вас интересует именно загрузочный диск Windows 7. Хорошо, подробно расскажу, как его создать.
Для того, чтобы установить Windows 7 на компьютер, требуется загрузочный диск или загрузочная флешка с дистрибутивом операционной системы. Судя по тому, что Вы попали сюда, Вас интересует именно загрузочный диск Windows 7. Хорошо, подробно расскажу, как его создать.
Что нужно, для того, чтобы сделать загрузочный диск с Windows 7
Для создания такого диска в первую очередь потребуется образ дистрибутива с Windows 7. Образ загрузочного диска — это файл ISO (имеется в виду, он имеет расширение .iso), который содержит в себе полную копию DVD-диска с установочными файлами Windows 7. Если у Вас есть такой образ — отлично. Если нет, то:
- Вы можете скачать оригинальный образ iso Windows 7 Максимальная, но при этом учитывайте, что при установке у Вас будет запрошен ключ продукта, если Вы его не введете, то будет установлена полнофункциональная версия, однако с ограничением на 180 дней.
- Создать образ ISO самостоятельно из имеющегося у Вас диска с дистрибутивом Windows 7 — воспользовавшись для этого соответствующей программой, из бесплатных можно порекомендовать BurnAware Free (хотя странно тогда, что Вам потребовался загрузочный диск, ведь он уже есть). Еще вариант — если у Вас есть папка со всеми файлами установки Windows, то можно использовать бесплатную программу Windows Bootable Image Creator для создания загрузочного образа ISO. Инструкция: Как создать ISO образ

Создание загрузочного образа ISO
Также нам потребуется чистый диск DVD, на который мы будем записывать этот образ.
Запись ISO образа на DVD для создания загрузочного диска Windows 7
Существуют различные способы записать диск с дистрибутивом Windows. На самом деле, если Вы пробуете сделать загрузочный диск Windows 7, работая в этой же ОС или в более новой Window 8, Вы можете кликнуть правой кнопкой мыши по файлу ISO и выбрать в контекстном меню пункт «Записать образ на диск», после чего мастер записи дисков, встроенный в операционную систему проведет Вас по процессу и на выходе Вы получите то, что хотели — DVD, с которого можно установить Windows 7. Но: может оказаться так, что этот диск будет читаться только на Вашем компьютере или же при установке операционной системы с него будут возникать различные ошибки — например, Вам могут сообщить о том, что не удалось прочесть файл. Причина этого в том, что к созданию загрузочных дисков нужно подходить, скажем так, аккуратно.
Запись образа диска следует проводить на минимально возможной скорости и не с помощью встроенных средств Windows, а используя специально предназначенные для этого программы:
- ImgBurn (Бесплатная программа, скачать на официальном сайте http://www.imgburn.com)
- Ashampoo Burning Studio 6 FREE (бесплатно скачать можно на официальном сайте: https://www.ashampoo.com/en/usd/fdl)
- UltraIso
- Nero
- Roxio
Есть и другие. В самом простом варианте — просто загрузите первую из указанных программ (ImgBurn), запустите ее, выберите пункт «Write image file to disk», укажите путь к загрузочному образу ISO Windows 7, укажите скорость записи и нажмите иконку, изображающую запись на диск.

Записать iso образ Windows 7 на диск
Вот и все, осталось немного подождать и загрузочный диск Windows 7 готов. Теперь, установив в BIOS загрузку с компакт-диска Вы можете установить Windows 7 с этого диска.
А вдруг и это будет интересно:
Почему бы не подписаться?
Рассылка новых, иногда интересных и полезных, материалов сайта remontka.pro. Никакой рекламы и бесплатная компьютерная помощь подписчикам от автора. Другие способы подписки (ВК, Одноклассники, Телеграм, Facebook, Twitter, Youtube, Яндекс.Дзен)
29.12.2013 в 19:13
Здравствуйте.
У меня есть диск со всеми версиями Win 7. Но он не является загрузочным. То есть, его можно накатить на уже установленную систему. На чистый жесткий диск естественно нет.
Научите, как можно сделать этот дистрибутив ЗАГРУЗОЧНЫМ.
С Уважением, Дмитрий.
30.12.2013 в 09:20
Здравствуйте, вы можете сделать загрузочную флешку. Некоторым программам для этого не нужен загрузочный дистрибутив, а только папка с файлами установки Windows. Программы описаны здесь https://remontka.pro/boot-usb/ , а с такой задачей, если я не ошибаюсь, справляются: WinToFlash, старые версии WinSetupFromUSB (хотя эту не ищите лучше, можно не то скачать).
Если же вам нужен диск, то вот еще: Windows Bootable Image Creator — эта программа сделает загрузочный ISO из папки с файлами Windows, который потом можно записать на диск или сделать загрузочную флешку.
Ссылки на все эти программы в статье, которую я отметил выше в этом комментарии.
04.05.2014 в 20:53
Не всегда образы записанные на чистые болванки успешно работают, я перелопатил 5 версий виндовс 7 и все время выбивало различные ошибки пока не нашел нормальную
02.07.2014 в 02:58
Спасибо за помощь
10.07.2014 в 20:35
При записи на диск не записался файл desktop.ini, что делать: 1 перезаписывать; 2 можно так установить?
11.07.2014 в 10:30
Вообще, этот файл не входит в установку Windows. И если вы делали по инструкции, то все должно работать.
14.02.2015 в 10:38
Ребят, а размер диска какой нужен? Подскажите
16.02.2015 в 10:13
Стандартный DVD, однослойный, который на 4.7
16.04.2015 в 17:17
Дмитрий здравствуй! Научи как создать путь для ImgBurn чтоб записать образ iso
17.04.2015 в 07:28
Игорь, я не понял вопроса. Что именно имеется в виду под создать путь? Там ведь вроде все элементарно…
13.07.2015 в 04:38
Здравствуйте, Дмитрий! У меня есть к Вам вопрос. У меня официальная Windows 7 Домашняя Расширенная, 32-bit. Про запись самого диска и создание образа понятно. Вопрос вот в чём — в образ пропишутся автоматически все установленные у меня драйвера? Если их нужно прописать вручную, то как это делается? И ещё. Большое Вам спасибо за Вашу работу. У меня куча закладок с Вашего сайта — очень нужная и полезная штука! Недавно прочитал у Вас про борьбу со всякой нечистью, где у Вас на первом месте ADWCleaner. С успехом пользуюсь этой программой + Kaspersky Small Office Security 3. В этом Касперском есть функция Мониторинг системы. Она выявляет не только всю эту рекламно-вирусную заразу, но и оставшиеся файлы после некорректного удаления программ. А также находит и исправляет неверные пути. Всё это она делает сразу (одним махом) минут так за 15-20.
13.07.2015 в 08:10
Здравствуйте и спасибо за отзыв. А вот ваш вопрос не очень понял. Дело в том, что при создании образа диска Windows 7 описанным выше способом, никакие пользовательские драйвера не записываются.
Если ваша задача переустановить Windows и сохранить драйвера — то сначала требуется создать архивную копию своих драйверов (у меня нет инструкции для Windows 7, но в интернете такие присутствуют), а после этого производить переустановку. Если же я не правильно воспринял ваш вопрос, то, пожалуйста, уточните, что имелось в виду.
20.08.2015 в 01:20
Dmitry, здравствуйте. Сайт у вас замечательный, много полезного почерпнул у вас для себя. И форма подачи материала хорошая.
Вот только не понимаю в этой статье одну вещь. Вы говорите, что Windows Bootable image creator создаст образ iso из папки с файлами Windows. Вопрос: где она, эта папка с файлами Windows? Она находится в самом Windows, и программа сможет найти ее там?
У меня просто жесткий диск в ноуте почти сдох. Буду менять, но хочу сэкономить на покупке новой винды и сделать загрузочный диск самостоятельно.
С нетерпением жду ответа.
20.08.2015 в 11:28
Здравствуйте. Нет, такой папки нет. Это скорее просто ответ на часто задаваемый вопрос, то есть у некоторых пользователей такая папка есть и они думают, как из нее создать ISO.
22.08.2015 в 03:12
Хорошо. Тогда скажите пожалуйста, какие у меня есть варианты. На старом жестком диске стоит Windows 7 х64 домашняя базовая. Лицензионная, шла вместе с компом. И теперь, при замене жесткого диска, могу ли я что-то сделать, чтобы остаться при своей честно купленной ОС?
Диска установочного мне в магазине не давали
22.08.2015 в 06:14
Здравствуйте. Подключить старый жесткий диск и новый одновременно к одному ПК. Использовать программы для клонирования дисков, например, Macrium Reflect, плюс у производителей (WD, Seagate) тоже есть такие программы на оф.сайтах на базе TrueImage.
22.08.2015 в 16:33
Спасибо.
Скажите, а можно ли провести эту операцию с помощью съемного жесткого диска, то есть клонировать сначала на него, а с него уже на новый жесткий диск?
В домашних условиях мне это было бы удобнее.
23.08.2015 в 08:25
Да, должно сработать, при достаточных объемах съемного диска. При этом весь съемный диск будет предварительно отформатирован, учитывайте.
25.10.2015 в 13:57
Здравствуйте. Подскажите. У меня есть два образа Windows 7 максимальная Один х86, второй х64. Я хочу сделать один загрузочный диск, чтобы обе винды были на одном диске. Как это можно реализовать и вообще возможно ли. Заранее спасибо за ответ. С уважением Евгений.
26.10.2015 в 10:41
Здравствуйте. Да, такие способы есть, но у меня не описаны. Поищите в интернете, как пользоваться WinAIO Maker Professional или WAIK, вам должны попасться описания процесса.
12.11.2015 в 19:50
Извините,пожалуйста, за вопрос и добрый вечер. У меня не включается компьютер и вот я пытаюь нвйти способ его воскресить. После установки обновления антивируса СмартСекьюрити он стал включаться через восстановление системы, было неудобно, но месяц с этим прожила и смирилась. Сегодня он не хочет включаться в принципе. Грузится, грузится, а потом список вариантов, где никакой не помогает: ни восстановление запуска, ни системы,ни через образ системы. Отправную точку он брал с предыдущего дня, откатить до дня без обновления антивируса я не смогла. Стоит windows 7. Жалко весь рабочий стол. мне только посредством установочного диска можно решить проблему теперь?
13.11.2015 в 08:21
Возможно и есть способы (в безопасный режим заходит?), а возможно переустановка — действительно самый простой вариант.
13.11.2015 в 16:04
Здравствуйте!
Помогите, нигде не могу найти ответа… К примеру, у меня образ (который могу распаковать на HDD), или уже записанная болванка с 7-еркой. Я хочу добавить в загрузочный диск пару файлов и папок, и записать загрузочную болванку, никаких модификаций с загрузочными секторами. Для записи ХР достаточно было указать в Nero загрузочный файл *.BIN, «Нет эмуляции» и т.д. А как это сделать с 7-кой? Скопировал я всё с болванки на HDD, добавил папку и теперь это всё надо вогнать в болванку. В Nero это как делать?
14.11.2015 в 08:28
Лучше в UltraISO добавить файлы прямо в ISO
14.07.2016 в 17:12
Я. так и не понял! Скачал программу для записи загрузочного диска и теперь откуда для нее взять образ виндовс? Толи её откуда то надо скачать, то ли она уже имеется в компьютере? Ну не как не врублюсь! Попонятней можно? С искренним уважением Виктор.
15.07.2016 в 10:42
01.12.2016 в 11:46
Добрый день! У меня на компьютере установлена Win7. Но для работы со старенькой видеокамерой мне иногда нужна WinXP. Не хотелось бы ее устанавливать как вторую систему. Подскажите, какие есть варианты, чтобы ее загрузить и после работы сразу убирать до следующего раза без полноценной установки. Спасибо.
02.12.2016 в 12:00
Создать виртуальную машину Virtualbox с Windows XP и из нее работать с камерой? Придется поразбираться (на тему подключения устройств к виртуальной машине), но наверное лучший вариант.
07.09.2017 в 09:44
Здравствуйте, сегодня столкнулся с проблемой переустановки винды. Поначалу пытался с флешки, БИОС категорически отказывался видеть мою флешку, после 4 часов пыток я перешел на метод диском столкнулся с тем что ноут видит диск, все нормально, делаю установочным, прожиг завершен успешно, по окончанию привод выплевывает диск как обычно, вставляю обратно а он пустой, ставлю диск на второй ноут там все отлично, винду видит, вставляю в первый тишина, показывает что диск пустой, помогите а то уже руки опустились
08.09.2017 в 07:42
А загрузиться с него получается на проблемном ноуте (выставив загрузку в биос)? Просто если да, то проблема в драйверах привода скорее всего. Если нет — то, возможно, аппаратная проблема с приводом (пыль, лазер, что-то еще, причем прожигать он может продолжать нормально).
04.12.2017 в 21:30
Здравствуйте, Дмитрий. Можно ли установить Windows 7 с внешнего жёсткого диска? Если да, то как? Может быть есть статья по этой теме у Вас на сайте?
05.12.2017 в 09:18
Здравствуйте. Да, можно, но вот статьи у меня нет и в комментарий не уместишь (если без форматирования жесткого диска). Так что поищите в интернете, точно такие статьи есть.
05.02.2018 в 22:01
Дмитрий, молодец! Спасибо за труд! Я свою проблему, не успев задать вопрос, сразу нашёл в вашей переписке с другими пользователями.
06.02.2018 в 08:07
Спасибо за отзыв!
09.03.2018 в 18:10
Здравствуйте Dmitry, спасибо за Ваши статью, всё отлично изложено, просто и понятно. Но у меня такой вопрос: как создать загрузочный диск Windows 7, вместе с дополнительным ПО: MS Office 2013, Total Commander, Brouser’s IE 10-11, Chrome, Opera, Firefox, Adobe Reader.
10.03.2018 в 09:05
Если речь идет не о создании собственной «сборки», а просто требуется, чтобы на диске были установщики этих программ, то можно отредактировать ISO (добавить на него нужные файлы и папки) программами наподобие UltraISO
13.07.2018 в 15:02
26.09.2018 в 02:32
Автор, человек вроде серьёзный, а не понимает разницы между загрузкой и установкой. Созданием загрузочного диска, флешки и установочной.
26.09.2018 в 13:42
Автор понимает о чем пишет) Просто у вас классификация не общепринятая, а собственная. Под загрузочными дисками/флешками подразумевается обычно именно то, что вы называете установочными.
А вот то, что вы, судя по комментарию, именуете «загрузочным» обычно называют LiveCD и об этом у меня тоже есть: https://remontka.pro/windows-10-from-usb-no-install/
27.10.2018 в 20:21
Что делать, если ноутбук не включается? Может включиться на пару минут и снова отключается
28.10.2018 в 09:37
А о чем-то сообщает при этом на экране? Есть соображения, после чего это стало происходить?
22.01.2019 в 13:19
Здравствуйте.
У меня компьютер не включается. По видимости, полетела Винда. Просит вставить загрузочный диск Windows, можно как-то самой исправить положение? Стояла Windows7.
23.01.2019 в 13:02
Не знаю, т.к. по описанию нельзя точно узнать, в чем дело: жесткий диск поврежден, просто системный сбой или настройки какие-то в биос поменялись.
Примечание: после отправки комментария он не появляется на странице сразу. Всё в порядке — ваше сообщение получено. Ответы на комментарии и их публикация выполняются ежедневно днём, иногда чаще. Возвращайтесь.
remontka.pro
