Как сохранить страницу на Андроиде?
Как сохранить страницу на Андроиде — читаем интересные материалы в режиме офлайн
Современные мобильные устройства, благодаря своей многофункциональности, зачастую заменяют пользователям компьютеры или ноутбуки. Например, находясь в поездке, или в местах, где интернет недоступен, удобно просматривать нужную информацию в автономном режиме. Но как сохранить страницу на Андроиде? Вот об этом мы сейчас и поговорим.

Сохранение веб-страницы из браузера
Chrome
Если вы пользуетесь более ранней версией браузера Хром, то сохранить понравившийся контент можно как PDF. Для этого, открыв браузер, находим нужную страницу, вызываем меню нажатием трёх вертикальных точек в правом верхнем углу, выбираем пункт «Печать», нажимаем значок «PDF»:

После чего откроется окошко с клавиатурой, где можно задать название файлу и выбрать место хранения «Диск» или «Загрузки»
В последней версии браузера Google Chrome добавлена функция сохранения. Чтобы ею воспользоваться, после выбора интернет-страницы, нажимаем три точки, на верхней панели выпавшего меню нажимаем значок со стрелочкой, и тут же внизу появится сообщение о том, что файл скачан, а просмотреть его можно, выбрав в меню «Скачанные файлы»:

Кстати, все закачки здесь группируются в соответствии с типом скачанных файлов – изображения, видео и аудио, веб-страницы и т.д.
Опера
Если вы пользуетесь браузером Опера, то в нём, интересующая нас опция, реализована следующим образом: находим нужную информацию, в самом начале поисковой строки видим символ «+», нажимаем на него, а затем выбираем функцию «Сохранить». Вот и всё, после этих манипуляций внизу появится соответствующее уведомление:
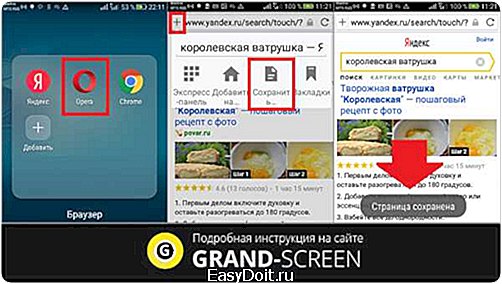
Сохраняем страницу с помощью стороннего софта
К сожалению не все браузеры поддерживают функцию сохранения веб-станиц, в таких случаях можно воспользоваться услугами сторонних сервисов.
Приложение Pocket
Сохранить всё, что вас интересует в интернете — фото, видео, статьи и пр. можно с этим бесплатным сервисом, который представляет собой удобное хранилище для любого контента. Как это работает:
Скачиваем Pocket из Плей Маркета, открываем, проходим простенькую процедуру регистрации. Затем находим то, что нужно сохранить, и в настройках браузера (три вертикальные точки в верхнем правом углу) выбираем «Поделиться». В открывшемся окошке «Способ отправки» нажимаем «Добавить в Pocket»:
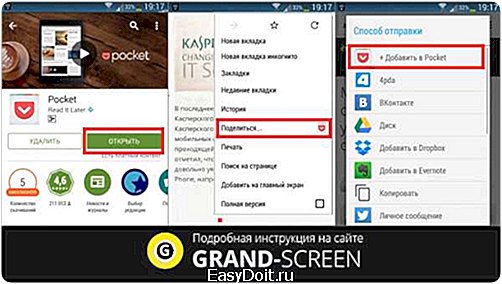
После завершения процедуры в любой момент, находясь в офлайне, мы можем зайти в приложение и сразу же увидим все сохранённые материалы, а выбрав в меню нужный пункт у нас будет возможность добавлять теги, удалить ненужный контент, выбрать удобную форму отображения сохранённого материала, и даже прослушать его в голосовой версии:

Для просмотра информации в автономном режиме (без подключения к интернету) нам нужно будет просто открыть новую вкладку, после чего активировать пункт «Сохранённые страницы».
Мы рассказали, как в Андроиде сохранить страницу на примере самых простых и популярных способов, наиболее часто применяемых пользователями. Но это вовсе не означает, что других вариантов для решения этой задачи не существует. Так, решить эту проблему можно с помощью Instapaper, Офлайн-браузер, и других приложений. Работа со всеми этими программами очень похожа, поэтому повторяться и описывать каждую не имеет никакого смысла.
А у меня на этом всё, оставайтесь на связи. Удачи!
grand-screen.com
Как сделать на Андроиде. Часть вторая
В первой части статьи я рассказал о настройках телефонов на Андроиде. Здесь я расскажу о том, как сделать жизнь на Андроиде более удобной и привычной с помощью различных приложений. По возможности, я предоставлю ссылки на аналогичные приложения под ОС Windows. Напоминаю, что представленные ниже приложения — мой субъективный выбор, а не истина в последней инстанции.
Как открыть документ Word на Андроиде?
Документы Word, Excel, Power Point на телефоне легко редактируются в приложении WPS Office (бывший Kingsoft Office). Присутствует полная, как заверяют авторы, поддержка PDF, TXT, а также Microsoft Word, PowerPoint и Excel. Пароли — работают, что важно для мобильных телефонов, которые иногда теряются. Интересно то, что есть версия под Linux и Windows. Скачать Kingsoft Office можно по ссылке. Дистрибутив под Windows «весит» всего 45,5 МБ.
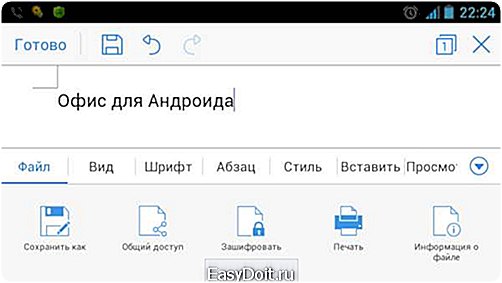
Чем смотреть фильмы на Андроиде?
Видео удобно просматривать в приложении Mx Player. Он мне напоминает плейер Media Player Classic — Home Cinema из пакета K-Lite Codec Pack. Минимализм и удобство — конёк этого плеера. Ещё отмечу плейер VLC for Android Beta — аналог VLC media player для ОС Windows.

Как читать на Андроиде?
После ряда проб оставил всё-таки Cool Reader. Аналог под Windows — Cool Reader того же автора — Владимира Лопатина. Свежая версия вышла десятого сентября.

Как смотреть телевизор на Андроиде?
Просмотр телепередач — SpbTv и Летай ТВ. У SpbTv есть версия для настольного компьютера — desktoptv.spbtv, которая позволяет просматривать каналы ТВ в браузере. Fullscreen не работает в браузере на весь экран, но, по крайней мере, есть внятный интерфейс. Десктопная версия приложения Летай ТВ находится на сайте letai.ru. Работает, надо сказать, в полноэкранном режиме.
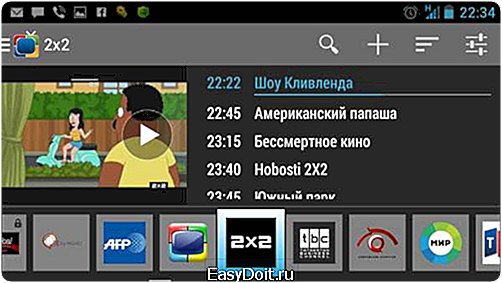
Как слушать радио на Андроиде?
Радио через интернет слушаю с помощью Радио онлайн — PCRADIO. Удобно тем, что можно просто редактировать меню избранных радиостанций, оперативно записать передачу, чтобы не искать потом в интернете. Версия для браузера «большого»компьютера находится тут. Версия плеера для Windows на этой странице. Напрягает то, что оффлайновая версия плеера почти на каждую станцию запрашивает разрешение у брандмауэра. Понравилось то, что есть планировщик, добротный эквалайзер. Нет, к сожалению, записи по таймеру. Запись вообще работает только в платной версии.

Как очистить память на Андроиде?
Я уже писал про то, как отменить загрузку на Андроиде и то, как очистить файлы журналов на Андроид — папку .thumbnails. Для быстрой очистки других папок поможет CCleaner — версия под Андроид. Версия под ОС Windows доступна для скачивания по ссылке.

Пока остановлюсь на этих приложениях, которые обеспечивают решение основных мультимедийных задач под операционные системы Windows и Android. С браузерами и так всё просто, а что-то интересное расскажу в отдельном посте.
(3 оценок, среднее: 5,00 из 5) Загрузка…
http://lassimarket.ru/2014/09/kak-na-androide-chast-vtoraya/http://lassimarket.ru/wp-content/uploads/2014/09/Screenshot_2014-09-11-22-28-18.pnghttp://lassimarket.ru/wp-content/uploads/2014/09/Screenshot_2014-09-11-22-28-18.png2014-09-12T20:57:12+00:00Антон ТретьякAndroid и iOSВ первой части статьи я рассказал о настройках телефонов на Андроиде. Здесь я расскажу о том, как сделать жизнь на Андроиде более удобной и привычной с помощью различных приложений. По возможности, я предоставлю ссылки на аналогичные приложения под ОС Windows. Напоминаю, что представленные ниже приложения — мой субъективный выбор,…Антон ТретьякАнтон Третьяк[email protected] — обзоры, инструкции, лайфхаки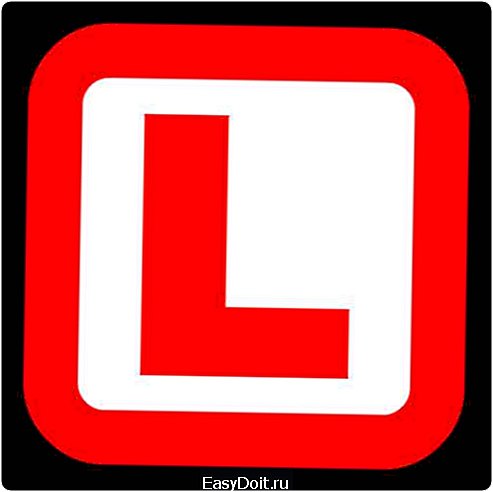
lassimarket.ru
Android
Рутинг на Андроиде – это получение рут-прав на свой телефон (гаджет). Слово «рут» произошло от английского «root», что в переводе означает «корень». Обычно этот термин используется в сочетании с другими словами, а именно, root-права (рут права), root-доступ (рут доступ). Читать далее »
Все, что может испортиться, обязательно испортится, так гласит один из известных законов Мерфи. Вот и у меня как-то мой телефон Андроид Самсунг начал «чудить»: все время выскакивало сообщение, что не удалось установить обновление. Читать далее »
Телефон Андроид с двумя симками обычно приобретают, чтобы вставить туда две симки, возможно, от разных сотовых операторов и в итоге вместо двух телефонов носить с собой один. Однако по факту иногда пользуются все равно одной симкой. Читать далее »
Многие пользователи устанавливают новые приложения из Play Market на свой смартфон Андроид. Бывает, что пользователь вдруг замечает, что у знакомого точно такое же приложение работает не так, как у него. Точнее, в приложении у знакомого есть новые фишки и возможности, а у нашего пользователя их почему-то нет. У пользователя появляются большие сомнения в том, что он использует обновленное приложение последней версии. Встает вопрос, а как обновить приложение на Андроид? Читать далее »
Использование гаджета, работающего под управлением операционной системы Андроид, довольно просто. Все, в основном, сделано интуитивно понятно. Но все-таки полезным будет изучить и знать некоторые тонкости. Начнем с того, как сделать звонок на Андроиде. Читать далее »
Видеозвонки – это один из распространенных способов общения в наши дни с помощью компьютера, мобильного телефона или планшета. Чтобы делать видеозвонки на Андроид, необходимо, чтобы одно и то же приложение для видеозвонка было установлено у Вас и у Вашего собеседника. Читать далее »
В регионе, в котором не доступен проводной интернет, можно превратить свой телефон Андроид (смартфон) в полноценную точку доступа wi-fi. Это возможно при условии наличия на смартфоне мобильного Интернета.
Как известно, многие сотовые операторы предоставляют своим абонентам такую возможность. Читать далее »
На многих смартфонах установлена операционная система Андроид, где изначально есть масса значков, за которыми скрываются различные приложения. Прежде чем поставить приложение на Андроид, давайте разберемся, что значит Андроид приложение? Читать далее »
Скриншот – это снимок с экрана, сделанный пользователем на своем устройстве. Зачем он нужен? Известно, что лучше один раз увидеть, чем сто раз услышать, поэтому проще и нагляднее сделать скриншот экрана на Андроиде, а затем отправить его другому человеку, чем набирать текст в сообщении. Читать далее »
В Андроиде применяется функция многозадачности, в которой поддерживается быстрый переход между разными приложениями.
Благодаря этому можно выделить, вырезать или копировать текст на Андроиде (даже с картинками, если они имеются). После этого скопированную информацию можно из одного приложения перенести (вставить) в другое приложение. Читать далее »
www.compgramotnost.ru
15 скрытых возможностей Android, о которых стоит знать
В настоящее время операционная система Android является самой популярной. Она установлена более чем на 1,2 млрд устройств по всему миру. Но мало кто знает, что эта ОС содержит скрытые возможности. Интернет-проект «Будь мобильным» изучил «секретные функции» и подготовил перечень самых интересных из них.

Начиная с Android 2.3 Gingerbread, компания Google размешает на всех Android смартфонах, так называемые, «пасхальные яйца» — спрятанные секреты, которые можно увидеть, выполнив ряд неочевидных действий. Как и названия версий операционки, пасхалки в ней тоже, как правило, связаны со сладостями: в версии Android 4.1 Jelly Bean это были летающие желейные бобы, в Android 4.4 KitKat — логотип ОС в стиле одноимённой сладости Nestle, а в Android 5.0 Lollipop — скрытая игра в стиле Flappy Bird. В стороне не остался и Android 6.0 Marshmallow.
Для того чтобы получить доступ к мини-игре, открой «Настройки». Перейди в пункт «О телефоне» или «О планшете». Несколько раз быстро нажми на пункт «Версия Android». На экране появится стилизованный под голову андроида зефир маршмэллоу. Если быстро нажать на него ещё несколько раз, то откроется мини-игра.


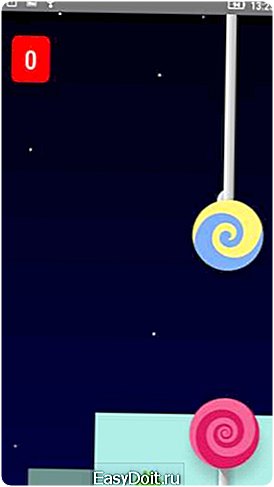
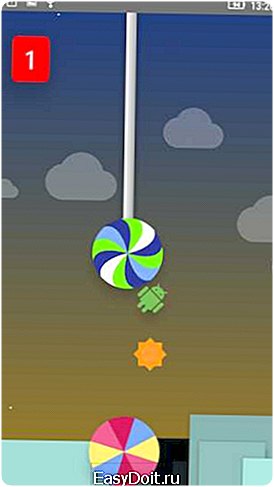
Как и в Android 5.0, мини-игра в Android 6.0 выполнена в стиле Flappy Bird, но леденцы на палочках в ней заменены зефирками в виде головы робота. Игра имеет забавную графику и, хоть и выглядит простой, набрать в ней хотя бы 10 очков довольно сложно. У меня вот максимум получилось 4 балла. Больше не смог.
Утерянные мобильные устройства на базе ОС Android можно найти и заблокировать, но эту опцию компания Google спрятала достаточно глубоко. Она активируется в меню «Настройки -> Безопасность -> Администраторы устройства» в разделе «Удаленное управление Android».
Поставь флажок напротив «Удаленный поиск устройства» и «Удаленная блокировка».
Активируй по запросу расширенные права для менеджера устройства. Теперь ты можешь управлять устройством с сайта google.com/android/devicemanager в своём аккаунте Google или через приложение «Удаленное управление Android»
Люди, хорошо знакомые с Android, с легкостью восстановят удаленные файлы, если ты не зашифруешь своё мобильное устройство. Чтобы активировать эту опцию, открой «Настройки -> Безопасность –> Шифрование устройства». Поставь шифрование.
Ещё одной защитной функцией Android является «безопасный режим». Он деактивирует все сторонние приложения. Более того, в «безопасном режиме» их можно удалить, если они по какой-то причине несовместимы с твоим мобильным устройством, оказались в загрузочном цикле случайно, являются троянами или вирусами.
Для запуска «безопасного режима» зажми кнопку включения. Когда откроется меню отключения смартфона и активации авиарежима, долго удерживай палец на пункте «Отключение питания». Затем подтверди загрузку в безопасном режиме.

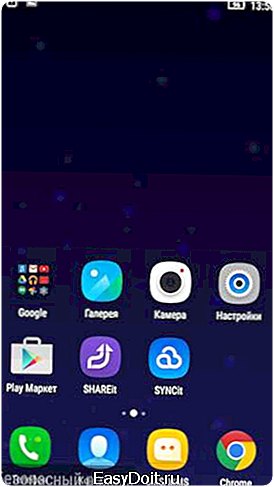

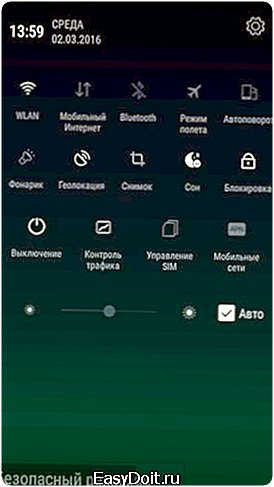
Смартфон загрузится в «безопасном режиме». Иконки всех сторонних приложений будут иметь серый цвет. В случае чего их можно спокойно удалять.
При установке тех или иных приложений ты не задумываешься над разрешениями рассылки push-уведомлений или любых других. С течением времени эти приложения начинают спамить лишней информацией. В особенности этим страдают игры, но могут быть и вполне обычные приложения. К счастью, уведомления можно отключить.

Для этого открой «Настройки -> Приложения -> Все», найди виновника и выбери пункт «Уведомления». Здесь можно как отключить все уведомления разом («Блокировать все»), так и разрешить только «смахиваемые» уведомления («Краткие уведомления») и т.п.
На Android есть совсем незаметныӗ для большинства пользователей̆ раздел настроек с дополнительными опциями Wi-Fi. Чтобы до него добраться, необходимо перейти в «Настройки -> Wi-Fi», затем нажать клавишу меню и выбрать «Дополнительные функции». Здесь можно отключить уведомления об обнаруженных сетях, отключить Wi-Fi в спящем режиме, запретить использовать сети Wi-Fi с плохим сигналом и настроить Wi-Fi Direct (прямое сопряжение устройств без использования точки доступа).

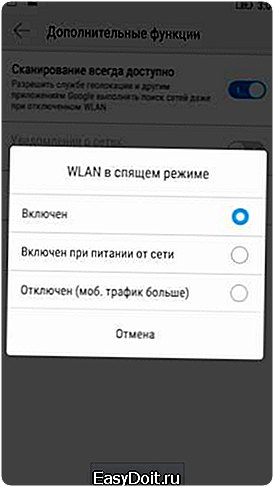
В Android без сторонних программ можно отслеживать интернет-трафик. К примеру, сейчас многие операторы мобильной связи предоставляют ограниченный пакет бесплатного трафика на месяц. Чтобы контролировать этот трафик и не превышать квоту, либо понимать, сколько трафика ещё осталось, можно назначать лимиты.

Для этого в настройках есть отдельный пункт «Передача данных». Там можно установить лимит трафика, при достижении которого появится уведомление, а также лимит, после превышения которого будет автоматически отключаться передача данных. Для каждого приложения ведётся отдельная статистика по данным в фоновом и активном режимах, строится график. Начиная с Android 5.0 данный̆ интерфейс доступен и в быстрых настройках, с помощью прикосновения по иконке мобильной̆ сети.
Бывает так, что тебе нужно заблокировать звонки с конкретного номера. Специальных чёрных списков в Android не предусмотрено, а доступные в Google Play приложения реализуют блокировку номеров через грязные хаки и не всегда корректно.
Однако блокировку отдельных номеров можно получить в базовой версии Android, для этого достаточно просто отправить неугодных абонентов в голосовую почту. Чтобы сделать это, нажимаем по нужному контакту, далее нажимаем иконку редактирования, далее меню и выбираем пункт «Только голос. почта». Там же, кстати, можно установить отдельный рингтон для злосчастного абонента.
Бывает так, что производитель предустанавливает множество непонятных программ и приложений, которыми ты не пользуешься. Они занимают определённую память, и ты мечтаешь от них избавится.
В Android можно отключать многие предустановленные приложения. Для этого нужно перейти «Настройки -> Приложения» и открыть вкладку «Все». Теперь можно просмотреть список доступных утилит. Выбираем необходимое приложение, а потом жмём «Отключить». Теперь можно нажать на «Стереть данные». Для «замороженных приложений», которые просто так удалить нельзя, есть отдельная вкладка «Отключенные». К сожалению, не все приложения можно заморозить. Какие — зависит от производителя.
В Android всегда существовала проблема с расширением внутренней памяти смартфона. Подключенная SD-карта не позволяла это сделать, оставаясь внешним хранилищем. Появившаяся в Android 2.2 функция переноса приложений на карту памяти также не очень спасала положение. Наконец, в Android 6.0 Google все-таки решила исправить ситуацию. Теперь после подключения флешки или SD-карты система предлагает два варианта. Первый — использовать её как съёмный̆ носитель. Второй — сделать внутренним накопителем.
Во втором случае смартфон отформатирует флешку в файловой системе ext4 с использованием 128-битного AES-шифрования и смонтирует её как системный раздел. Далее будет проведен тест на скорость чтения и записи. Сейчас, к сожалению, все карты памяти значительно уступают по скорости встраиваемой̆ памяти, что в теории может привести к медлительности в работе устройства. К счастью, от производительности дисковой̆ подсистемы зависит только время открытия конкретного приложения или загрузки его части. А все вычисления проводятся вне диска.
Бывает так, что текст уже написан и нужно сменить регистр отдельных букв или целых слов. В Android на этот счёт есть свой секрет. Чтобы изменить регистр букв или сделать так, чтобы в уже введенном сообщении слова или предложения начинались с заглавной, достаточно выделить сообщение и нажимать кнопку Shift один или несколько раз до получения нужного результата.
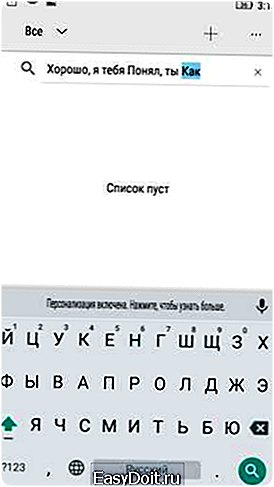


В Android 5 и Android 6 доступ к быстрым настройкам можно получить, вытянув шторку двумя пальцами. Конечно, ты можешь получить доступ к быстрым настройкам по старинке: два раза свайпнут по экрану сверху вниз. Но это никакой вовсе не относится к секретам.
Быстро включить режим вибрации в Android 5 и Android 6 можно, нажав на клавишу громкости, а зaтем кликнув по иконке с левой стороны появившегося слайдера. Этот вариант на практике оказывается куда более быстрым, чем многократное нажатие на клавишу уменьшения звука на торце смартфона.
В Android есть экранная лупа. Чтобы её включить, нужно последовательно перейти в «Настройки -> Спец. возможности -> Жесты для увеличения». Теперь любой участок экрана можно увеличить, три раза нажав по нему. Эта функция может быть особо востребована среди людей с ослабленным зрением и пожилых.


Чтобы отключить автоматическое создание иконок на рабочем столе, запусти Play Маркет. Затем перейди в настройки и сними галочку с пункта «Добавлять значки». Теперь по умолчанию пиктограммы программ будут появляться только в общем списке.
В заключении нашей подборки ещё одна скрытая игра, на этот раз в мобильном браузере Chrome. Попробуй выключить Wi-Fi и мобильный интернет на своем смартфоне (планшете). Далее открывай Chrome.
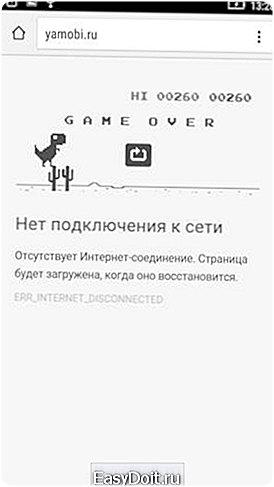

При попытки выйти по любому адресу браузер отобразит ошибку с её кодом. Над текстом появится динозавр. Если в этот момент нажать на динозавра, персонаж оживёт и начнёт двигаться по экрану. Это похоже на старую как мир PlayStation: прикосновениями к экрану можно управлять динозавром, который перепрыгивает через кактусы, и, как в любой подобной игре, твоя задача продержаться и набрать максимальное количество очков. Конечно, игра довольно примитивная, но цепляет надолго. Проверено на себе!
Кстати, сейчас эта игра стала доступна для скачивания в Google Play Store и называется она Dino Run – Dinosty.
/// Читай также:
15 скрытых возможностей iPhone, о которых стоит знать
10 лучших внешних аккумуляторов
«Обещанный платёж»: как взять кредит на связь?
10 лучших неубиваемых смартфонов
Смартфон до 5000 рублей: 10 лучших моделей 2016 года
yamobi.ru
