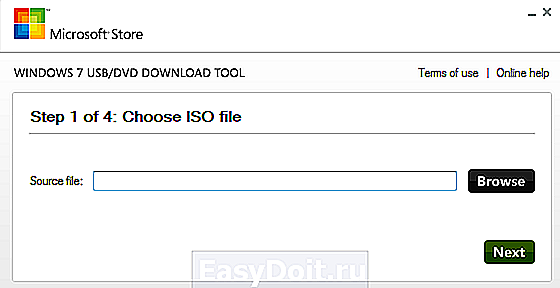Как сделать загрузочную флешку windows 7 через ultraiso
Как сделать загрузочную флешку windows 7 через ultraiso
Сегодня более подробно разберем тему про то, как сделать загрузочную флешку windows 7 через ultraiso. Существует несколько способов монтирования операционных систем на съемный usb носитель. С помощью программ (USB/DVD Download Tool, WinSetupFromUSB, Rufus) и командной строки (cmd).
Вообще концепция развития подталкивает на то, что чем больше проходит времени, тем сфера информационных технологий стремительней развивается. Все более становится актуальным хранить информацию на съемных носителях не большего размера.
Давайте разберемся, в чем же преимущество, например, флешки, внешнего HDD по сравнению с оптическим носителем – диском:
Что нужно для создания загрузочной флешки
- Скачать образ (файл с расширением .iso) операционной системы Windows 7 c любого доступного сайта. С этим проблем возникнуть не должно. Если не знаете, что такое образ прочитайте пост о создании образа. Есть альтернативный вариант, создать самостоятельно, но думаю, не имеет смысла тратить время и силы.
- Наличие флешки минимум 4 ГБ, так как дистрибутив Windows 7 весит примерно столько.
- Программа ultraiso. Не пугайтесь что она платная. Когда скачаете и установите, изначально Вам будет доступна пробная версия. Этого вполне хватит, чтобы сделать загрузочную флешку под windows 7 через ultraiso. Если есть желание можно найти крякнутую версию.
Первое что необходимо сделать, отформатировать USB накопитель. Зачем это нужно? Предположим, что флешка объемом 8 ГБ, на которой хранится несколько файлов. Перед тем как записать образ windows 7, необходимо структурировать кластеры. Форматирование, как раз удаляет все лишнее, и готовит накопитель к новой записи файлов.
Как известно, при покупки флешки стоит файловая система FAT32. Является устаревшей, поэтому правильней будет переформатировать в NTFS. Эта система позволяет хранить файлы более 4 ГБ.
По умолчанию форматирование флешки в NTFS средствами Windows XP недоступно. Нужно включить эту опцию.
Подсоединяем USB накопитель к компьютеру. Переходим в раздел «мой компьютер». Находим флешку и кликаем по ней правой кнопкой мыши. В меню выбираем «свойства». Добираемся до вкладки «оборудование» и выделяем нужный накопитель. Затем нажимаем «свойства», вкладку «политика» и помечаем «оптимизировать для выполнения».

После подтверждения действий, Вам будет предложено перезагрузить компьютер. Когда запустите окно форматирования, Вам станет доступна NTFS. Для windows 7 данные действия делать не надо.
Как форматировать флешку в NTFS
ВАЖНО! Прежде чем начать процедуру форматирования, скопируйте все файлы на другой носитель. Данная процедура удаляет все файлы.
Самый распространенный способ, форматирование через стандартные возможности windows 7. Для этого нажмите «пуск» — «компьютер» и во вкладке «устройства со съемными носителями», найдите будущую загрузочную флешку.
ВАЖНО! Будьте внимательны, выбирайте то устройство, на которое планируете записывать windows 7 через программу ultraiso.
Кликните по ней правой кнопкой мыши, в меню выберите команду под названием «форматировать».
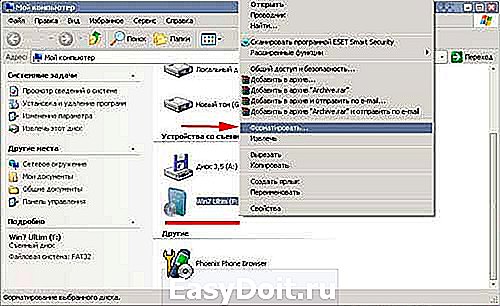
Далее в открывшемся окне, соответственно в разделе файловая система в выпадающем списке кликните на NTFS, остальное оставьте без изменений.
Нажмите начать и дождитесь окончания процедуры форматирования.

На этом форматирование флешки закончена. Теперь можно приступить к следующему шагу.
После того как установили программу ultraiso, запустите ее, нажмите на кнопку пробный период. Этого вполне достаточно чтобы записать загрузочную флешку.

Программа запустится, Вы увидите ее внешний вид. Быстренько пробегите глазами и просмотрите расположение основных элементов.
Для начала необходимо открыть сам образ с windows 7. Нажмите в верхнем меню «фаил» – «открыть» или комбинацию CTRL + O. Выберите скачанные файлы windows 7 с расширением iso.

Теперь когда образ открыт, двигаемся по меню вправо, находим вкладку «самозагрузка». Здесь понадобится пункт меню «записать образ жесткого диска».

- В Disk Drive укажите загрузочную флешку.
- Во-второй строке автоматически прописывается путь к файлику с windows 7.
- Напротив метод записи обязательно проверьте, что бы стояло значение USB-HDD+.

По большому счету при открытии данного окна менять практически ничего не нужно, но все таки сравните параметры с выше перечисленными, во избежании не приятных ситуаций.
Примечание: программа ultraiso дает возможность форматирования загрузочной флешки. Если Вы не отформатировали устройство, обязательно проведите данную процедуру! Шаги процедуры описаны выше.
Нажимайте заветную кнопочку записать. Дождитесь окончания записи.
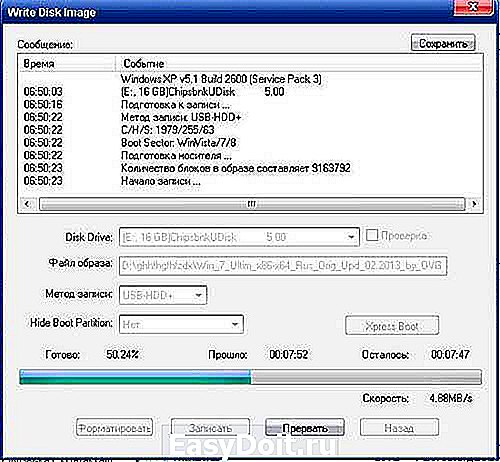
На этом все, урок — как сделать загрузочную флешку windows 7 через ultraiso закончен. Как видите, ничего сложного нет. Теперь смело втыкайте USB накопитель и выходите в БИОС. Выбирайте загрузку с флешки и наслаждайтесь результатом установки windows 7.
nastrojcomp.ru
Как с помощью UltraIso сделать загрузочную флешку
Сегодня все больше выпускается нетбуков и ноутбуков, которые не имеют дисковода для компакт диска. Предустановленная на компьютере Windows 10 или предыдущая версия этой операционной системы, со временем может давать сбои и зависать. Если ее восстановление и другие способы не помогают, систему придется переустановить. Так как нетбуки не имеют дисковода для диска, чтобы переустановить Windows придется сделать загрузочную флешку.
Но даже некоторые владельцы стационарных ПК предпочитают устанавливать ОС не с диска, а со съемного носителя, так как так ее легче хранить и переносить. Записать на флешку образ операционной системы можно через удобную утилиту Ultra ISO. Данная инструкция поможет вам сделать такой образ.
Подготовка образа для записи через UltraISO
Вначале нам нужно загрузить образ Windows 10 в формате исо. Это можно сделать с помощью официального сайта. Для этого перейдите по ссылке: https://www.microsoft.com/ru-RU/software-download/windows10. Если вас не устраивает 10 версия системы, а нужна более ранняя, например XP, 7 или 8, то найдите и загрузите соответствующий образ через Интернет.
Чтобы сделать загрузочную флешку, используйте только лицензионное чистое ПО и не загружайте различных модифицированных версий, так как, в последствии, с ними не редко возникают проблемы при переносе файлов системы и последующей установке.
Если у вас есть скачанный Windows XP, 7, 8 или 10, следующим шагом будет установка и запуск программы UltraISO (кстати, ее можно бесплатно использовать в течение месяца). В рабочем окне программы нажмите кнопку открыть, она выделена красным квадратом на скриншоте:

Далее откроется проводник. С его помощью, перейдите в папку с записанной копией Windows XP, 7, 8 или 10 и выберите ее. После этого нажмите кнопку Открыть , как это видно ниже.

Будет запущен соответствующий инструмент для создания загрузочной флешки, а в верхней части программы откроется образ выбранной ОС (XP, 7, 8 или 10). Вы увидите список системных установочных файлов и папок.
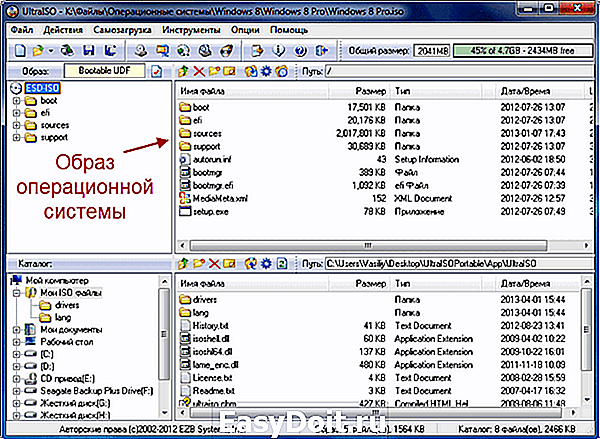
Подготовка и запись образа на USB накопитель через UltraISO
Для создания загрузочной флешки ее необходимо вставить в порт USB. Стоит отметить, что съемный носитель должен иметь объем памяти не менее 4 Гб. Для Windows XP можно использовать флешку объемом не менее 2 Гб. Для успешного создания образа, USB-носитель должен быть отформатирован в системе FAT32. Это можно сделать через систему: в папке «Мой компьютер» кликните по устройству правой кнопкой мыши и нажмите «Форматировать». В настройках, отметьте галочкой FAT32.
Всю нужную информацию, если таковая имеется на флешке нужно сохранить в памяти жесткого диска, так как форматирование удаляет все имеющиеся файлы. Эту операцию можно также осуществить позднее через специальное окно записи и создания UltraISO.
Если USB накопитель готов и вставлен в порт, можно переходить к следующему действию. В окне UltraISO в меню выберите команду «Самозагрузка» → «Записать образ Жесткого диска…».
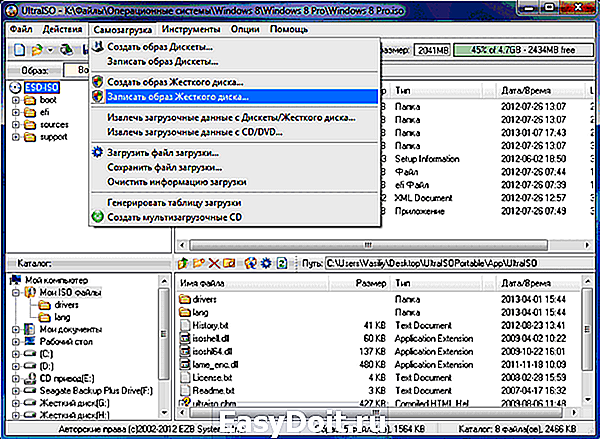
Откроется окно для записи жесткого диска, в котором нужно выбрать наш USB накопитель (проверьте под какой буквой латинского алфавита он отмечен в папке «Мой компьютер»). Здесь также можно отформатировать флешку, если вы не сделали этого ранее. Нажмите кнопку Записать для записи образа исо. Далее, вас предупредят, что вся информация будет удалена. Нажимаем Да . Далее начинается сам процесс распаковки и копирования файлов. Ждем до окончания загрузки. Здесь можно увидеть приблизительное оставшееся время и скорость записи, которые будут зависеть от мощности компьютера.
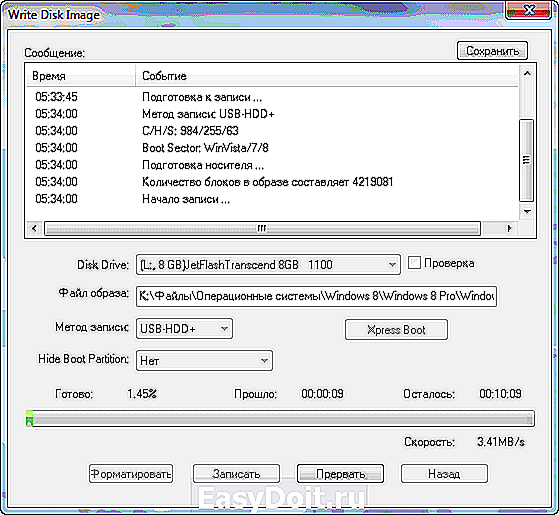
После оповещения о том, что запись завершена, можно закрыть UltraISO и проверить наличие образа на USB накопителе. В зависимости от системы количество файлов будет отличаться. Так, Windows XP занимает меньше памяти и соответственно имеет меньше файлов.
Далее можно использовать загрузочную флешку по своему усмотрению. Она готова для произведения установки на ваши компьютеры. Для этого необходимо запуститься с нее на нужном устройстве и далее следовать подсказкам. Если вы никогда ранее не устанавливали Windows при помощи загрузочной флешки, прочитайте о том как это нужно делать.
Как уже упоминалось ранее, эта инструкция для записи исо может быть использована для любой ОС. Лучше всего иметь загрузочную флешку, чтобы в случае отказа системы, можно было ею воспользоваться. Обращаем ваше внимание, что в статье о подготовке к установке Windows 10 с флешки приведены целых 5 способов создания загрузочного девайса из ISO файла.
ustanovkaos.ru
Загрузочная флешка Windows 7
 Учитывая тот факт, что все большее количество компьютеров, ноутбуков и нетбуков не имеют встроенного привода для чтения дисков, а цена USB флешек невелика, загрузочная флешка Windows 7 подчас является самым удобным и дешевым способом установить операционную систему на компьютер. Данная инструкция предназначена для тех, кто хочет самостоятельно сделать такую флешку. Итак, 6 способов создания.
Учитывая тот факт, что все большее количество компьютеров, ноутбуков и нетбуков не имеют встроенного привода для чтения дисков, а цена USB флешек невелика, загрузочная флешка Windows 7 подчас является самым удобным и дешевым способом установить операционную систему на компьютер. Данная инструкция предназначена для тех, кто хочет самостоятельно сделать такую флешку. Итак, 6 способов создания.
Официальный способ создания загрузочной флешки с Windows 7
Данный способ одновременно является и самым простым и, кроме этого, официальным способом Microsoft для создания загрузочной usb флешки Windows 7.
Вам потребуется загрузить утилиту Windows 7 USB/DVD Download Tool с официального сайта Microsoft здесь: https://archive.codeplex.com/?p=wudt
Также понадобится ISO образ диска с дистрибутивом Windows 7. Дальше — все очень просто.
- Запустите утилиту Windows 7 USB/DVD Download Tool

- На первом шаге укажите путь к ISO образу дистрибутива Windows 7
- Далее укажите, на какой диск произвести запись — т.е. нужно указать букву флешки
- Дождитесь, когда загрузочная флешка с Windows 7 будет готова
Вот и все, теперь можно использовать созданный носитель для установки Windows 7 на компьютере без привода для чтения дисков.
Загрузочная флешка Windows 7 с помощью WinToFlash
Еще одна замечательная программа, позволяющая создать загрузочную флешку с Windows 7 (и не только, список вариантов очень обширен) — WinToFlash. Скачать эту программу бесплатно можно на официальном сайте http://wintoflash.com.

Для того, чтобы записать установочную флешку с Windows 7 Вам потребуется компакт-диск, смонтированный образ или папка с файлами дистрибутива Windows 7. Все остальное делается очень просто — достаточно следовать указаниям мастера создания загрузочной флешки. После завершения процесса, для установки Windows 7 нужно просто указать загрузку с USB носителя в BIOS компьютера, ноутбука или нетбука.
Утилита WinToBootic
Аналогично утилите Windows 7 USB/DVD Download Tool, данная программа предназначена для одной единственной цели — запись загрузочной флешки с установкой Windows 7. Однако, в отличие от официальной утилиты от Microsoft, здесь есть некоторые преимущества:
- Программа может работать не только с образом ISO, но и с папкой с файлами дистрибутива или диском DVD в качестве источника файлов
- Программу не нужно устанавливать на компьютер
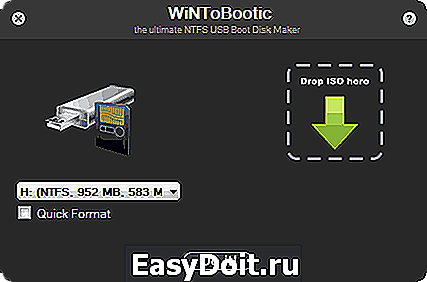
По простоте использования все то же самое: указываете, из какого носителя хотите сделать загрузочную флешку Windows 7, а также путь к файлам установки операционной системы. После этого нажимаете единственную кнопку — «Do it!» (Сделать) и в скором времени все готово.
Как сделать загрузочную флешку Windows 7 в UltraISO

Еще один распространенный способ, для создания установочного USB накопителя с Windows 7 — использование программы UltraISO. Для того, чтобы сделать нужный USB носитель потребуется образ ISO дистрибутива Microsoft Windows 7.
- Откройте ISO файл с Windows 7 в программе UltraISO, подключите флешку
- В пункте меню «Самозагрузка» выберите пункт «Записать образ жесткого диска» (Write Disk Image)
- В поле Disk Drive нужно будет указать букву флешки, а в поле «Файл образа» уже будет указан открытый в UltraISO образ Windows 7.
- Нажмите «Форматировать», а после форматирования — «Записать».
На этом загрузочная флешка Windows 7 с помощью UltraISO готова.
Бесплатная утилита WinSetupFromUSB
И еще одна программа, позволяющая записать нужную нам флешку — WinSetupFromUSB.
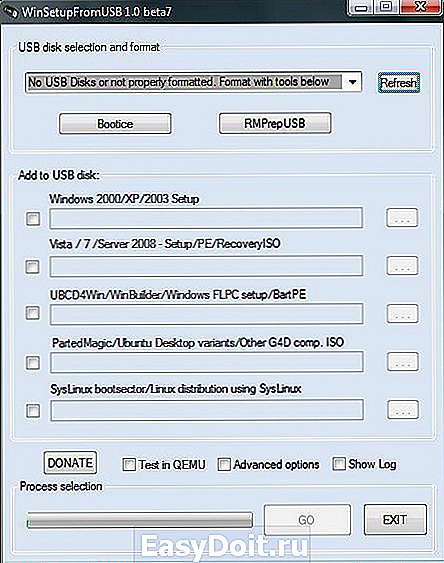
Процесс создания загрузочной флешки Windows 7 в этой программе происходит в три этапа:
- Форматирование USB накопителя с помощью Bootice (входит в состав WinSetupFromUSB)
- Запись MasterBootRecord (MBR) в Bootice
- Запись файлов установки Windows 7 на флешку с помощью WinSetupFromUSB
В общем-то совершенно ничего сложного и способ хорош тем, что помимо прочего, позволяет создавать и мультизагрузочные флешки.
Загрузочная флешка Windows 7 в командной строке с помощью DISKPART
Ну и последний способ, который будет рассмотрен в данной инструкции. В данном случае потребуется работающая ОС Windows 7 на компьютере и диск DVD с дистрибутивом системы (или смонтированный образ такого диска).
Запустите командную строку от имени администратора и введите команду DISKPART, в результате Вы увидите приглашение для ввода команд DISKPART.
По порядку введите следующие команды:
Этим мы закончили подготовку флешки к превращению ее в загрузочную. Далее введите в командной строке команду:
Вместо W7 укажите букву диска с дистрибутивом Windows 7. Далее введите:
Заменив USB на букву флешки (но не убирая двоеточие). Ну и последняя команда, которая скопирует все нужные файлы для установки Windows 7:
В данной команде — W7 это буква диска с дистрибутивом операционной системы, а USB нужно заменить на букву USB накопителя. Процесс копирования файлов может занять продолжительное время, но в конце вы получите работающую загрузочную флешку Windows 7.
А вдруг и это будет интересно:
Почему бы не подписаться?
Рассылка новых, иногда интересных и полезных, материалов сайта remontka.pro. Никакой рекламы и бесплатная компьютерная помощь подписчикам от автора. Другие способы подписки (ВК, Одноклассники, Телеграм, Facebook, Twitter, Youtube, Яндекс.Дзен)
09.03.2018 в 19:27
Александр, спасибо большое. Очень сильно помогла Ваша инструкция.
10.03.2018 в 08:42
Только я Дмитрий…
07.04.2018 в 15:19
Здравствуй Дмитрий скажи как создать мультизагрузочную флешку с несколькими Виндовс 7 и ХР ну комбаин с програмами засунуть?
08.04.2018 в 07:59
18.04.2018 в 04:10
Здравствуй Дмитрий а можно создать мультизагрузочную флешку с несколькими Виндовс 7 средствами windows?
18.04.2018 в 08:57
Какого-то простого способа нет. Хотя в теории, наверное, можно вручную командной строкой проделать всё то, что делают программы для создания мультизагрузочных флешек.
26.04.2018 в 23:04
А что делать если я в десятке не срабатывает команда «ACTIVE»? пишет:
«Этот диск не является жестким диском MBR.
Команда ACTIVE может использоваться только на жестких дисках MBR.»
27.04.2018 в 07:10
пропустить эту команду. или конвертировать в MBR.
08.05.2018 в 20:59
Добрый день! Застрял на команде
bootsect /nt60 i: — пишет, что bootsect не является внутренней или внешней командой. В чем может быть проблема? (Win 7 max x32)
С уважением,
Владимир
15.10.2018 в 03:24
После этого BOOTSECT.EXE /NT60 USB:
29.06.2018 в 19:45
Спасибо статья была даже более чем полезной
27.07.2018 в 14:40
Не могли бы подсказать — подойдёт ли Семёрка для этого ноута?
(набор характеристик)
28.07.2018 в 11:20
Да, должна работать. Пусть и не особо быстро. Также могут быть проблемы с поиском драйверов.
29.07.2018 в 08:30
В способе с командами не потребуется же iso файлы и прочие програмы ? Это все берётся из винды которая находится на ПК ?
29.07.2018 в 08:54
почему же, потребуется, цитирую: «В данном случае потребуется работающая ОС Windows 7 на компьютере и диск DVD с дистрибутивом системы (или смонтированный образ такого диска)»
13.08.2018 в 03:08
Дмитрий, подскажите пожалуйста, как исправить ошибку: vcklu is compressed press ctrl+alt+del to restart. При попытке перезагрузки пикающий звук и ничего не происходит
14.08.2018 в 19:34
Здравствуйте! А других способов, без загрузочной дискеты, флешки и диска можно сбросить. Я знаю пароль, просто другим лицом много раз ввели неправильно.
15.08.2018 в 08:30
А вроде нет в 7-ке ограничение на количество попыток…
12.09.2018 в 18:23
Ни одна из этих программ не смогла создать ЗАГРУЗОЧНУЮ флешку Win-7. Что-то на флешку записывалось, похожее на дистрибутив, но комп с неё не загружается!
В очередной раз какая-то программа (не помню, какая) сделала с флешкой следующее: комп её видит как диск, но при попытке его открыть, просит вставить диск в устройство, т.к. от отсутствует. эксперименты пришлось прекратить, т.к. теперь программы либо не видят флешку, либо просят «вставить диск в устройство». Все средства тестирования флешки уверяют, что «устройство диск на USB работает нормально». Однако с флешкой ничего сделать нельзя: ни прочитать, ни проверить, ни отформатировать…
Подскажите, можно ли флешку вернуть в обычное состояние?
13.09.2018 в 12:04
Знать бы, что с ней делалось и какими программами. Но так или иначе, вот такой способ скорее всего поможет: https://remontka.pro/delete-partitions-usb/
20.10.2018 в 11:00
Здравствуйте Дмитрий.
Очень хорошая статья (у меня меня как у «админа старовера» её заключительная часть вызвала настоящее удовольствие). Люблю я знаете ли обходится подручными средствами. Хотел поправить вас только в одном небольшом нюансе, а именно «DISKPART>format FS=NTFS /q»
В вин 7 атрибут /q к сожалению не работает и для быстрого форматирования его нужно заменить на «quick» без всяких слешей.
15.01.2019 в 22:02
В diskpart у внутренней команды format нет параметра /q не только в Windows 7, везде он полный quick и без слеша. В здешней инструкции ошибка (возможно копипаст), параметр /q из внешней команды format.com, а в Windows XP в diskpart и внутренней команды format нет совсем.
26.02.2019 в 10:28
Спасибо, Дмитрий! хорошая, дельная статья.
24.04.2019 в 14:40
Все перепробовал. Менял программу для записи образа, флешку, гнездо. Хочет какой то драйвер все, хоть тресни…!
24.04.2019 в 18:20
А на какой диск ставится система? Не на m.2 например?
Примечание: после отправки комментария он не появляется на странице сразу. Всё в порядке — ваше сообщение получено. Ответы на комментарии и их публикация выполняются ежедневно днём, иногда чаще. Возвращайтесь.
remontka.pro