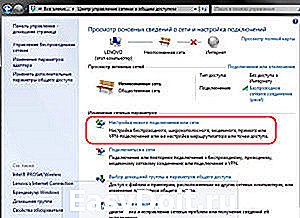Как создать высокоскоростное подключение в Windows
Как создать высокоскоростное подключение в Windows
Сегодня интернет настолько прочно вошел в нашу жизнь, что невозможно даже вообразить, как мы обходились без него ранее. У некоторых людей с помощью глобальной сети проходят деловые переписки, оформляются сделки купли-продажи, а кто-то просто общается со своими родными и близкими, которые живут очень далеко. Много полезного принёс в нашу жизнь интернет, это глупо отрицать. Но порой для выполнения требуемых задач необходима соответствующая скорость соединения. Именно тогда к нам на помощь приходит высокоскоростное подключение.

В наше время пользователи уже забыли, что такое медленный интернет
Конечно, сегодня мало кто пользуется интернетом с низкой скоростью приёма и передачи данных. Однако есть те, кто только подключился к какому-либо провайдеру и ему необходимо знать, как создать высокоскоростное подключение к интернету в Windows. Рассмотрим процесс создания соединения на примере трёх самых популярных сегодня версий «Окон». Прежде всего, важно отметить, что настройки роутера или маршрутизатора должны быть установлены заранее. А последующие операции помогут вам получить доступ к имеющейся сети.
В седьмой версии операционной системы от Microsoft сделать такое подключение очень просто:
- Заходим в меню «Пуск», расположенное на нижней панели задач. Нам нужно будет зайти в «Панель управления».
- В категории «Сеть и интернет» имеется специальный центр управления, в который нам необходимо зайти.
- В разделе «Изменение сетевых параметров» начните установку нового соединения. Жмём «Далее».
- Компьютер спросит вас о том, как вы хотите произвести подключение. В трёх вариантах выбора нас интересуют первые два (беспроводной тип и проводной). Во втором хоть и написано «высокоскоростное», это не значит, что беспроводное не может таковым являться. Всё напрямую зависит от установленного провайдером кабеля и скоростью, которую он предоставляет. Теперь, соответственно вашему соединению (Wi-Fi роутер или прямой кабель), выберите нужный тип подключения.
- В списке доступных сетей кликайте по нужному и при необходимости введите пароль. Готово!

Теперь давайте посмотрим на этот процесс, выполненный в рамках минималистической версии Windows 8.
- Всё так же запускаем «Панель управления».
- В категории «Сеть и интернет» имеется специальный центр управления, в который нам необходимо зайти.
- В разделе «Изменение сетевых параметров» начните установку нового подключения. Жмём «Далее».
- Соответственно вашему соединению (Wi-Fi-роутер или прямой кабель), выберите нужный тип подключения.
- В списке доступных сетей кликайте по нужному и при необходимости введите пароль.
Как вы заметили, процесс ничем не отличается от предыдущего. Разве что меню «Пуск» больше нет в восьмой версии операционной системы. Потому придётся немного попотеть, выполняя первый шаг.
Windows 10
В новейшей версии ОС компании Майкрософт процесс создания высокоскоростного соединения ничем не отличается от предыдущих. Ведь она сделана в лучших традициях «Окон», совместив при этом красивый дизайн. Можно смело следовать любой из вышеописанных инструкций.
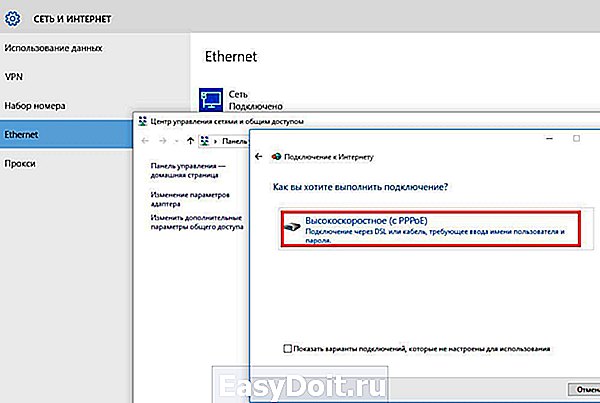
Теперь вы знаете, как создать высокоскоростное соединение к интернету в Windows. Отныне вы будете полноправным членом общества людей с выходом в сеть. Для вас будут доступны все вышедшие фильмы, музыка, общение в социальных сетях. В общем, всё то, чем может порадовать себя человек. Приятного пользования, дорогие друзья! Делитесь своим опытом и мнением в комментариях.
nastroyvse.ru
Создание PPPoE-соединения в Windows 7
ШАГ 1: Откройте меню Старт (Пуск) > Панель управления

ШАГ 2: На панели управления откройте Сеть и Интернет.

ШАГ 3: Выбираем Центр управления сетями и общим доступом.

ШАГ 4: Выбираем Настройка нового подключения или сети.
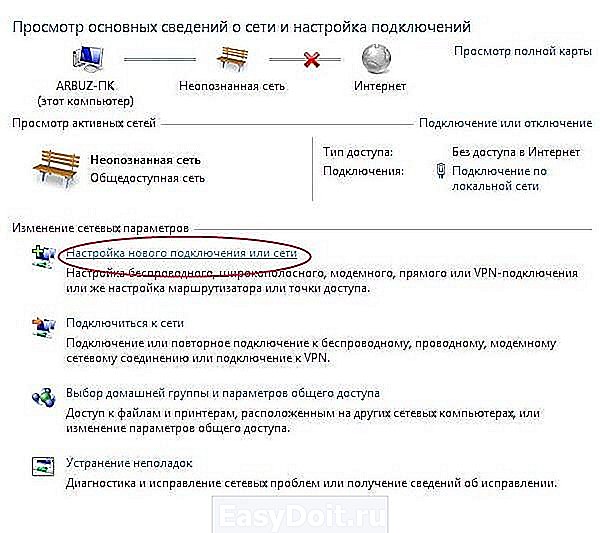
ШАГ 5: Далее в появившемся окне выберите пункт Подключение к Интернету.

ШАГ 6: Появится выбор высокоскоростного подключения. Щелкните на иконке модема
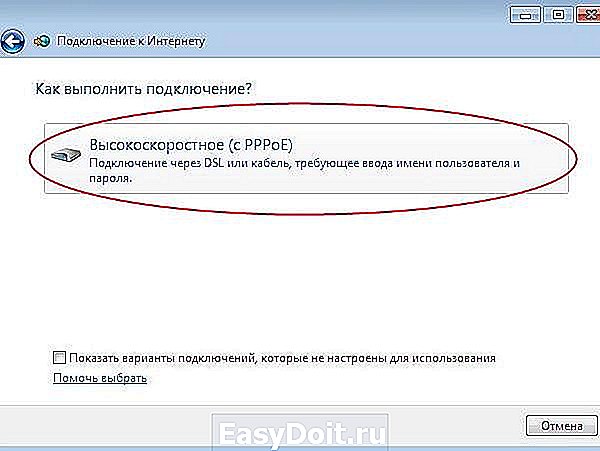
ШАГ 7: Введите в поля Имя пользователя и Пароль соответственно логин (соответствует номеру договора) и пароль, вы получаете у работников РУП «Белтелеком» . Нажмите кнопку «Подключить»
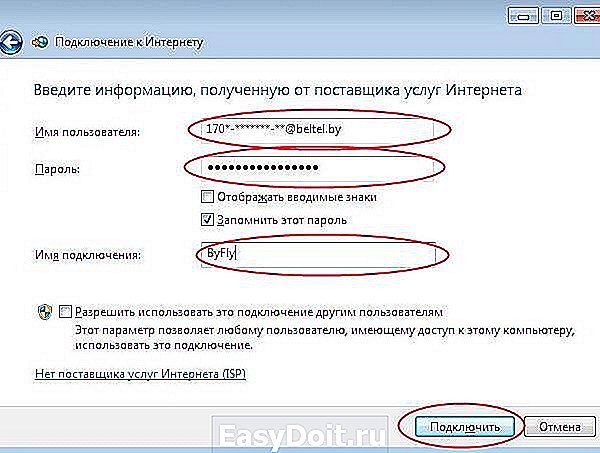
ШАГ 8:Выбираем подключение и сети.

ШАГ 9:Выбираем Изменение параметров адаптера.

ШАГ 10:Правой кнопкой на мышке нажимая на ярлык Byfly.

ШАГ 11: Добавление ярлыка на рабочий стол.

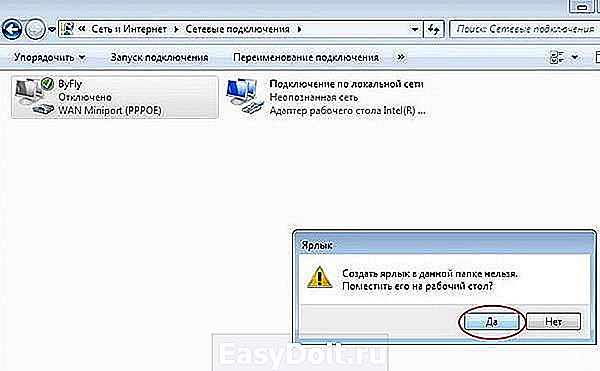
ШАГ 13:Нажимаем подключится.
byflyhelp.by
Настройки автоматического подключения к интернету Windows 7 и 10
Автоматическое подключение сетевого соединения на сегодняшний день является актуальной проблемой для пользователей Windows 7 – 10. Ведь после включения компьютера, как правило, человек сразу же выходит в сеть проверить почту или сообщения на форумах, в мессенджерах, соцсетях. Если в «семерке» настройка подключения к интернету выполнялась легко, то в x64, как и в «десятке», добавить в автозагрузку соединение компьютера с сетью сможет не каждый ввиду необычности расположения настроек и способов конфигурирования. Потому ознакомимся со способами активизации подключения к глобальной сети на Windows 10 и 7, которые являются популярнейшими ОС. К слову, описанные методы подойдут и для «восьмерки», но ввиду малой популярности подробно останавливаться на ней не станем.
Автосоединение с сетью в семерке
Настройка существующего подключения может занять еще больше времени, чем создание нового, потому начнем с удаления существующего сетевого соединения. Выполняется оно одинаково для Windows 10 и 7.
- В «Панели управления» вызываем «Центр управления сетями».
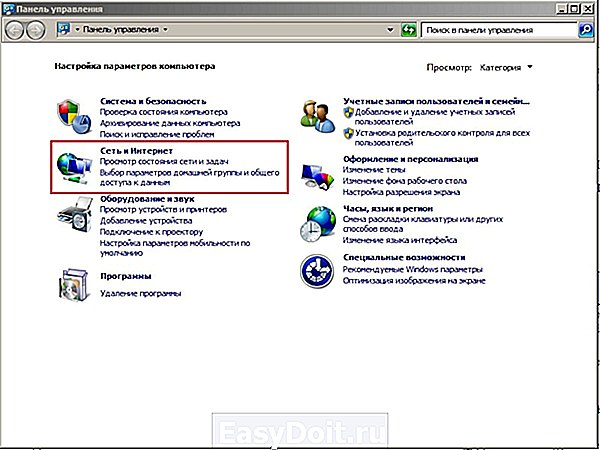
Также зайти в параметры сети можно посредством контекстного меню пиктограммы активности сетевого соединения, расположенной в трее.
- Заходим в «Параметры адаптера» через расположенное в правом фрейме окна меню, отключаем соединение с интернетом и удаляем его.
- Возвращаемся в «Центр управления сетями» и создаем новое подключение к интернету.
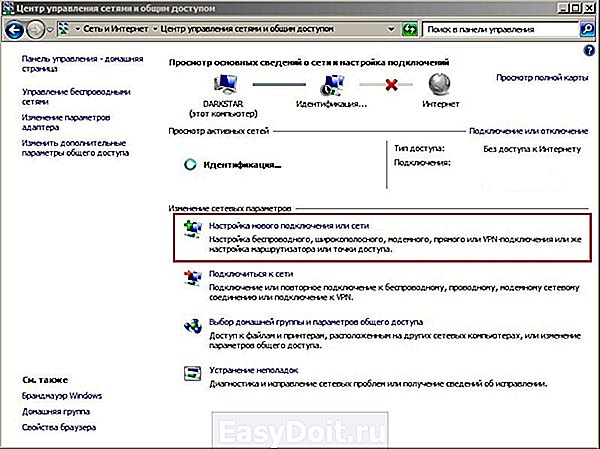
- Выбираем вариант соединения.

- Указываем тип вашего подключения.
- Вводим логин и пароль, полученные от провайдера, и называем подключение.
Как правило, пользователь помнит эти данные или может отыскать их в договоре, заключенном с фирмой, предоставляющей услугу доступа к интернету.
В случае использования компьютера несколькими людьми на разных учетных записях разрешаем использовать подключение другим юзерам. Таким образом отпадет настройка соединения с сетью на каждой учетной записи.

- Закрываем окно.
- Посещаем «Изменение параметров сетевого адаптера», где выполнется настройка созданного соединения.

- Вызываем «Свойства» активной сети, которую только создали, и опять кликаем «Свойства».

- Во вкладке «Параметры» отмечаем «Запрашивать пароль…» и жмем «ОК».

- Закрываем все окна, согласившись с тем, что настройки будут применены после перезагрузки.

Собственно, теперь активизируем автоматическое соединение после запуска Windows 7.
- Вызываем «Свойства браузера» в параметрах сети.
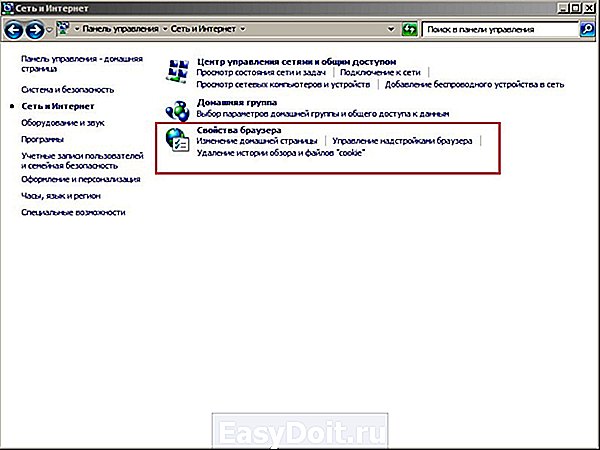
- Во вкладке «Подключения» переводим переключатель в позицию, как на скриншоте, дабы созданное подключение использовалось по умолчанию.

- В этом же окне жмем «Настройка» и отмечаем опцию «Автоматическое определение параметров».
- Применяем изменения и перезагружаем компьютер.

- При должном выполнении всех инструкций появится следующее окошко, где ставим флажок возле единственной опции и кликаем «Подключиться».

Автосоединение с глобальной сетью в десятке
Автоматическое подключение к интернету в «десятке» осуществляется и альтернативным методом, за исключением добавления ярлыка сетевого подключения в каталог «Автозапуска».
- Открываем поисковую строку Windows 10 и вводим «regedit» для запуска редактора системного реестра.

Также вызвать его поможет введенная в окно «Выполнить», запускаемое посредством Win + R, эта же команда.
- Переходим по веткам реестра в следующем порядке:
Если автоматически соединяться с интернетом нужно только текущему пользователю, вместо HKLM переходим по предложенном пути в разделе HKCU.
- Открываем ветку «Run», где расположены ключи с путями и названиями большинства запускаемых вместе с Windows 10 приложениями.

- Создаем строковый параметр, вызвав контекстное меню свободной от ключей области окна.
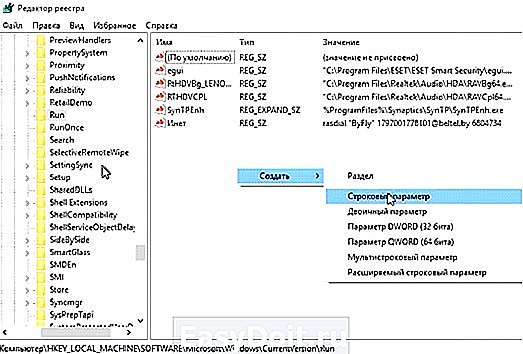
- Выполняем двойной клик по новому объекту реестра Windows 10 и задаем ему любое имя в первой строке Р «Параметр».
- В форме «Значение» вводим следующие команды: rasdial «Имя» логин пароль.

Команда должна выглядеть следующим образом: rasdial «ByFly» 32f3f 34g4 – имя соединения обязательно берется в двойные кавычки.
Имя соединения всегда можете узнать в сетевых подключениях.
- Жмем «ОК» для применения изменений.
- Закрываем приложение и перезагружаем Windows 10 для проверки работоспособности автоподключения к интернету.
При запуске Виндовс 10 будет появляться небольшое окошко на время установления соединения, после нескольких секунд отображения оно будет самопроизвольно исчезать.
windowsprofi.ru
Как настроить высокоскоростное подключение на Windows 7
Технологии шагнули очень далеко вперед
Как настроить подключение
- Главная   /  Статьи   /  
- Как настроить подключение
Как настроить подключение
Создание и настройка PPPoE-соединения в Windows 7
PPPoE-соединение использует конфигурацию роутера или прямое высокоскоростное соединение через сетевой адаптер персонального компьютера для получения доступа к «мировой паутине». Первый вариант подразумевает, что процесс конфигурирования PPPoE осуществляется на маршрутизаторе без использования стандартных средств операционной системы. Подробности разберем отдельными публикациями, посвященными конкретным моделям сетевых устройств.
А также данная статья расскажет о втором случае: создании высокоскоростного подключения, применяя параметры «семерки» (Windows 7).
- Запускаем «Панель управления» операционной системы, воспользовавшись основным меню «Пуск».
- Переходим к пункту «Сеть и Интернет», далее — «Центру управления сетями и общим доступом».
- Откроется рабочая область, где отображаются текущие параметры:

- Чтобы создать PPPoE в Windows 7, указываем пункт «Настройка нового».

- Для конфигурации высокоскоростного сервиса нажимаем первую опцию:

- Выбираем единственный пункт, а затем переходим к вводу учетных данных: имени пользователя и пароля. В строке «Имя» прописываем произвольное название создаваемому сервису.

- Чтобы разрешить общий доступ к интернету для других людей на рабочей станции, выставляем галочку напротив соответствующего раздела:

- Нажимаем кнопку «Подключить». Ожидаем, пока произойдет активация высокоскоростного доступа с сервером провайдера, и отобразится сообщение:

На этом процедура настройки PPPoE-соединения для Windows 7 завершена.
Автоматическое подключение
Следуя вышеуказанной инструкции, пользователь создает конфигурацию, запускаемую ручным способом. Как альтернативный вариант запуска «юзер» «сотворяет» ярлык на рабочем столе для автоматического подключения к интернету Windows. Более подробно об этом будет рассказано в отдельной публикации.
Деактивация высокоскоростного подключения
Использование стандартных средств операционной системы Windows разрешает самостоятельно отсоединиться от «мировой паутины». Нажимаем правой кнопкой мыши на значок двух компьютеров, расположенный рядом с часами. Откроется дополнительное меню, далее – пункт «Центр управления сетями и общим доступом».  Активируем контекстное меню на высокоскоростном сервисе, созданное ранее, а затем выбираем опцию «Отключить».
Активируем контекстное меню на высокоскоростном сервисе, созданное ранее, а затем выбираем опцию «Отключить».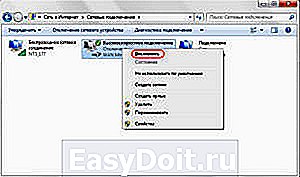
Если на ПК был размещен ярлык для активации, отсоединение проводится через него. Запускаем, выбираем функцию «Отключение».
Возможные ошибки и способы их устранения
Во время настройки или эксплуатации у высокоскоростного сервиса иногда возникают некоторые сложности. Рассмотрим часто встречающиеся варианты.
На рабочей станции произошла ошибка, приведшая к краху операционной системы. Соответственно, все данные утеряны. После переустановки Windows необходимо восстановить то, что содержалось на диске С компьютера или ноутбука до момента потери работоспособности системы (необходимое ПО, документы, пр.), а также заново перенастроить высокоскоростной сервис от провайдера.
Проявляются неполадки и во время работы с «глобальной сетью».
Ошибка 651
Предупреждающее сообщение с кодом 651 возникает во всех ОС семейства Windows. Основные причины возникновения:
- пережат (перебит) сетевой кабель;
- более одного сетевого адаптера в «системнике»;
- блокировка исходящих запросов межсетевым экраном и множество других вариантов.
Подробнее о природе возникновения этой проблемы будет рассказано отдельно в статье Ошибка с кодом 619.
Ошибка 691
Ошибка подключения 691 проявляется, когда настраиваем высокоскоростной сервис от провайдера под управлением Windows 7.
Как видно из скриншота, текст содержит информацию о том, что некорректно прописаны учетные данные. Это означает, что во время конфигурирования пользователь указал неверную информацию. Подобная ситуация возможна при наличии ошибочных данных на рабочей станции: например, сетевых параметров.
Подробнее об идентичной ситуации, как ее исправить, рассказывает отдельная статья на нашем сайте: 691 ошибка при подключении к интернету.
Как настроить новый компьютер?
Покупка нового компьютера – всегда захватывающее событие. Сначала вы решаете, какая машина вам нужна, затем выбираете среди сотен представленных на рынке моделей ту, которая удовлетворит все ваши желания, потом бегаете по магазинам, прицениваясь и выбирая наиболее выгодное предложение или заказываете новую игрушку в онлайн-маркете. После того, как вы получили то, что хотели, остается только аккуратно, потными руками раскрыть упаковку и вытащить на свет божий его, своего нового друга и помощника. Каким будет следующий шаг? Естественно, вам захочется посмотреть, на что способен ваш новый малыш. Конечно, не терпится проверить все и сразу. И, тем не менее, вы замираете, делаете несколько глубоких вдохов и приступаете к настройке компьютера. По крайней мере, именно это будет наиболее правильным. Потратив немного времени на качественную настройку нового ПК, в последствии вы сэкономите свое время, нервы и получите гарантию его стабильной и долгой работы.
Шаг первый: Копирование данных со старого ПК
Итак, начнем с самого начала. Во-первых, у вас есть старый компьютер (предполагается, что вы купили новый ПК вовсе не потому, что прежний умер окончательно и бесповоротно и абсолютно не пригоден к использованию), в котором хранится вся ваша жизнь – от деловой документации до личной переписки, от закладок браузера до любимых фильмов и музыки. А потому, первое, с чего следует начать создание удобной машины – с копирования данных для перенесения их на новый компьютер. Думаю, ни у кого не возникнет сомнений в необходимости этого шага.
Easy Transfer
— специализированная утилита для миграции программного обеспечения. В принципе, многим его может оказаться вполне достаточно. Однако в некоторых случаях вы можете перенести не все, что хотите. Это хорошая программа, если вы планируете переместить со старого компьютера на новый только свои данные — файлы, папки, электронную переписку, пользовательские аккаунты и настройки программ. А вот для полного трансфера приложений и системных файлов, например, драйверов, вам понадобится что-нибудь получше. Еще один недостаток – некорректная передача данных с разноязычных и разноархитектурных платформ Windows. Поэтому, если у вас раньше была 32-битная Windows, а сейчас 64-битная, то все придется переносить вручную.
В этом случае, идеальным решением станет приобретение внешнего жесткого диска USB (конечно, если в хозяйстве пока такового не имеется). Безусловно, вы можете воспользоваться и упаковкой DVD-дисков, но поверьте, занятие это довольно хлопотное. Лучше создайте на внешнем накопителе папку и скопируйте все в одно место в таком порядке (чтобы ничего не забыть, напишите себе памятку):
3. Следующий шаг – запустите веб-браузер, зайдите в «Настройки» – «Импорт и Экспорт», там выберите опцию «Экспортировать закладки», присвойте имя создаваемому файлу и скопируйте его на внешний жесткий диск. Другое дело, если вы используете такой плагин как Xmarks (работает с Firefox, Internet Explorer и Mac-версией Safari). С его помощью можно производить синхронизацию и резервное копирование закладок и паролей браузера с другого компьютера.
Кстати говоря, все вышеописанные процедуры позволят вам не только перенести полезные данные, но и помогут очистить компьютер от лишнего хлама, который неизбежно накапливается. Если вы обнаруживаете то, чем не пользуетесь по крайней мере год, безжалостно оставляйте это на прежнем месте и не переносите на новенький ПК. После того как все важное скопировано и рассортировано на внешнем жестком диске, можете выключать старый компьютер навсегда. Естественно, технологии несовершенны, а потому время, которое вы затратите на копирование данных, может растянуться на несколько дней. Помните, что это в ваших же интересах, а потому разбирайтесь, не торопясь, чтобы позже не испытать жестокое чувство безвозвратной потери.
Шаг второй: Очищение новой системы
К сожалению, производители компьютеров по-прежнему считают своим долгом и прямой обязанностью доставить новенький ПК, нагруженный под завязку различным программным обеспечением, которое, возможно, вам не нравится и никогда не понадобится. Некоторые приложения могут вас попросту раздражать или существенно влиять на производительность системы. Поэтому, прежде чем приступить к работе, вы должны точно знать, чем на этот раз порадовал вас производитель. Нажмите «Пуск», перейдите в «Панель управления», найдите в списке «Программы и компоненты». Просмотрите список приложений, которыми вам предлагают пользоваться. Отсюда можно удалить, изменить или восстановить любое ПО. Выберите те приложения, которые вас по тем или иным причинам не устраивают, и нажмите на кнопку «Удалить».
Если вы не знаете функционал или предназначение какого-либо приложения, не торопитесь с ним прощаться. Почитайте о нем в сети, и только затем принимайте решение. Используйте только лучшее, проверенное временем и миллионами пользователей ПО. Имейте в виду, что многие компьютеры поставляются с программным обеспечением для обновления драйверов и утилит, рекомендуется оставлять этот вид решений в новой системе, так как они гарантируют нормальную работу вашего компьютера. Если со временем вы почувствуете, что они вам надоедают вечными сообщениями о доступности обновлений, то просто поменяйте параметры настроек.
Существует несколько инструментов, которые помогут автоматизировать процесс очищения новой системы. Бесплатная утилита SlimComputer просканирует ваш новый компьютер и внесет предложения о том, какие из программ можно безопасно удалить или отключить ненужные приложения. Еще более проста в эксплуатации программаPC Decrapifier. На сайте разработчика вы сможете увидеть конкретный перечень раздражающих программ, которые она автоматически удаляет из нового ПК.
Шаг третий: Обновление драйверов и системного ПО
Если вы купили компьютер со встроенными инструментами для поиска обновлений драйверов, BIOS и других важных программ, то сейчас самое время их запустить. Если таких утилит в списке не наблюдается, посетите веб-сайт производителя вашего ПК, найдите нужную модель. Как правило, последние версии драйверов и утилит там будут. Особое внимание уделите графическим драйверам. Покупая компьютер, вы тщательно выбирали видеокарту, поэтому сейчас посетите или сайт Nvidia для скачивания свежих драйверов или сайт AMD.
Рекомендуется произвести и некоторые другие полезные настройки Windows. Например, укротить услужливый User Account Control (средство контроля пользовательских учетных записей). Для этого зайдите в «Панель управления» — «Учетные записи пользователя» и выберите опцию «Изменение параметров контроля учетных записей». Естественно, мы не рекомендуем вам отключать контроль полностью, это может плохо закончиться.
Еще одна прелестная настройка, которую Windows приносит по умолчанию – сокрытие по умолчанию расширений файлов. Чтобы исправить этот параметр, запустите «Проводник», щелкните кнопку «Упорядочить» (в левом верхнем углу), выберите опцию меню «Параметры папок и поиска». Перейдите на вкладку Вид, прокрутите список предлагаемых настроек чуть вниз и снимите флажок перед надписью «Скрывать расширения для зарегистрированных типов файлов».
Шаг четвертый: Установка нового программного обеспечения
Пришло время заполнить новый ПК свежим программным обеспечением. Для решения этой задачи можно воспользоваться отличным ресурсом Ninite. Ninite – это сайт, который предлагает полный набор превосходного бесплатного ПО одним махом, без вмешательства пользователя. Зайдите на сайт и установите флажки рядом с теми программами, которыми собираетесь пользоваться. К примеру: Chrome, Dropbox, Evernote, Firefox, Flash, iTunes, Notepade, K-Lite Codecs, Microsoft Security Essentials, Silverlight, Skype, Steam, Torrent, VLC, .Net и 7-Zip. Нажмите кнопку Get Installer и сайт пошлет вам небольшой исполняемый файл, как только вы его запустите, он самостоятельно скачает все требуемые приложения из оригинальных источников и установит их с настройками по умолчанию все сразу, без вашего участия. Естественно, вам затем придется изменять настройки и удалять ярлыки с рабочего стола, и все же такой подход значительно экономит время.
Если в списке Ninite вы не нашли необходимую программу или пользуетесь лицензионными версиями ПО наподобие Microsoft Office, Photoshop или различными играми, то их придется устанавливать отдельно. Twitter-манам мы бы посоветовали установить бесплатное приложение TweetDeck – популярный клиент, позволяющий легко отслеживать любые темы, группу ваших друзей, сокращающий громоздкие урлы и прочее.
Шаг пятый: Перенос необходимых данных на новый ПК
Последний шаг, который вам следует сделать – скопировать (а не переместить) данные с внешнего жесткого диска на новый ПК, при этом сохранив резервную копию на внешнем носителе. Для чего необходима резервная копия, и так понятно. Итак, теперь ваш компьютер очищен от мусора, оснащен новейшими утилитами, драйверами и ПО, настроен под вас и даже радует привычными папками с любимыми фотками, фильмами и другими важными для вас документами. Согласитесь, несколько часов настроек потрачены не впустую. Пожалуй, теперь можно начинать новую жизнь с новым компьютером!
>Как настроить высокоскоростное подключение на windows 7
Настройки Высокоскоростного (PPPoE) соединения в windows
Добрый день, в данной статье я расскажу Вам, как правильно настроить высокоскоростное PPPoE соединение в Операционной системе windows 7. Точнее покажу, как это делается на практике!
По большому счету, настраивается такое соединение очень просто, но почему-то с каждым днем наблюдается все больше и больше поисковых запросов связанных с настройкой высокоскоростного PPPoE соединения в операционной системе windows 7. Поэтому я и решил разместить данный пост на своем блоге, чтобы у моих читателей владеющих «Семеркой», всегда было руководство по настройке под рукой.
1. Нажмите кнопку «Пуск», затем «Панель управления»
2. Выберите «Сеть и Интернет».
3. Выберите «Центр управления сетями и общим доступом».
4. Далее нам необходимо создать новое подключение, поэтому открываем пункт – «Настройка нового подключения или сети».
5. Выбираем «Подключение к Интернету» и жмакаем «Далее»!
6. «Все равно создать новое подключение», жмакаем «Далее».
7. «Высокоскоростное (с PPPoE)».
8. Вводим в соответствующие поля:
- Имя пользователя: вводим свой Логин, к примеру adm-1256 (выдает провайдер)
- Пароль: Ввводим свой Пароль, к примеру JkVcjmt (также выдает провайдер)
- Имя подключения: Вводим тут любое имя на ваш выбор для подключения
Установите галочки в пунктах «Отображать вводимые знаки», «Запомнить этот пароль», чтобы не ошибиться, после чего нажмите «Подключить».
9. Нажимаем — «Пропустить».
10. Выбираем пункт — «Все равно создать это подключение».
Вот в принципе и все. Конец! Возникнут какие-то вопросы? Обязательно пишите в комментариях блога.
Как создать высокоскоростное подключение в windows
Сегодня интернет настолько прочно вошел в нашу жизнь, что невозможно даже вообразить, как мы обходились без него ранее. У некоторых людей с помощью глобальной сети проходят деловые переписки, оформляются сделки купли-продажи, а кто-то просто общается со своими родными и близкими, которые живут очень далеко. Много полезного принёс в нашу жизнь интернет, это глупо отрицать. Но порой для выполнения требуемых задач необходима соответствующая скорость соединения. Именно тогда к нам на помощь приходит высокоскоростное подключение.
В наше время пользователи уже забыли, что такое медленный интернет
Конечно, сегодня мало кто пользуется интернетом с низкой скоростью приёма и передачи данных. Однако есть те, кто только подключился к какому-либо провайдеру и ему необходимо знать, как создать высокоскоростное подключение к интернету в windows. Рассмотрим процесс создания соединения на примере трёх самых популярных сегодня версий «Окон». Прежде всего, важно отметить, что настройки роутера или маршрутизатора должны быть установлены заранее. А последующие операции помогут вам получить доступ к имеющейся сети.
В седьмой версии операционной системы от Microsoft сделать такое подключение очень просто:
- Заходим в меню «Пуск», расположенное на нижней панели задач. Нам нужно будет зайти в «Панель управления».
- В категории «Сеть и интернет» имеется специальный центр управления, в который нам необходимо зайти.
- В разделе «Изменение сетевых параметров» начните установку нового соединения. Жмём «Далее».
- Компьютер спросит вас о том, как вы хотите произвести подключение. В трёх вариантах выбора нас интересуют первые два (беспроводной тип и проводной). Во втором хоть и написано «высокоскоростное», это не значит, что беспроводное не может таковым являться. Всё напрямую зависит от установленного провайдером кабеля и скоростью, которую он предоставляет. Теперь, соответственно вашему соединению (Wi-Fi роутер или прямой кабель), выберите нужный тип подключения.
- В списке доступных сетей кликайте по нужному и при необходимости введите пароль. Готово!
Теперь давайте посмотрим на этот процесс, выполненный в рамках минималистической версии windows 8.
- Всё так же запускаем «Панель управления».
- В категории «Сеть и интернет» имеется специальный центр управления, в который нам необходимо зайти.
- В разделе «Изменение сетевых параметров» начните установку нового подключения. Жмём «Далее».
- Соответственно вашему соединению (Wi-Fi-роутер или прямой кабель), выберите нужный тип подключения.
- В списке доступных сетей кликайте по нужному и при необходимости введите пароль.
Как вы заметили, процесс ничем не отличается от предыдущего. Разве что меню «Пуск» больше нет в восьмой версии операционной системы. Потому придётся немного попотеть, выполняя первый шаг.
windows 10
В новейшей версии ОС компании Майкрософт процесс создания высокоскоростного соединения ничем не отличается от предыдущих. Ведь она сделана в лучших традициях «Окон», совместив при этом красивый дизайн. Можно смело следовать любой из вышеописанных инструкций.
Теперь вы знаете, как создать высокоскоростное соединение к интернету в windows. Отныне вы будете полноправным членом общества людей с выходом в сеть. Для вас будут доступны все вышедшие фильмы, музыка, общение в социальных сетях. В общем, всё то, чем может порадовать себя человек. Приятного пользования, дорогие друзья! Делитесь своим опытом и мнением в комментариях.
Высокоскоростное подключение PPPoE в windows 10
Несмотря на то, что общая стилистика операционных систем Майкрософт сохраняет относительную стабильность от версии к версии, тем не менее некоторые моменты меняются и значительно. Например, чтобы создать высокоскоростное подключение в windows 10 по протоколу PPPoE, который используется большинством российских провайдеров, раньше необходимо было зайти в Панель управления системой и воспользоваться Центром управления сетями и общим доступом. В windows 10 концепция изменялась коренным образом. Все основные настройки операционной системы разработчики постепенно переводят в меню Параметры системы. Чтобы попасть в настройки подключения к Интернету, кликаем на кнопку «Пуск», а затем — на значок в виде шестерёнки, в правой части меню. Появится вот такое окно:
Среди прочих пунктом находим «Сеть и Интернет» и заходим в этот раздел.
В меню слева надо найти раздел «Набор номера». Справа появится список доступных опций. Кликаем на ссылку «Настройка нового подключения». Запуститься специальный мастер настройки подключения или сети.
Первым шагом надо выбрать необходимый Вам вариант:
Чтобы создать PPPoE-соединение в windows 10 надо выбрать «Подключение к Интернету» и нажать на кнопку «Далее». На следующем этапе надо просто кликнуть на кнопку «Высокоскоростное»:
Теперь необходимо ввести данные для авторизации в биллинге провайдера, а именно логин и пароль, которые Вам выдали при заключении договора.
нажимаем на кнопку «Подключить». После этого автоматически запустится соединение с провайдером:
При необходимости этот шаг можно пропустить, нажав на соответствующую кнопку. Настройка подключения Виндовс 10 к Интернету завершена. Можно нажать на кнопку «Закрыть» для завершения работы мастера.
Теперь, для того, чтобы на своём компьютере или ноутбуке подключиться к глобальной паутине, надо будет снова зайти в Параметры системы, открыть раздел «Сеть и Интернет» ->»Набор номера»:
В правой части окна будет созданное ранее Высокоскоростное подключение. Кликаем на нём, чтобы появились доступные варианты действий. Кликаем на кнопку «Подключиться» и ждём, пока пройдёт соединение с оператором связи.
iclubspb.ru