Раскрывая тайны Windows: как изменить расширение файла
Раскрывая тайны Windows: как изменить расширение файла?
Что такое расширение имени файла
Расширение имени файла (англ. filename extension) – это набор символов (как правило, 3, реже 4), добавленных к концу имени файла (например, map.htm, деньги.docx). Расширение определяет тип файла или его формат.
У пользователей Windows иногда возникает необходимость изменить расширение файла.
Как это сделать?
Проблема заключается в том, что по умолчанию расширения для зарегистрированных в системе типов файлов не отображаются. Поэтому сначала нужно изменить настройки системы так, чтобы расширения файлов отображались.
– нажмите Пуск –> Настройка –> Панель управления –> Свойства папки;
– в окне Свойства папки откройте вкладку Вид;
– в прокручиваемом списке Дополнительные параметры снимите флажок Скрывать расширения для зарегистрированных типов файлов –> OK;
– закройте Панель управления.
– нажмите Пуск –> Панель управления –> Свойства папки;
– в окне Свойства папки откройте вкладку Вид;
– в прокручиваемом списке Дополнительные параметры снимите флажок Скрывать расширения для зарегистрированных типов файлов –> OK;
– закройте Панель управления.
– нажмите Пуск –> Панель управления –> Параметры папок;
– в окне Параметры папок откройте вкладку Вид;
– в прокручиваемом списке Дополнительные параметры снимите флажок Скрывать расширения для зарегистрированных типов файлов –> OK;
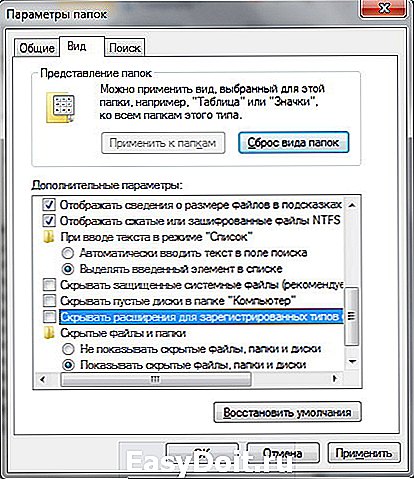
– закройте Панель управления.
Как изменить расширение файла
– выделите файл, нажмите клавишу F2 (или правой кнопкой мыши вызовите контекстное меню, выберите Переименовать);
– будет выделено и имя файла, и расширение;
– выделите расширение и измените его на требуемое, нажмите Enter;
– в окне переименование с сообщением «После смены расширения имени файла этот файл может оказаться недоступным. Вы действительно хотите изменить расширение?» нажмите Да.
– выделите файл, нажмите клавишу F2 (или правой кнопкой мыши вызовите контекстное меню , выберите Переименовать);
– будет выделено имя файла, а не расширение;
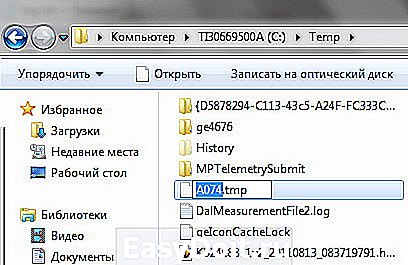
– выделите расширение и измените его на требуемое, нажмите Enter;
– в окне переименование с сообщением «После изменения расширения этот файл может оказаться недоступным. Выполнить изменение?» нажмите Да.
1. Смена расширения файла – это обратимый процесс.
2. В Windows XP отображение расширений для зарегистрированных типов файлов вызывает определённые неудобства: при переименовании файлов приходится выделять отдельно имя файла (не затрагивая расширения!). В Windows Vista и Windows 7 + этот недостаток устранён.
netler.ru
Как изменить расширение файла?
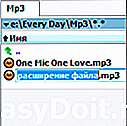 В этом уроке мы рассмотрим, как изменить расширение файла , но мне стоит сразу Вас предупредить, что не стоит менять расширение того файла, в котором Вы не уверены что он после этой операции будет работать. Он возможно просто не сможет открыться и все!
В этом уроке мы рассмотрим, как изменить расширение файла , но мне стоит сразу Вас предупредить, что не стоит менять расширение того файла, в котором Вы не уверены что он после этой операции будет работать. Он возможно просто не сможет открыться и все!
А вообще для начала давайте разберем, что такое расширение файла? Расширения было придумано для того чтобы можно было определить тип формата файла. У каждого файла свое расширение, оно прибавляется после его названия. Благодаря расширению файла операционная система определяет, какой программой он может быть открыт.
Например, аудио файлы имеют такие расширения как .mp3 .wma и т.д., так вот когда мы пытаемся открыть такие файлы, система сразу понимает что их нужно воспроизвести проигрывателем, который установлен на компьютере по умолчанию. Или при виде расширения.jpg или .gif система понимает, что это изображение и открывает его с помощью программы для просмотра изображения, которая также установлена в системе по умолчанию.
Это ваше дело, почему вы задались вопросом, как поменять расширение файла, я лишь Вам покажу, как это можно сделать в системах Windows 7 и XP.
Изменить расширение файла в Windows 7
Заходим в « Пуск – Панель управления ». Теперь вид просмотра выбираем « Мелкие значки » и заходим в « Параметры папок ».

В открывшемся окне переходим на вкладку « Вид », опускаемся вниз и убираем галочку с пункта « Скрывать расширения для зарегистрированных типов файлов ». Затем сохраняем, нажав кнопку « ОК ».

Вот и все! Теперь мы кликаем правой кнопкой мыши по файлу, расширение которого нужно изменить, и в появившемся списке выбираем « Переименовать ».

И вот теперь название файла у нас выделено, а дальше идет расширение файла, его можно поменять.
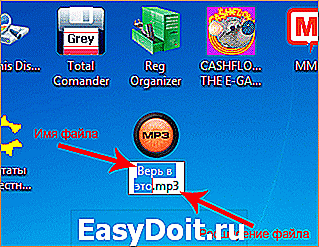
Вот таким образом можно изменить расширение файла в Windows 7. Теперь приступим к XP.
Изменить расширение файла в Windows XP
Поменять расширение файла в Windows XP практически также как и в «Семёрке», но только тут включается отображение расширения не много другим способом. Рассмотрим подробнее.
Заходим в любую папку и в самом верху выбираем меню « Сервис – Свойство папки ».

А уже в открывшемся окне делаем все также как и в случае с Windows 7. Переходим на вкладку « Вид » и убираем галочку с пункта « Скрывать расширения для зарегистрированных типов файлов ». После того как все готово, сохраняем, нажав кнопку « ОК ».
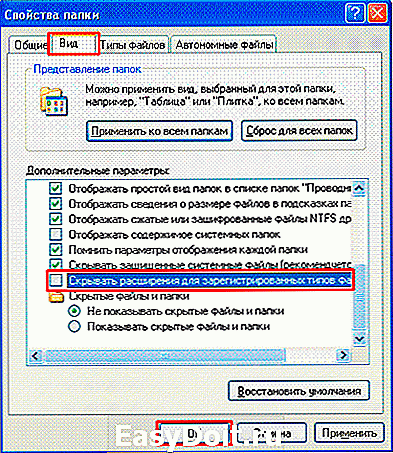
Теперь пробуем изменить расширение, кликаем правой кнопкой по нужному нам файлу и выбираем в появившемся списке « Переименовать ».
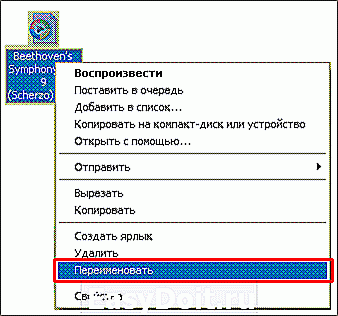
Всё можно менять расширение!
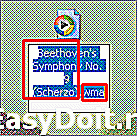
Есть еще один способ как можно поменять расширение файла, процесс для любой системы одинаков. Он заключается в использовании программы Total Commander, если вы ею пользуетесь, то с помощью неё вам проще всего будет менять расширение файлов.
Откройте её, выберите диск на котором лежит файл, зайдите в нужную папку, одним словом добираетесь до того файла, расширение которого нужно изменить.
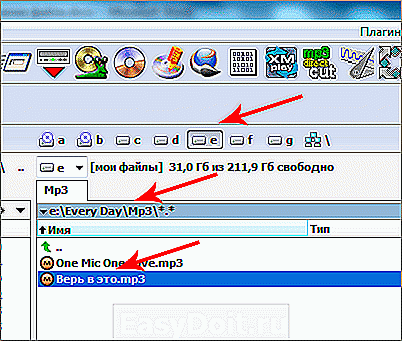
Затем также как и в первом и втором случаях кликаем правой кнопкой мыши и выбираем пункт « Переименовать », или просто выделяем файл и нажимаем на клавиатуре клавишу F2.
С левой стороны – у нас название файла, с правой – его расширение.
После внесения изменение нажимаем на клавиатуре клавишу « Enter ».
Вот такие есть способы изменить расширение файла, так что пользуйтесь, тем который вам больше по душе!
www.inetkomp.ru
Как поменять расширение файла в Windows?

Изменить расширение файла в Windows можно средствами самой операционной системы или с помощью программ файловых менеджеров. Расширение файла — это последовательность символов, которые добавляются к имени файла после точки. Эта последовательность символов указывает на тип файла и помогает операционной системе определить программу, которой следует открывать данный файл. Но, стоит сразу сказать, что изменение расширения файла может привести к невозможности его открытия программой, которая создала данный файл. Есть только небольшой перечень расширений, смена которых позволит без проблем открыть файл другим приложением.
Как поменять расширение файла в Windows 7?
По умолчания операционная система Windows 7 скрывает расширение файлов в проводнике для зарегистрированных типов файлов. Это значит, что если у Вас установлена программа WORD, то вы не увидите в проводнике расширения файлов, которые открываются этой программой.
Когда появляется необходимость поменять формат файла, многие пользователи начинают теряться, так как при попытке переименовать файл его расширение не показывается, а только название. Для переименования файла необходимо нажать на его название правой кнопкой мыши и выбрать «Переименовать».
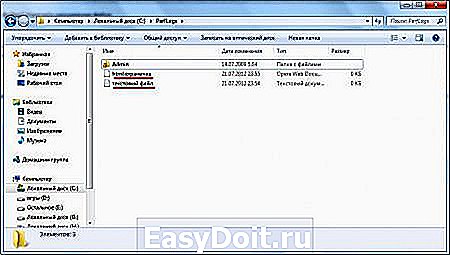

Если в этом же меню выбрать «Свойства», то покажется более подробная информация о файле, а также его расширение и название программы, которой он открывается. Но только поменять расширение файла и в этом случае нельзя.

В примере на скриншоте показано два файла с расширениями txt и html. Файл формата html получают из файла txt заменой расширения. Для этих целей можно воспользоваться различными программами или другими файловыми менеджерами, например Total Commander, но мы рассмотрим случай как изменить расширение файла в проводнике Windows 7.
Для начал нам необходимо настроить проводник так, чтобы он показывал нам расширения всех файлов. Для этого заходим в «Пуск / Панель управления / Оформление и персонализация / Параметры папок».

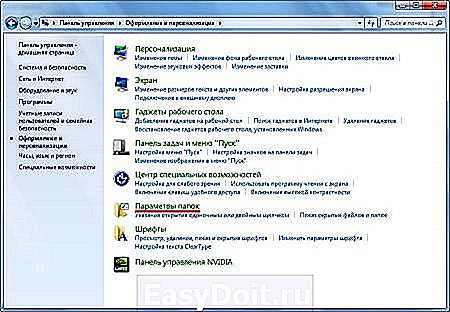
Далее в появившемся окошке «Параметры папок» на вкладке «Вид» прокручивая ползунок, находим строку «Скрывать расширения для зарегистрированных типов файлов» и убираем галочку. После нажатия на кнопку «Ок» в проводнике должны отображаться расширения для всех файлов.


Теперь поменять формат файла можно и при переименовании файла.

Как изменять расширение файла в Windows 10?
Изменить расширение файла в Виндовс 10 можно таким же способом, как и в предыдущих версиях операционной системы. По умолчанию расширения файлов для зарегистрированных в системе программ также скрываются. Но в Windows 10 сделать расширения файлов видимыми можно прямо в проводнике, не заходя в настройки.
Чтобы сделать расширения файлов видимыми в проводнике Виндовс 10, нужно перейти на вкладку «Вид» и установить галочку «Расширения имен файлов». После этого расширения файлов будут отображаться и станут доступными для изменения. 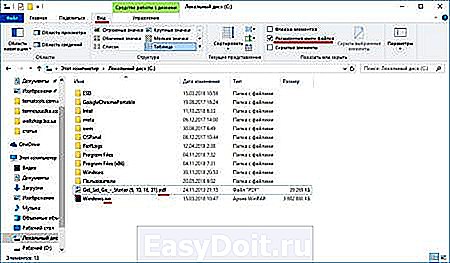
При необходимости можно сделать такую настройку через параметры. Самый быстрый способ добраться до необходимых настроек, перейти на вкладку «Вид» проводника, найти «Параметры» и выбрать «Изменить параметры папок и поиска». В настройках «Параметры папок» переходим на вкладку «Вид» и убираем галочку «Скрывать расширения для зарегистрированных типов файлов». 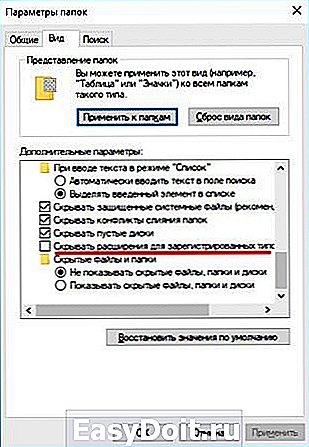
Быстрее все же через проводник.
Как изменить расширение файла в Total Commander?
В файловом менеджере Total Commander изменить расширение файла можно перейдя в режим редактирования названия файла. Для этого выделяем необходимый файл и нажимаем клавишу «F2». Также можно просто два раза медленно нажать на необходимый файл. В результате имя файла будет выделено и доступно для изменения, а в месте с ним и расширения файла. После изменения достаточно нажать «Enter», чтобы изменения вступили в силу. 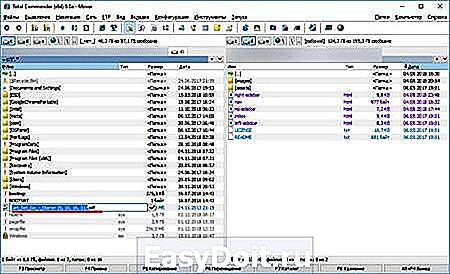
Как изменить расширение нескольких файлов сразу?
Если вдруг понадобилось изменить расширение сразу нескольких файлов, можно это сделать с помощью командной строки самой Windows. Для этого потребуется запустить командную строку. Сделать это просто, достаточно набрать в поиске Windows название «cmd» и выбрать показанное приложение «Командная строка».
Затем в командной строке необходимо указать папку, в которой находятся файлы для изменения расширения. Сделать это можно с помощью команды «cd», после которой нужно ввести адрес необходимой папки. Благо сейчас в командную строку можно вставлять данные из буфера обмена, поэтому в проводнике в адресной строке копируем адрес нашей папки, вводим команду для смены директории, добавляем пробел и вставляем адрес папки из буфера обмена. Если это не сработает, для перехода на необходимый диск просто введите будку диска, пример: «D:». Затем уже используя команду «cd» можно перейти в нужную папку.
После перехода в необходимую папку осталось только записать команду «ren» для смены расширений файлов. После команды записываем сначала расширение, которое необходимо найти, затем расширение, на которое необходимо заменить. Пример: «ren *.txt *.html».
В результате в папке будут изменены расширения файлов, для которых выполнено соответствие в записанной команде.
Чтобы не мучаться с командной строкой, можно воспользоваться файловым менеджером, например Total Commander. Заходим в папку с файлами, выделяем их. В меню «Файлы» файлового менеджера выбираем пункт «Групповое переименование» или нажимаем комбинацию клавиш «Ctrl + M».
В появившемся окошке нас интересует маска «…расширения», где нужно просто вписать вместо имеющейся там маски необходимое расширение, которое будет применено ко всем выделенным файлам после нажатия на кнопку «Выполнить» внизу окна. 
Можно это сделать и немного по-другому, выделить все файлы в папке и при групповом переименовании воспользоваться поиском и заменой для замены необходимых расширений.
chajnikam.ru
Совет 1: Как в windows 7 поменять расширение файла

- Как в windows 7 поменять расширение файла
- Как изменить расширение файла на видео
- Как переименовать папку в Windows 7
Не рекомендуется менять расширение без необходимости, т.к. файл может потерять связь с открывающей его программой.
Если при открывании файла программа выдает ошибку «Файл создан в более поздней версии. », то его необходимо открыть в новой версии программы и сохранить с параметрами предыдущей версии. Изменение расширения вручную в таком случае не поможет.
Если при попытке изменения расширения операционная система выдает ошибку «Невозможно изменить расширение файла», значит файл является системным, и его расширение нельзя поменять. То же самое касается файлов, привязанных к определенному программному обеспечению.
Совет 2 : Как поменять разрешение файла

- Интернет-браузер и проводник (Мой компьютер).
Если вы скачали архив, а он поменял расширение на .htm или .txt, то его открытие возможно лишь через программу-архиватор (WinRar). Есть также другой способ открытия этих файлов — замена расширения.
Для этого откройте «Проводник (Мой компьютер)» — далее меню «Сервис» — далее пункт «Свойства папки». Во вновь открывшемся окне перейдите на вкладку «Типы файлов». Нажмите кнопку «Дополнительно». Откроется еще одно окно, выберите пункт «Всегда отображать расширение», нажмите «ОК».


- как у файла поменять расширение
Совет 3 : Как изменить расширение файла

Совет 4 : Как переименовать расширение

- Total Commander.
Совет 5 : Как изменять расширения

Совет 6 : Как переформатировать формат

- Для этого вам будет нужно воспользоваться программой, специально предназначенной для конвертации формата pdf в документ иного формата, удобного для редактирования — ABBYY PDF Transformer. Эта программа быстро преобразует pdf в файлы удобных форматов.
- Information Worker Solutions, решения для повышения эффективности работы с информацией
Совет 7 : Как поменять у формат у видео

- Для того чтобы поменять формат видео вам потребуется программа «FVD Suite».
- FVD Suite
- как у видео изменить формат
Совет 8 : Как изменить разрешение файла


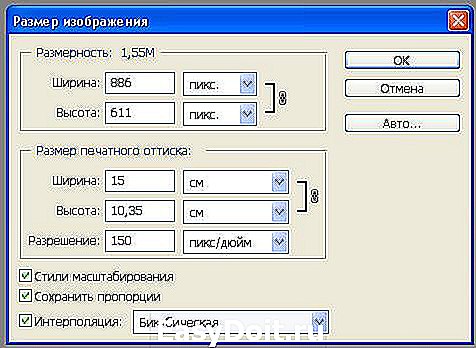
Чем большее значение разрешения изображения вы будете задавать, тем меньше будет его физический размер при выводе.
Для того чтобы сопоставить физический размер изображения с размером листа бумаги на который оно будет выводиться, подключите необходимое печатающее устройство и в меню «Файл» выберите пункт «Печать с просмотром», при необходимости, откорректируйте размеры картинки.
Для того отображения изображения на экране монитора достаточно разрешения 72 dpi, для получения качественного отпечатка на принтере или плоттере — 150-200 dpi. Если картинка будет выводиться на фотэкспонирующем устройстве, то необходимое разрешение — 200–300 dpi.
www.kakprosto.ru
