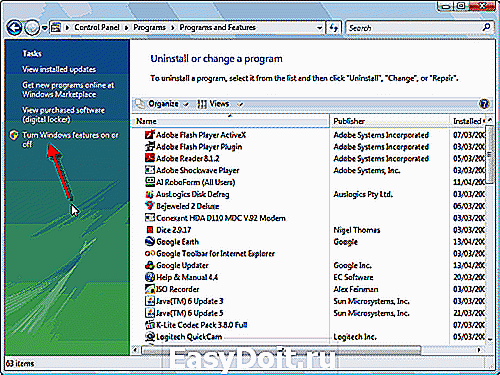Как установить программу Telnet в Windows 7
Как установить программу Telnet в Windows 7/8/10
Любой системный администратор пользуется системной утилитой встроенной в Windows – telnet.exe. Эта программа позволяет подключаться к локальным и удалённым серверам по адресу и порту, указанными в параметрах запуска. Полезная штука для проверки возможности соединения с сервером по порту и выполнения команд. Также, не редко эта утилита указывается в помощи различных программ и сервисов. Однако часто оказывается что телнет не установлен по умолчанию.
Как установить telnet.exe через командную строку
Вы можете посмотреть видео или читать статью:
Самый простой способ – это открыть командную строку с правами Администратора и исполнить такую команду:
dism /online /Enable-Feature /FeatureName:TelnetClient
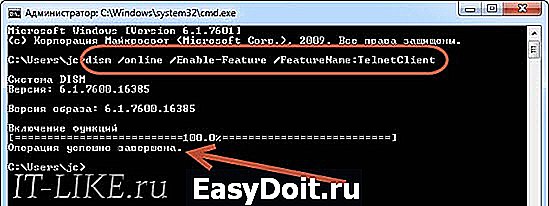
Нажимаем «Enter» и немного подождём, должно появиться сообщение «Операция успешно завершена». На этом установка закончена.
Установка клиента Telnet в компонентах Windows
Второй способ, для тех, кто не хочет пользоваться командной строкой или первый способ не сработал. Идём в «Панель управления -> Программы и компоненты -> Включение или отключение компонентов Windows» и ставим галочку на «Клиент Telnet».
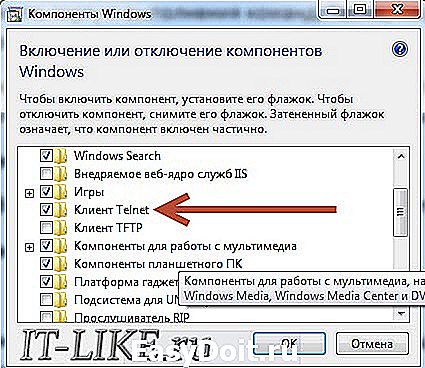
Может потребоваться установочный диск Windows. Если список компонентов будет пуст, то нужно исправить одно значение в реестре Windows. Для этого запускаем редактор реестра командой:
В параметре «CSDVersion» необходимо заменить значение на 100 или 0. Перезагрузиться.
it-like.ru
Как включить Telnet-клиент в Windows Server 2008 и Windows 7
Telnet-клиент позволяет вам подключаться к удаленному Telnet-серверу и запускать на нем различные приложения. После входа в систему, пользователь получает в свое распоряжение командную строку сервера, на котором запущена служба telnet. Команды, которые вы вводите в командной строке клиента telnet направляются на сервер telnet и выполняются там, точно так же как если бы вы вошли локально в эту систему и пользовались командной строкой. Вывод этих команд возвращается обратно в клиент Telnet, где они становятся доступными для просмотра. Также,например с помощью telnet можно отправить почту из командной строки.
Клиент Telnet встроен в Microsoft Windows Server 2008 и Windows 7, однако, он по умолчанию отключен. Т.е. при первом запуске из командной строки команды telnet, система ответит, что такая команда не найдена. Удобство протокола Telnet заключается в том, что его можно использовать для доступа к различным ОС (Linux, Unix или Windows) и устройствам (модемы, коммутаторы, маршрутизаторы). Однако в последнее время специалисты Microsoft перестали жаловать telnet, теперь если вам нужен доступ к командной строке другого компьютера, работающего под ОС Windows, они рекомендуют использовать функции Windows Remote Desktop, ведь это намного проще. В ОС Windows Server 2008 также возможно использовать функцию Remote Shell (WinRS), который считается более безопасным, чем telnet. Я, кстати, во многих случаях предпочитаю вместо telnet использовать для удаленного управления системами psexec.
Как было отмечено выше, клиент Telnet считается дополнительной функцией в обеих операционных системах, и может быть легко установлен:
В Windows Server 2008, вы можете установить клиент Telnet с помощью мастера Add Features Wizard в Server Manager. В Windows 7, вы можете установить клиент Telnet, воспользовавшись опцией Turn Windows Features On or Off на панели управления.
Чтобы установить клиент Telnet в Windows Server 2008, выполните следующие действия:
- Откройте Server Manager, нажав кнопку Start>ServerManager, или с помощью контекстного меню значка «Мой компьютер».
- В левой панели Server Manager, нажмите на Features.
- Нажмите кнопку AddFeatures.

- В списке доступных функций, прокрутите ползунок вниз и выберите TelnetClient, а затем нажмите кнопку Далее.
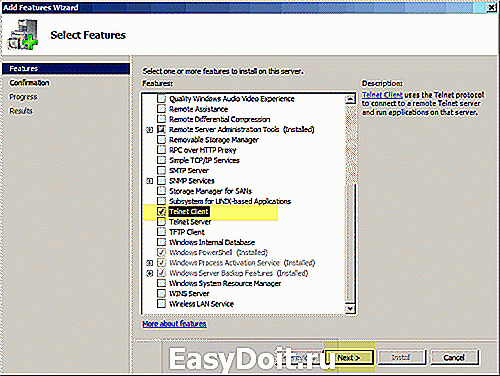 5. На странице Подтверждение нажмите на Install.
5. На странице Подтверждение нажмите на Install.
6. После завершения установки, нажмите на «Close«.
Кстати, установить клиент telnet можно и из командной строки, для этого нужно набрать следующую команду:
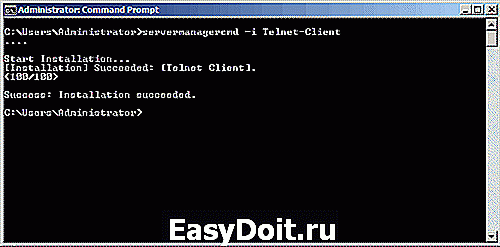 Чтобы установить клиент Telnet в Windows 7, выполните следующие действия:
Чтобы установить клиент Telnet в Windows 7, выполните следующие действия:
- ПерейдитевStart > Control Panel > Programs, а затем нажмите кнопку Turn Windows features on or off. От вас может потребоваться введение пароля администратора, выполните это.

- В окне функций Windows найдите TelnetClient и отметьте его галочкой.
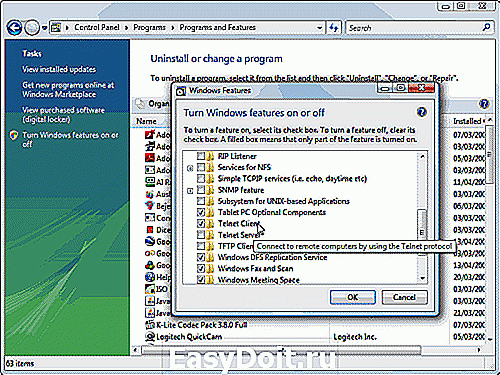 3. Нажмите кнопку ОК. Процесс установки может занять несколько минут, а когда он завершает вы можете приступить к использованию клиента Telnet.
3. Нажмите кнопку ОК. Процесс установки может занять несколько минут, а когда он завершает вы можете приступить к использованию клиента Telnet.
winitpro.ru
Как включить telnet Windows 7
В этой статье я расскажу, как использовать telnet в операционной системе (ОС) Windows 7. Но в начале коротко остановлюсь на том, что же такое telnet и для чего он используется. Telnet – это один из протоколов сетевого взаимодействия. Появился он ещё в прошлом столетии и зачастую использовался для удалённого подключения к различным устройствам в сети.
И так, перейдем непосредственно к нашему вопросу. В стандартной установке в операционной сиситеме Windows 7 данный протокол отключен. Если возникает необходимость в использовании этого протокола на рабочих станциях с ОС Windows 7 нужно выполнить некоторые манипуляции по его включению. Необходимость его использования может возникнуть не только у системных администраторов, которые с его помощью настраивают сетевые устройства и часто используют его в работе, но и у рядовых пользователей, далёких от системного администрирования.
Имеется, как минимум два способа как включить протокол telnet в ОС Windows 7.
Первый наиболее простой способ следующий:
Открываем «Панель управления» – далее выбираем элемент – «Программы и компоненты»
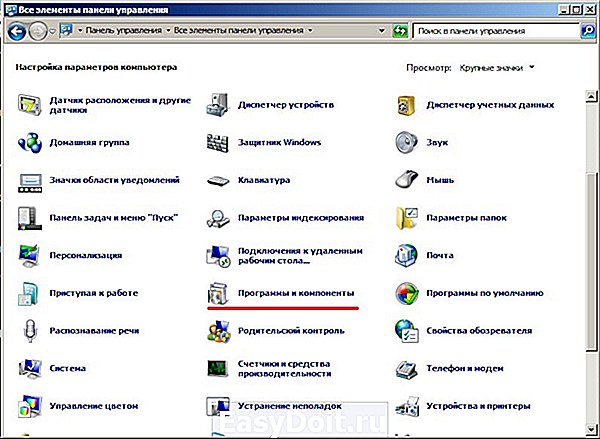
Далее выбираем слева – «Включение или отключение компонентов Windows»

В окошке ставим галочку – «Клиент Telnet».

На этом всё, вы успешно включили протокол Telnet на вашем компьютере.
Возможен ещё один нюанс при включении протокола таким методом, может быть следующая ситуация, что когда при выборе – «Включение или отключение компонентов Windows» перечень компонентов может быть пустой. От нас потребуется внести небольшую корректировку в реестр. Напоминаю, как открыть реестр нажимаем «Пуск» — чуть выше Пуска в строчке поиска набираем regedit,
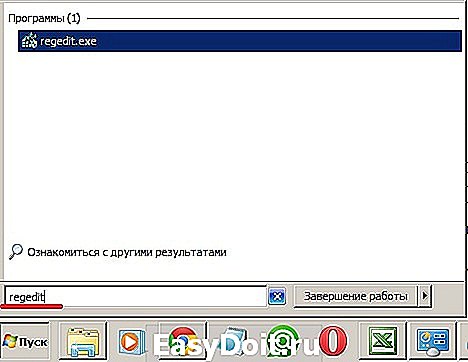
далее находим вот эту ветвь в реестре «HKEY LOCAL MACHINESYSTEMCurrentControlSetControlWindows» в следующем параметре CSDVersion нужно поменять значение на 100 или можно 0.
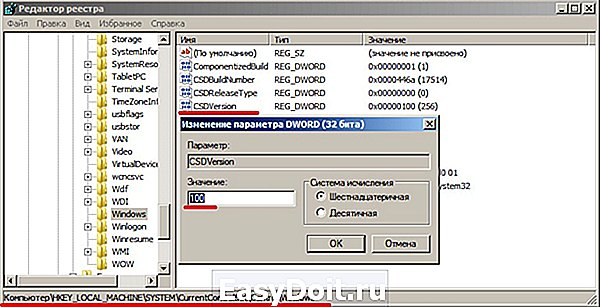
После этого нужно отправить рабочую станцию в перезагрузку и повторить вышеуказанные действия.
Второй способ использует командную строку, обычные пользователи редко с ней работают и зачастую не знают, что имеется такой функционал. Поэтому, кто не считает себя продвинутым пользователем лучше воспользоваться первым способом включения протокола.
Итак, нажимаем «Пуск» — чуть выше Пуска в строчке поиска набираем cmd и жмем Enter.
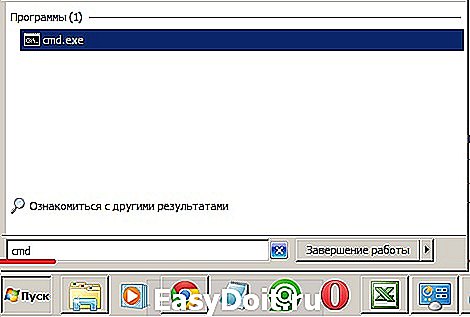
Открывается черное окошко, в котором мигает курсор, это то что нам необходимо — командная строка. Далее в этой строке набираем команду «dism/online/Enable-Feature/FeatureName:TelnetClient» и нажимаем Enter.

После непродолжительной паузы появляется информационное окошко, что операция выполнена успешно. Всё установка Telneta завершена.
Надеюсь, что моя статья будет полезна. Помните, что Telnet это далеко не безопасный протокол, поэтому, работая с ним нужно помнить о мерах безопасности.
www.softo-mir.ru
Активация клиента Telnet в Windows 7

Одним из протоколов передачи данных по сети является Telnet. По умолчанию в Windows 7 для обеспечения большей безопасности он отключен. Давайте разберемся, как активировать в случае необходимости клиент данного протокола в указанной операционной системе.
Включение клиента Telnet
Telnet передает данные через текстовый интерфейс. Этот протокол является симметричным, то есть на обоих его концах расположены терминалы. С этим и связаны особенности активации клиента, о различных вариантах реализации которой мы поговорим ниже.
Способ 1: Включение компонента Telnet
Стандартным способом запуска клиента Telnet является активация соответствующего компонента Windows.
- Щелкайте «Пуск» и переходите в «Панель управления».

Далее переходите в раздел «Удаление программы» в блоке «Программы».
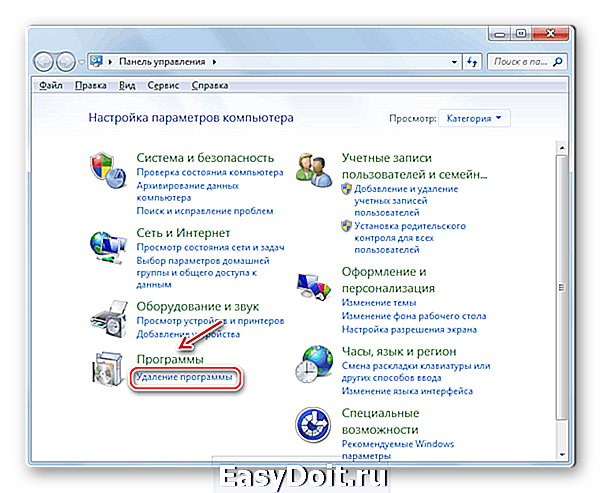
В левой области отобразившегося окна жмите «Включение или отключение компонентов…».


После того как компоненты будут загружены, найдите среди них элементы «Telnet-сервер» и «Клиент Telnet». Как мы уже говорили, изучаемый протокол симметричен, а поэтому для корректной работы нужно активировать не только сам клиент, но и сервер. Поэтому устанавливайте галочки около обоих указанных выше пунктов. Далее жмите «OK».

Будет выполнена процедура изменения соответствующих функций.

После этих действий служба Telnet будет установлена, а файл telnet.exe появится по следующему адресу:
Запустить его можно, как обычно, кликнув дважды по нему левой кнопкой мышки.
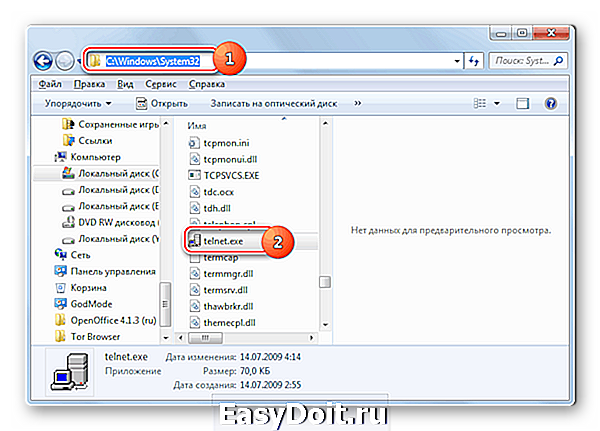

Способ 2: «Командная строка»
Запустить клиент Telnet можно также использовав возможности «Командной строки».
-
Жмите «Пуск». Щелкайте по объекту «Все программы».
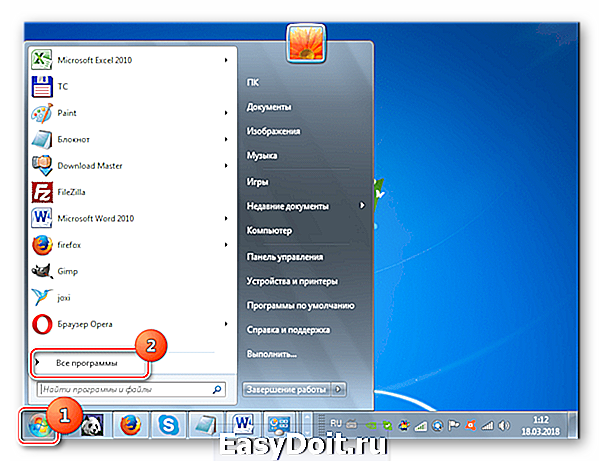
Войдите в каталог «Стандартные».
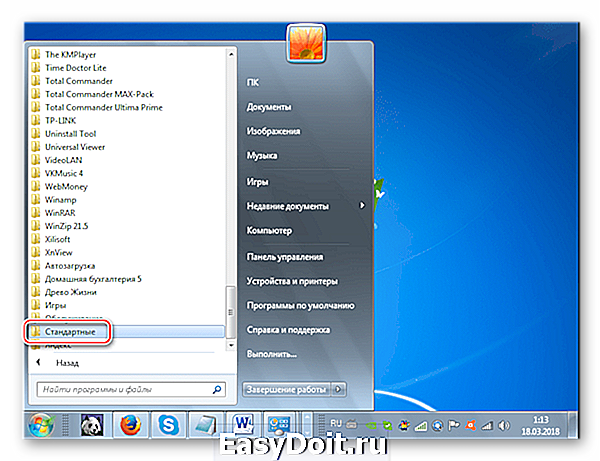
Найдите в указанной директории название «Командная строка». Кликайте по нему правой кнопкой мышки. В отобразившемся меню выберите вариант запуска от имени администратора.

Оболочка «Командной строки» станет активной.

Если вы уже активировали клиент Telnet с помощью включения компонента или другим способом, то для его запуска достаточно ввести команду:


Но если сам компонент не активирован, то указанную процедуру можно проделать, не открывая окно включения компонентов, а непосредственно из «Командной строки».
-
Введите в «Командную строку» выражение:

Клиент будет активирован. Чтобы активировать сервер введите:


К сожалению, данный способ может работать не во всех редакциях. Поэтому если у вас не получилось активировать компонент через «Командную строку», то используйте стандартный метод, описанный в Способе 1.
Способ 3: «Диспетчер служб»
Если вы уже активировали оба компонента Telnet, то необходимую службу можно запустить через «Диспетчер служб».
-
Переходим в «Панель управления». Алгоритм выполнения данной задачи был описан в Способе 1. Щелкаем «Система и безопасность».
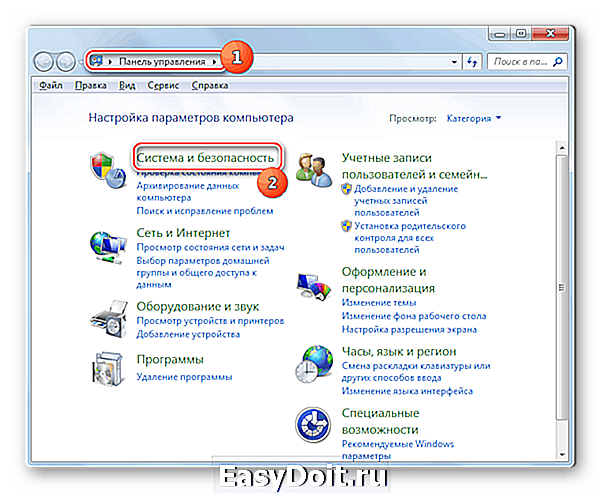
Открываем раздел «Администрирование».
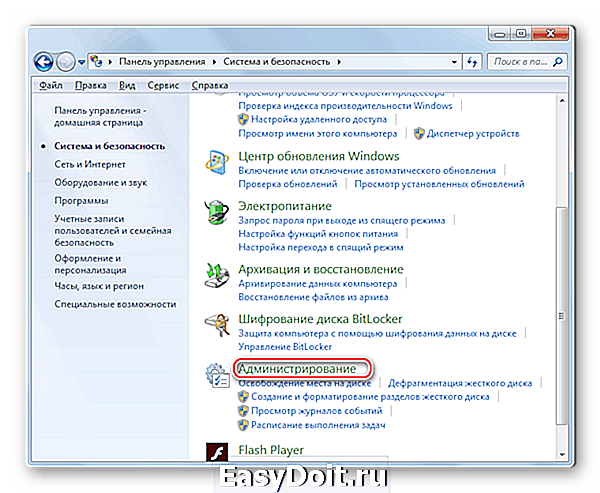
Среди отобразившихся наименований ищем «Службы» и кликаем по указанному элементу.

Есть и более быстрый вариант запуска «Диспетчера служб». Наберите Win+R и в открывшееся поле вбейте:
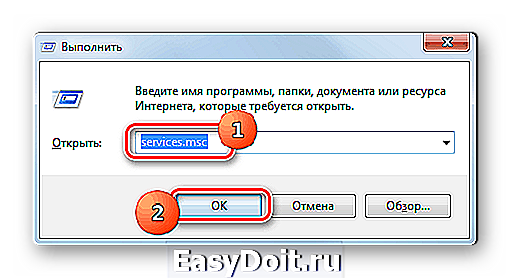
«Диспетчер служб» запущен. Нам требуется отыскать элемент под названием «Telnet». Чтобы это было проще сделать, построим содержимое списка в алфавитной последовательности. Для этого жмем по названию столбца «Имя». Отыскав нужный объект, щелкайте по нему.
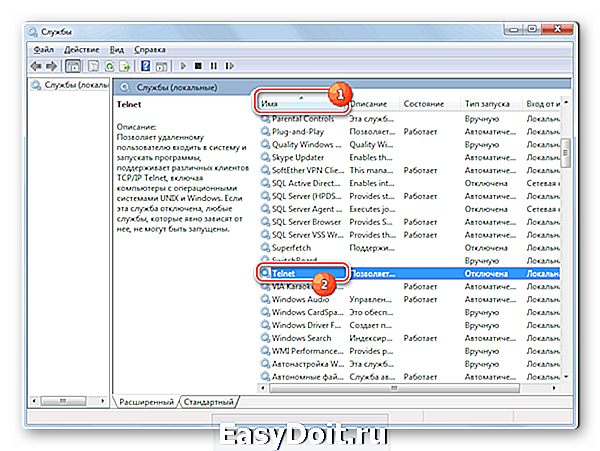
В активном окне в раскрывающемся списке вместо варианта «Отключена» выберите любой другой пункт. Можно выбрать позицию «Автоматически», но в целях безопасности мы советуем остановиться на варианте «Вручную». Далее жмите «Применить» и «OK».

После этого, вернувшись в основное окно «Диспетчера служб», выделите название «Telnet» и в левой части интерфейса нажмите «Запустить».
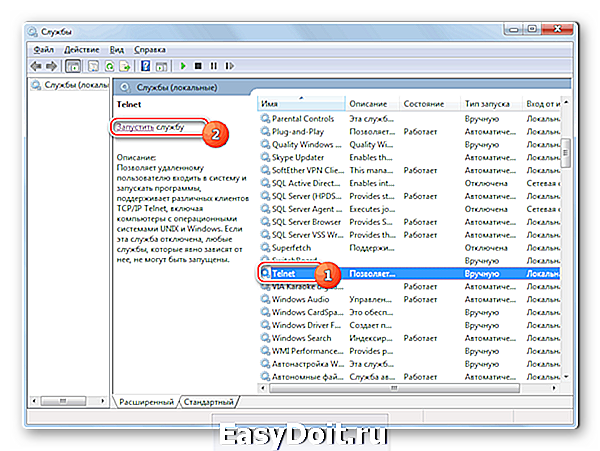
Будет произведена процедура запуска выбранной службы.

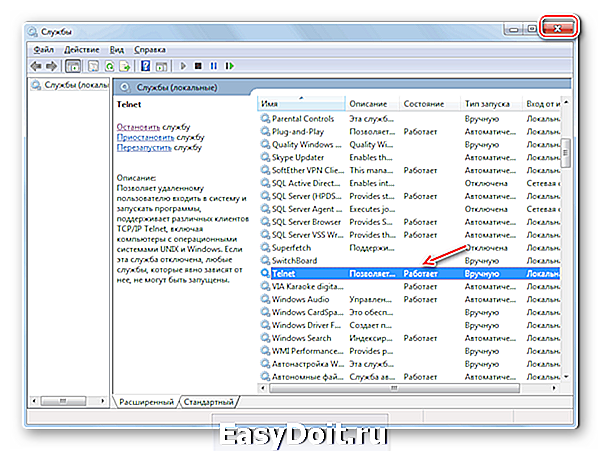
Способ 4: «Редактор реестра»
В некоторых случаях при открытии окна включения компонентов вы можете не обнаружить в нем элементов. Тогда для получения возможности запуска клиента Telnet необходимо произвести определенные изменения в системном реестре. Нужно помнить, что любые действия в данной области ОС потенциально опасные, а поэтому перед их проведением убедительно рекомендуем создать резервную копию системы или точку восстановления.
-
Наберите Win+R, в открывшуюся область вбейте:

Откроется «Редактор реестра». В левой его области щелкайте по названию раздела «HKEY_LOCAL_MACHINE».

Теперь заходите в папку «SYSTEM».
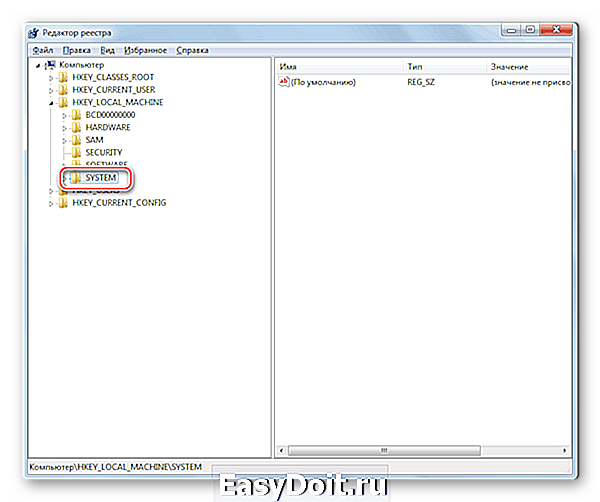
Далее переходите в каталог «CurrentControlSet».
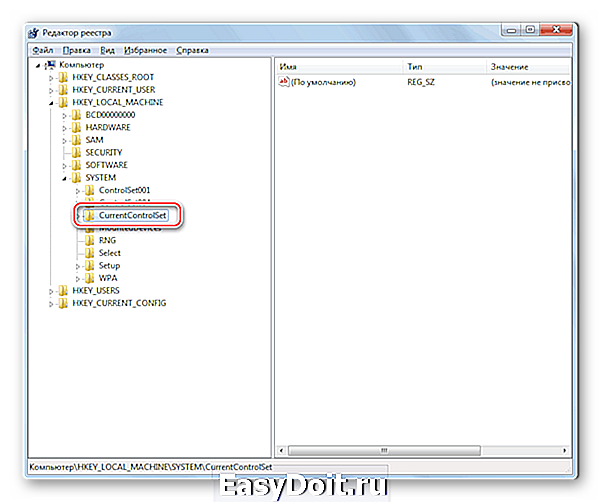
Затем следует открыть директорию «Control».

Наконец, выделите наименование каталога «Windows». При этом в правой части окна отобразятся различные параметры, содержащиеся в указанной директории. Найдите параметр DWORD под названием «CSDVersion». Щелкайте по его наименованию.
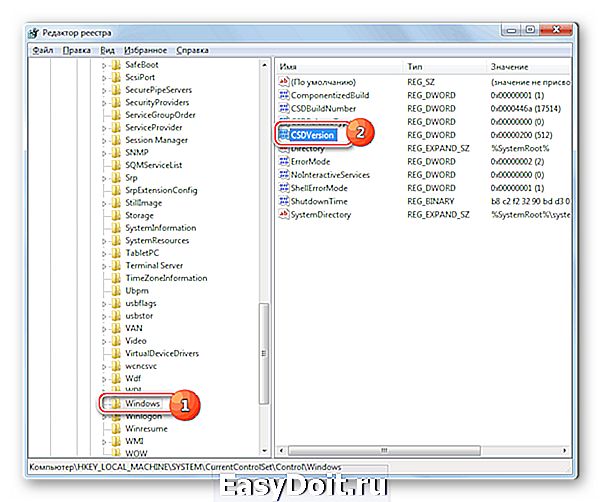
Откроется окно редактирования. В нем вместо значения «200» нужно установить «100» или «0». После того как вы это сделаете, жмите «OK».

Как видим, значение параметра в основном окне изменилось. Закрывайте «Редактор реестра» стандартным способом, щелкнув по кнопке закрытия окна.
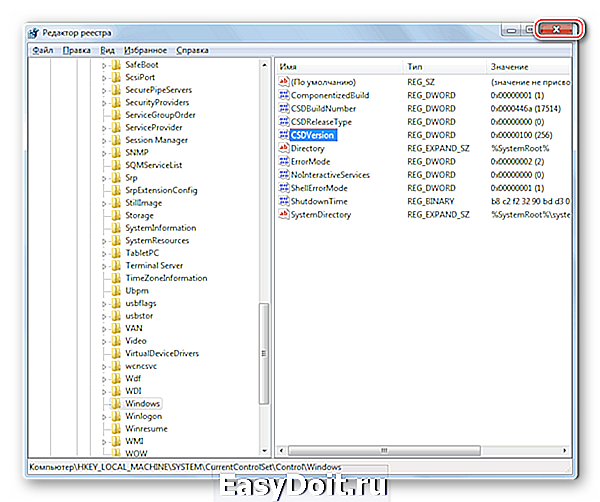
Теперь нужно перезагрузить ПК для вступления изменений в силу. Закройте все окна и работающие программы, предварительно сохранив активные документы.

Как видим, запуск клиента Telnet в Windows 7 не представляет собой ничего особенно сложного. Активировать его можно как через включение соответствующего компонента, так и через интерфейс «Командной строки». Правда, последний способ не всегда работает. Крайне редко случается, что и через активацию компонентов невозможно выполнить задачу, ввиду отсутствия необходимых элементов. Но данную проблему можно тоже исправить, произведя редактирование реестра.
Отблагодарите автора, поделитесь статьей в социальных сетях.
lumpics.ru