Как установить Windows 7 с флешки на ноутбук
Как установить Windows 7 с флешки на ноутбук
Не все современные ноутбуки оснащены DVD-приводом. Поэтому владельцев подобных портативных компьютеров интересует, как установить операционную систему с флешки. На самом деле подобный процесс не слишком сложный, и с ним также могут справиться даже новички. Следует лишь загрузить дистрибутив на съемный диск или карту памяти, и с него его загрузить. Теперь подробней остановимся на том, как проходит установка windows 7 с флешки на ноутбук asus или модели других производителей.
Первые шаги
Перед тем как приступить к установке, следует подготовить сам ноутбук. Так, если вы уже использовали техническое устройство, и у вас на нем имеются важные документы и информации, скопируйте ее на съемный диск. Кроме того, ее можно переместить из раздела, на который будет установлена система в другой.
Перед установкой новой операционной системы, следует позаботиться и о наличии драйверов на ноутбук. Не всегда дистрибутив операционной системы содержит утилиты для корректной работы подключаемых устройств, например, модема, сетевой карты и пр. А так как в такой ситуации в интернет выйти вряд ли получится, чтобы заново скачать утилиты, то об этом надо подумать заранее. Также не забудьте и про различные полезные программы для Windows 7.
Как записать windows 7 на флешку
Для того чтобы успешно прошла установка Windows 7 с флешки на ноутбук Samsung или другое устройство, понадобится записать на нее образ операционной системы. Самый простой способ это сделать – воспользоваться дополнительными утилитами. К примеру, подходит для подобного случая UltraISO, Windows 7 DVD/USB Download Tool и другие.
UltraISO разработчики предлагают купить, однако, можно установить демо-версию программы, которая распространяется бесплатно, действительно в течение месяца и вполне подойдет в нашем случае. Открываем программу, отмечаем, что использовать ее будем в течение пробного периода. После этого переходим в меню Файл-Открыть и указываем место с образом Windows.
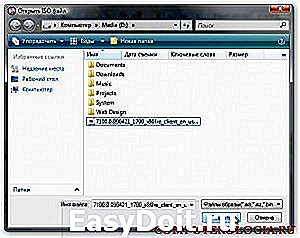
После этого в ноутбук вставляем флешку. Рекомендуется, чтобы ее размер был не менее 8 Гб. Кроме того, съемный диск должен быть отформатирован. Если вы об этом не позаботились заранее, то можно сделать данную процедуру непосредственно в программе, нажав кнопку Форматировать. Если форматирование не требуется, кликаем по ссылке Записать.

После проведенных манипуляций ждем некоторое время. Когда операция будет завершена, появится окошко с сообщением об этом. Практически те же действия необходимо будет сделать, и если вы используете Windows 7 DVD/USB Download Tool. Помните, что перед тем, как начнется запись, утилиты запросят разрешение на форматирование флешки. В результате этого будет удалена вся информация с USB-носителя.
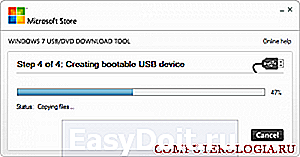
Установка операционной системы
После того как вы создали загрузочную флешку с дистрибутивом, может быть начата непосредственно установка windows 7 с флешки на ноутбук acer или другой компьютер. Для начала мы выключаем ноутбук и вставляем в него флешку. Данный момент важен в связи с тем, что не во всех BIOS открываются USB-носители, вставленные уже после входа в него.
Для того чтобы войти в BIOS, включаем ноутбук и до загрузки нажимаем несколько раз кнопку F9. В некоторых портативных компьютерах понадобится использовать клавишу Del. Данный момент лучше изначально посмотреть в инструкции к ноутбуку. Далее понадобится изменить настройки, чтобы флешка стояла на первом месте в списке загрузок. После этого перезагружаем лэптоп.
Если все сделано верно, перед пользователем появится черное окно с белыми буквами. Для начала установки нажмите на любую клавишу. После этого запускается windows, и через несколько секунд вы увидите первые строки, в которых нужно будет выбрать необходимый язык и нажать Далее.
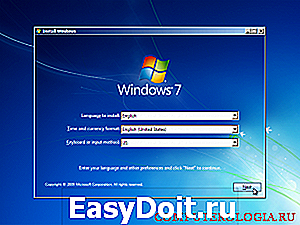
Следующий этап – запуск установки. Здесь все предельно просто, так как нужно всего лишь нажать кнопку с надписью Установить. Отмечу, что в появившемся окне есть ссылка Восстановление системы. Те, кто желает восстановить операционную систему, могут перейти по ней. Если же мы продолжаем установку, то перед пользователем появляется окошко, в котором выбирается версия windows. Собственно, нам нужна та, от которой у нас есть ключ. После этого подтверждаем свое согласие с лицензионным договором.
В появившемся окне нажимаем Полная установка. Кроме того понадобится выбрать раздел, куда операционную систему необходимо установить. Далее запускаем сам процесс, ждем и следуем подсказкам, которые будут появляться.

После того как установка операционной системы будет завершена, как уже упоминалось в начале, необходимо установить драйверы. Большинство из них идут в комплекте с ноутбуком, если же нет, то мы скачиваем их с сайта производителя. Как видите, все довольно просто. Основное, что необходимо – это флешка с дистрибутивом, а далее процесс практически такой же, как и при установке операционной системы с DVD-диска. Если все-таки что-то пойдет не так, то вы всегда можете удалить Windows 7 c ноутбука или компьютера, об этом вы сможете прочитать в следующей статье.
computerologia.ru
Как переустановить Windows на ноутбуке Asus? Пошаговая инструкция
Доброго времени суток, посетители блога.
Любой компьютер, независимо от «начинки» и используемого ПО, рано или поздно нуждается в чистой установке операционной системы. Это связано с разными причинами – появилась новая версия, старая вышла из строя, возникло желание убрать ошибки и другие. Конечно же во всех этих вопросах поможет переустановка Windows на ноутбуке на Asus или любого другого производителя. Но сегодня я как раз расскажу о процессе, связанном именно с оборудованием от этого компьютерного гиганта.
Содержание статьи
Подготовка ( к содержанию ↑ )
Если установленная операционная система еще позволяет вам работать, сперва необходимо выполнить три принципиально важных шага:
Подготовить нужные драйвера (на видеокарту, сетевую). Именно имея их, можно будет в будущем найти и остальные элементы.
Проверить компьютер на вирусы при помощи Comodo Internet Security или AVG AntiVirus Free
Скопировать документы с системного диска.
Если же ваше устройство уже не позволяет выполнить вышеперечисленные пункты, постарайтесь найти другое, с помощью которого это все же можно будет сделать.
Важные драйвера на модель Eee PC или любые другие находятся на официальном сайте.
А вот скопировать документы с системного диска в случае неработоспособности ноутбука, будет не так просто. Если устройство позволяет это сделать – перемещаем в безопасное место. Если же нет – открываем ноутбук, достаем жесткий диск и стараемся подключить его к другому оборудованию. Вытягиваем нужные данные.
Создание загрузочной переносной памяти ( к содержанию ↑ )
Сразу стоит сказать, что переустанавливать ОС можно разными способами. Раннее пользовался популярностью с диска, так как памяти USB попросту не было. Сразу после появления многие материнские платы не поддерживали такие устройства. Но со временем стала доступной возможность нужную процедуру осуществлять с флешки. А уже сегодня этот вариант нередко становится единственным, так как на многих моделях попросту может не быть подходящего привода.
Мы рассмотрим вариант без диска, используя только компактную переносную память:
Находим образ нужной ОС. Обычно Windows 7 скачивается с разных торрент-трекеров.
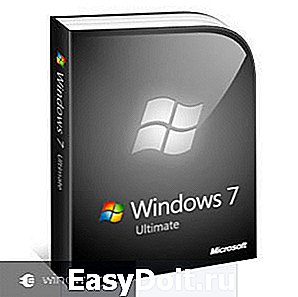
Проверяем образ на вирусы при помощи Dr Web Cureit.
Подсоединяем переносную память.
Устанавливаем приложение UltraISO. Так как программа платная, чтобы пользоваться ей, нажимаем «Пробный период» — этого вполне будет достаточно для наших целей.
Переходим в меню «Файл», а затем «Открыть».
Добавляем скачанный ранее образ системы.
Отправляемся в «Самозагрузка», а после «Записать образ…». Откроется новое окно, где выбираем «USB-HDD», а потом «Форматировать». Подтверждаем действие.
В конце нас интересует «Записать».
Настройка BIOS ( к содержанию ↑ )
Теперь нам необходимо выставить загрузку через БИОС и некоторые другие элементы. Для этого выполняем ряд действий:
Для начала нужно попасть в вышеуказанное место. Перезагружаем устройство и сразу при запуске нажимаем «Del», «F2» или другую клавишу, указанную на мониторе – все зависит от модели. Например, на k53s подойдет первый вариант.
После отправляемся на вкладку «BOOT» и выбираем Hard Drive BBS Priorities. Нам нужно поставить на первом месте флешку.
После находим «Launch CSM» и указываем «Enabled».
Открываем «Security» и убираем «Boot Control».
В конце нажимаем «F10» и подтверждаем действия. Это сохранит все, что мы выставили, а после перезагрузит систему.
Установка ( к содержанию ↑ )
Что ж, теперь перейдем к непосредственному размещению Windows 8 или любой другой версии ОС на устройстве:
После перезапуски системы на дисплее появится надпись, в которой говорится, что нужно нажать любую кнопку для продолжения. Делаем это.
Появится табличка, где нужно указать предпочитаемый язык. В итоге выбираем «Установить».
Появляется «Лицензионное соглашение». Подтверждаем прочтение.
Затем нам нужна «Полная установка».
Теперь определяемся, пройдет процесс с удалением разделов или без этого. Лично я рекомендую на системный диск выделить порядка 50 Гб. Если у вас уже так и есть, просто нажимайте по нужному диску, а затем «Форматировать». Подтверждаем свои действия.
На экране начнется процесс установки.
В конце выбираем личные настройки.
Использование резервной области ( к содержанию ↑ )
Также на некоторых моделях, типа x54h, есть возможность воспользоваться областью восстановления. Это некоторое место на жестком диске, которое дает возможность без съемного диска восстановить систему.
Важно! Если после приобретения ноутбука, операционка уже менялась, скорее всего этого сделать будет невозможно.
Итак, чтобы воспользоваться инструментами с резервного отдела, проделываем ряд действий:
Перезапускаем систему и сразу зажимаем «F9».
Появится меню, где нам нужно указать «Windows Setup» и подтвердить действие.
Выбираем язык, читаем соглашение.
Указываем, что именно мы хотим сделать.
— удаление системного раздела, с последующим его созданием;
— объединение всех дисков, с потерей информации;
— удаление разделов с последующим созданием «C:» и «D:» в соотношении 60% и 40%.
В конце появится соответствующее сообщение.
Включаем устройство и указываем настройки, как обычно это происходит при первом запуске.
Что ж, как говорилось выше, такое решение поможет справиться с многими проблемами. Иногда даже оно подходит, когда не работает кнопка FN. Но опять же, не на всех моделях.
Надеюсь, вам поможет статья. Подписывайтесь и рассказывайте о блоге друзьям.
windwix.ru
Как на ноутбуке Asus выставить в BIOS загрузку с флешки? Несколько советов по установке Windows 7 с флешки USB 3.0
Всем привет! Вчера попал ко мне в руки новый ноутбук ASUS X501A. Нужно было установить Windows, и все необходимое, под ключ короче :). Покрутил я его и обнаружил, что в нем нет привода CD/DVD дисков. А это значит, что нужно создавать загрузочную флешку и с нее устанавливать Windows 7. Еще и драйвера для него на диске в комплекте, тоже нужно переписывать на флешку. Вообще странно, ноутбук без привода, а драйвера на диске. Нужно уже на флешке драйвера в комплекте класть, ну или внешний привод :).

Ну да ладно. Создал я загрузочную флешку. Сначала создал с помощью специальной программы Windows 7 USB/DVD Download Tool (об этом я писал тут ) , но скажу забегая на перед, что почему-то установка Windows 7 с этой флешки не пошла. Просто мигал белый курсор и установка не продолжалась. Записал загрузочную флешку с помощью UltraISO и все заработало. Почему так, разбираться не стал :).
Все, флешка готова. Теперь нужно в БИОС установить загрузку с этой флешки. Сейчас расскажу как это сделать.
Выставляем загрузку с флешки на ноутбуке Asus
Заходим в BIOS. У меня, да и скорее всего у Вас, это клавиша F2 (если нет, то еще DEL пробуйте) . Нажимайте ее сразу после запуска ноутбука.
Флешка уже должна быть подключена к ноутбуку!
Дальше переходим на вкладку Boot и выбираем пункт Hard Drive BBS Priorities.
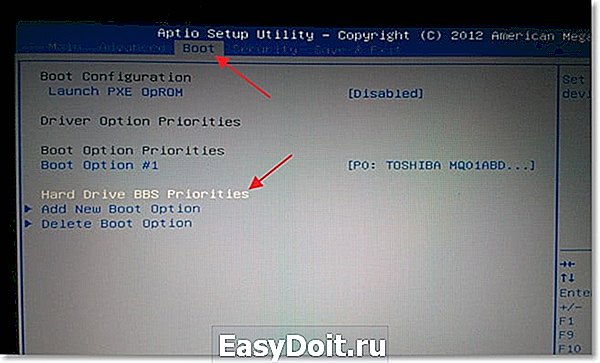
Как видите (на скриншоте ниже) , у меня под Boot Option #1 стоит жесткий диск. А под Boot Option #2 флешка. Нужно под #1 установить флеш-накопитель.
Для этого нажмите на Boot Option #1 и выберите флешку. А жесткий диск автоматически станет на второе место.
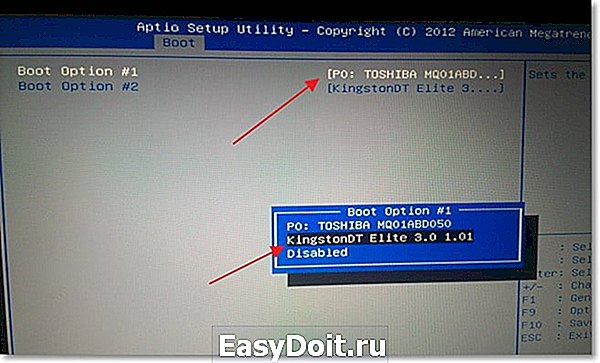
Можете вернуться в предыдущее меню нажав на Esc и увидите, что под Boot Option #1 установлено USB устройство.
Смотрите также:
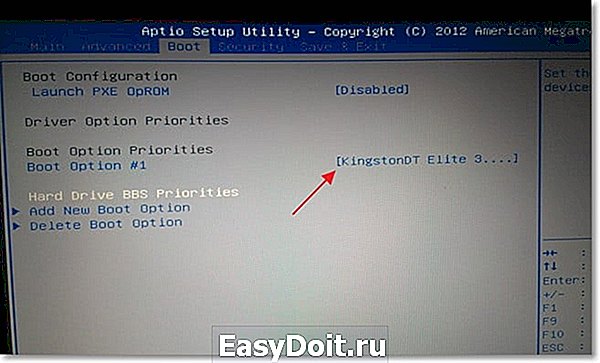
Не забудьте нажать F10 и Yes для сохранения настроек.
Все, после перезагрузки ноутбука должна пойти загрузка с флешки (если она создана правильно) .
Есть один нюанс. Возможно это я ошибся при установке параметров в БИОС, там наверное нужно было просто создать еще одно правило для загрузки (Add New Boot Option) . Но ничего страшного.
Если Вы сделали все как я, то скорее всего, в процессе установки Windows, после перезагрузки начнется загрузка с флешки. А нужно с диска C для продолжения установки. Я просто в момент перезагрузки вытянул флешку. А когда загрузка началась с диска C, то вставил ее обратно (хотя, она вроде как уже и не нужна для установки, файлы уже скопированы, но могу ошибаться) .
Возможные проблемы при установке Windows 7 с флешки USB 3.0
Возможно вы заметили, что мой USB накопитель с новым интерфейсом USB 3.0. А Windows 7 не поддерживает USB 3.0, нужные специальные драйвера.
Если сам накопитель с USB 3.0, то ничего страшного. Просто подключайте его на ноутбуке в разъем USB 2.0 и все будет работать.
Вот так выглядит разъем с USB 2.0 на ноутбуке:

А так выглядит разъем с USB 3.0:

Третий синенький и две буквы SS возле значка.
Ну а если у Вас все USB 3.0 то придется интегрировать драйвера в Windows 7. Это уже тема для другой статьи. Возможно напишу как это сделать. Ну а пока Вы можете найти эту информацию в интернете.
Можно еще найти и скачать сборку с Windows 7, в которой уже есть интегрированные драйвера для USB 3.0. Такие есть.
На этом сайте есть наверное вся информация, которая может пригодиться для установки операционной системы и для решения проблем, которые могут возникнуть в процессе установки. Можете воспользоваться поиском по сайту. А если не получается что-то найти, то спросите в комментариях, подскажу :). Удачи!
Связанные статьи:
| Помогите сайту, поделитесь ссылкой на статью ⇒ |
