Как узнать свою материнскую плату на Windows 7 и Windows 10
Как узнать свою материнскую плату на Windows 7 и Windows 10
Материнская плата – основный компонент любого компьютера. Именно модель материнской платы во многом определяет, на что будет способен данный компьютер и какие компоненты с ним можно будет использовать. Поэтому пользователи часто интересуются, как узнать свою материнскую плату на Windows 7 или Windows 10.
Как узнать свою материнскую плату с помощью встроенных инструментов
Если вам нужно узнать свою материнскую плату, то вы можете попытаться получить эту информацию с помощью инструментов встроенных в Windows 7 или Windows 10, без использования сторонних программ. Самый надежный способ это воспользоваться «Командной строкой» и выполнить команду « wmic baseboard get manufacturer,product ».
Для того чтобы воспользоваться этим способом вам нужно будет открыть «Командную строку». Для этого нажмите комбинацию клавиш Windows-R, введите команду « cmd » и нажмите на клавишу ввода.
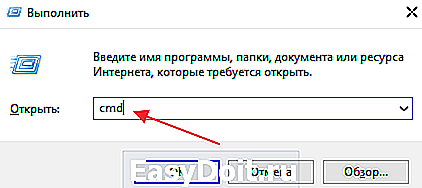
После открытия «Командной строки» введите команду « wmic baseboard get manufacturer,product » и снова нажмите клавишу ввода. В результате в командной строке появится информация из которой вы сможете узнать производителе вашей материнской платы (Manufacturer), а также ее точное название (Product). На скриншоте внизу видно, что используется материнская плата TUF B350M-PLUS GAMING, от производителя ASUS. Данная команда одинаково хорошо работает как в Windows 7, так и в Windows 10. Поэтому можете использовать ее в любой из этих операционных систем.

Также в некоторых случаях вы можете узнать свою материнскую плату с помощью инструмента «Сведения о системе». Для того чтобы его открыть нужно нажать комбинацию клавиш Windows-R и выполнить команду «msinfo32».

После этого нужно выбрать раздел «Сведения о системе» и посмотреть параметры «Изготовитель» и «Модель». Здесь должен быть указан производитель материнкой платы, а также ее точное название.
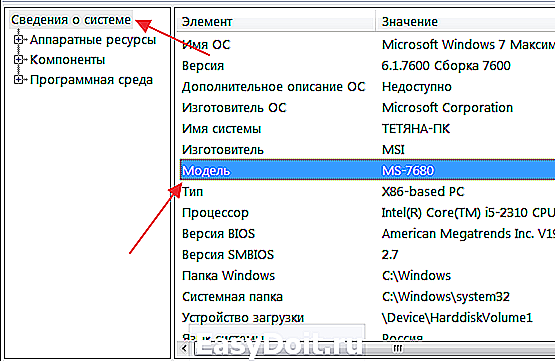
Инструмент «Сведения о системе» также доступен как в Windows 7, так и в Windows 10. Однако в нем не всегда есть информация о материнской плате. Не редко параметры «Изготовитель» и «Модель» не заполнены никакой информацией.
Как узнать свою материнскую плату с помощью сторонних программ
Если описанные выше способы у вас не сработали либо показались вам слишком сложными, то вы можете узнать свою материнскую плату с помощью сторонних программ. Существует множество программ, предоставляющих информацию о характеристиках компьютера. С помощью таких программ можно получить практически любые нужные данные. При этом такие программы отлично работают не только в Windows 7 и Windows 10, но и в других версиях операционной системы Windows.
Например, вы можете использовать бесплатную программу CPU-Z. Установите данную программу на свой компьютер, запустите ее и перейдите на вкладку «Mainboard». Здесь вы сможете узнать свою материнскую плату, ее производителя, а также некоторую другую информацию, например, производителя BIOS и его версию.

Еще один вариант – бесплатная программа Piriform Speccy. Для того чтобы узнать свою материнскую плату с помощью данной программы, запустите ее на своем компьютере и перейдите в раздел «Motherboard». Здесь в самом верху будет указан производитель материнской платы (Manufacturer), а также точное название модели (Model).

Также вы можете узнать свою материнскую плату и с помощью других программ. Например, можно использовать такие программы как A >
Как узнать свою материнскую плату без операционной системы Windows
Если вы пока что не установили операционную систему Windows 7 или Windows 10, то вы можете узнать свою материнскую плату с помощью UEFI BIOS. Для этого включите компьютер и нажмите клавишу для входа в UEFI BIOS (обычно это Delete). Название материнской платы обычно указывается уже на стартовом экране UEFI.

Если у вас старая материнская плата с классическим BIOS, то там информации о названии платы может и не быть. В этом случае нужно снять с компьютера боковую крышку и изучить надписи на текстолите материнской платы. Там в любом случае должно быть указано название данной модели и ее производитель.
comp-security.net
Какая материнская плата в компьютере
Прежде чем задаваться вопросом в интернете, можете задать его себе. Ведь при покупке любого устройства вам должны вручить хоть какую-нибудь документацию или как сейчас это бывает – небольшой листочек, в котором умудряются написать не только модель устройства, технические характеристики, но и также рассказать, как ими пользоваться – в картинках или небольшим абзацем. Если этого документа нет под рукой, тогда данная статья поможет в этом вопросе.
Физический осмотр материнской платы
Если ваш компьютер разобран или вы его не можете включить, то можете вскрыть системный блок, затем тщательный осмотреть ее с внутренней стороны.
На изображении ниже можно увидеть материнскую плату ASUS. После того как узнали модель материнской платы, поищите в гугле или яндексе подробную информацию о ней (если это требуется).
Если нет желания разбирать системный блок или вы боитесь это делать, тогда вам понадобятся программы, которые смогут считать и отобразить эту информацию.
Стандартные средства Windows и другие программы
Откроется окно, в котором можете посмотреть характеристики компьютера.
Как я сказал выше, узнать модель материнской платы при помощи штатных средств системы Windows иногда невозможно, поэтому я расскажу о нескольких интуитивно понятных программах, имеющих лицензию Free (Бесплатно). Найти и скачать их не составит вам особого труда.
Первая программа, о которой расскажу — эта AIDA64. Выводит подробные характеристики всего оборудования подключенного к компьютеру, включая и главную плату, которая нас интересует. Запускаем программу, в левом списке выбираем пункт «Системная плата», в правой части окна появится информация, вверху будет написана модель.
Вот так это дело выглядит на моём ноутбуке:
Вторая утилита называется Speccy. Смысл тот же, действия нужно совершить те же (в левой части экрана кликнуть по надписи «Системная плата»), отображать она будет те же самые данные. Разницы между двумя этими решениями нет, пользуйтесь теми программами, которые вам понравятся. AIDA64 показывает более подробные характеристики, а программа Speccy будет удобна для начинающего пользователя.
Ну и, разумеется, я не мог не рассказать о том, как узнать, какая материнская плата стоит на ноутбуке или компьютере без стороннего программного обеспечения, но и без штатных средств Windows. «Как это?» — спросите вы. А я вам отвечу: «Во время загрузки!». Да. Когда включаете компьютер, во время начала загрузки на 2-3 секунды на экране появляется информация о материнской плате и естественно ее модель. Минусы метода: надо очень быстро читать, чтобы увидеть информацию приходиться перезагружать компьютер по несколько раз и также данная информация может там отсутствовать. На сегодня это все. Спасибо за внимание, читайте мой блог, всем пока!
Видео про то, как выбрать материнскую плату:
useroff.com
Определение модели материнской платы на компьютере

Как узнать, какая стоит материнская плата на компьютере / ноутбуке? Думаю, все согласны с утверждением — этот аппаратный компонент является связующим звеном между всеми устройствами ПК: графическим адаптером, блоком питания, жестким диском или SSD, процессором, экраном на лэптопе, планками ОЗУ, модулями связи Wifi/Bluetooth и т.д. Чтобы обеспечить максимальную эффективность работы чипсета, необходимо регулярно обновлять драйвера. Для этой цели стоит знать наименование модели, по которой производиться поиск программного обеспечения на официальном сайте производителя.

Как определить стандартными средствами Виндовс
В первую очередь, стоит упомянуть простейшие способы, а именно:
- Посмотреть на коробке от матплаты;
- Заглянуть в товарный чек, где помимо стоимости должна быть указана и нужная Вам информация;
- Если покупка производилась в онлайн-магазине, то просмотрите историю заказов.
Когда вышеописанные методы не актуальны, стоит переходить к применению диагностического инструмента, доступного в любой версии Windows 7 8 10:
- Нажимаем клавиатурную комбинацию Win + R ;
- В появившемся окошке вводим команду:
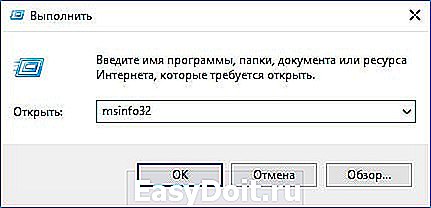
- Кликаем по «ОК» и спустя пару секунд загружается информационная панель, содержащая массу полезных данных о Вашем компьютере:

- Просматриваем сведения об основной плате.
Иногда выводится только наименование вендора (яркий пример — скриншоте выше). Значит стоит перейти к иному решению. Рассмотрим средство DirectX, которое также вызывается через консоль «Выполнить» с использованием команды:

В открывшемся окне на вкладке «Система» располагается список параметров, среди которых увидите чипсет. Увы, не всегда указывается требуемая инфо-ция, особенно на ноутбуках.
Еще можно попробовать получить ответы с помощью командной строки, которую обязательно запускаем с правами админа (все способы расписаны по ссылке). Я рекомендую открывать консоль через поиск:
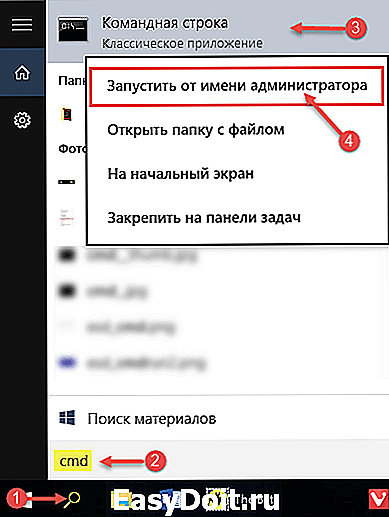
В черном окне введите:
wmic baseboard get Manufacturer
Нажав клавишу Энтер, увидите компанию-производителя, а вывод модельного типа осуществляется путем ввода следующего запроса:
wmic baseboard get product

Последний вариант из стандартного набора Виндовс срабатывает практически всегда. Но вдруг он не предоставил нужных данных – переходим к сторонним утилитам.
Как узнать, какая материнская плата стоит на ПК Windows 10
Перечень приложений, предоставляющих обзор всех устройств ПК, довольно обширный. К примеру, у меня установлен оптимизатор Wise Care 365, который показывает инфо о «железе»:

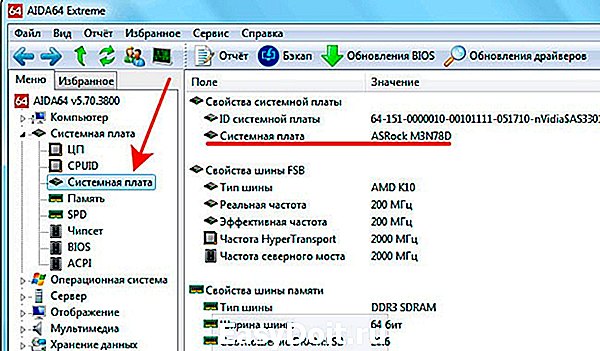
Автор рекомендует:
Эта программа для определения модели материнской платы совершенно бесплатна, скачать реально здесь . Предварительно важно выбрать правильную версию для установки (32 или 64 bit), просмотрев разрядность своей системы в «Свойствах»:
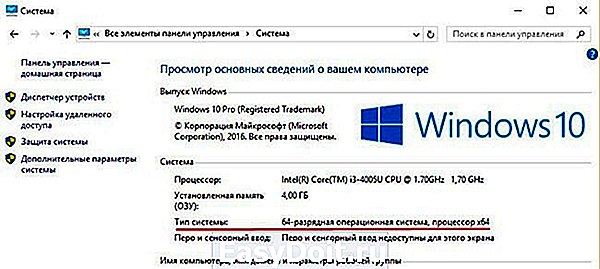
После инсталляции, запуска, выбираем сверху «Mainboard» (если на английском), на вкладке видим не только наименование, но и версию BIOS:

Как определить материнскую плату путём визуального осмотра
Вдруг компьютерное устройство не включается, возникла проблема аппаратного типа, тогда единственным вариантом станет снятие крышки корпуса. Заглянув во внутрь можно увидеть много пыли, которая закрывает все надписи, обозначения. Следует сначала аккуратно очистить. В некоторых случаях предстоит отсоединить другие модули (оперативную память, адаптер видео), поскольку они могут ограничивать обзор.
В итоге перед Вами откроется подобная картина:

Обычно название размещается по центу: крупными буквами – производитель, а ниже и помельче – название чипсета. Но бывают и другие варианты – с надписью, расположенной в одном из углов.
Вот и разобрались, как узнать, какая модель материнской платы стоит на компьютере, где посмотреть наименование. Вопросы и пожелания принимаются в комментариях.
it-tehnik.ru
Как узнать какая материнская плата установлена в компьютере
Причины узнать модель материнской платы в компьютере могут быть самыми разными. От банальной любопытности до необходимости обновить драйвер или проверить совместимость железа с вашим компьютером. Если вы собрались провести софтверное обслуживание своего ПК и обновить драйвера, вам надо знать модель материнской платы, чтобы скачать нужное и подходящее программное обеспечение. Также эта информация понадобится для проверки спецификаций материнки с целью обновить железо, установить дополнительную карту расширения и так далее.
Если у вас есть документация от компьютера, тогда вам скорее всего не надо гуглить и уж тем более не надо вскрывать компьютер, чтобы узнать модель материнской платы. Но даже если у вас есть коробка с документами, вам не помешает узнать, как проверить, какая материнская плата установлена в компьютере.
Часть пользователей первым делом вскроет крышку системного блока и посмотрит на маркировку материнской платы. Абсолютно нормальный способ получить нужную информацию, так как он требует лишь снятия крышки компьютера. Все же, есть и другие способы докопаться до нужной информации.
Как узнать модель материнской платы в Windows 10
Прежде чем разбирать свой компьютер, обратитесь к командной строке или PowerShell. Пара команд в окне консоли, и вы найдете все что вам надо.
- Нажмите Win+ R и введите cmd. Можно также открыть Командную строку любым другим методом, либо же воспользоваться PowerShell. Команда работает одинаково в обеих приложениях и при этом права администратора не нужны.
- Введите команду wmic baseboard get product. Нажмите Enter, после чего консоль отобразит модель вашей материнской платы.

Как вариант, можно получить больше сведений, вроде имени производителя, серийного номера, версии и так далее. Для этого используйте команду wmic baseboard get product,Manufacturer,version,serialnumber. Пробелов между словами не должно быть.

Таким образом вы получаете основную информацию о материнской плате, чего должно быть достаточно для поиска драйверов или официальной страницы платы в интернете.
Как узнать, какая материнская плата установлена в компьютере с помощью AIDA64
Командная строка и PowerShell – простые и быстрые методы узнать модель вашей материнской платы. Они хороши тем, что предоставляют необходимую информацию о материнской плате и не требуют установки дополнительного софта. Все же, если вы хотите узнать больше информации, можно воспользоваться популярным приложением AIDA64. Оно платное, но для поиска сведений о материнской плате вполне сойдет и бесплатная демонстрационная версия.
AIDA64 – это очень мощный инструмент, в котором вы можете найти всю самую подробную информацию о компьютере. Только учтите, что часть параметров будет доступна лишь при покупке полной версии приложения.
Как узнать модель материнской платы с помощью Speccy
Раз мы уже заговорили о сторонних приложениях для проверки характеристик компьютера, стоит также упомянуть небольшую утилиту Speccy. Она бесплатна и также доступна как в виде установочного пакета, так и портативным изданием, не требующим установки.
Конечно, в интернете есть еще много других утилит предоставляющих подробную информацию о спецификациях ПК. Мы здесь собрали те, которые сами считаем самыми удобными в использовании. Если вы задались целью внимательно изучить характеристики своего компьютера, тогда советуем вам также почитать статью «Как узнать какая видеокарта установлена в компьютере или ноутбуке», хотя эта же информация доступна в AIDA64 и Speccy. В отдельной статье вы найдете несколько других способов откопать сведения о видеокарте компьютера.
wp-seven.ru
Как узнать материнскую плату на компьютере
Материнская плата – мультифункциональная платформа, обеспечивающая работоспособность каждого компонента персонального компьютера: оперативной памяти, видеокарты, жестких дисков, центрального процессора. А потому важно еще до покупки дополнительного оборудования разобраться – а совместимыми ли окажутся компоненты с матплатой. Единственный способ разобраться с поставленной задачей – узнать модель материнской платы, уже установленной в системном блоке. И, как подсказывает практика, вариантов провернуть указанную операцию больше, чем кажется на первый взгляд…
Как узнать модель материнской платы средствами Windows
С задачей проверить оборудование операционная система Windows справляется в два счета. Причем и в Windows XP, и Windows 8, порядок действий одинаковый – придется обращаться к разделу «Сведения о системе», который доступен по команде msinfo32 (порядок действий будет описан ниже). Там отображается каждая деталь, связанная с персональным компьютером – количество оперативной памяти, текущая видеокарта, операционная система, емкость жестких дисков. А вот альтернативного способа, подсказывающего об установленной материнской плате, в Windows не предусмотрено (если не считать командной строки) – ни Диспетчер Устройств, ни свойства компьютера не подскажут об «основном оборудовании», и прольют свет только на дополнительные компоненты.
Просмотреть в msinfo32
Порядок действий достаточно предсказуемый:
- В первую очередь нужно вызвать команду «Выполнить» с помощью комбинации клавиш WIN + R (кнопка WIN вызывает пуск и, как правило, расположена на клавиатуре между CTRL и ALT).

- Следующий этап – ввод комбинации букв и цифр msinfo32. Подтвердить выполнение операции поможет кнопка Enter.
- После того, как на экране появится громадная таблица с дополнительной информацией, пора переходить к поиску, который расположен в нижней части интерфейса. Во-первых, стоит ввести комбинацию «Изготовитель основной платы» (отобразится производитель матплаты). А во-вторых, «Модель основной платы» для получения полного названия.
Увы, Винде увидеть название материнской платы в Windows 10 получается далеко не всегда – в 50 процентах случаев придется довольствоваться надписью: «Недоступно», отображающей невозможность разобраться в точном названии матплаты. Повторный поиск ничем не поможет. А, значит, пора переходить к другим способам.
С помощью командной строки Windows
Как узнать какая материнская плата стоит без использования дополнительного программного обеспечения? Разумеется, с использованием командной строки:
- Доступ к платформе для поиска открывается через меню «Пуск» и запрос CMD в поисковой строке (альтернативный вариант – вписать название «Командная строка», а затем нажать Enter).

- После того, как операционная система загрузит командную строку, появится возможность ввести следующее сообщение: wmic baseboard get product. В ответ на введенную комбинацию появится сообщение о типе материнской платы. Если же ввести сообщение wmic baseboard get manufacturer, то появится название производителя.
Взаимодействовать с командной строкой удобно – тут не бывает неразборчивых ответов, а ситуации, когда система не способна распознать оборудование, сводятся к минимуму.
Программы для распознавания
Если по каким-то причинам раскрыть секреты материнской платы встроенными в операционную систему Windows инструментами не получилось, значит, пора переходить к тяжелой артиллерии – специальным программам, которые загружаются из сети, а затем – подробно рассказывают о доступном оборудовании и даже помогают загрузить свежие драйвера:
- Speccy – свободно распространяемая утилита, разрабатываемая студией CCleaner, и суммарно рассказывающая о доступных компонентах, в том числе и о Motherboard. Из плюсов такого подхода – молниеносный сбор технической информации без использования командной строки. А еще тут доступен перевод на русский язык, поиск по оглавлению, инструкции для новичков и даже специальный терминал, отображающий температуру центрального процессора, видеокарты и жестких дисков.
- AIDA64. Если Speccy не смог определить матплату, то пора переходить к AIDA64 – пожалуй, самому всеядному инструменту, способному заглянуть даже в неизученные уголки персонального компьютера. Помощник собирает информацию обо всем и сразу – операционной системе и имеющихся лицензиях, о температуре, вольтаже, разгоне, скорости вращения кулеров, версии DirectX, скорости интернета и настройках безопасности. Из дополнительных преимуществ (тех, которые выходят за рамки вопроса «как узнать какая материнская плата на компьютере») – наличие раздела «Тест». Тут разработчики предлагают проводить специальное тестирование на «максимальных скоростях», с единственной целью – определить, насколько качественно компьютер справляется с максимальными нагрузками.
- Driver Booster – формально инструмент от студии IObit не определяет доступные компоненты и не выводит статистику установленных видеокарт, оперативной памяти или платы. Но зато подсказывает, драйвера на какие компоненты давно пора обновить. А заодно – помогает загрузить нужные драйвера и установить (причем перед стартом процедуры можно даже точку восстановления организовать – на всякий случай). Работать с Driver Booster легко – перевод на русский язык доступен, интерфейс нагляден, а взаимодействие с доступным функционалом происходит в полуавтоматическом режиме, где невозможно нажать «не туда».

Визуальный осмотр
Как узнать, какая материнская плата установлена на компьютере, если включить ПК невозможно из-за отсутствующего оборудования? Единственный способ добраться до истины – провести визуальный осмотр. Разглядывать придется и маркировки, и надписи, оставленные производителем. Как правило, справиться с поставленной задачей способны даже новички, ни разу не сталкивавшиеся с персональными компьютерами. Главное – напрячь зрение и фантазию, а затем останется вооружиться смартфоном или планшетом, включить Google и ввести найденные комбинации букв и символов. С вероятностью в 99% нужная информация обязательно найдется.
Как узнать модель тактового генератора
Распознать модель генератора тактовых частот ни с помощью предустановленных в операционную систему Windows, ни силами AIDA64 невозможно. Искать нужную информацию придется только воочию – прямо на материнской плате, вскрыв корпус. Выглядит генератор, как крошечная плата с цифрами в названии, которые легко расшифровываются в Google.
Как узнать модель клокера
Клокер – альтернативное название генератора тактовых частот, а потому и порядок действий тот же – придется разобрать системный блок и внимательно визуально просканировать матплату на наличие схожих элементов с маркировкой ICS.

Как узнать «clock generator» материнской платы?
Разобраться с поставленной задачей способен только инструмент SetFSB, а потому и действовать придется следующим образом: * Загрузить архив с инструментом с официального сайта.
- Сразу после пробного запуска ввести в пустующее текстовое поле идентификационный номер, расположенный в верхней части интерфейса (на скриншоте, к примеру, видна комбинация 1726030115).
- После того, как будет пройдена своеобразная проверка на наличие лицензии, появится новое информационно-справочное окошко, где перечислено колоссальное количество разнообразной информации. В том числе и показатель Clock Generator. Если указанное окошко пустует придется или заново провести тестирование, или же закрыть SetFSB, а затем вновь ввести идентификационный номер в пустующее текстовое окошко. Как подсказывает практика, с третьего или четвертого раза нужная информация обязательно появится.
Удивительно, но аналоги SetFSB в сети до сих пор не появились. А потому для проверки Clock Generator придется следовать за инструкцией, описанной выше!
Как узнать производителя материнской платы на ноутбуке
Оборудование, доступное в ноутбуке или нетбуке, хоть и отличается от «стандартного» размерами, взаимодействовать с матплатой и дополнительными компонентами тут приходится точно также (разумеется, не считая визуального осмотра – на ноутбуке или нетбуке такими вещами стоит заниматься в последнюю очередь – уж слишком высок риск при разборе корпуса повредить шлейфы, ведущие к монитору или клавиатуре, или же нарушить действующую гарантию). К примеру, с помощью AIDA64 или же Speccy, или же, как альтернативные варианты:
- CPU-Z – Изначально инструмент рассказывал только о процессоре, но позже появилась и дополнительная информация – к примеру, название и наименование материнской платы, используемый кулер, текущая информация о BIOS, версия графических интерфейсов, скорость оперативной памяти. При желании разработчики предлагают вывести особенно важные данные в TXT-файл. Так, дескать, потерять важные параметры не получится даже при сильном желании.
- HWiNFO32 – и еще одна информационно-справочная служба, доступная на Windows XP, 7, Vista, 8 и 10, причем как в полном формате, так и в Portable-версии, которую легко сбросить на внешний накопитель для использования в любом месте, где требуется узнать модель материнской платы на компьютере. Из плюсов – информация собирается молниеносно, да еще и бесплатно. Русский язык – в комплекте. Для новичков, еще не разобравшихся в компьютерных азах, доступны подсказки, вызываемые с помощью специального знака вопроса, который располагается напротив каждого информационного пункта. Стоит потратить немного больше времени и подробностей откроется в разы больше.
Как еще узнать какая материнская плата на компьютере? Воспользоваться советами для Windows 10. Об использовании командной строки и команды «Выполнить».
wi-tech.ru



