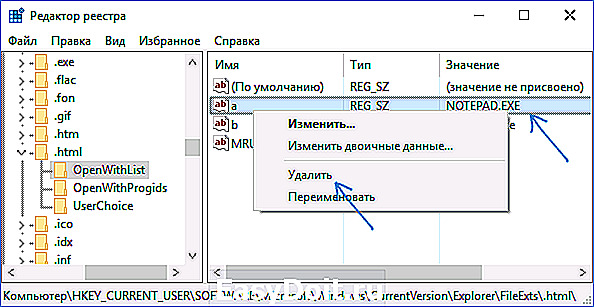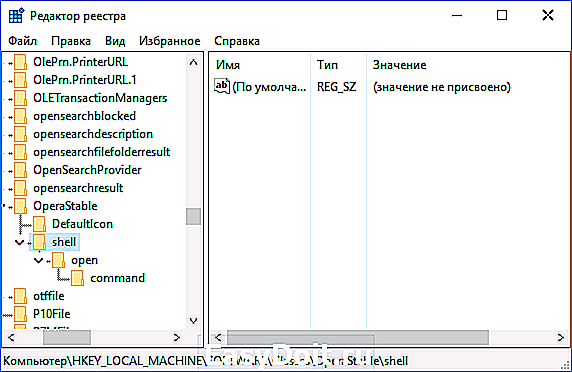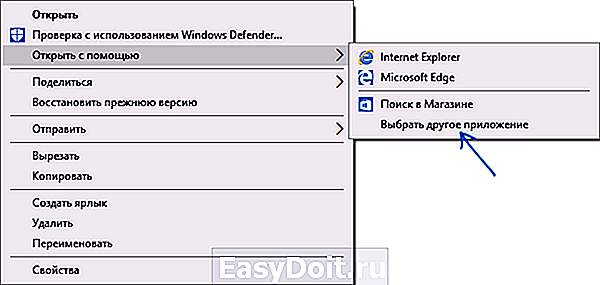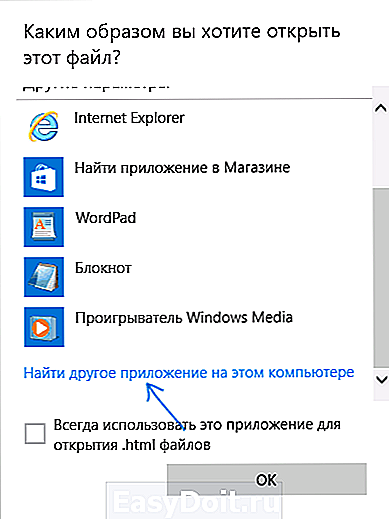Как узнать свою материнскую плату на Windows 7 и Windows 10
Как узнать свою материнскую плату на Windows 7 и Windows 10
Материнская плата – основный компонент любого компьютера. Именно модель материнской платы во многом определяет, на что будет способен данный компьютер и какие компоненты с ним можно будет использовать. Поэтому пользователи часто интересуются, как узнать свою материнскую плату на Windows 7 или Windows 10.
Как узнать свою материнскую плату с помощью встроенных инструментов
Если вам нужно узнать свою материнскую плату, то вы можете попытаться получить эту информацию с помощью инструментов встроенных в Windows 7 или Windows 10, без использования сторонних программ. Самый надежный способ это воспользоваться «Командной строкой» и выполнить команду « wmic baseboard get manufacturer,product ».
Для того чтобы воспользоваться этим способом вам нужно будет открыть «Командную строку». Для этого нажмите комбинацию клавиш Windows-R, введите команду « cmd » и нажмите на клавишу ввода.
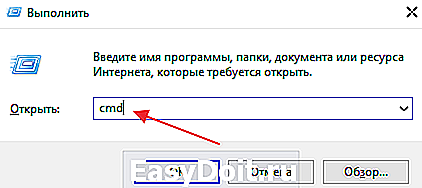
После открытия «Командной строки» введите команду « wmic baseboard get manufacturer,product » и снова нажмите клавишу ввода. В результате в командной строке появится информация из которой вы сможете узнать производителе вашей материнской платы (Manufacturer), а также ее точное название (Product). На скриншоте внизу видно, что используется материнская плата TUF B350M-PLUS GAMING, от производителя ASUS. Данная команда одинаково хорошо работает как в Windows 7, так и в Windows 10. Поэтому можете использовать ее в любой из этих операционных систем.
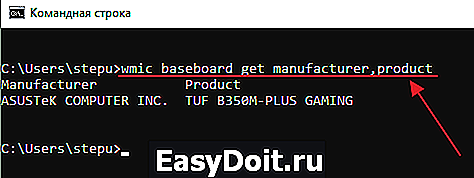
Также в некоторых случаях вы можете узнать свою материнскую плату с помощью инструмента «Сведения о системе». Для того чтобы его открыть нужно нажать комбинацию клавиш Windows-R и выполнить команду «msinfo32».
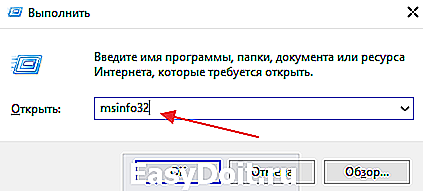
После этого нужно выбрать раздел «Сведения о системе» и посмотреть параметры «Изготовитель» и «Модель». Здесь должен быть указан производитель материнкой платы, а также ее точное название.
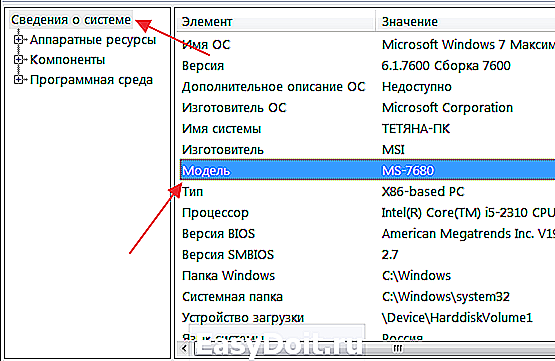
Инструмент «Сведения о системе» также доступен как в Windows 7, так и в Windows 10. Однако в нем не всегда есть информация о материнской плате. Не редко параметры «Изготовитель» и «Модель» не заполнены никакой информацией.
Как узнать свою материнскую плату с помощью сторонних программ
Если описанные выше способы у вас не сработали либо показались вам слишком сложными, то вы можете узнать свою материнскую плату с помощью сторонних программ. Существует множество программ, предоставляющих информацию о характеристиках компьютера. С помощью таких программ можно получить практически любые нужные данные. При этом такие программы отлично работают не только в Windows 7 и Windows 10, но и в других версиях операционной системы Windows.
Например, вы можете использовать бесплатную программу CPU-Z. Установите данную программу на свой компьютер, запустите ее и перейдите на вкладку «Mainboard». Здесь вы сможете узнать свою материнскую плату, ее производителя, а также некоторую другую информацию, например, производителя BIOS и его версию.
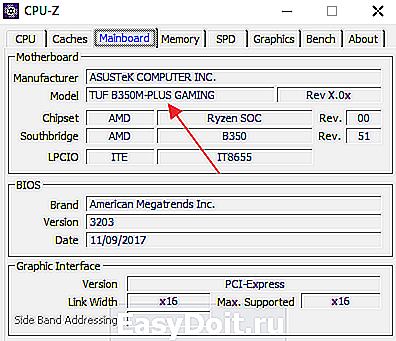
Еще один вариант – бесплатная программа Piriform Speccy. Для того чтобы узнать свою материнскую плату с помощью данной программы, запустите ее на своем компьютере и перейдите в раздел «Motherboard». Здесь в самом верху будет указан производитель материнской платы (Manufacturer), а также точное название модели (Model).
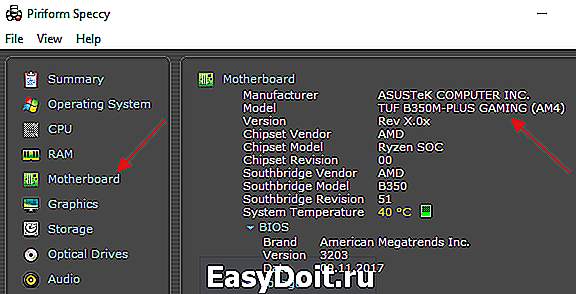
Также вы можете узнать свою материнскую плату и с помощью других программ. Например, можно использовать такие программы как A >
Как узнать свою материнскую плату без операционной системы Windows
Если вы пока что не установили операционную систему Windows 7 или Windows 10, то вы можете узнать свою материнскую плату с помощью UEFI BIOS. Для этого включите компьютер и нажмите клавишу для входа в UEFI BIOS (обычно это Delete). Название материнской платы обычно указывается уже на стартовом экране UEFI.
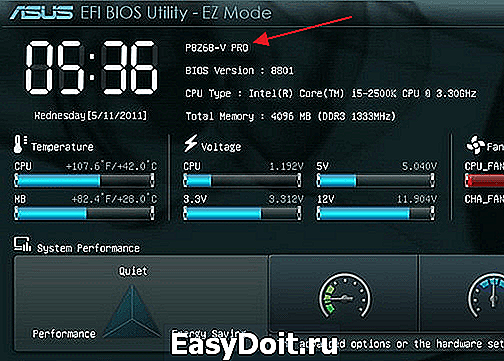
Если у вас старая материнская плата с классическим BIOS, то там информации о названии платы может и не быть. В этом случае нужно снять с компьютера боковую крышку и изучить надписи на текстолите материнской платы. Там в любом случае должно быть указано название данной модели и ее производитель.
comp-security.net
Как отключить клавиатуру на ноутбуке с Windows 7 или Windows 10
Необходимость отключить клавиатуру может возникать в различных ситуациях. Например, клавиатуру отключают для того чтобы ребенок ничего не нажал, пока родители отошли от компьютера или ноутбука. В данной статье мы рассмотрим сразу два способа, как можно отключить клавиатуру на ноутбуке или настольном ПК с операционной системой Windows 7 или Windows 10.
Отключение клавиатуры ноутбука с помощью Windows 7 или Windows 10
Если вам нужно отключить клавиатуру на некоторое время, то самый простой вариант, это воспользоваться «Диспетчером устройств». Данный способ отключения клавиатуры очень прост, не требует установки дополнительных программ и работает как в Windows 7, так и в Windows 10.
Для того чтобы открыть «Диспетчер устройств» нужно нажать комбинацию клавиш Windows-R и в открывшемся окне ввести команду « mmc devmgmt.msc ». Также существуют и другие способы открытия «Диспетчера задач».
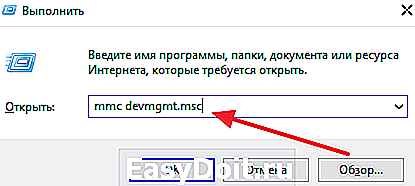
В «Диспетчере устройств» нужно раскрыть список « Клавиатуры », кликнуть правой кнопкой мышки по клавиатуре и выбрать пункт меню « Удалить ». Если в списке «Клавиатуры» находится сразу несколько клавиатур, то вы можете удалить их все. После удаления клавиатуры из «Диспетчера устройств», клавиатура вашего ноутбука отключится и перестанет работать.
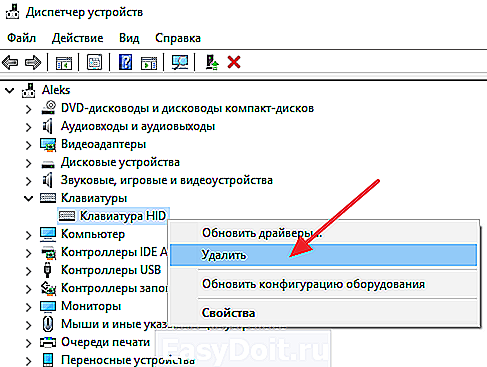
Для того чтобы включить клавиатуру, нужно просто нажать на кнопку « Обновить конфигурацию оборудования » либо перезагрузить ноутбук.
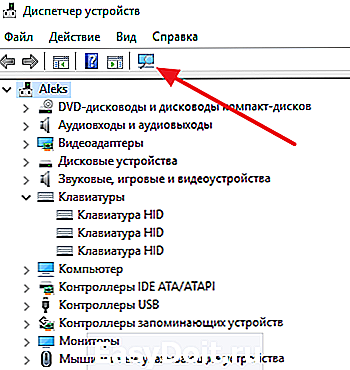
Если вы отключили клавиатуру и закрыли «Диспетчер задач», то вы можете открыть его только с помощью мышки. Для этого нужно перейти по пути «Панель управления – Система и безопасность – Система – Диспетчер устройств».
Программы для отключения клавиатуры ноутбука
Если вам нужно регулярно включать и отключать клавиатуру на ноутбуке, то делать это с помощью «Диспетчера устройств» будет не очень удобно. Вместо этого можно прибегнуть к использованию программ от сторонних разработчиков. Большинство таких программ бесплатны и совместимы как с Windows 7, так и с Windows 10.
Например, можно использовать программу Toddler Keys . Данная программа создает на панели задач отдельную иконку, с помощью которой можно включить и отключать клавиатуру, а также управлять некоторыми другими функциями и компонентами компьютера.
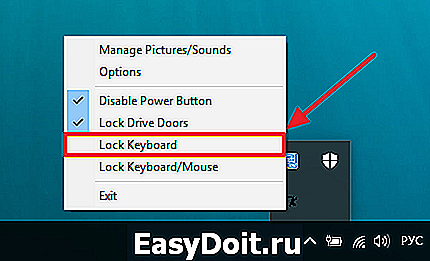
Скачать программу Toddler Keys можно с сайта mydiv.
Другой вариант, программа Kid Key Lock . После запуска данной программы появляется уведомление о том, что для доступа к настройкам нужно набрать на клавиатуре команду «kklsetup», а для выключения программы команду «kklquit». Для начала работы с программой наберите «kklsetup» и в открывшемся окне передвиньте ползунок «Keyboard locks» в положение «Lock all keys». Таким образом вы отключите клавиатуру. Также не будет лишним убедиться, что включено напоминание о командах «kklsetup» и «kklquit». После внесения всех настроек закройте окно с помощью кнопки «Ok».
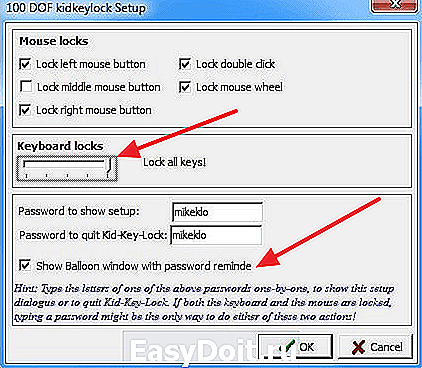
Скачать программу Kid Key Lock можно с официального сайта.
comp-security.net
Открыть с помощью — как добавить и удалить пункты меню
 При правом клике мышью по файлам Windows 10, 8 и Windows 7 появляется контекстное меню с базовыми действиями для этого элемента, в том числе содержащее пункт «Открыть с помощью» и возможность выбрать программу отличную от той, что выбрана по умолчанию. Список удобен, но может содержать не нужные пункты или не содержать нужного (например, мне удобно иметь пункт «Блокнот» в «Открыть с помощью» для всех типов файлов).
При правом клике мышью по файлам Windows 10, 8 и Windows 7 появляется контекстное меню с базовыми действиями для этого элемента, в том числе содержащее пункт «Открыть с помощью» и возможность выбрать программу отличную от той, что выбрана по умолчанию. Список удобен, но может содержать не нужные пункты или не содержать нужного (например, мне удобно иметь пункт «Блокнот» в «Открыть с помощью» для всех типов файлов).
В этой инструкции — подробно о том, как удалить пункты из этого раздела контекстного меню Windows, а также о том, как добавить программы в «Открыть с помощью». Также отдельно о том, что делать, если «Открыть с помощью» отсутствует в меню (такой баг встречается в Windows 10). См. также: Как вернуть панель управления в контекстное меню кнопки Пуск в Windows 10.
Как удалить пункты из раздела «Открыть с помощью»
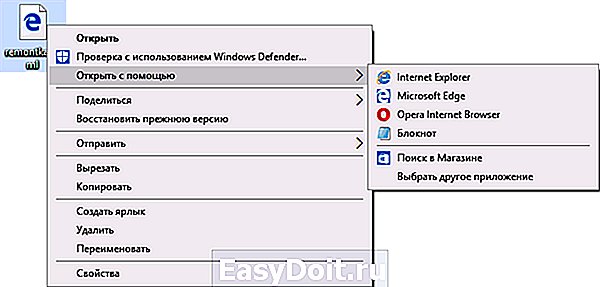
Если вам требуется удалить какую-либо программу из пункта контекстного меню «Открыть с помощью», сделать это можно в редакторе реестра Windows или с помощью сторонних программ.
К сожалению, некоторые пункты удалить данным способом в Windows 10 — 7 не получится (например, те, которые сопоставлены с определенными типами файлов самой операционной системой).
- Откройте редактор реестра. Самый простой способ для этого — нажать клавиши Win+R на клавиатуре (Win — клавиша с эмблемой ОС), ввести regedit и нажать Enter.
- В редакторе реестра перейдите к разделу (папки слева) HKEY_CURRENT_USER SOFTWARE Microsoft Windows CurrentVersion Explorer FileExts Расширение_файла OpenWithList
- В правой части редактора реестра кликните по тому пункту, где поле «Значение» содержит путь к программе, которую нужно удалить из списка. Выберите «Удалить» и согласитесь с удалением.

Обычно, пункт исчезает сразу. Если этого не произошло, перезагрузите ваш компьютер или перезапустите проводник Windows.
Примечание: если нужная программа не указана в приведенном выше разделе реестра, посмотрите, а нет ли её здесь: HKEY_CLASSES_ROOT Расширение_файла OpenWithList (в том числе в подразделах). Если её нет и там, то далее будет приведена дополнительная информация о том, как всё-таки можно удалить программу из списка.
Отключение пунктов меню «Открыть с помощью» в бесплатной программе OpenWithView
Одна из программ, позволяющих настроить пункты, отображающиеся в меню «Открыть с помощью» — бесплатная OpenWithView, доступная на официальном сайте www.nirsoft.net/utils/open_with_view.html (некоторые антивирусы не любят системный софт от nirsfot, но в каких-либо «плохих» вещах он замечен не был. На указанной странице также есть файл с русским языком для этой программы, его нужно сохранить в ту же папку, где находится OpenWithView).
После запуска программы вы увидите список пунктов, которые могут отображаться в контекстном меню для различных типов файлов.
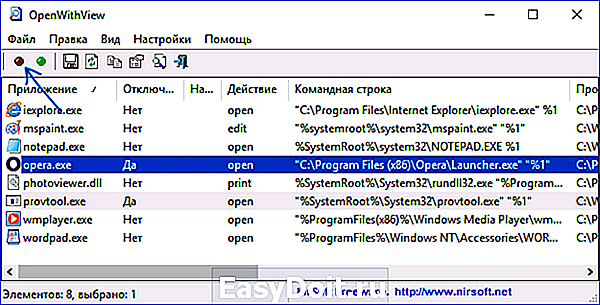
Всё, что требуется для того, чтобы убрать программу из «Открыть с помощью» — нажать по ней и отключить с помощью красной кнопки в меню вверху, либо в контекстном меню.
Судя по отзывам, программа работает в Windows 7, но: когда я тестировал в Windows 10 мне не удалось убрать с её помощью Opera из контекстного меню, тем не менее, программа оказалась полезной:
- Если кликнуть дважды по ненужному пункту, отобразится информация о том, как он прописан в реестре.
- После этого можно выполнить поиск по реестру и удалить данные ключи. В моем случае это оказалось 4 различных расположения, после очистки которых избавиться от Opera для HTML файлов все-таки удалось.

Пример расположений реестра из пункта 2, удаление которых может помочь убрать ненужный пункт из «Открыть с помощью» (аналогичные могут быть и для других программ):
-
HKEY_CURRENT_USER SOFTWARE >Кажется, это всё по поводу удаления пунктов. Перейдем к их добавлению.
Как добавить программу в «Открыть с помощью» в Windows
Если вам требуется добавить дополнительный пункт в меню «Открыть с помощью», то самый простой способ сделать это стандартными средствами Windows:
- Нажмите правой кнопкой мыши по тому типу файла, для которого нужно добавить новый пункт.
- В меню «Открыть с помощью» выберите «Выбрать другое приложение» (в Windows 10 такой текст, в Windows 7, кажется отличался, как и следующий шаг, но суть та же самая).

- Выберите программу из списка или нажмите «Найти другое приложение на этом компьютере» и укажите путь к программе, которую нужно добавить в меню.

- Нажмите Ок.
После однократного открытия файла с помощью выбранной вами программы, она навсегда появится в списке «Открыть с помощью» для данного типа файлов.
Всё это возможно осуществить и с помощью редактора реестра, но путь не самый простой:
-
В разделе редактора реестра HKEY_ >Закройте редактор реестра. Обычно, для того, чтобы изменения вступили в силу, перезагрузка компьютера не требуется.
Что делать, если «Открыть с помощью» отсутствует в контекстном меню
Некоторые пользователи Windows 10 сталкиваются с тем, что пункта «Открыть с помощью» нет в контекстном меню. Если у вас возникла проблема, исправить ее можно с помощью редактора реестра:
- Откройте редактор реестра (Win+R, ввести regedit).
- Перейдите к разделу HKEY_ >Нажмите Ок и закройте редактор реестра — пункт «Открыть с помощью» должен появиться там, где ему положено быть.
На этом всё, надеюсь, всё работает так, как ожидается и требуется. Если же нет или есть дополнительные вопросы на тему — оставляйте комментарии, буду стараться ответить.
А вдруг и это будет интересно:
Почему бы не подписаться?
Рассылка новых, иногда интересных и полезных, материалов сайта remontka.pro. Никакой рекламы и бесплатная компьютерная помощь подписчикам от автора. Другие способы подписки (ВК, Одноклассники, Телеграм, Facebook, Twitter, Youtube, Яндекс.Дзен)
02.12.2016 в 09:41
Информация в принципе полезная полезная. Спасибо. Только спрашивается зачем, оно вроде не как не мешает.
02.12.2016 в 11:28
Возникают у людей такие вопросы. Предполагаю, что основная причина может выглядеть так: устанавливали миллион программ, они неправильно удалялись и в итоге список открыть с помощью выглядит неаккуратно (список из 10 программ, большей части из которых уже нет на компьютере).
16.09.2017 в 22:59
что нужно скачать чтобы когда ты нажимал на открыть с помощью и там было что тебе нужно?
02.12.2016 в 09:48
Здравствуйте, у меня такая проблема
При запуске Windows восстановление диагностика, в после появляется синий экран на котором написано: автоматическое восстановление не удалось восстановить компьютер
Файл журнала: G: Windows System32 Logfiles Srt SrtTrail.txt
Хотя, на сколько я помню, моя система не на этом диске
Система не запускается даже в безопасном режиме
Точки восстановления создавал, а её нет
02.12.2016 в 11:29
Здравствуйте. Просто в среде восстановления буквы дисков не те, что в системе, но по факту файл с журналом расположен там же где и ОС.
02.12.2016 в 11:57
Охх.. Возникла проблема где-то 2 месяца назад: После очередного обновления (Виндоус 10 делает их иногда) на ноутбуке после перезагрузки появился голубой экран с смайлом и ошибкой KERNEL-DATA-INPAGE-ERROR, после второй перезагрузки возникла ошибка KMODE-EXCEPTION-NOT-HANDLED. Из-за этого «кружка» ошибок ноут не может зайти в систему, поэтому я могу зайти только в биос и подобные меню.. Ноут асус, старенький.. Можно ли восстановить систему без сноса? Или можете ответить, как зайти в безопасный режим с данной проблемой? (Лучше всего попытаться зайти в безоп режим и удалить обновления)
02.12.2016 в 12:17
Вы можете попробовать сбросить Windows 10 последним способом отсюда: https://remontka.pro/reset-windows-10/
Он же показывает как зайти в среду восстановления в вашей ситуации.
02.12.2016 в 13:20
Спасибо за интересную информацию.
02.12.2016 в 19:27
Есть еще программа OpenWith Enhanced, работает в 32/64-битных версиях Windows XP, Vista и Windows 7/8. Так же редактирует список программ с помощью которых можно открыть файл. Правда при скачивании с оф. сайта есть подводные камни.
03.12.2016 в 02:11
«После однократного открытия файла с помощью выбранной вами программы, она навсегда появится в списке «Открыть с помощью» для данного типа файлов.»
А если еще поставить галочку — Всегда использовать это приложение для открытия … файлов — они будут открываться этой программой по умолчанию. Редактирование реестра считаю лишним, если есть более простой способ.
03.12.2016 в 06:46
Способы с реестром я стараюсь приводить и тогда, когда скорее всего никому они не понадобятся. Потому что все равно есть случаи, когда может пригодиться кому-то: например, в данном случае, когда кто-то пишет программку для того, чтобы редактировать эти пункты меню.
20.11.2017 в 14:51
«После однократного открытия файла с помощью выбранной вами программы, она навсегда появится в списке «Открыть с помощью» для данного типа файлов.»
В Windows 10 оказалось, что это не работает. Каждый раз приходится выбирать альтернативную программу для открытия заново. А в списке остается только одно приложение, которое было выбрано как приложение по умолчанию.
06.12.2016 в 22:48
в списке меню напрочь отсутствуют слова: шрифт и другие. смысл в том, что невозможно менять интервал между буквами. дурное поле ввода эл. адреса самовольно адрес распечатывает с интервалами между всеми символами.
07.02.2017 в 02:17
Возможно ли прописать путь «открыть с помощью» определенного метроприложения или Microsoft Edge.
07.02.2017 в 09:18
Здравствуйте. Уверен, что можно, вот только пошаговый путь сходу дать не могу, тут нужно бы самому разобраться, как это реализовано всё. Быстро заглянул в реестр, для тех типов файлов, которым уже заданы метро-приложения по умолчанию, есть идентификатор приложения в OpenWithProgIds, думаю с ним можно как-то поманипулировать и добавить в OpenWithList.
11.03.2017 в 17:09
Спасибо.
Даже добавил команду в контекстное меню «Открыть с помощью» через реестр.
Пришлось, так как при нажатии в том же меню «Выбрать программу» выскакивает:
Этому файлу не сопоставлена программа для выполнения этого действия. Установите программу или, если она уже установлена, создайте сопоставление с помощью компонента панели управления «Программы по умолчанию».
Недавно стало так. В чём дела? Был бы признателен. Win7 у меня.
12.03.2017 в 08:20
А для каких файлов это происходит? Вообще, похоже просто сбитая ассоциация файлов (поищите на тему: как исправить ассоциации файлов + расширение).
12.03.2017 в 12:07
Для всех. Я уже нашёл и исправил в HKEY_CLASSES_ROOTUnknown, стало нормально.
20.03.2017 в 12:47
Здравствуйте. А как добавить в контекстное меню папки или выделенного списка файлов команду для запуска программы?
Набрал этот вопрос сегодня ранее. Он сразу появился на сайте. А спустя час пропал.
21.03.2017 в 09:19
21.03.2017 в 13:27
Это работает для рабочего стола. Проверил. Но не работает для контекстного меню папки или выделенного списка файлов не на рабочем столе.
23.08.2017 в 11:33
Спасибо. Помог первый способ.
24.12.2017 в 22:16
Контекстное меню «Открыть с помощью» есть. «Выбрать другую программу» тоже есть.
Но в окне нет пункта «найти другое приложение на этом компьютере»
Исчез куда-то… У меня все проги на диске Д, но ярлыки, параметры ком.строк и ассоциаци теперь указывают на С.
Как восстановить пункт «найти другое приложение на этом компьютере»?
в реестре все как в статье — есть и подраздел с именем «Open With», и значение соответствующее…
windows 10
25.12.2017 в 09:50
А точно все правильно делаете?: правый клик — открыть с помощью — выбрать другую программу — вниз — еще приложения — листаем вниз — и уже там «найти другое приложение на этом компьютере»
25.12.2017 в 10:47
Точно. Могу скрин прислать, если интересно.
26.12.2017 в 08:07
Да я верю, просто уточнил. Только объяснений придумать не могу логичных такому поведению и сам не встречал…
07.01.2018 в 00:29
Уважаемые знатоки, такой вопрос возник. Есть формат изображения .nef — в данном случае это raw файлы с зеркалок. У меня установлены фотошоп и лайтрум, а так же nikon viewnx 2. В общем раньше было просто и удобно, нажимал правой кнопкой, открыть с помощью, и выбирал то, чем я хотел открыть. И вот сейчас viewnx2 пропал из этого меню. Добавить его туда не получается — он тупо не появляется в списке. Переустанавливал viewnx2 — результата не дало. Другие программы в списке «открыть с помощью» добавляются без проблем.
07.01.2018 в 11:01
Это в какой версии Windows? Если в 10-ке, то открыть с помощью — выбрать другое приложение — листаем вниз — еще приложения — выбираем viewnx2 на компьютере (в папке если нужно) и после пары открытий таким образом оно появится и в списке «открыть с помощью» (должно во всяком случае).
29.01.2018 в 15:44
Здравствуйте! У меня ОС Windows 8.1. После удаления Smart File Advisor (из состава Alcohol 120 Free Edition) и очистки реестра (удалились ключи со ссылкой на C:/Program Files/ Smart File Advisor/ sfa.exe) в меню «Открыть с помощью» перестала открываться строка «Выбрать программу…». Что сделать в реестре? На целостность проверял, всё цело (через Sfc scannow). Восстановление на точку восстановления не помогает. Спасибо.
30.01.2018 в 10:51
Здравствуйте.
HKEY_CLASSES_ROOT*shellexContextMenuHandlers
внутри создайте раздел с именем «Open With» (без кавычек)
внутри этого раздела будет значение «По умолчанию». Дважды кликните по нему и задайте значение
26.03.2018 в 12:20
Dmitry, добрый день. Спасибо за статьи на сайте — весьма пользительно! У меня проблемка явно пересекающаяся с темой этой статьи, но чуть-чуть в стороне и предложенные методы почему-то не помогают (у меня ОС W7х64_Prof_Рус 6.1.7601 1.0):
ЦЕЛЬ: открывать файлы *.webp из-под Винды через въюер «vwebp.exe», который содержится в составе оф.плагина «libwebp-0.6.1-windows-x64.zip». Открывать надо не через конт. меню «Откр.с помощью», а назначить «По умолчанию».
ДЕЙСТВИЯ: Разархивировал в C/Drivers/WebP Codec, через меню «Свойства» изменил Приложение (в окне «Выбор программ») — назначил «vwebp.exe». Всё заработало!
Потом переставил папку «WebP Codec» из C/Drivers в C:Program Files (x86), попытался снова через меню «Свойства» переназначить тот же «vwebp.exe», но с другим путем — этот файл не появляется в окне «Выбор программ»? А любые другие приложения из этой же папки — пожалуйста!. Все операции с реестром чтобы, хотя бы, приложение появилось в конт.меню «Открыть с помощью» не помогли.
ОПЕРАЦИИ С РЕЕСТРОМ (в реестре приложение «vwebp.exe» уже везде прописано!):
в
HKEY_CLASSES_ROOT Applications vwebp.exe shell open command
изменил старый путь (C:DriversWebP Codeclibwebp-0.6.1-windows-x64bin) на новый (C:Program Files (x86)WebP Codeclibwebp-0.6.1-windows-x64bin)
в
HKEY_CURRENT_USER SOFTWARE Microsoft Windows CurrentVersion Explorer FileExts .webp OpenWithList
лишние строковые параметры убрал, оставив только нужный vwebp.exe и DllHost.exe; переименовал оставшиеся имена параметров (a — для vwebp.exe, b — для DllHost.exe); в MRUList указал a, b
Но даже после перезагруки не помогло: «vwebp.exe» в окне «Выбор программ» не появляется и, соответственно, приложение нельзя назначить
Где можно «копнуть» реестр, что бы приложение появилось в окне «Выбор программ»?
27.03.2018 в 11:54
Здравствуйте.
Не могу, к сожалению, сейчас расследование провести, но для начала тупо выполнил поиск по webp.exe по всему реестру и там логически уже смотрел, что не так и что можно «поправить».
Но: если задача лишь назначить программу по умолчанию, посмотрите последний способ (с помощью командной строки) отсюда: https://remontka.pro/default-apps-windows-10/ (хоть в инструкции и про 10-ку, в 7 то же самое), с большой вероятностью сработает.
25.08.2018 в 08:18
Здравствуйте!
После удаления/установки AIMP пункт «Открыть с помощью» исчез из контекстного меню папок и остался в контекстном меню файлов. В реестре все прописано так, как Вы рекомендуете. Подскажите, пожалуйста, как вернуть пункт «Открыть с помощью» в контекстное меню папок.
05.01.2019 в 08:28
Спасибо большое! Благодаря этой статье сделал нужное мне меню. А то после неудачной чистки реестра пропали программы «открыть с помощью») Теперь всё работает, благодарю)
07.01.2019 в 22:53
я не могу скачать приложение в Google открыть с помощью чего?
08.01.2019 в 11:23
Не вполне вас понял…
16.01.2019 в 23:54
Огромное спасибо — В который Раз выручаете !)
06.02.2019 в 17:54
Огромное спасибо за помощь! Через реестр решил свой вопрос. Удачи Вам!
22.04.2019 в 22:53
«Открыть с помощью» отсутствует в контекстном меню.
Вопрос в следующем, слушаю музыку не 1 файл, т.к. нажав на 1 музыкальный файл «открыть с помощью» присутствует, а если хочешь открыть одновременно 20 и более файлов музыкальных, то отсутствует «открыть с помощью» , присутствует только Windows Media», а хочется другой программой открывать — МРС, которая установлена по умолчанию. Как исправить?
23.04.2019 в 09:18
Здравствуйте.
Для групп файлов «открыть с помощью» не получится включить.
Но вы можете MPC сделать программой по умолчанию, тогда по обычному «открыть», который есть для группы файлов, будет он открываться (но не исключено, что много отдельных окон — тут нужно проверять).
23.04.2019 в 13:49
по умолчанию у меня стоит, в том то и дело что много не открывает, виндовс 7 открывал.
30.04.2019 в 14:39
На виндовс 7 при нажатии правой кнопкой на папке с музыкой есть пункт открыть с помощью аимп. Как сделать чтоб так же было на вин 10?
30.04.2019 в 15:25
Установить aimp, единожды использовать открыть с помощью — выбрать другое приложение — указать aimp, а потом он появится в списке «открыть с помощью»
Примечание: после отправки комментария он не появляется на странице сразу. Всё в порядке — ваше сообщение получено. Ответы на комментарии и их публикация выполняются ежедневно днём, иногда чаще. Возвращайтесь.
remontka.pro