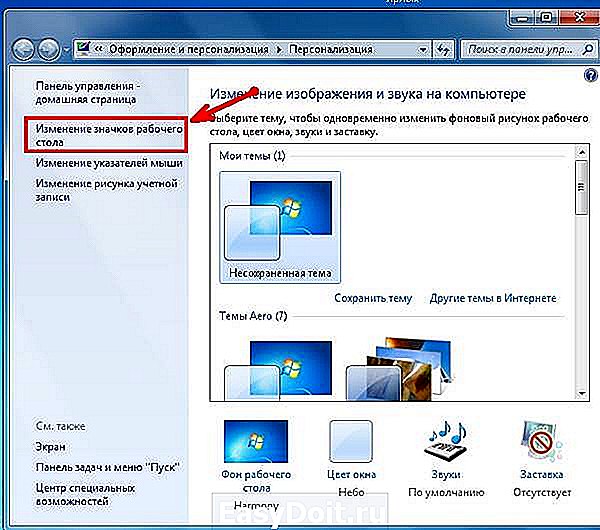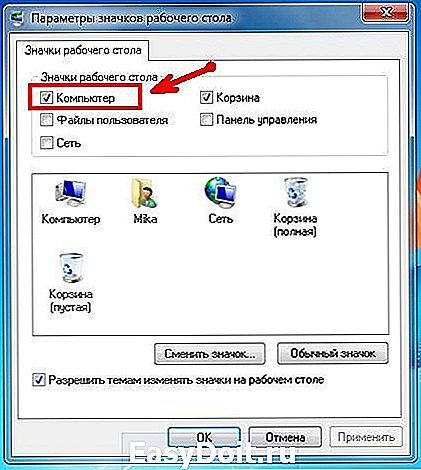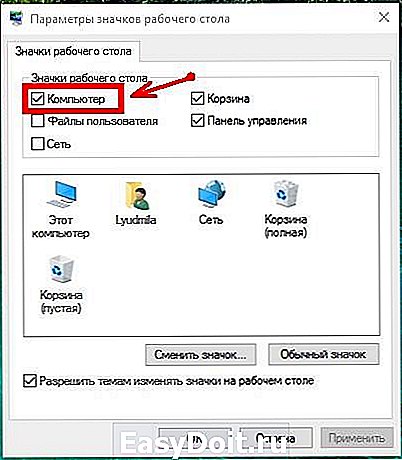Как вернуть значок компьютера на рабочий стол Windows 10
Как вернуть значок компьютера на рабочий стол Windows 10
 Вопрос о том, как вернуть значок «Мой компьютер» (Этот компьютер) на рабочий стол Windows 10 с момента выхода системы задавался на этом сайте чаще чем любой другой вопрос, имеющий отношение к новой ОС (за исключением вопросов о проблемах с обновлением). И, несмотря на то, что это элементарное действие, решил написать-таки эту инструкцию. Ну и снять заодно видео на данную тему.
Вопрос о том, как вернуть значок «Мой компьютер» (Этот компьютер) на рабочий стол Windows 10 с момента выхода системы задавался на этом сайте чаще чем любой другой вопрос, имеющий отношение к новой ОС (за исключением вопросов о проблемах с обновлением). И, несмотря на то, что это элементарное действие, решил написать-таки эту инструкцию. Ну и снять заодно видео на данную тему.
Причина, по которой пользователи интересуются вопросом в том, что значок компьютера на рабочем столе Windows 10 отсутствует по умолчанию (при чистой установке), а включается уже не так, как это было в предыдущих версиях ОС. А сам по себе «Мой компьютер» — очень удобная штука, я его тоже держу на рабочем столе.
Включение отображения значков рабочего стола
В Windows 10 для отображения значков рабочего стола (Этот компьютер, Корзина, Сеть и папка пользователя) присутствует тот же апплет панели управления, что и раньше, однако запускается он из другого места.
Стандартный путь попасть в нужное окно — кликнуть правой кнопкой мыши в любом пустом месте рабочего стола, выбрать пункт «Персонализация», а затем открыть пункт «Темы».
Именно там в разделе «Сопутствующие параметры» вы найдете необходимый пункт «Параметры значков рабочего стола».
Открыв этот пункт, вы можете указать, какие значки отображать, а какие — нет. В том числе включить «Мой компьютер» (Этот компьютер) на рабочем столе или убрать корзину с него и т.п.
Есть и другие способы быстро попасть в те же самые настройки для возврата значка компьютера на рабочий стол, которые подходят не только для Windows 10, но и для всех последних версий системы.
- В панели управления в поле поиска справа вверху наберите слово «Значки», в результатах вы увидите пункт «Отображение или скрытие обычных значков на рабочем столе».
- Можно открыть окно с параметрами отображения значков рабочего стола хитрой командой, запущенной из окна «Выполнить», которое можно вызывать, нажав клавиши Windows + R. Команда: Rundll32 shell32.dll,Control_RunDLL desk.cpl,,5 (ошибок в написании не сделано, все именно так).
Ниже — видео инструкция, в которой показаны описанные шаги. А в конце статьи описан еще один способ включить значки рабочего стола, с помощью редактора реестра.
Надеюсь, рассмотренный простой метод возвращения значка компьютера на рабочий стол оказался понятен.
Возвращаем значок «Мой компьютер» в Windows 10 с помощью редактора реестра
Есть и еще один путь вернуть этот значок, а также все остальные — это использование редактора реестра. Сомневаюсь, что он кому-то пригодится, но для общего развития не помешает.
Итак, для того, чтобы включить отображение всех системных значков на рабочем столе (примечание: это в полной мере работает, если ранее вы не пользовались включением и отключением значков с помощью панели управления):
- Запустите редактор реестра (клавиши Win+R, ввести regedit)
- Откройте раздел реестра HKEY_CURRENT_USER Software Microsoft Windows CurrentVersion Explorer Advanced
- Найдите параметр DWORD 32 бита с именем H >После этого закройте компьютер и перезагрузите компьютер, либо выйдите из Windows 10 и снова войдите.
А вдруг и это будет интересно:
Почему бы не подписаться?
Рассылка новых, иногда интересных и полезных, материалов сайта remontka.pro. Никакой рекламы и бесплатная компьютерная помощь подписчикам от автора. Другие способы подписки (ВК, Одноклассники, Телеграм, Facebook, Twitter, Youtube, Яндекс.Дзен)
22.01.2019 в 18:48
Спасибо! Коротко и все четко по сути!
Примечание: после отправки комментария он не появляется на странице сразу. Всё в порядке — ваше сообщение получено. Ответы на комментарии и их публикация выполняются ежедневно днём, иногда чаще. Возвращайтесь.
remontka.pro
Про АйТи и около айтишные темы
Значок Мой компьютер на рабочем столе Windows 7 Home Basic
Случайно попал ко мне в руки новый ноутбук, который нужно было привести в рабочее состояние. Удалить ненужный и поставить правильный софт, выставить нужные галочки в настройках и т.д. Ничего сложного, эти действия уже доведены до автоматизма. Но на одном месте пришлось задержаться подольше, потому что было не как обычно. Загвоздка заключалась в том, как добавить значки Мой компьютер, Панель управления, Сеть и Папка пользователя на рабочий стол в Windows 7. Самый легкий способ это щелкнуть по рабочему столу правой кнопкой мыши, в контекстном меня выбрать самый последний пункт Персонализация и перейти в меню Изменение значков рабочего стола. К моему ужасу удивлению пункта Персонализация в контекстном меню не оказалось!
 Запустил стационарный компьютер с Windows 7 и запустил контекстное меню на рабочем столе. После Гаджеты идет Персонализация. Снова открываю на ноуте, нет нужного пункта. В чем же дело?
Запустил стационарный компьютер с Windows 7 и запустил контекстное меню на рабочем столе. После Гаджеты идет Персонализация. Снова открываю на ноуте, нет нужного пункта. В чем же дело?
Оказалось, что все дело в редакции Windows 7. На laptop установлена Windows 7 Домашняя базовая (Home Basic), а на ПК Windows 7 Профессиональная.
Зачем Microsoft вырезала эту опцию остается загадкой. В редакции Windows 7 Домашняя расширенная – Персонализация присутствует.
Как же добавить значки на рабочий стол в Windows 7 Домашняя базовая (Home Basic)?
1. Добавляем значок Компьютер
Открыть меню Пуск – навести курсор на значок Компьютер – щелкнуть правой кнопкой мыши – в контекстном меню выбрать пункт Отображать на рабочем столе.

2. Добавляем Папку пользователя
Открыть меню Пуск – навести курсор на значок с именем пользователя – щелкаем правой кнопкой мыши – в контекстном меню выбрать пункт Отображать на рабочем столе.

3. Добавляем Панель управления по тому же принципу
Открыть меню Пуск – навести курсор на значок Панель управления – щелкнуть правой кнопкой мыши – в контекстном меню выбрать пункт Отображать на рабочем столе.

4. Чтобы добавить Сеть, нужно из меню пуск перетащить значок Сеть на рабочий стол. Если значка Сеть нет на рабочем столе, то его нужно добавить в настройках меню Пуск.
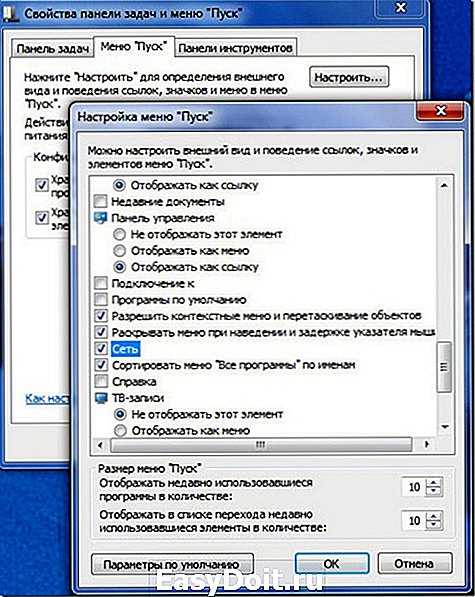
Так же активировать значки можно через реестр:
Готовый файл для включения значков на рабочем столе. Скачать, запустить от имени администратора
Нашли опечатку в тексте? Пожалуйста, выделите ее и нажмите Ctrl+Enter! Спасибо!
Хотите поблагодарить автора за эту заметку? Вы можете это сделать!
did5.ru
Мой компьютер на рабочий стол windows 10
Здравствуйте уважаемый посетитель сайта! Многие начинающие пользователи персонального компьютера часто задают мне вопрос: «Как правильно зарегистрироваться В Контакте», поэтому я решил написать инструкцию — как правильно зарегистрироваться В Контакте. Урок несложный и думаю он не вызовет никаких трудностей у начинающих пользователей ПК.
Чтобы создать ярлык мой компьютер на рабочем столе windows 10, вам нужно будет на своем компьютере выполнить следующие действие:
На рабочем столе windows один раз нажимаем правую кнопку мыши, после чего откроется контекстное меню, в котором, вам нужно будет выбрать пункт «Персонализация».

После чего на вашем компьютере откроется окошко «Персонализация» вашего компьютера, в этом окошке, выбираем пункт «Темы», затем в правой части окна наводим курсор мыши на ссылку «Параметры значков рабочего стола» и один раз нажимаем левую кнопку мыши.
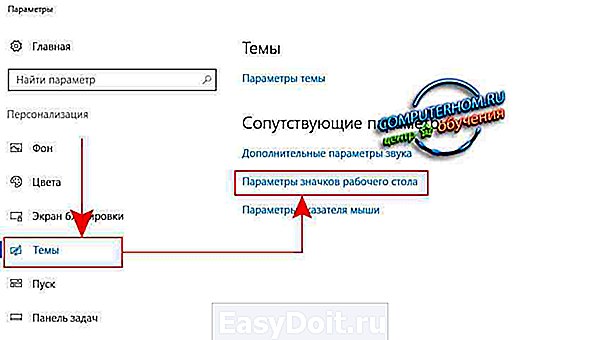
После всех выполненных действий, на вашем компьютере откроется специальное окошко, в котором, вы и сможете вывести мой компьютер на рабочий стол виндовс.
И так чтобы отправить мой компьютер на рабочий стол windows, вам нужно будет установить галочку напротив пункта «Компьютер», затем нажать на кнопку «Применить» и «OK».
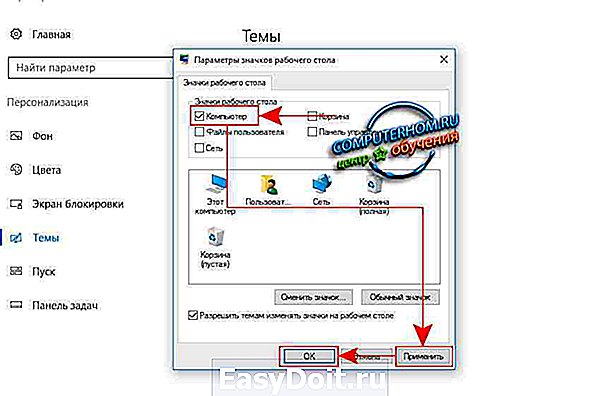
Когда вы нажмете на кнопку «Применить» и «OK», ярлык мой компьютер будет установлен на вашем рабочем столе windows 10.
Вот таким вот простым способом можно поставить мой компьютер на рабочий стол.
www.computerhom.ru
Как вывести мой компьютер на рабочий стол Windows 7
Компьютерный ярлык (англ. shortcut) — файл, служащий указателем на объект, программу или команду. Иными словами с помощью ярлыка нет необходимости искать файл/ программу, что бы запустить его, достаточно нажать на ярлык на рабочем столе и файл/ программа будет запущен. Существуют ярлыки, которые изначально присутствуют в системе Windows- это Компьютер/ Мой компьютер, Сеть/ Сетевое окружение и Корзина. По умолчанию при установки системы на рабочем столе появляется только ярлык Корзина, остальные ярлыки необходимо вывести на рабочий стол вручную, об этом и пойдет речь в этой статье.
Как вывести ярлык Мой компьютер и Сетевое окружение на рабочий стол в Windows XP.
Нажимаем правой кнопкой мыши на пустой области рабочего стола, в контекстном меню выбираем «Свойства«.

В открывшемся окне Свойства: Экрана, заходим во вкладку «Рабочий стол» и нажимаем кнопку «Настройка рабочего стола«.
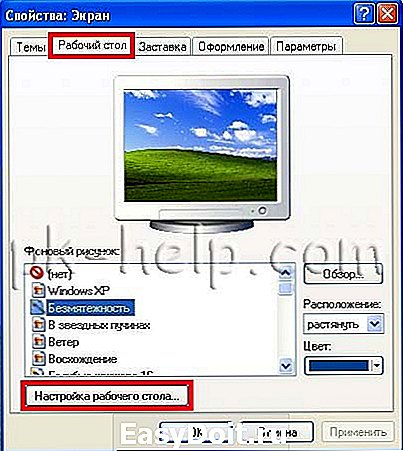
В окне Элементы рабочего стола в поле Значки рабочего стола ставим галочки напротив интересующих нас ярлыков (или убираем,если необходимо удалить ярлык). Нажимаем «Ок«.
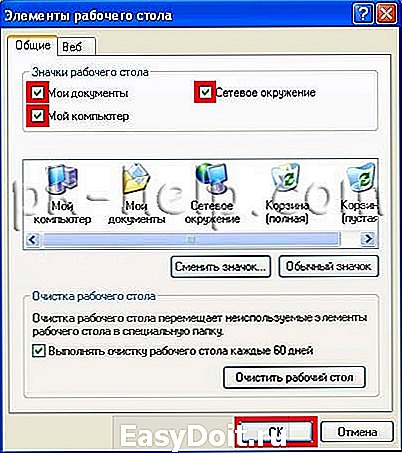
После этого у вас на рабочем столе появятся все ярлыки которые вы пометили галочкой.
Как вывести ярлык Мой компьютер и Сетевое окружение на рабочий стол в Windows 7 Professional / Профессиональная, Enterprise/ Корпоративная, Ultimate/ Максимальная / Windows 8.
Нажимаем правой кнопкой мыши на свободном месте рабочего стола, в контекстном меню выбираем «Персонализация«.

В открывшемся окне персонализации выбираем «Изменение значков рабочего стола«.

В окне Параметры значков рабочего стола в поле Значки рабочего стола выбираем интересующие нас ярлыки и ставим напротив них галочку (или же убираем галочку для удаления ярлыков с рабочего стола). Нажимаем «Ок«.

После этой процедуры на рабчем столе произойдут изменения согласно вашим настройкам.
Как вывести ярлык Мой компьютер и Сетевое окружение на рабочий стол в Windows 7 Home Basic/ Домашняя базовая, Home Premium/ Домашняя расширенная, Starter/ Начальная.
В домашних версиях Windows 7, кнопки «Персонализация» к сожалению нету. и вышеописанный способ не поможет.
Для того что бы вывести ярлык Компьютер на рабочий стол понадобиться нажать кнопку «Пуск«, нажать правой кнопкой мыши на «Компьютер» и выбрать «Отображать на рабочем столе«.
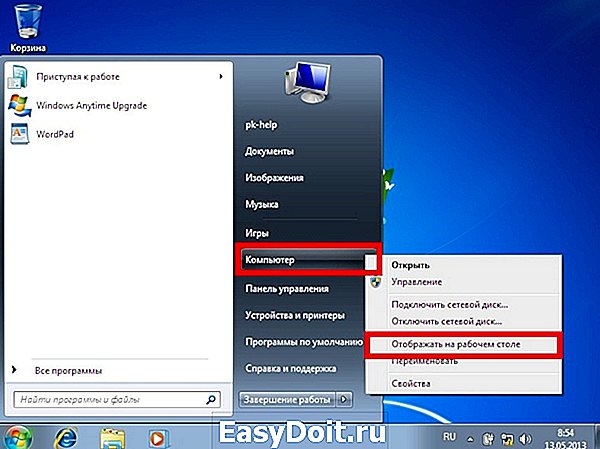
После этой не сложной процедуры ярлык Компьютер появится на рабочем столе.
Для того чтобы отобразить сетевые подключение на рабочем столе, необходимо нажать «Пуск»- «Панель управления».

В окне Панели управления выберите Просмотр: Мелкие значки, нажмите правой кнопкой мыши на Центр управления сетями и общим доступом и выберите «Создать ярлык«.
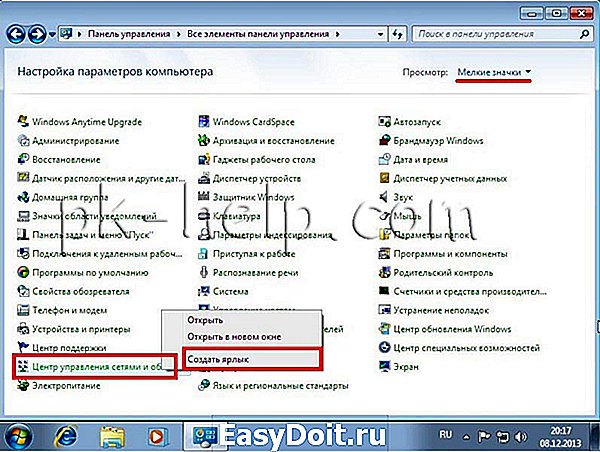
После этого на рабочем столе появиться ярлык Сетевых подключений.
Как создать ярлыки установленных программ.
Для того что бы создать ярлык какой либо установленной программы, необходимо зайти «Пуск- Все программы» выбрать интересующую вас программу, нажать на ней правой кнопкой мыши выбрать «Отправить- На рабочий стол (Создать ярлык)«.
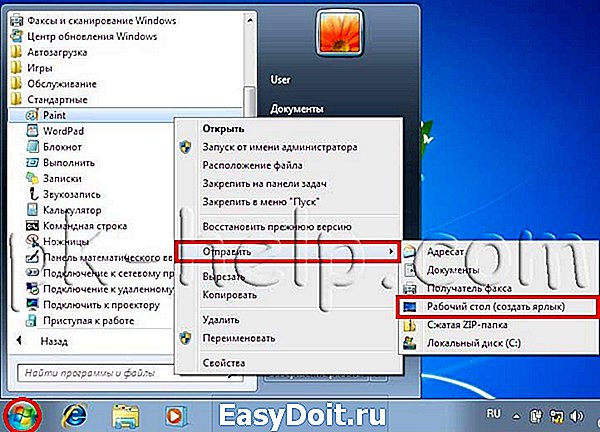
Очень надеюсь, что благодаря этой статье вы сделаете необходимые ярлыки и будете меньше времени тратить на запуск нужных вам приложений.
pk-help.com
Как вывести значок Мой компьютер на Рабочий стол
Гораздо удобнее, когда значок компьютера находится прямо на рабочем столе. Так было в предыдущих версиях Windows, и многие пользователи привыкли видеть его именно там. Хотя я согласна с тем, что от начинающих пользователей необходимо прятать такие папки, иначе они могут таких «дров наломать», что «Мама, не горюй!». Некоторые почему-то считают, что именно в папке «Мой компьютер» надо сохранять свои файлы.
Была у меня на работе главбух, так она такое устроила в этой папке, что после ее ухода пришлось сносить всю систему. Какой-то умник научил ее сохранять все файлы именно там, и со временем эти файлы «срослись» с системными файлами настолько, что если удаляли один из них, то переставали работать такие программы, как 1С и многие другие. Но это еще можно было терпеть.
Но более сотни мини-игр среди системных файлов – это уже «не лезло ни в какие ворота». А ее компьютер был чем-то вроде сервера для бухгалтерской программы 1С. Главбух постоянно ходила к начальнику и жаловалась на программистов, что ее компьютер зависает и плохо работает, хотя именно ее компьютер был самым мощным в нашей организации. Самое интересное, что она, как цербер не подпускала к нему наших программистов, и требовала каждый год покупать ей новый и более мощный. И начальство потакало ей в этом.
Вот поэтому, наверное, майкрософт и решила убрать эту папку с глаз долой, чтобы люди не лазили куда попало и портили нервы себе и другим.
И все-таки тем, кто понимает, что делает, значок папки Мой компьютер, лучше вывести прямо на рабочий стол. О том, как это сделать в Windows 7 и Windows 10, я сейчас расскажу и покажу.
Как вывести значок Мой компьютер на Рабочий стол
Как вывести значок Компьютер на рабочий стол в Windows 7
- Кликнуть правой кнопкой мыши на свободном месте рабочего стола;
- В выпадающем контекстном меню жмем на ссылку Персонализация;

- В новом открывшемся окне, меню справа выбираем пункт Изменение значков рабочего стола;

- Откроется небольшое окошко Параметры значков рабочего стола;

- Устанавливаем галочку напротив записи Компьютер;
- В самом низу жмем кнопку Применить, потом Ок.
В этом же окошке Параметры значков рабочего стола можно изменить значок. Для этого необходимо нажать на кнопку Сменить значок, и выбрать другую иконку.
Как вывести значок Этот компьютер на рабочий стол в Windows 10
Для того, чтобы вывести значок Этот компьютер на рабочий стол:
- Кликаем правой кнопкой мыши на свободном месте рабочего стола и в выпадающем списке выбираем пункт Персонализация;

- В открывшемся окне Параметры, переходим слева на вкладку Темы;
- В окне справа кликаем по ссылке Параметры значков рабочего стола;

- Откроется небольшое окошко Параметры значков рабочего стола;

- Ставим галочку напротив записи Компьютер и жмем в самом низу кнопки Применить и Ок.
Вот таким образом можно вывести значки папок Компьютер в Windows 7 и Этот компьютер в Windows 10.
moydrygpk.ru
Мой компьютер на рабочий стол windows 10
Здравствуйте уважаемый посетитель сайта! Многие начинающие пользователи персонального компьютера часто задают мне вопрос: «Как правильно зарегистрироваться В Контакте», поэтому я решил написать инструкцию — как правильно зарегистрироваться В Контакте. Урок несложный и думаю он не вызовет никаких трудностей у начинающих пользователей ПК.
Чтобы создать ярлык мой компьютер на рабочем столе windows 10, вам нужно будет на своем компьютере выполнить следующие действие:
На рабочем столе windows один раз нажимаем правую кнопку мыши, после чего откроется контекстное меню, в котором, вам нужно будет выбрать пункт «Персонализация».

После чего на вашем компьютере откроется окошко «Персонализация» вашего компьютера, в этом окошке, выбираем пункт «Темы», затем в правой части окна наводим курсор мыши на ссылку «Параметры значков рабочего стола» и один раз нажимаем левую кнопку мыши.
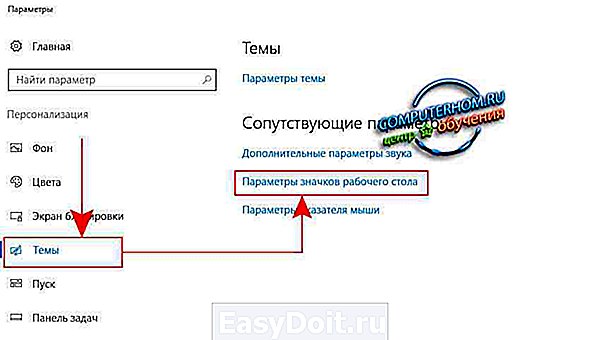
После всех выполненных действий, на вашем компьютере откроется специальное окошко, в котором, вы и сможете вывести мой компьютер на рабочий стол виндовс.
И так чтобы отправить мой компьютер на рабочий стол windows, вам нужно будет установить галочку напротив пункта «Компьютер», затем нажать на кнопку «Применить» и «OK».

Когда вы нажмете на кнопку «Применить» и «OK», ярлык мой компьютер будет установлен на вашем рабочем столе windows 10.
Вот таким вот простым способом можно поставить мой компьютер на рабочий стол.
www.computerhom.ru