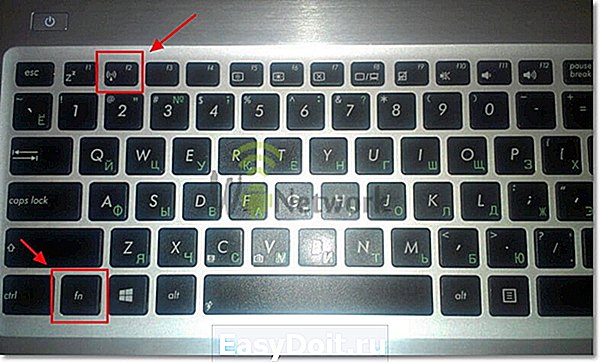Как включить Wi-Fi адаптер на Windows 7
Как включить Wi-Fi адаптер на Windows 7
Современные технологии делают повседневную жизнь гораздо проще и удобнее. Беспроводная связь Wi-Fi – это яркий тому пример. Дело в том, что в наше время нет необходимости подключать интернет-кабель к компьютеру и работать, сидя на одном месте. WiFi позволяет свободно перемещаться по квартире или дому, не теряя при этом связь. Более того, эта технология позволяет создавать частные группы, объединяя несколько компьютеров в одну сеть, для передачи данных. Каждый знает эту технологию, и успешно пользуется ей, но ещё не все знают, как включить Wi-Fi на ноутбуке Windows 7. Именно об этом и пойдет речь в данной статье.
Что такое Wi-Fi адаптер
Прежде чем перейти непосредственно к настройкам системы на ноутбуке, следует определить, что такое вай-фай адаптер (или как его ещё называют – модуль беспроводной связи). Для этого нужно знать, что такое WiFi. Как вы уже знаете, эта технология беспроводной связи отличается высокой скоростью передачи данных, которая не уступает кабельному соединению.
Для передачи информации используются радиоволны. Именно для того, чтобы принимать и отправлять сигналы по радиоволнам в ноутбуке необходим вай-фай модуль. Он выполняет функцию передатчика и приёмника в одном «лице». Как вы уже догадались, данный модуль потребляет электроэнергию, именно поэтому, для экономии заряда батареи в ноутбуке изготовители предусмотрели возможность включения и выключения адаптера. Вот мы и добрались до сути темы. Дальше мы рассмотрим, как включить WiFi модуль на компьютере с Windows 7.
Как легко и просто настроить Wi-Fi адаптер: Видео
Как включить модуль беспроводной связи
В первую очередь стоит отметить, что для этого на ноутбуке предусмотрена специальная кнопка, на которой изображён соответствующий значок. Что бы её задействовать необходимо зажать кнопку «FN» и, не отпуская её нажать кнопку включения адаптера беспроводной связи.
Все элементарно просто. Однако в некоторых случаях такой кнопки может не быть. Кроме этого, для работы дополнительных клавиш необходимо установить драйвера – специальное программное обеспечение. Также драйвера необходимо установить и на сам модуль Wi-Fi. Как это сделать? Все просто.
Как правило, в комплекте с ноутбуком имеется диск со всеми необходимыми программами для Windows 7, в том числе и с драйверами. Если такого диска нет, не спешите расстраиваться, так как все что необходимо можно легко и быстро скачать на официальном сайте производителя устройства. Главное знать модель компьютера и название адаптера.
Модель, как правило, указана на самом ноутбуке – на крышке, внизу экрана или под клавиатурой. Название адаптера можно узнать следующим образом. В меню «Пуск» следует отыскать «Мой компьютер» и нажать на него правой кнопкой. В появившемся окне следует выбрать «Свойства».
Подключение WiFi в Windows 7: Видео
После этого, необходимо пройти в пункт «Диспетчер устройств». В появившемся окне необходимо найти пункт «Сетевые адаптеры», в котором вы увидите Wireless Network Adapter. Это и есть ваш вай-фай модуль. Здесь же его можно включить или выключить по необходимости.
Стоит отметить, что существует несколько способов, как включить Wi-Fi модуль на ноутбуке с Windows 7:
- При помощи специальной кнопки – вы уже знаете как это сделать;
- Через диспетчер задач, как описано выше;
- При помощи настройки сетевого окружения на компьютере в Windows 7.
Первые два способа вы уже знаете. Поэтому давайте рассмотрим, как включить вай-фай на компьютере с Виндовс 7 при помощи настройки сетевого окружения.
Как включить модуль беспроводной связи в настройках сетевого окружения
Для этого следует в меню «Пуск» и запустить «Панель управления». Далее в появившемся меню нужно выбрать «Сеть и интернет», после чего пройти в центр управления сетями и общим доступом.
Здесь слева в колонке необходимо найти пункт «Изменение параметров адаптера». В появившемся окне вы увидите различные ярлыки, нас интересует «Беспроводное сетевое соединение».
Если этот ярлык серого цвета, то модуль отключён. Чтобы его включить, необходимо нажать на ярлык правой кнопкой мышки и в появившемся меню нажать «Включить». Если после этого компьютер всё равно не начнет поиск доступных подключений, то следует прибегнуть к первому способу включения беспроводной связи. Если все сделано верно, то ноутбук начнёт поиск доступных беспроводных сетей и предложит список подключений, из которого вы выберите нужную сеть и нажмёте «Подключить».
Далее все просто, если для подключения потребуется пароль, то введите его и нажмите «Подключить». После этого вы автоматически подключаетесь к сети.
Теперь вы знаете, как включить Wi-Fi соединение на компьютере в Windows 7. Но стоит отметить, что последний метод не включает непосредственно сам модуль. Он включает и выключает возможность беспроводного соединения. Другими словами, даже при включённом модуле беспроводные подключения могут быть недоступны. Эти два параметра взаимосвязаны, так как без одного не будет работать и второе. Именно поэтому следует включать не только вай-фай адаптер, но и беспроводные подключения. Только в таком случае вы сможете полноценно пользоваться высокоскоростным мобильным соединением.
Как включить Wi-Fi на ноутбуке Windows 7: Видео

Имею опыт работы в ИТ сфере более 10 лет. Занимаюсь проектированием и настройкой пуско-наладочных работ. Так же имеется большой опыт в построении сетей, системном администрировании и работе с системами СКУД и видеонаблюдения.
Работаю специалистом в компании «Техно-Мастер».
Рекомендуем почитать:




Поделитесь материалом в соц сетях:
Господи, спасибо огромное!
(Слава Украине
Блин у меня не получилось, я делал так как ты сказал, но у меня в Центре управлений сетями и общим доступом, нет ничего про wi-fi,
У меня заработал.
А у вас нету случайно нету скайпа
Здравствуйте. У меня напрашивается вопрос, на компьютере вообще есть WiFi адаптер? Если есть, то установлены ли драйверы для него? Проверить наличие драйверов можно в диспетчере оборудования. Запускаем диспетчер оборудования и заходим в папку “”Сетевые адаптеры””. Здесь ищем адаптеры, в названии которых есть что-то связанное с WiFi. Это может быть обозначение 802.11 или Wireless или WiFi и так далее. Если ничего подобного нет, то драйверы не установлены. Скачать нужные драйверы можно с официального сайта изготовителя вашего ноутбука. Если в диспетчере оборудования все же есть WiFi адаптер, то удалите его. Запустите командную строку с правами администратора и выполните в ней такие команды:
• netsh int ip reset (если не получится прописать или выскочит ошибка, то пишем вот так «netsh int ip reset c:resetlog.txt»).
• route –f.
• netsh interface reset all.
• netsh interface ip reset resetlog.txt.
• netsh interface ipv4 reset resetlog.txt.
• netsh interface ipv6 reset resetlog.txt.
• netsh winsock reset.
• netsh firewall reset.
После каждой команды нажимаем «Enter». Перезагрузите ПК и установите новые драйвера (предварительно их надо скачать с официального сайта).
а у меня Wi-Fi не вкл.чается драйвер есть пишет что работает нормально!а при запуске диагностики пишет что беспроводная сеть выключена. а на клавиатуре кнопка включения Wi-Fi работает. можно как нибудб по другому включить WI-Fi.
кнопка включения не реагирует на нажатие. востановление системы тоже не помогло!
Здравствуйте. Попробуйте выполнить вот это. Качаем драйвера для WiFi и сетевой карты с официального сайт изготовителя вашего ноутбука. Драйвера должны быть на ПК, они нам потребуются позже. Теперь открываем диспетчер устройств и удаляем все адаптеры из папки “”Сетевые адаптеры””. После этого запускаем командную строку с правами администратора и выполняем в ней такие команды:
• netsh int ip reset (если не получится прописать или выскочит ошибка, то пишем вот так «netsh int ip reset c:resetlog.txt»).
• route –f.
• netsh interface reset all.
• netsh interface ip reset resetlog.txt.
• netsh interface ipv4 reset resetlog.txt.
• netsh interface ipv6 reset resetlog.txt.
• netsh winsock reset.
• netsh firewall reset.
После каждой команды нажимаем «Enter». Перезагружаем ПК. Устанавливаем ранее скаченные драйверы и снова перезагружаем ПК. Если и это не поможет, то надо переустановить операционную систему. Иногда требуется установка дополнительных драйверов для клавиатуры (чтобы активировать дополнительные горячие клавиши). Еще реже требуется дополнительное ПО для управления беспроводной сетью. Весь необходимый софт вы сможете найти на официальном сайте изготовителя вашего ноутбука.
Здравствуйте!Помогите,пожалуйста. В диспетчере устройств нет драйвера беспроводной сети, в центре управления сетями и общим доступом беспроводного подключения тоже нет. Такое началось после вынужденного отката системы(BSOD), до этого я раздавала с ноута (msi cx500? win 7)wifi без проблем месяц примерно. Пыталась с оф.сайта скачать драйвера, но они не хотят устанавливаться. Может адаптер сгорел?Что еще попробовать? Все действия, что у вас описаны выше я выполняла-бесполезно
У меня как раз в настройках адаптера не ключается бродкам802
bezprovodoff.com
Как включить Wi-Fi на Windows?
Люди по всему миру, ежедневно приобретают для своего личного пользования новые модели компьютеров или ноутбуков. Но далеко не все профессиональные пользователи и знают как настроить его работу, установить различные программы, подключить свое устройство к всемирной сети интернет.
В этой статье постараемся рассмотреть пошаговую инструкцию как включить Wi-Fi на ноутбуке и на компьютере. Принцип для всех ноутбуков один и тот же, мы рассмотрим как включить Wi-Fi на нескольких, самых распространенных моделях ноутбуков, а так же отдельно на Windows. И так. Все по-порядку.
Как включить Wi-Fi на ноутбуках HP
 На первоначальном этапе, надо посмотреть в каком состоянии на данный момент времени на ноутбуке находится подключение к беспроводной сети. Для этого посмотрите на значки, на некоторых моделях ноутбука HP они могут отличаться. Значок может находиться вверху панели (клавиша F12 с изображением антенны) или на панели задач в правом нижнем углу. Если у Вас значок антенна и она светиться, то Wi-Fi подключен, если не светиться – выключен. На некоторых моделях возле значка «мачта» может быть проставлена «Х». В этом случае соединение отключено.
На первоначальном этапе, надо посмотреть в каком состоянии на данный момент времени на ноутбуке находится подключение к беспроводной сети. Для этого посмотрите на значки, на некоторых моделях ноутбука HP они могут отличаться. Значок может находиться вверху панели (клавиша F12 с изображением антенны) или на панели задач в правом нижнем углу. Если у Вас значок антенна и она светиться, то Wi-Fi подключен, если не светиться – выключен. На некоторых моделях возле значка «мачта» может быть проставлена «Х». В этом случае соединение отключено.
Определившись с соединением Wi-Fi, если работает, то смело можно заходить в интернет, если нет, то приступаем к дальнейшим действиям.
- Включаем Wi-Fi через «HP Connection Manager». Нажимаем кнопку «Пуск», далее выбираем «Все программы», а затем «HP Connection Manager». Запускаем эту программу. После этого необходимо нажать кнопку питания, которая находится рядом с соответствующим устройством. Если вышеуказанная программа уже работает, то находим ее на панели задач в правом нижнем углу и просто щелкаем по ней мышью, а затем и на кнопку питания, которая находится рядом с необходимым устройством.

- Включаем Wi-Fi при помощи горячих клавиш. Когда на данной модели операционная система загружена, чтобы включить Wi-Fi нужно нажать на клавишу «Fn». Она находится на клавиатуре в нижнем левом углу. При нажатии данной клавиши нажимаем одновременно клавишу «F12», где изображена антенна. Если F12 горит желтым цветом, то доступ в Интернет выключен, если белым или синим, то активирован.

Как включить Wi-Fi на ноутбуках Asus
 Специфическое управление модулем Wi-Fi, является отличительной особенностью данной модели. В основном подключение и отключение происходит при помощи специального механического переключателя. Переключатель находиться в активном режиме – доступ в Интернет активен, а если в неактивном, соответственно выключен.
Специфическое управление модулем Wi-Fi, является отличительной особенностью данной модели. В основном подключение и отключение происходит при помощи специального механического переключателя. Переключатель находиться в активном режиме – доступ в Интернет активен, а если в неактивном, соответственно выключен.
- Проверяем в каком режиме у нас находиться механический переключатель. Как правило данный переключатель на этих моделях расположен на боковой панели корпуса, в непосредственной близости с USB-портом. Если сеть активна, то на панели горит соответствующий индикатор.

- Если Wi-Fi неактивен. При помощи клавиатуры включить его не получится, для начала включаем механический переключатель. В случае, когда Wi-Fi модуль «включен», то для того, чтобы выключить или включить необходимо нажать клавишу «Fn», которая находится на клавиатуре в левом нижнем углу и не отпуская ее нажимаем F2. У этих моделей, на данном значке имеется надпись «wifi». Значок Wi-Fi на некоторых моделях Asus может располагаться на других клавишах. Как правило, его следует искать на клавиатуре в правом верхнем углу.

- Не забудьте обратить внимание на правый нижний угол рабочего стола. Здесь располагается индикатор состояния сети. Если он светиться, то доступ в Интернет активен.
Как включить Wi-Fi в Windows
Теперь рассмотрим как получить доступ в интернет в Windows. Существует несколько разновидностей Windows. У Вас может быть установлен на ноутбуке Windows 7 или 8, Windows XP или Vista. Мы остановимся на двух: Windows 7 и Windows 8, так как они самые популярные на данный момент.
Как включить Wi-Fi на Windows 7
И так что нужно делать что бы включить Wi-Fi на Windows 7:
- Самое первое, что нам необходимо сделать – зайти в меню «Пуск» и там выбрать «Панель управления». Выбираем в ней подраздел «Сеть и Интернет». Здесь имеется также несколько подразделов, но нам нужен «Центр управления сетями и общим доступом». Находим его и заходим.
- У Вас откроется отдельное окно, где находим вкладку «Изменение параметров адаптеров» и кликаем на нее.
- Открывается еще одно окно. Находим ярлык «Беспроводное сетевое соединение». На этой ярлык щелкаем правой кнопкой мыши и в появившейся команде «подключение/отключение».
- Откроется перечень сетей, где выбираем необходимую нам и нажимает подключить.
Как правило сеть защищена ключом, поэтому у Вас откроется еще одно окно, где в определенное поле необходимо будет вписать пароль.
Если Вы все сделали правильно, то в правом нижнем углу рабочего стола появится значок, свидетельствующий что доступ в Интернет активен.
Как включить Wi-Fi на Windows 8
Включаем Wi-Fi на Windows 8:
- Как и при подключении сети к Windows 7 первоначально выполняем те же действия: «Пуск» -> «Панель управления».
- После того как мы попали на вышеуказанную вкладку выбираем «переключить к классическому виду» и находим «Центр управления сетевым подключением». У Вас появиться список программ, где находим «Беспроводное сетевое соединение».
- Далее при помощи правой кнопки мыши нажимаем на вышеуказанную программу и выбираем команду «Свойство». В этой папке должно быть «Получить IP-адрес автоматически». Если отметка стоит, то нажимаем кнопку «ОК».
- Затем нам необходимо вернуться в папку «Управлением сетевым подключением». Здесь снова находим «Беспроводное сетевое соединение» и вновь при помощи правой кнопки мыши выбираем команду «Подключить – Отключить».
- После этого перед Вами откроется дополнительное окно «Подключиться к сети», где выбираем нужную нам сеть и жмем кнопку «Подключиться».
Если Вы все сделали правильно, то появиться соответствующий значок в панели задач.
Как включить Wi-Fi на стационарном компьютере(ПК)
И напоследок рассмотрим как на персональном компьютере можно подключить Wi-Fi. С ноутбуками проблем нет, в них используется беспроводное соединение, а вот с ПК немного сложнее. Далеко не все хотят тянуть провода с своему компьютеру через весь дом или квартиру. Выход из сложившейся ситуации тоже есть. Необходимо приобрести и установить на своем ПК Wi-Fi адаптер.
В компьютере используются следующие виды адаптеров:
- Внешние. Такие адаптеры подключаются на компьютер при помощи USB-порта.
- Внутренние. С этим видом немного сложнее. Они, через разъемы PCI-E 1X или PCI, подключаются к материнской плате.
Большинство людей предпочитают внешний адаптер. В основном это люди, которые редко используют локальную сеть. Для них главное иметь доступ в Интернет. В его подключении нет ничего сложного. Нам потребуется всего лишь воткнуть его в USB-порт и установить драйвера. К каждому адаптеру прилагается диск с драйверами. После установки драйверов осуществляем поиск беспроводной сети и подключаемся к ней.
Интернет готов к работе.
Теперь Вы знаете, как включить Wi-Fi на некоторых популярных моделях ноутбуков и ПК.
Если у Вас остались вопросы, то вы можете посмотреть видео в котором подробном объясняется, как включать Wi-Fi на Windows 7(для других версий Windows принцип действий похожий):
winetwork.ru
Как включить беспроводную связь в Windows 7?
Порой у некоторых пользователей ноутбуков возникает проблема при которой перестает работать wi-fi. Причем не определяется и не отображается не одна сеть и значок wi-fi принимает вид антенны с крестиком. При этом если запустить диагностику неполадок обнаруживается ошибка «Беспроводная связь отключена».
В данной статье мы расскажем как устранить данную проблему и включить беспроводную связь. Стоит отметить, что метод работает не только в Windows 7, но также и в Windows 10.
Что значит «Беспроводная связь отключена»?
Данная ошибка говорит о том, что сетевой адаптер, установленный внутри ноутбука и отвечающий за работу беспроводной сети, то есть Wi-Fi, отключен.
Включить его можно несколькими способами.
Для начала поищите на клавиатуре, там где кнопки F1-F12, клавишу с изображением антенны. Обычно это F2, но могут быть и другие. Выглядит она вот так.

Комбинация клавиш для включения Wi-Fi
Теперь попробуйте нажать на нее 1 раз. Посмотрите не начали ли определяться сети Wi-Fi. Если нет, то нажмите кнопку Fn и не отпуска ее, кнопку с изображением антенны.
Снова проверьте не отображаются ли сети Wi-Fi. Если отображаются, значит беспроводная сеть включена.
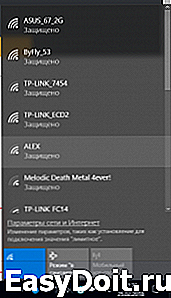
Список доступных точек вайфай
Далее нужно проверить активацию беспроводного соединения. Для этого заходим в «Центр управления сетями и общим доступом» через панель управления.
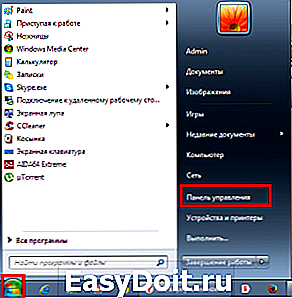
Заходим в панель управления
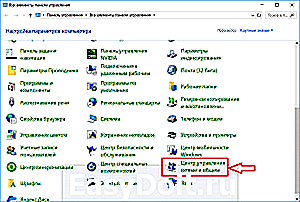
Центр управления сетями и общим доступом
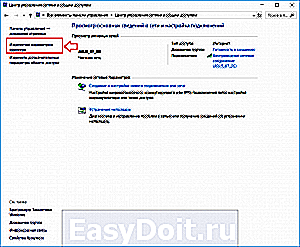
Там слева вверху выбираем «Изменение параметров адаптера» и проверяем чтобы беспроводное соединение не находилось в состоянии «Отключено». Если это так, то включаем его, кликнув по нему правой кнопкой мыши и выбрав «Включить».
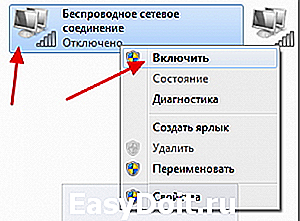
Включение беспроводного соединения в панели управления
На некоторых старых моделях ноутбуков где то на корпусе присутствует отдельная кнопка или переключатель, нажатие на который включает беспроводную сеть. Внимательно осмотрите свой ноутбук на предмет наличия такой кнопки. Если есть — нажмите на нее или переведите в противоположное состояние.
Отдельная кнопка активации беспроводного соединения в некоторых ноутбуках
Еще один способ активации беспроводной связи в Windows 7 — через центр мобильности windows. Находится он в панели управления.
В Windows 8.1 и Windows 10 присутствует режим «В самолете». При его активации отключается беспроводная связь и включить ее не получится, пока активирован данный режим.
Для его отключения захожим в настройки через значок уведомлений в правом нижнем углу экрана и выбираем в нем «Все параметры».

Открываем параметры windows 10
Далее выбираем «Сеть и интернет».
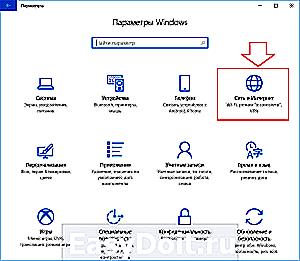
Параметры сети и интернета в Windows 10
В меню слева выбираем «Режим в самолете» и смотрим чтобы он был отключен. Также активируем галочку «беспроводное сетевое соединение».
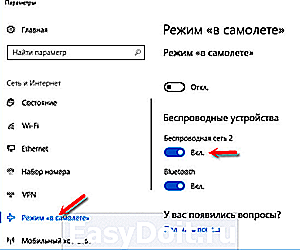
Включение беспроводной связи в windows 10
Если после всех вышеописанных действий вам так и не удалось включить беспроводную связь, скорее всего вам нужно попробовать переустановить драйвер Wi-Fi и проверить работоспособность wi-fi модуля, который находится в ноутбуке.
helpadmins.ru