Системный интегратор
Системный интегратор

Установка VirtualBox на Windows 7, 8, 10
Инструкция по установке системы виртуализации VirtualBox в Windows 7, Windows 8, Windows 10, x32 и x64.
Прежде чем устанавливать VirtualBox в вашу Windows систему, зайдите в BIOS компьютера или ноутбука и в разделе настройки CPU включите поддержку виртуализации. На странице загрузки официального сайта virtualbox.org, выберите последнюю версию Oracle VM VirtualBox. В каждой папке, поименованной по номеру версии VirtualBox Вы найдете файл с дистрибутивом для для Windows. Скачайте его к себе на компьютер. Этот файл, как правило, имеет окончание Win.exe – виртуальная машина для Windows.
Запустите установку Виртуал Бокс.
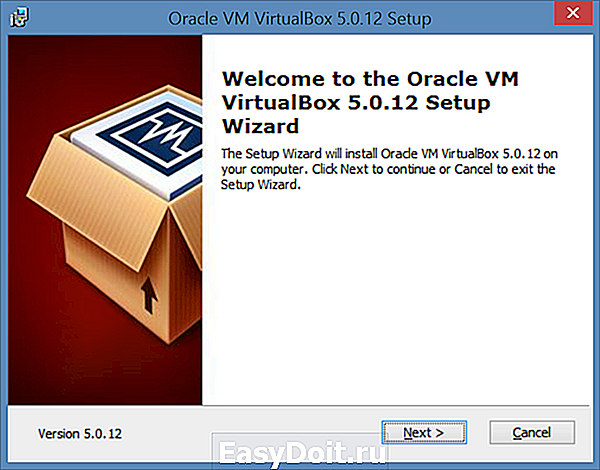
Выберите компоненты VirtualBox для установки
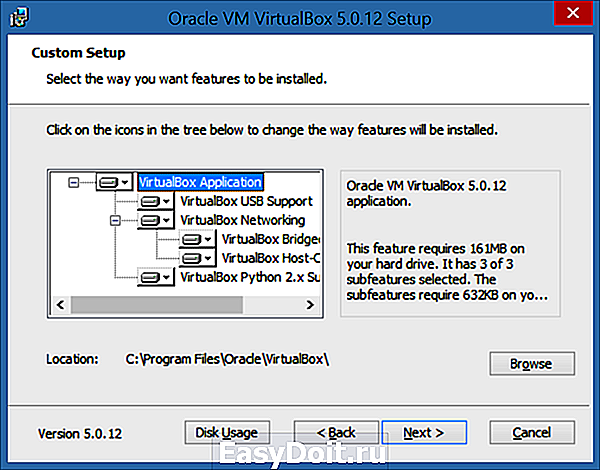
Для Oracle VM VirtualBox в процессе инсталляции могут быть созданы иконка на рабочем столе, иконка в панели быстрого запуска, а так же, с приложением VirtualBox будут ассоциированы файлы виртуальных машин.
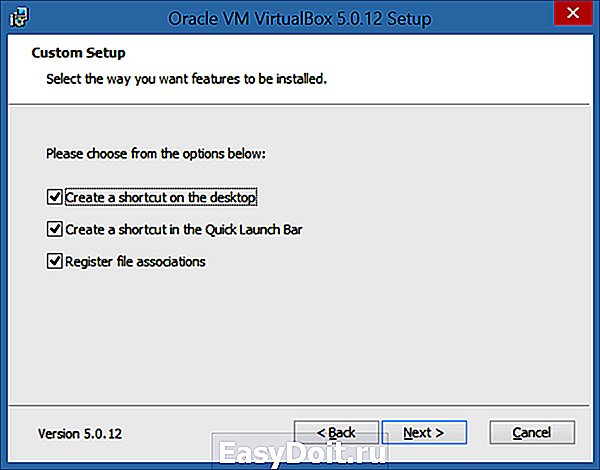
Для доступа виртуальных машин к сетевым интерфейсам хоста будут установлены Network драйверы VirtualBox
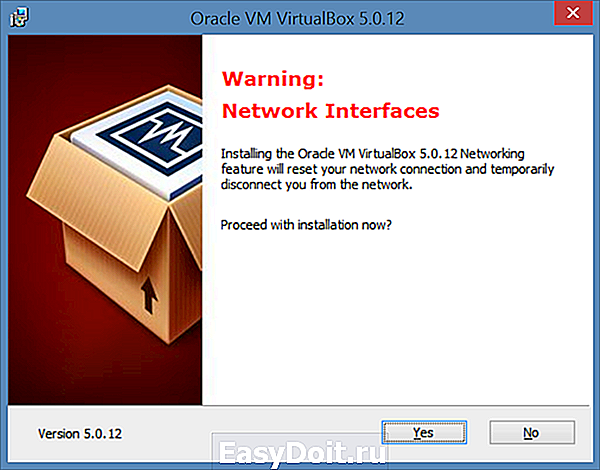
Для доступа виртуальных машин к USB устройствам хоста будут установлены USB драйверы VirtualBox
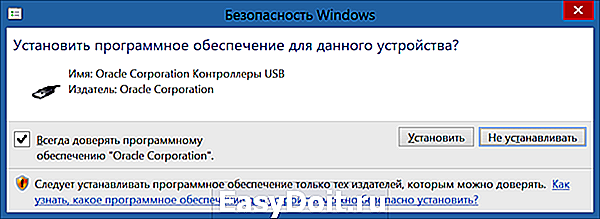
Установка Oracle VM VirtualBox завершена
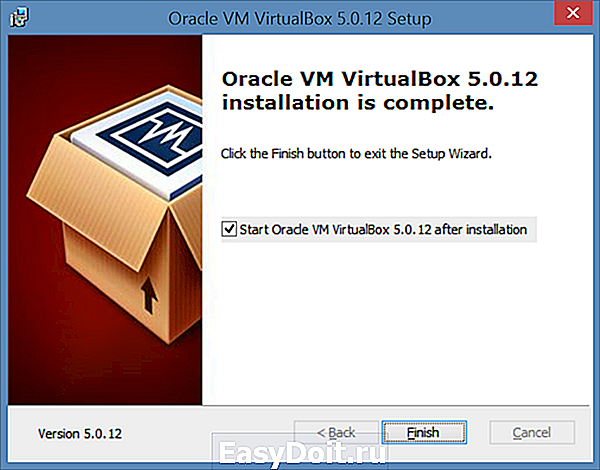
Запустите Oracle VM VirtualBox Менеджер
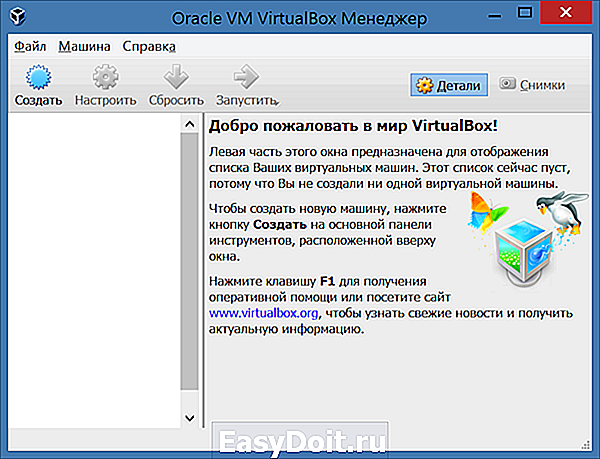
Установите пакет дополнений Extention Pack VirtualBox
integrator.adior.ru
Как установить Windows 7 на VirtualBox

Поскольку мы все любим поэксперементировать, покопаться в настройках системы, запустить что-нибудь собственного изготовления, то необходимо задуматься о безопасном месте для экспериментов. Таким местом будет для нас являться виртуальная машина VirtualBox с установленной Windows 7.
При запуске виртуальной машины VirtualBox (далее VB) пользователь видит окно с полностью русскоязычным интерфейсом.
Напомним, что при установке приложения ярлык автоматически размещается на десктопе. Если вы впервые создаете виртуальную машину, в этой статье вы найдете подробные инструкции, которые смогут на этом этапе оказаться полезными.
Итак, в новом окне нажимаем «Создать», после чего можно выбрать название ОС и другие атрибуты. Выбирать можно из всех доступных ОС.
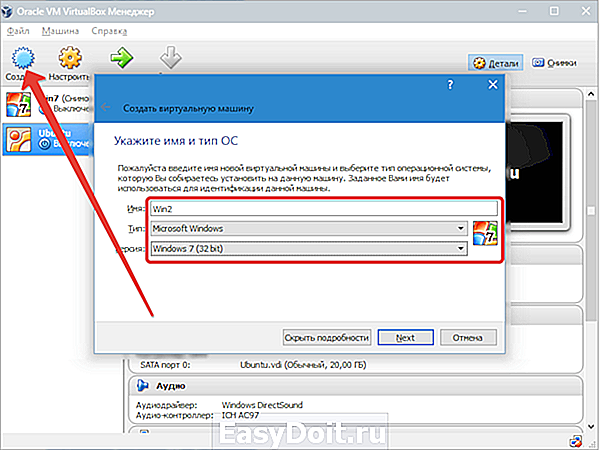
Переходим к следующему шагу, нажав «Next». Теперь нужно указать, какой объем ОЗУ надлежит выделить для ВМ. Для нормального ее функционирования достаточно 512 Мб, однако можно выбрать и больше.
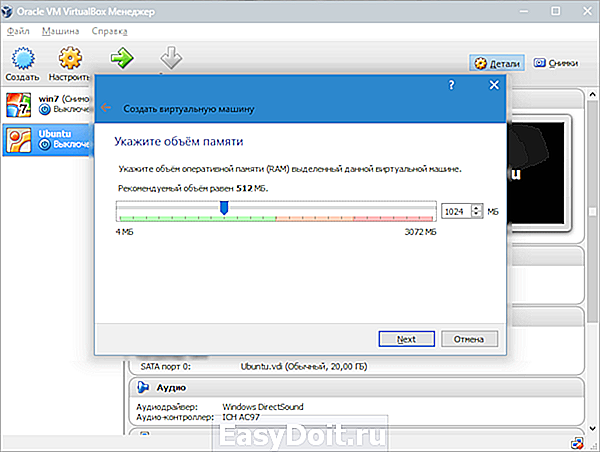
После этого создаем виртуальный жесткий диск. Если вы ранее создавали диски, то можно использовать их. Однако в этой же статье мы остановимся на том, как они создаются.
Отмечаем пункт «Создать новый жесткий диск» и переходим к дальнейшим этапам.
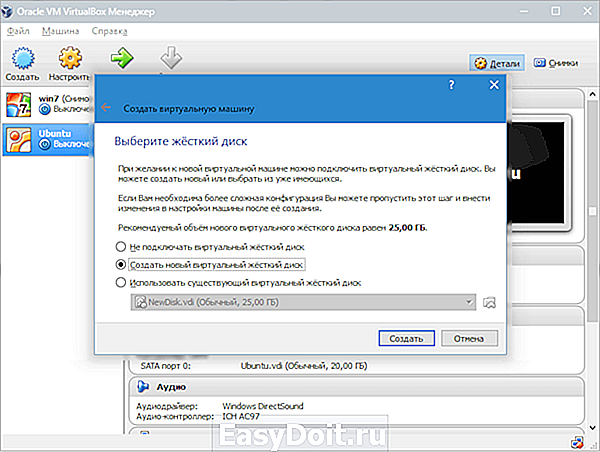
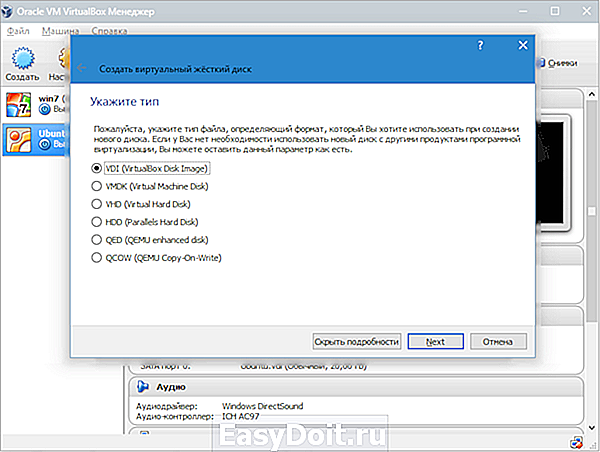
Далее мы указываем тип диска. Он может быть либо динамически расширяющимся, либо с фиксированным размером.
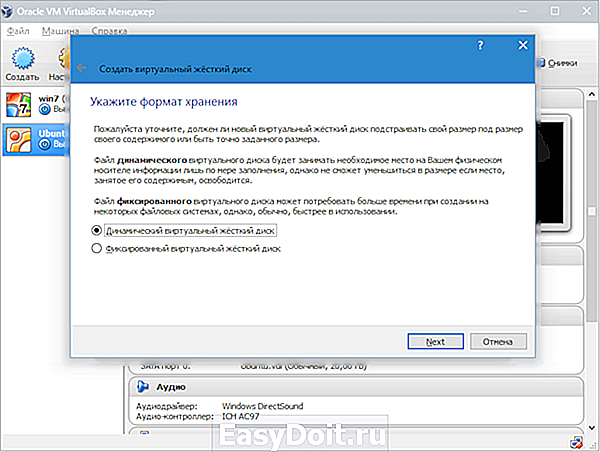
В новом окне нужно указать, где должен находиться новый образ диска и какого он объема. Если создается загрузочный диск, содержащий ОС Windows 7, то вполне хватит объема 25 Гб (эта цифра установлена по умолчанию).
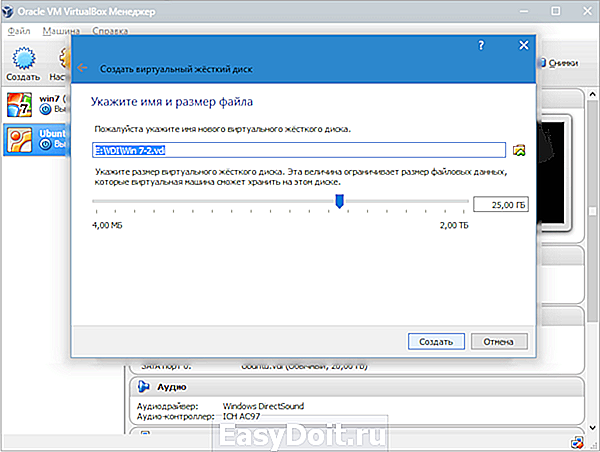
Что касается размещения, то наилучшим решением будет разместить диск за пределами системного раздела. Несоблюдение этого условия может привести к перегрузке загрузочного диска.
Если все устраивает, нажимаем «Создать».
Когда диск будет создан, в новом окне отобразятся параметры создаваемой ВМ.
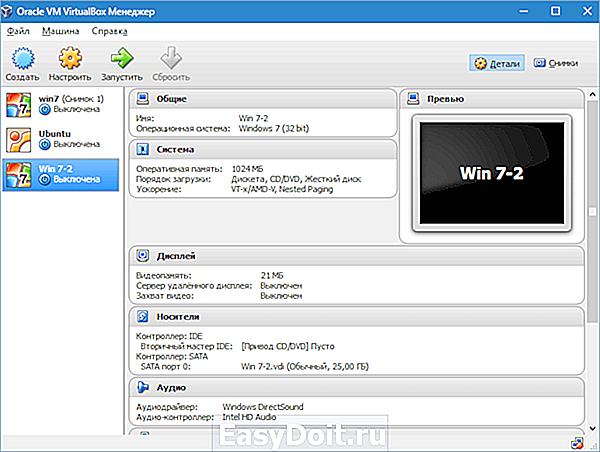
Теперь нужно настроить аппаратную часть виртуалки.
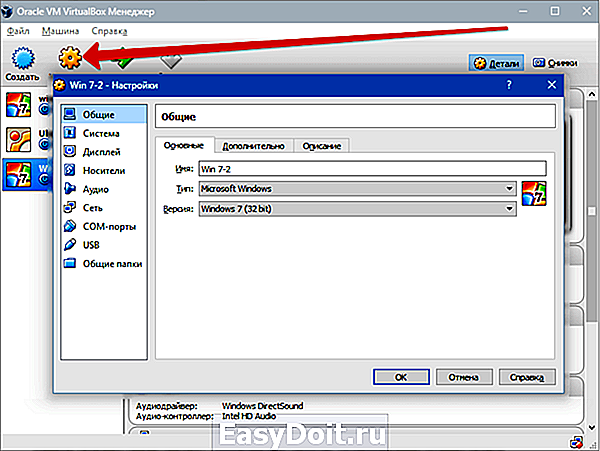
В разделе «Общие» 1-я вкладка отображает ключевые сведения о созданной машине.
Откроем вкладку «Дополнительно». Здесь мы увидим опцию «Папка для снимков». Указанную папку рекомендуется поместить за пределами системного раздела, поскольку снимки отличаются большим объемом.
«Общий буфер обмена» подразумевает работу буфера обмена при взаимодействии вашей главной ОС и ВМ. Буфер может работать в 4-х режимах. В первом режиме обмен производится только из гостевой операционной системы в основную, во втором – в обратном порядке; третий вариант допускает оба направления, а четвертый отключает обмен данными. Выбираем двунаправленный вариант как наиболее удобный.
Далее активируем опцию запоминания изменений в процессе работы сменных носителей информации. Это нужная функция, поскольку она позволит системе запоминать состояние CD и DVD-приводов.
«Мини тулбар» представляет собой малую панель, позволяющую осуществлять управление ВМ. Эту консоль рекомендуем активировать в полноэкранном режиме, поскольку ее целиком повторяет главное меню рабочего окна ВМ. Наилучшее для нее место — верхняя часть окна, поскольку так не существует риска случайно нажать на одну из ее кнопок.
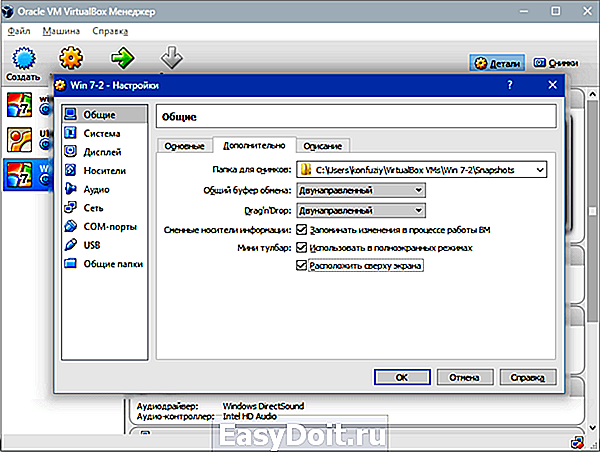
Переходим к разделу «Система». Первая вкладка предлагает произвести определенные настройки, которые мы рассмотрим ниже.
1. При необходимости следует скорректировать объем оперативной памяти ВМ. Вместе с тем, только после ее запуска станет до конца понятно, верно ли выбран объем.
При выборе следует отталкиваться от того, какой размер физической памяти установлен на компьютере. Если он равен 4 Гб, то для ВМ рекомендуется выделить 1 Гб – она будет функционировать без «тормозов».
2. Определим очередность загрузки. Проигрыватель флоппи-дисков (дискет) не нужен, отключаем его. 1-м в списке следует назначить CD/DVD-привод для того, чтобы иметь возможность устанавливать ОС с диска. Отметим, что это может быть как физический диск, так и виртуальный образ.
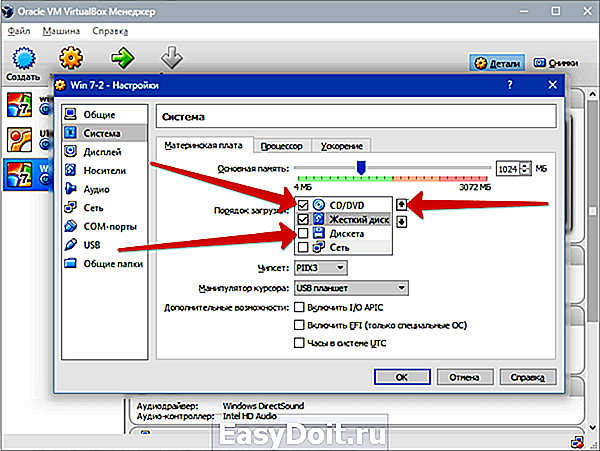
Прочие настройки приведены в справочном разделе. Они тесно связаны с конфигурацией железа вашего компьютера. Если установить настройки, не согласующиеся с ней, запуск ВМ не сможет состояться.
На закладке «Процессор» пользователь указывает, сколько ядер имеется на виртуальной «материнке». Эта опция будет доступна, если поддерживается аппаратная виртуализация AMD-V или VT-х.
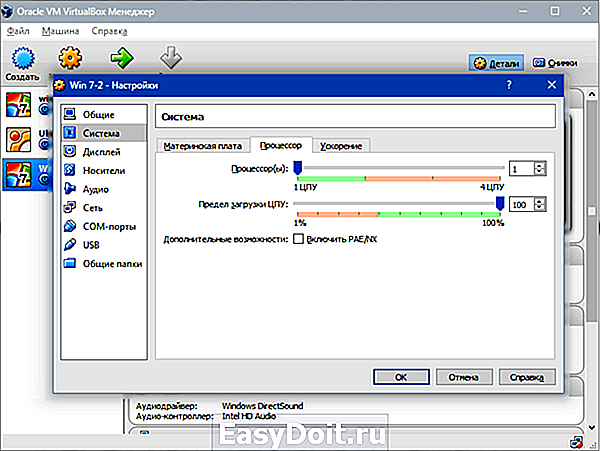
Что касается опций аппаратной виртуализации AMD-V или VT-х, то перед их активацией необходимо узнать, поддерживаются ли эти функции процессором и входят ли они изначально в BIOS – часто бывает, что они отключены.
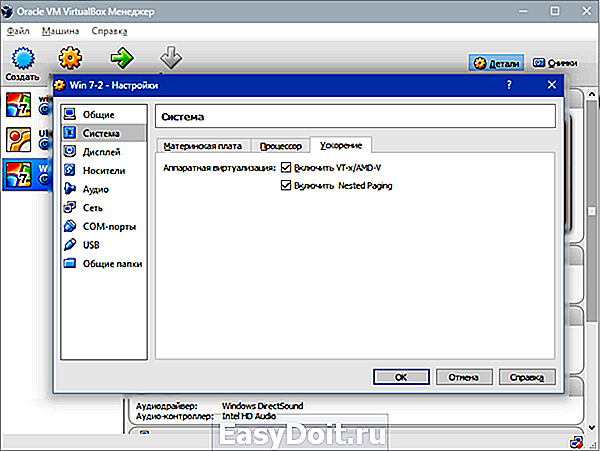
Теперь рассмотрим раздел «Дисплей». На закладке «Видео» указывается объем памяти виртуальной видеокарты. Также здесь доступна активация двухмерного и трехмерного ускорения. Первое из них желательно включить, а второй параметр не является обязательным.
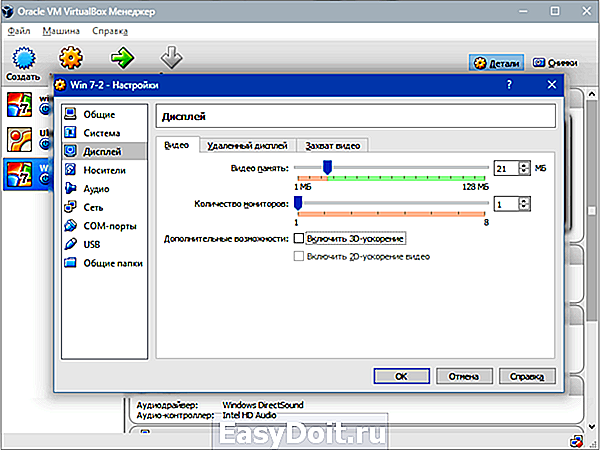
В разделе «Носители» отображается все диски новой виртуалки. Также здесь можно увидеть виртуальный привод с надписью «Пусто». В него мы смонтируем образ установочного диска Windows 7.
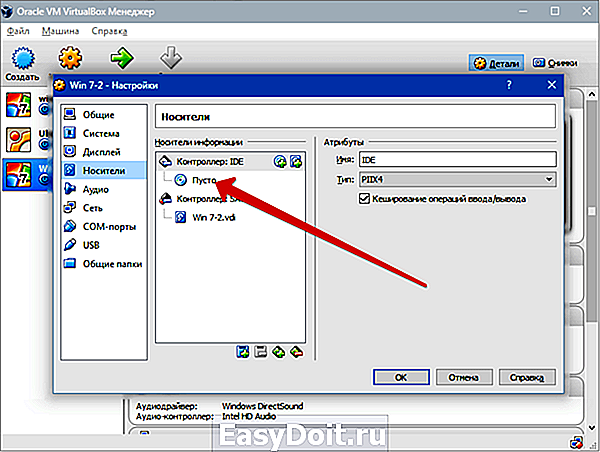
Настраивается виртуальный привод следующим образом: кликаем по значку, расположенному справа. Открывается меню, в котором мы жмем «Выбрать образ оптического диска». Далее следует добавить образ загрузочного диска операционной системы.
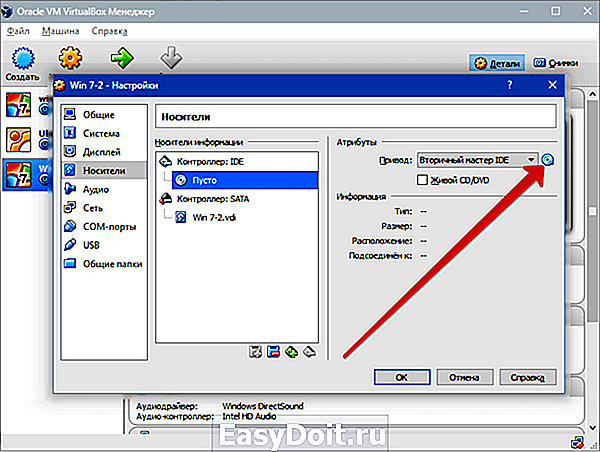
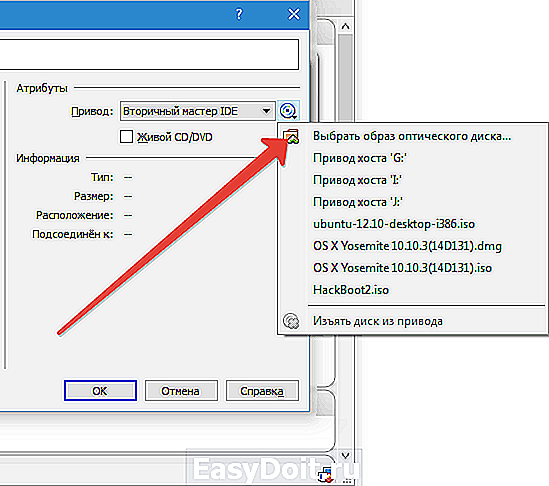
Вопросы, касающиеся сети, здесь мы освещать не станем. Отметим, что сетевой адаптер изначально активен, что является предпосылкой для выхода ВМ в Internet.
На разделе СОМ подробно останавливаться нет смысла, поскольку к такого рода портам сегодня уже ничего не подсоединяется.
В разделе USB отмечаем обе доступных опции.
Зайдем в «Общие папки» и выберем те каталоги, к которым ВМ планируется предоставить доступ.
Весь процесс настройки на этом завершен. Теперь можно приступать к инсталляции ОС.
Выбираем созданную машину в списке и жмем «Запустить». Сама установка Windows 7 на VirtualBox очень похожа на обычную установку Windows.
После загрузки установочных файлов откроется окно с выбором языка.
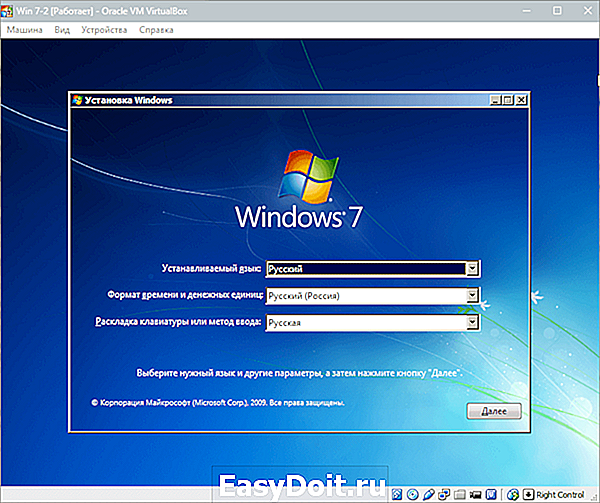
Далее нажимаем «Установить».
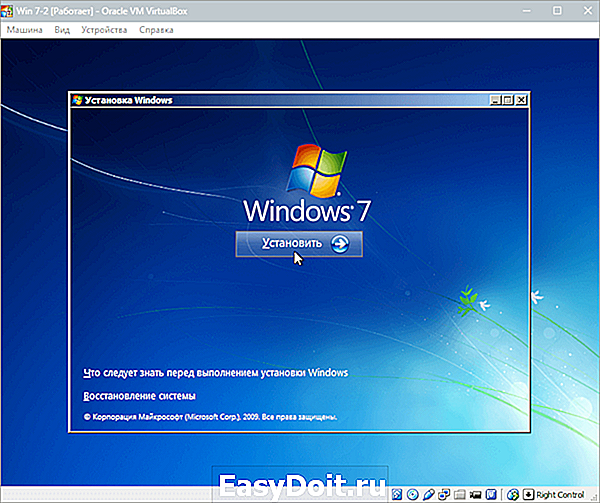
Принимаем условия лицензии.
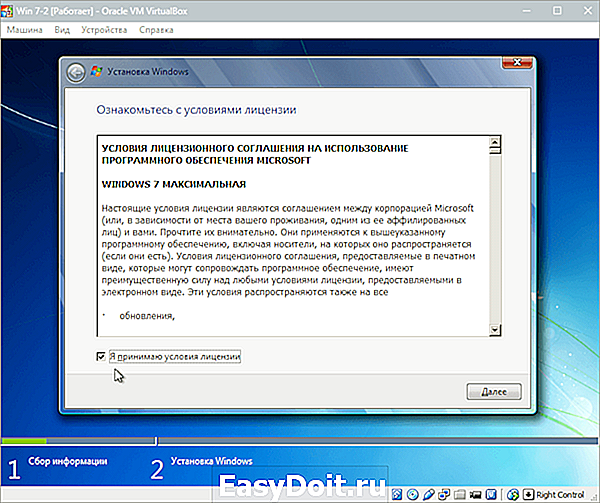
Затем выбираем «Полная установка».
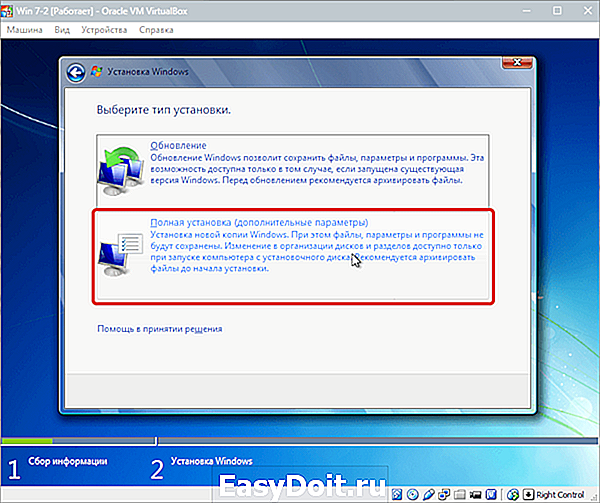
В следующем окне нужно выбрать раздел диска для установки операционной системы. Раздел у нас единственный, поэтому выбираем его.
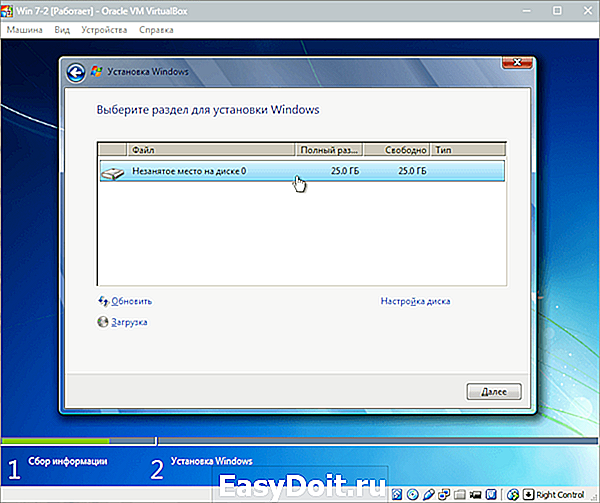
Далее следует процесс установки Windows 7.
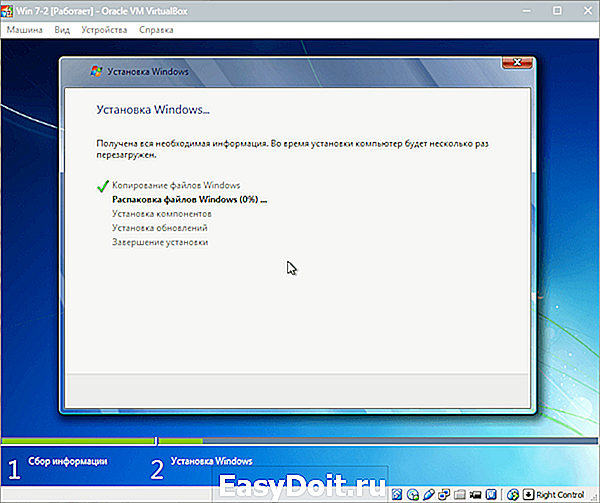
Во время установки машина несколько раз автоматически перезагрузится. После всех перезагрузок вводим желаемое имя пользователя и компьютера.
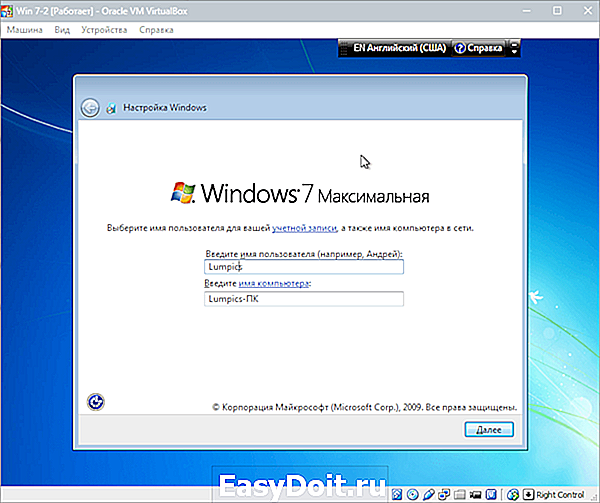
Далее программа установки предложит придумать пароль для Вашей учетной записи.
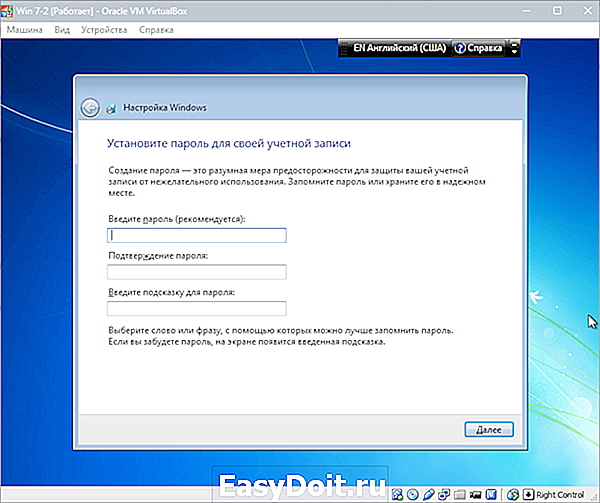
Здесь вводим ключ продукта, если есть. Если нет, то просто жмем «Далее».
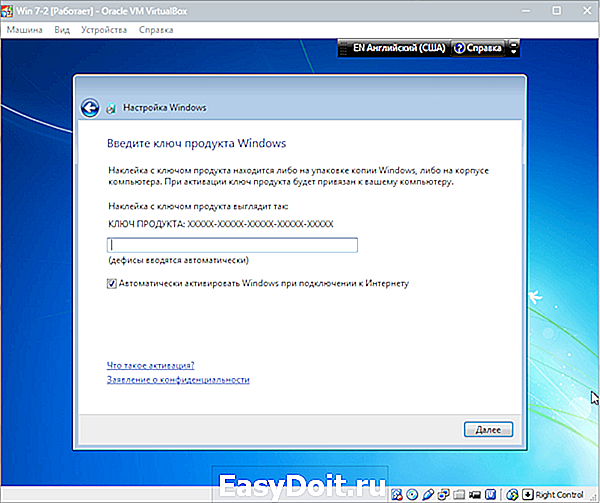
Далее следует окно Центра обновлений. Для виртуальной машины лучше выбрать третий пункт.
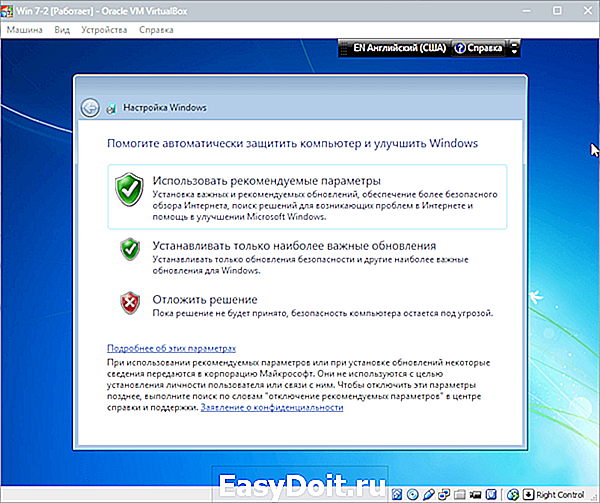
Выставляем часовой пояс и дату.
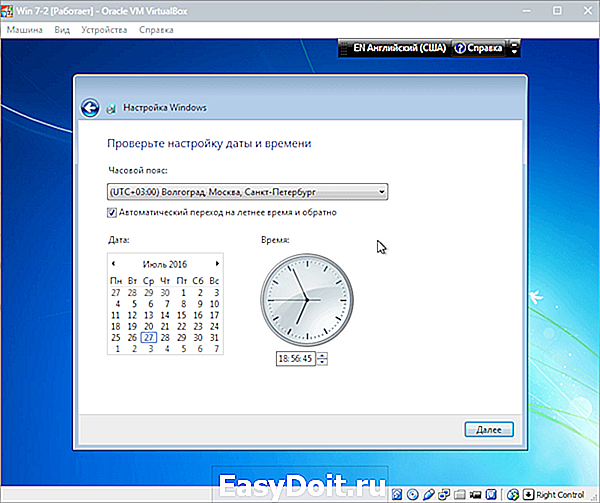
Затем выбираем, к какой сети отнести нашу новую виртуальную машину. Нажимаем «Домашняя».
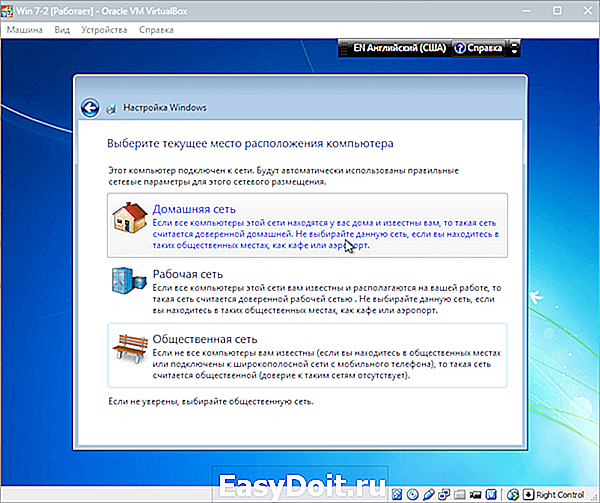
После этих действий виртуалка автоматически перезагрузится и мы попадем на рабочий стол свежеустановленной Windows 7.
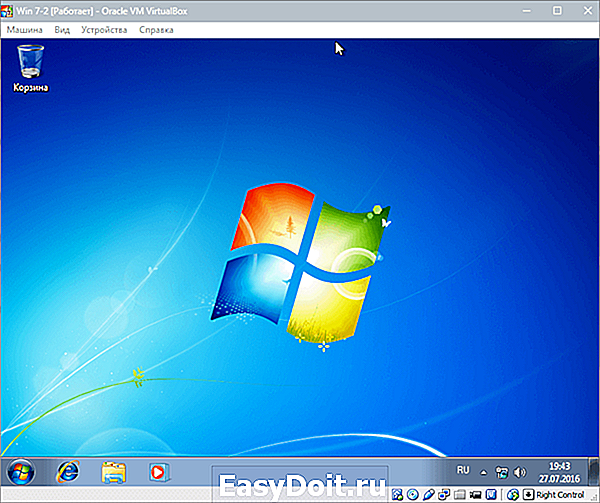
Таким образом, мы установили Windows 7 на виртуальную машину VirtualBox. Далее ее необходимо будет активировать, но это тема для другой статьи…
Отблагодарите автора, поделитесь статьей в социальных сетях.
lumpics.ru
Как установить windows 7 в virtualbox
Как установить ОС Windows 7 на виртуальную машину VirtualBox
Виртуальная машина или ВМ — программное обеспечение позволяющее создать на реальном компьютере один или несколько виртуальных компьютеров эмулирующих работу реальных устройств (диска, монитора, сетевого адаптера). На ВМ можно установить операционную систему отличную от работающей на реальном компе. Сегодня мы расскажем о том, как установить ОС Windows 7 на виртуальную машину. Но для начала разберемся в ее возможностях.
Что можно сделать с помощью ВМ
- Существует большое количество старых нужных программ не желающих работать с новой продвинутой операционной системой. После установки «старенькой» операционки на виртуальный компьютер вы сможете прекрасно ними пользоваться.
- Желающие ознакомиться с возможностями новой операционной системы могут установить ее на виртуальный комп и тестировать, без риска что-либо испортить на рабочем компе.
- Программное обеспечение, в работе которого вы сомневаетесь можно сначала опробовать на виртуальном компьютере, а уж потом устанавливать на реальный.
- Сисадмины могут эмулировать работу компьютерной сети с помощью виртуальных серверов.
Самые популярные ВМ
Среди большого количества программ по работе с виртуальными компьютерами мы хотим обратить ваше внимание на тройку самых популярных, которые вы сможете без проблем скачать и установить самостоятельно.
- VirtualBox — бесплатное ПО фирмы Oracle. ВМ работает с большинством ОС: Windows и Linux, FreeBSD и Mac OS, причем поддерживает версии 32- и 64-битные.
- VMware — популярная ВМ поставляемая в двух версия: Player (бесплатная) и Workstation (платная). Player — урезанная версия Workstation. VMware тоже работает с различными ОС (версии 32- и 64-бита), платной версией этой программы пользуются многие крупные корпорации.
- Microsoft Virtual PC — бесплатное функциональное ПО с прекрасным интерфейсом. К сожалению, Virtual PC работает только с операционками от Microsoft.
Полагаем, что для использования на домашнем компе лучше всего подходит программа VirtualBox, которую мы и будем устанавливать.
Инсталляция ВМ
- Скачиваем с официального сайта последнюю версию VirtualBox и запускаем установку.
- После окна приветствий «Welcome to Oracle VM» переходим к окну выбора компонент установки. В этом окне можно отключить ненужные компоненты и сменить папку инсталляции VirtualBox.
- Определяемся с размещением ярлыков программы и продолжаем работу (кнопка Next ).
- Обратите внимание на предупреждение о том, что в процессе установки VirtualBox произойдет временное отключение нашего компа от сети. Если в этот момент вы прокачиваете информацию из инета — дождитесь завершения загрузки и только потом нажимайте кнопку Yes .
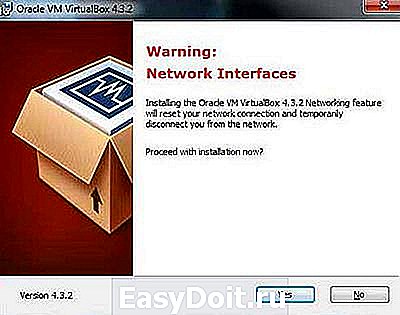
- После завершения процесса инсталляции VirtualBox автоматически запускается.
Создание ВМ
Приступаем к созданию виртуальной машины VirtualBox.
- В главном окне VirtualBox нажимаем кнопку Создать. после чего задаем имя машины и параметры операционной системы. Назовем нашу машину ВМ Windows 7. Тип и версию ОС для установки выбираем из выпадающих списков. В нашем случае это будут Microsoft Windows и Windows 7 .

- Выделяем нашей машине оперативную память. Под Windows 7 желательно выделить не менее 1 Гб (это системное требование), но не более половины ОП компьютера.
- Нажимаем кнопку Создать новый виртуальный жесткий диск и получаем диск для нашей ВМ.
- При выборе типа жесткого диска можно принять значение по умолчанию, если у вас отсутствуют специфические требования к формату виртуального девайса.
- Теперь мы должны определиться с форматом хранения данных на нашем диске (фиксированный или динамический). Фиксированный формат сразу «съедает» все выделенное ему дисковое пространство, а объем диска в динамический формате (изначально совсем небольшой) будет увеличиваться только по мере добавления данных. Мы советуем выбрать динамический формат.
- И завершаем процесс создания машины VirtualBox указанием имени и размера виртуального жесткого диска.
Настройка ВМ и подготовка к инсталляции винды
Мы завершили создание виртуальной машины ВМ Windows 7 и можем переходить к окну настроек (кнопка Настроить ), в котором выполняются все необходимые настройки нашей машины — установка параметров видеокарты и включение 2D/3D ускорений, настройка параметров сети и удаленного дисплея и т.д
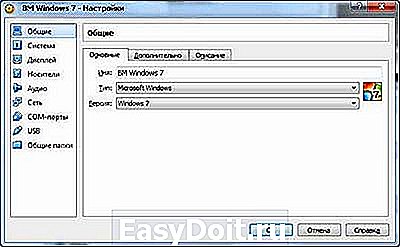
Мы же остановимся на настройках, которые необходимо выполнить для установки Windows 7.
Винду можно устанавливать с дистрибутива CD/DVD либо с iso-образа. Важно отметить, что инсталляция Windows 7 c iso-образа выполняется гораздо быстрее. Перейдем к разделу Носители. в котором пока есть только созданный нами виртуальный жесткий диск и приступим к настройкам (рассмотрим все варианты).
- Выбираем пункт Пусто и в меню Привод устанавливаем диск CD/DVD (реальный) с дистрибутивом или iso-образом.
- Выбираем пункт Пусто. щелчком мыши по значку открываем меню, находим команду Выбрать образ оптического диска и запускаем ее. Производим добавление iso-образа в открывшемся окне.
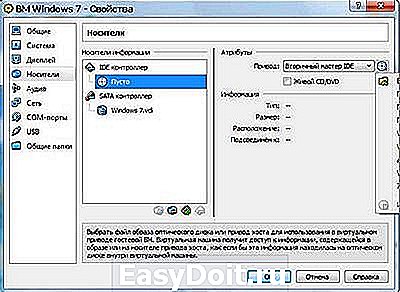
Выходим из окна настроек и нажимаем кнопку Запустить для выполнения установки Windows 7. Инсталляция ОС на реальном и виртуальном компьютерах происходит совершенно одинаково.
Установка Windows 7 на виртуальную машину
Опубликовано 10 Апр в рубрике Windows 7 ,Установка Windows .
Для чего может понадобиться виртуальная машина (программа для запуска виртуальных операционных систем)? Ну, например, если вы хотите испытать какую-нибудь программу, чтобы в случае чего, не навредить своей основной операционной системе; или планируете установить какую-нибудь другую ОС, которой у вас нет на реальном жестком диске.
В этой статье хотелось бы остановится на ключевых моментах, при установке Windows 7 на виртуальную машину VM Virtual Box.
1. Что будет нужно для установки?
1) Программа, которая позволит вам создать виртуальную машину на компьютере. В своем примере я покажу работу в VM Virtual Box (более подробно о ней здесь ). Если кратко, то программа: бесплатная, русская, можно работать как в 32-х так и в 64-х битных ОС, множество настроек и пр.
2) Образ с операционной системой Windows 7. Здесь выбираете сами: скачиваете, находите у себя в закромах нужный диск (когда покупаете новый компьютер, часто ОС идет в комплекте на диске).
3) Минут 20-30 свободного времени.
2. Настройка виртуальной машины (VM Virtual Box)
После запуска программы Virtual Box, можно сразу же нажать кнопку создать , настройки самой программы мало интересны.

Далее нужно указать имя виртуальной машины. Что интересно, если вы назовете ее созвучно какой-то ОС, то Virtual Box сама подставит в графу версии ОС нужную ОС (извиняюсь за тавтологию).

Указываете объем виртуальной памяти. Рекомендую указать от 1 Гб, чтобы в дальнейшем избежать ошибок, по крайней мере, такой объем рекомендован системный требованиями самой ОС Windows 7.

Если у вас ранее уже был виртуальный жесткий диск — можете выбрать его, если нет — создаете новый.

Тип виртуального жесткого диска, рекомендую, выбрать VHD. Такие образы легко подключаются в ОС Windows 7, 8 и вы без труда, даже без посторонних программ сможете открыть их и редактировать информацию.
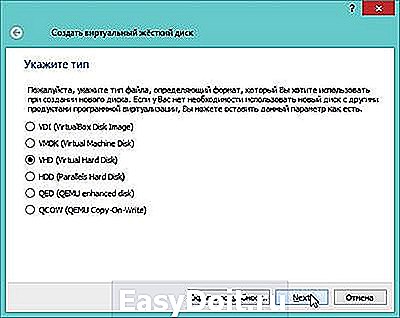
Динамический жесткий диск предпочтительнее. Т.к. его занимаемое место на реальном жестком диске будет увеличиваться прямо пропорционально его наполненности (т.е. если вы скопируете на него файл 100 Мб — он станет занимать 100 Мб; скопируете еще один файл на 100 Мб — станет занимать 200 Мб).

В этом шаге программа просит указать конечный размер жесткого диска. Здесь указываете сколько вам нужно. Не рекомендуется указывать менее 15 Гб для ОС Windows 7.
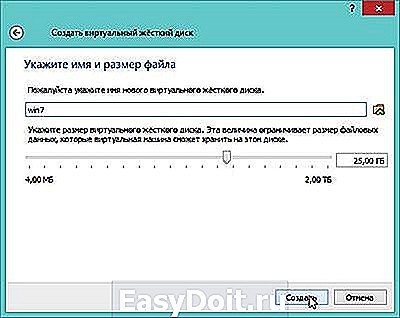
На этом настройка виртуальной машины завершена. Теперь вы можете ее запустить и начать процесс установки.
3. Установка Windows 7. Что делать, если происходит ошибка?
Все как обычно, если не одно но.
Установка ОС на виртуальную машину, в принципе, мало чем отличается от установки на реальный компьютер. Для начала выбираете желаемую машину для установки, в нашем случае она называется Win7 . Запускаете ее.

Если в программе мы еще не указали загрузочное устройство, то она нас попросит указать, с чего загружаться. Рекомендую сразу же указать загрузочный образ ISO, который мы подготовили в первом разделе данной статьи. Установка с образа будет идти намного быстрее, чем с реального диска или флешки.
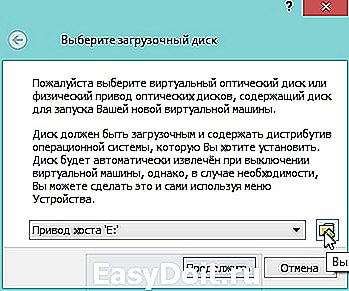
Обычно, после запуска виртуальной машины проходит несколько секунд и перед вами предстает окно установки ОС. Далее действуете как при установки ОС на обычный реальный компьютер, более подробно об этом, например, здесь .

Е сли в процессе установки вылезла ошибка с синим (голубым) экраном, есть два важных момента, которые могли вызвать ее.
1) Зайдите в настройки оперативной памяти виртуальной машины и передвиньте ползунок с 512 Мб до 1-2 Гб. Возможно, что ОС при установке не хватает оперативной памяти.
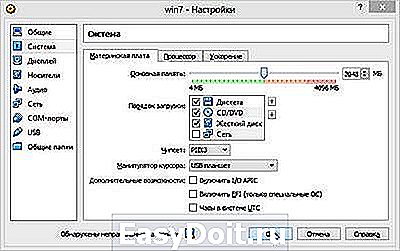
2) При установке ОС на виртуальную машину, почему то различные сборки ведут себя нестабильно. Попробуйте взять оригинальный образ ОС, обычно она устанавливается без всяких вопросов и проблем.
4. Как открыть диск VHD виртуальной машины?
Чуть выше в статье я обещал показать, как это сделать. Кстати, возможность открывать виртуальные жесткие диски появилась в ОС Windows7 (в Windows 8 такая возможность тоже есть).
Для начала, заходите в панель управления ОС, и переходите в раздел администрирования (можете воспользоваться поиском).
Далее нас интересует вкладка управления компьютером. Запускаем ее.
Справа в колонке есть возможность подключения виртуального жесткого диска. От нас требуется только указать его месторасположение. По умолчанию, диски VHD в Virtual Box расположены по следующему адресу: C:UsersalexVirtualBox VMs (где alex — имя вашей учетной записи).
Более подобно обо всем этом — здесь .
На этом все, удачных установок!
Установка Windows 7 (7 x64) в Virtualbox
В прошлой статье про Virtualbox мы поговорили о том как установить Virtualbox и что это такое. Сейчас же речь пойдёт о том как в Virtualbox установить Windows 7
Если вы ещё не устанавливали никаких систем, то вам надо выставить где именно будут храниться созданные системы (на диске C: или D. в общем выставите перед установкой Winows 7 а Vitualbox место где больше места и всё такое)
Сперва создайте какую-то папку на каком либо диске (например папку Virtualbox на диске D)
Для этого откроем наш Virtualbox и перейдём в Настройки и укажите в Папка для машин ваш путь (К примеру D:Virtualbox) и нажмите OK
Теперь нам надо Создать новую машину, выбрать тип и придумать ей имя и жмём Next. Указываем кол-во оперативной памяти (для Win Xp: min 256 рек: 1024, для Win 7 min: 512 рек 1024-2048 для Win8 min: 512 рек 1024-2048) — Next. Теперь жмём создать новый виртуальный жёсткий диск и жмём создать. Тип: можете указать VDI и нажать Next.
Если вам нужно, чтобы на диске было как больше места и скорость виртуальной машины не так важна тогда выберите Динамический виртуальный жёсткий диск. если вам без разницы сколько места будет занято но скорость важна выберите Фиксированный размер (Фиксированный – это без разницы сколько занято на операционной системен в Virtualbox, у вас всегда будет занято кол-во гигабайт указанное в следующем шаге, Динамическое – это по мере заполнения операционной системы установленной в Virtualbox меняется и занимаемое пространство на диске который вы указали) В общем определите вариант который удобен вам и жмите Next .
Теперь укажите количество места для операционной системы на Vitualbox и жмите Next (Для Xp min: 2gb, рек:10gb, для 7-8 min:10gb рек: 20-40gb) и ждём 5-20 мин. После создание у вас откроется окно меню Virtualbox с Windows 7
 Теперь нам надо выбрать в настройках нашей системы образ iso Windows 7 (или другой для других систем) Этим действием мы укажем что загружаться система будет с ISO и без него мы не сможем установить Windows 7 в Virtualbox. Для этого перейдите в Настройки. выберите пункт Носители. нажмите где Контроллер IDE на зелёный плюсик и выберите образ ISO с Windows 7 (таким образом мы казали, что загрузку надо начинать не с пустого жёсткого диска, а с образа ISO). После этого можно приступать к установке Windows 7 в Virtualbox .
Теперь нам надо выбрать в настройках нашей системы образ iso Windows 7 (или другой для других систем) Этим действием мы укажем что загружаться система будет с ISO и без него мы не сможем установить Windows 7 в Virtualbox. Для этого перейдите в Настройки. выберите пункт Носители. нажмите где Контроллер IDE на зелёный плюсик и выберите образ ISO с Windows 7 (таким образом мы казали, что загрузку надо начинать не с пустого жёсткого диска, а с образа ISO). После этого можно приступать к установке Windows 7 в Virtualbox .
Кстати многие, меня спрашивают про образы Windows 7.Ниже ссылка на трекер NNM с Windows 7 PRO 732+764! Я её очень рекомендую так как она вышла очень качественная (более 250 комментариев) и результативная (там действительно качественная информация) Поэтому не теряйте времени и обязательно подписывайтесь
Загрузить Win7 SP1 x86-x64 [13в1]
Установка Windows 7 или Windows 7 64 бит в Virtualbox




Установка Windows 7 в Virtualbox. Часть 2
Итак, когда образ вы указали, можно начать установку Windows 7 в наш Virtualbox. Для этого откройте главное меню Virtualbox, нажмите на систему которую вы только что создали и выберите пункт Запустить или нажмите два раза по операционной системе
 После этого наш диск будет загружаться и будет выполняться загрузка файлов. Наши действия понадобятся когда выскочит окошко о выборе версий и редакции WIndows
После этого наш диск будет загружаться и будет выполняться загрузка файлов. Наши действия понадобятся когда выскочит окошко о выборе версий и редакции WIndows
После перезагрузки остановите сперва работу машины
Теперь снова запустите виртуальную машину и дождитесь окончательной установки Windows 7 или Windows 7 x64 в Virtualbox
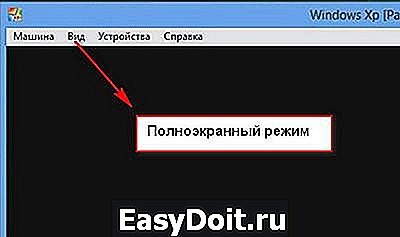 Для этого нам надо установить Дополнение гостевой ОС. Опустите мышь в низ экрана, выберите Устройства – Установить дополнения гостевой ОС. После установки перезагрузите компьютер!
Для этого нам надо установить Дополнение гостевой ОС. Опустите мышь в низ экрана, выберите Устройства – Установить дополнения гостевой ОС. После установки перезагрузите компьютер!
itspravka.ru

