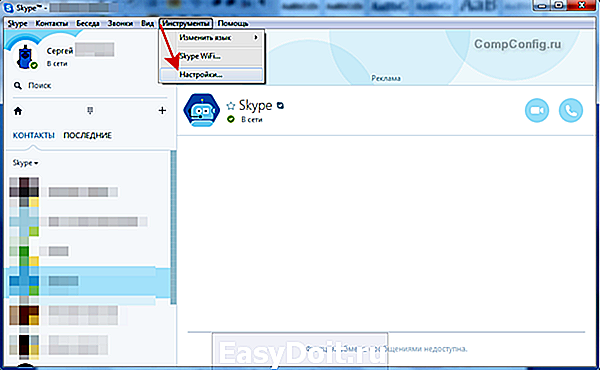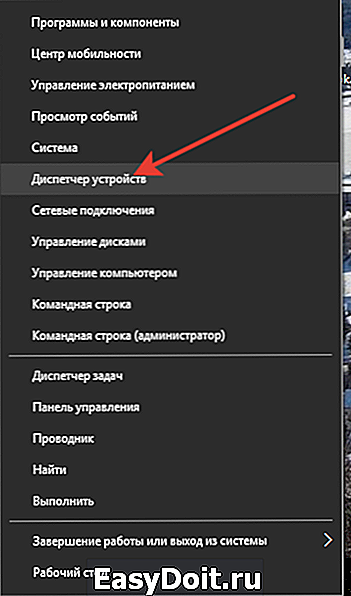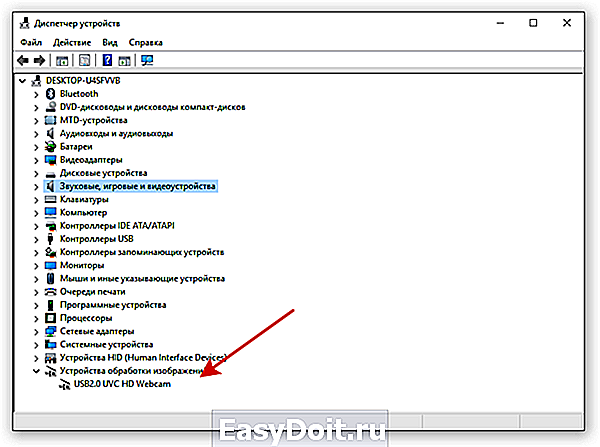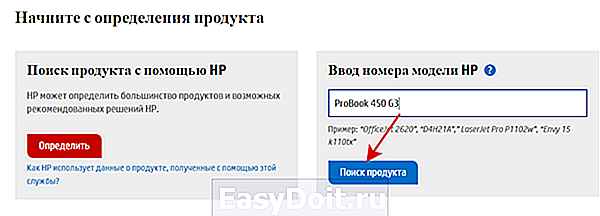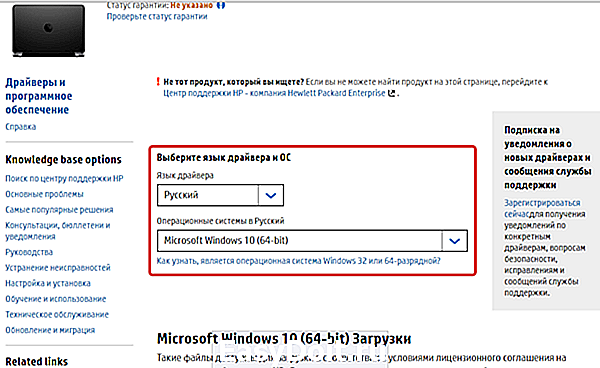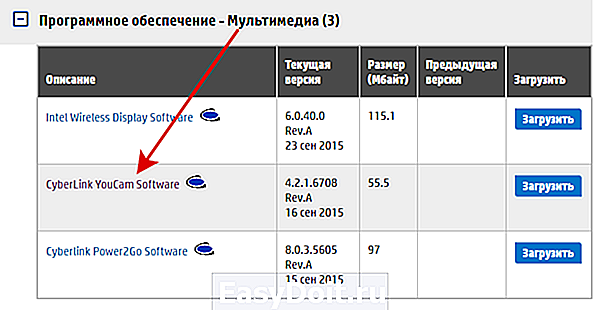Камера в ноутбуке работает, а в Скайпе не отображается
Камера в ноутбуке работает, а в Скайпе не отображается
Одна из самых популярных и востребованных программ во всем мире – Skype. Приложение, позволяющее осуществлять качественную голосовую и надежную видеосвязь через сеть Интернет, пользуется заслуженным доверием миллионов пользователей. Однако у любой программы есть свои слабые стороны. Самая распространенная проблема, связанная с программой Skype – приложение не видит камеру.
Частые причины
Современный ноутбук имеет встроенную камеру, которой достаточно для передачи видео.
Причин, по которым Skype не находит это оборудование достаточно много, вот основные:
- проблемы с драйверами;
- камера занята другой программой;
- не обновленные приложение;
- неисправностью самого устройства.
С решением самых распространенных из них попробуем подробно разобраться.

Фото: логотип Скайпа
Драйвер веб-камеры
Первое, что надо сделать, обнаружив такое препятствие – проверить, установлены ли драйвера на камеру. Если да, то корректно ли это сделано. Для этого необходимо открыть диспетчер устройств.
Выполнить такое действие можно несколькими способами:
- для Windows 7. «Пуск» — два клика правой кнопкой мышка на позицию «Мой компьютер» — выбор строчки «Свойства»;
- для Windows 7, 8 можно одновременно нажать клавиши Win+R и набрать devmgmt.msc, затем Enter;
- в Windows XP достаточно нажать «Мой компьютер» и запустить камеру.
Открыв, диспетчер задач, следует найти позицию «Устройства обработки изображений». Здесь расположена информация о вебке.

Фото: «Устройства обработки изображений»
Открываем свойства этого элемента и смотрим, нет ли восклицательного знака или красного крестика. Если все в порядке, то в состоянии оборудования должна быть надпись «Устройство работает нормально». Значит причина не в драйверах.
Диагностика
Если с драйверами все в порядке, то необходимо проверить работоспособность камеры. Ее следует включить. На клавиатуре ноутбука есть клавиша с пиктограммой камеры, или же можно воспользоваться инструкцией к своему оборудованию. Если пользователь видит себя на изображении, то с техникой все в порядке. Она рабочая, но Skype выдает ошибку «…не обнаружил веб-камеры…». Что делать? Действуем следующим образом.
Видео: Не работает камера
Чтобы настроить видео, необходимо запустить на ноутбуке Скайп. Для этого в приложении нужно авторизоваться, введя свой логин и пароль.
После запуска программы следует придерживаться нижеприведенной инструкции:
- в меню, которое расположено вверху, необходимо открыть вкладку «Инструменты»;
- затем открыть позицию под названием «Настройки»;
- в этой вкладке пользователь может менять разнообразные функции приложения: звук, оповещения, безопасность и другие;
- чтобы настроить камеру следует нажать на вкладку «Настройки видео».
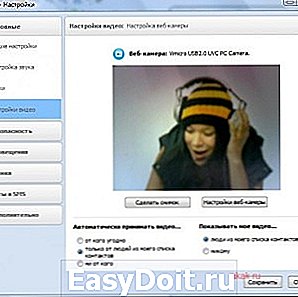
Фото: вкладка «Настройки видео» в скайпе
Если все действия выполнены правильно, то справа появится изображение пользователя. Если изображения нет, то следует еще раз проверить все настройки. В этой же позиции можно настроить такие параметры, как «Показывать мое видео», «Автоматическое отображение экрана». Порой возникают совершенно непонятные ошибки. Вроде бы, и настройка камеры выполнена правильно, и с драйверами все в порядке.
Причин возникновения такой проблемы, похоже, не знают и сами разработчики приложения. Она может проявиться в любой момент и может неожиданно исчезнуть. Выход из сложившейся ситуации пользователи нашли самостоятельно: достаточно установить другую, в большинстве случаев предыдущую версию программы. О том, как это сделать, ниже.
Удаление проблемного Скайпа
Если возникла необходимость полностью удалить программу с ноутбука, следует придерживаться нижеприведенной инструкции: для начала завершаем работу приложения. Для этого открываем программу, нажимаем на иконку «Skype» и в представленном списке выбираем «выход». Дальше действуем в зависимости от установленной операционной системы на ноутбуке:
-
Windows: «Пуск» – «Настройки» – «Панель управления». Здесь следует выбрать «Установка и удаление программ». В представленном списке находим позицию Skype и ее удаляем;
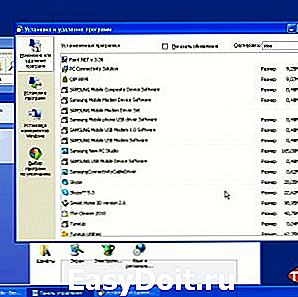
Фото: установка и удаление программ
Свой аккаунт в приложении полностью удалить невозможно. Если перестать его использовать, то спустя трое суток после последнего выхода в сеть, он в автоматическом режиме будет стерт из поиска пользователей. Впоследствии стоит пользователю зайти вновь в сеть, он автоматом обновится.
Скачиваем новый
Скачать и установить на свой ноутбук программу для осуществления голосовой связи, видеозвонков, обмена сообщениями и файлами очень просто. Приложение находится в свободном доступе в сети Интернет на специализированных ресурсах.

Фото: установка скайпа
Никакой регистрации и перечисления денег скачивание не требует. Это приложение бесплатно. Достаточно нажать на ссылку для скачивания и действовать согласно инструкции.
В планшете не работает PLAY MARKET. Решение тут.
Устанавливаем web-камеру
Если приложение не находит камеру после всех предпринятых попыток, то ничего не остается кроме ее замены. Можно купить новую внешнюю камеру с микрофоном и подключить ее к своему ноутбуку через USB порт. После того как все действия выполнены, следует запустить приложение. Приложение должно в автоматическом режиме найти новую камеру. Если этого не произошло, то следует зайти в настройки программы и выбрать позицию «камера – отладить».
Отключение обновление программы
Устройство функционировало корректно, но неожиданно прекратила работу после планового обновления. Такие ситуации встречаются на каждом шагу. Проблема может возникнуть ввиду несовместимости драйверов. Что же делать, если приложение не видит камеру на ноутбуке после обновления.
Необходимо их отключить:
- в верхнем меню приложения расположены «Инструменты». Заходим и выбираем «Настройки» — «Дополнительно» — «Автоматическое обновление»;
- здесь необходимо нажать «Выключить автоматическое обновление»;
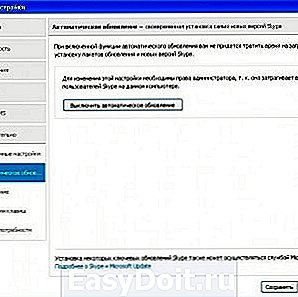
Фото: отключаем обновление
Skype не видит веб камеру на ноутбуке
Среди других распространенных проблем, которые мешают корректной работе с приложением, следует отметить:
- возможно, работает другая программа, которая занимает камеру, не давая получить изображение;
- устарела версия приложения. Чтобы справиться с такой проблемой, необходимо удалить старую программу и скачать новую. Как это сделать описано выше;
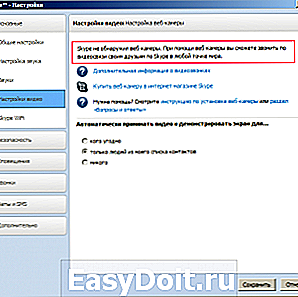
Фото: скайп не видит камеру
Все проблемы решаемы. Главное – верный подход и немножко терпения.
Проверка камеры на использование ее другой программой
В некоторых случаях при запуске у пользователя может появляться сообщение следующего содержания: не удается начать видеотранслюцию. Закройте все прочие программы, которые могут использовать видео устройство.
Важно запомнить. Камера может передавать изображение единовременно только в одну программу. Если не следовать данному правилу, то либо не будет никакого изображения, либо появится отмеченное выше сообщение.
Решение такой проблемы заключается в том, что перед запуском, необходимо закрыть все приложения, которые перехватывают видеопоток. Если пользователь не понимает, какая именно программа мешает корректной работе приложения, то можно просто перезагрузить ноутбук.
В настройках ли эта камера
Чтобы провести выбор видео устройства, необходимо перейти в настройки программы:
- открываем настройки приложения, «Инструменты» — «Настройки»;
- в окне, которое появилось на экране, выбираем «Настройки видео»;
- смотрим, стоит ли флажок у позиции «Включить Skype видео»;
Для работы подключенного устройства нужен только один драйвер. Если установлено несколько драйверов, то может возникнуть конфликт.
В таком случае пользователю необходимо убрать все несовместимые драйвера:
- находим «Диспетчер устройств». Кстати, сделать это можно следующим образом: в поле поиска вводим текст: диспетчер устройств, компьютер автоматически выберет нужную позицию;
- затем дважды кликаем мышкой на «Устройства обработки изображений». Таким образом, раскрывается перечень драйверов камеры;
- если в списке не одна, а несколько позиций, то правой кнопкой мышки удаляем любой драйвер. В случае появления запроса на удаление подтверждаем действие;
- необходимо удалить все драйвера. Раздел «Устройства обработки изображений» должен исчезнуть;
- далее выбираем «Действие» и производим «Обновление конфигурации оборудования».
Видео: Установка и настройка
Версия Windows не поддерживается камерой
Некоторые операционные системы Windows не поддерживают Skype. Например, Windows XP SR2.
Если на ноутбуке установлена такая версия, то существует три выхода:
- удалить данную версию приложения и скачать более старую;
- не пользоваться приложением для совершения видеозвонков;
- обновить свою операционку до версии SR3.
Параметры компьютера «устаревшие»
Осуществлять видеозвонки не могут пользователи, у которых оборудование функционирует на базе процессора Pentium III. Эти компьютерные устройства относятся к категории устаревших. Поэтому Skype на них не работает.
Доступная настройка роутера Zte Читать тут.
Пошаговая настройка роутера D LINK 2640U. Подробно тут.
Выход – попробовать установить более старую версию приложения и отключить автоматическое обновление. Если хорошо подумать, рассмотреть разные причины, проанализировать ситуацию, то любую проблему можно решить самостоятельно. Случайное нажатие не тех клавиш, переустановка операционной системы, отключение в системе BIOS – некоторые варианты, которые вызывают трудности с данным приложением.

Фото: все проблемы можно решить
Теперь Вы знаете ответ на вопрос о том, что делать, если скайп не видит камеру на ноутбуке. Выберите проблему, которая возникла, и, следуя нашей статье, Вы сможете легко и оперативно ее устранить. Хорошей связи с друзьями и партнерами!
proremontpk.ru
не работает камера в скайпе windows 10 на ноутбуке
Сведения о вопросе
Этот ответ помог 3 польз.
Это помогло устранить вашу проблему?
К сожалению, это не помогло.
Великолепно! Спасибо, что пометили это как ответ.
Насколько Вы удовлетворены этим ответом?
Благодарим за отзыв, он поможет улучшить наш сайт.
Насколько Вы удовлетворены этим ответом?
Благодарим за отзыв.
Добрый день, oleksandrtaran.
Добро пожаловать в Microsoft Community
Для решения Вашей проблеммы выполните действия ниже:
1) убедитесь, что Skype включен в список приложений, которым разрешено использовать камера: нажмите на меню Пуск -> Параметры -> Конфиденциальность -> камера -> Выбор приложений, которые могут использовать камеру. Проверьте. Если не работает, тогда:
2) выполните сброс настроек приложения: нажмите на меню Пуск -> Параметры -> Приложения и возможности -> Skype/Скайп (без версии) -> Дополнительные параметры -> Сбросить ;
3) удалите папку с логином: C:UsersAppDataLocalPackagesMicrosoft.SkypeApp_kzf8qxf38zg5cLocalStateusername
(username = Skype name);
4) выполните преустановку драйверос -не устанвливайте/обновляйте их поверх — удалите установите
5) Проверте работает ли камера.
Если дейсвия выше не решают проблему, пожалуйста, проверьте работает ли камера в других приложениях, в классической версии Skype https://go.skype.com/classic.skype и в браузерной версии приложения Skype https://web.skype.com/ru/ (в браузерах Chrome или Edge).
Пожалуйста, убедесть, что браузер Internet Explorer обновлен до 11 версии, если ниже, обязательно обновите его и сбросьте настройки . Если обновлена, сбросьте настройки и проверьте следующее: зайдите в Internet Explorer: справа наверху нажмите на шестеренку, потом «Свойства браузера». Вкладка «Дополнительно». Проверьте наличие галочек на пунктах SSL / TLS. При их отсутствии, отметьте.
__________________________________________________________________________________
Если совет вам помог, вы можете отметить его как ответ. Это поможет другим участникам форума.
answers.microsoft.com
Устранение неполадок с веб-камерой на ноутбуке
Встроенная веб-камера на ноутбуке обычно не требует дополнительной настройки. Но иногда пользователи сталкиваются с тем, что камера, которая еще вчера позволяла активно общаться в Скайпе, сегодня не включается. В чем может быть причина неполадки и как самостоятельно её исправить?
Включение камеры
Сначала попробуйте перезагрузить ноутбук – это стандартная рекомендация при возникновении любой проблемы. Если не помогло, то убедитесь, что нужный модуль вообще включен. Возможно, у вас не работает камера на ноутбуке, потому что вы её случайно выключили. На старых моделях есть отдельные физические кнопки на корпусе, которые позволяют управлять работой веб-камеры.
Если подобных кнопок нет, изучите клавиатуру ноутбука. На устройствах ASUS и Acer за включение камеры отвечает клавиша «V» в сочетании с Fn.

Если у вас ноутбук Lenovo, обратите внимание на клавишу ESC. Видите на ней фотоаппарат – нажимайте Esc в сочетании с Fn, чтобы запустить модуль.

Клавиши на разных моделях ноутбуков могут отличаться, поэтому лучше взять инструкцию по эксплуатации и внимательно прочитать раздел, в котором говорится о работе веб-камеры.
Работа с приложением камеры
На некоторых ноутбуках есть специальные приложения для управления камерой, в которых устанавливаются параметры съемки и другие настройки. На лэптопах Lenovo стоит программа EasyCapture, для HP есть приложение HP Camera, у ASUS – Life Frame Utility и т.д. В таких программах тоже может быть опция включения/выключения камеры.
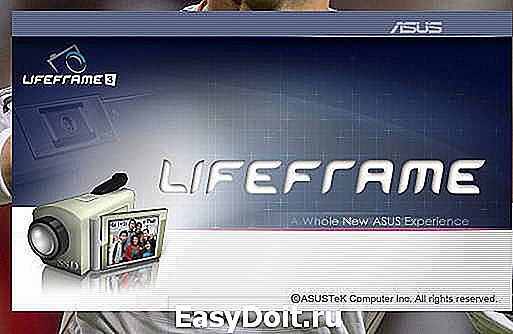
Если камера не работает в конкретной программе то следует проверять настройки этого приложения. Посмотрим, как проверить веб-камеру в Скайпе:
- Запустите Skype. Раскройте меню «Инструменты» и зайдите в «Настройки».

- Откройте вкладку «Настройки видео». Выберите веб-камеру, которая у вас подключена.

Если камера не работает, то следует посмотреть, включен ли модуль в диспетчере устройств и установлено ли в системе нужное программное обеспечение.
Проверка драйверов
При обновлении «семерки» или «восьмерки» до Windows 10 драйверы оборудования устанавливаются автоматически. Однако часто система ставит не те драйверы, что приводит к тому, что веб камера не включается. Устранить неисправность можно через диспетчер устройств, установив подходящее программное обеспечение.
- Щелкните правой кнопкой по меню «Пуск», откройте диспетчер устройств.

- Раскройте раздел «Устройства обработки изображений». Найдите веб-камеру ноутбука и кликните по ней дважды, чтобы открыть свойства.

- Перейдите к вкладке «Драйвер» и убедитесь, что устройство включено. Об этом говорит наличие кнопки «Отключить».
Если вместо «Отключить» будет написано «Включить», нажмите на кнопку, чтобы запустить камеру. На Windows 7 и других версиях ОС операция выполняется аналогично.
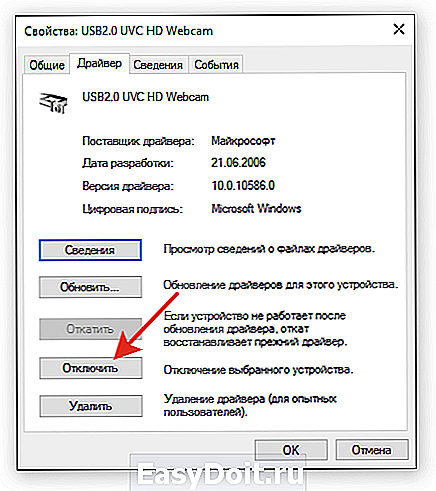
Если вы увидели возле камеры в диспетчере устройств восклицательный знак, то для устранения проблемы необходимо переустановить драйверы. Подходящее программное обеспечение рекомендуется скачивать с официального сайта производителя ноутбука. Посмотрим порядок на примере лэптопа HP:
- Зайдите на сайт HP. Наведите курсор на пункт «Поддержка» и выберите раздел «Программы и драйверы».

- Укажите модель лэптопа, чтобы найти подходящее программное обеспечение.

- Выберите язык драйвера и версию операционной системы.

- Дождитесь окончания формирования списка драйверов. Раскройте раздел «Мультимедиа» и скачайте софт, который нужен для нормальной работы камеры. Вы узнаете его по названию или описанию – cam, camera, web cam.

Если для Windows 10 нет программного обеспечения для работы камеры, то скачайте драйверы для Windows 8 или 7. Запустите скачанный файл, чтобы установить драйверы, а затем перезагрузите ноутбук.
Аппаратные неисправности
К сожалению, камера может не работать не только из-за программного сбоя. Иногда причиной возникновения проблемы становится физическая неполадка: например, повреждение шлейфа или самого модуля камеры.
Устранить самостоятельно неполадки такого рода тяжело. Если проблема со шлейфом, то придется разбирать ноутбук, что требует определенной сноровки. Поэтому если программные методы исправления ошибки не помогают, и веб-камера не работает, обратитесь в сервисный центр.
compconfig.ru