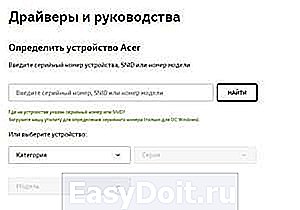Не работает микрофон в Windows 7
Не работает микрофон в Windows 7
Для начала неплохо бы было убедиться, что микрофон вообще работает. Это можно сделать подключив его, например, к другому компьютеру. Если вы уверены, что микрофон исправен, то двигаемся дальше.
Прежде, чем менять что-либо в настройках системы сначала попробуйте подключить микрофон к задней панели и проверить его работу. Если микрофон не заработал попробуйте подключить его к передней панели (если она у вас имеется) и проверьте работу микрофона еще раз. При этом убедитесь, что не перепутали гнезда. На задней панели компьютера обычно находится 3 гнезда отмеченных разными цветами: розовый (микрофон), зеленый (колонки), синий (линейный вход):

На передней панели обычно 2 гнезда: микрофон и наушники. Причем на передней панели разъемы могут быть не отмечены разными цветами, тогда следует обратить внимание на иконки возле этих гнезд: иконки в виде микрофона и наушников у соответствующих гнезд. Если микрофон не работает, тогда сравните свои настройки с настройками представленными на скриншотах. Если после установки правильных настроек микрофон по прежнему не работает, попробуйте обновите звуковые драйверы, а затем снова проверьте все настройки и испытайте работу микрофона.
Версии драйверов, с которых сделаны расположенные ниже скриншоты с рабочими настройками:
Звуковой драйвер SoundMax для Windows 7
Скачать с сайта (1)
Звуковой драйвер Realtek для Windows 7
Скачать с сайта (2)
54,5Mb (R2.47)
Новые версии драйверов:
Внимание! В новых версиях драйверов некоторые настройки и элементы интерфейса звуковых панелей могут отличаться от изображенных на скриншотах!
Звуковой драйвер SoundMax для Windows 7 (новая версия)
Скачать с сайта (3)
Звуковой драйвер Realtek для Windows 7 32bit (новая версия)
Скачать с сайта (4)
Звуковой драйвер Realtek для Windows 7 64bit (новая версия)
Скачать с сайта (5)
Звуковой драйвер Realtek для Windows 7 32/64bit (новая версия)
Скачать с сайта (6)
Если не работает «Передняя звуковая панель», то нужно сделать следующее:
1. Проверить настройки «Панели управления (SoundMax или Realtek)». Приведите их в соответствие с «рабочими» настройками на скриншотах.
2. Проверить настройку BIOS. В биосе есть настройка «Передней звуковой панели» (Front Panel). Имеет 2 значения: HD Audio и AC’97. Попробуйте менять эти значения и испытывать работу «Передней звуковой панели».
3. Ну и сама «Передняя звуковая панель» должна быть подключена проводами к материнской плате внутри системного блока.
Скриншоты сделаны с компьютеров на которых микрофон работает. Один компьютер со звуком SoundMax, другой компьютер со звуком Realtek.
Общие системные настройки микрофона
Кнопка «Пуск» -> «Панель управления» -> «Звук»
Выберите вкладку «Запись». Выберите Микрофон и нажмите кнопку «Свойства»
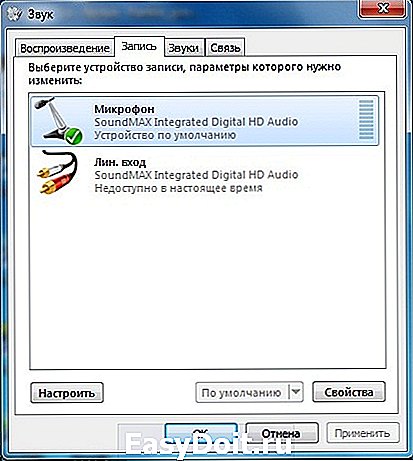
Проверьте настройки на всех вкладках: «Общие», «Прослушать», «Особые», «Уровни», «Дополнительные функции микрофона», «Дополнительно».
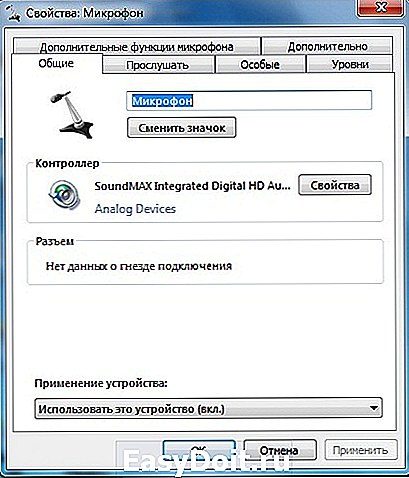

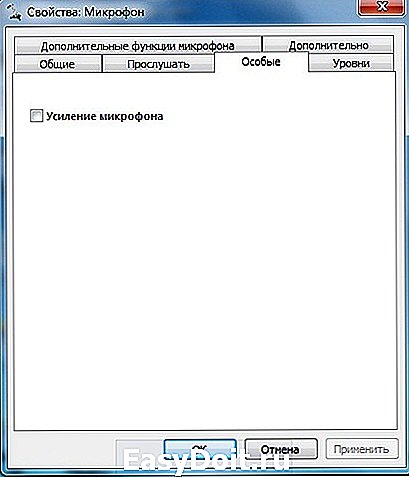
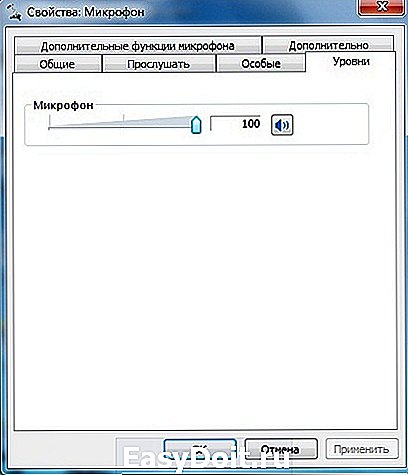
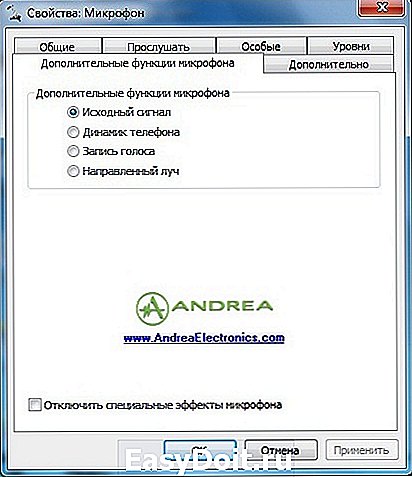
«Рабочие» настройки «Панели управления SoundMax»



«Рабочие» настройки «Панели управления Realtek»
scrollbox.ru
Почему может не работать микрофон на компьютере или ноутбуке
Для того чтобы качественно передавать звук на компьютер, к примеру, во время разговора по скайпу, используют проводные микрофоны, которых можно найти несчетное количество. Но, вот незадача! Подключенная гарнитура работает неправильно. Вызвана данная проблема может быть по нескольким причинам, о которых пойдет речь в данной статье.
Проверяем подключение
Первое, что нужно проверить пользователю – это правильное подключение аппарата (в тот ли разъем он подсоединен). Как правило, большинство проводных гарнитур подключаются через стандартный USB вход, который пользователь запросто может перепутать с HDMI выходом из-за близкого расположения и схожей формы.
Проверить состояние аппарата, можно через вкладку Записывающие устройства на панели управления Виндовс (начиная с 7 версии операционной системы).
Также для того чтобы проверить работоспособность аппарата, следует перейти в диспетчер программ через поиск виндовс. Там отображается вся нужная системная информация.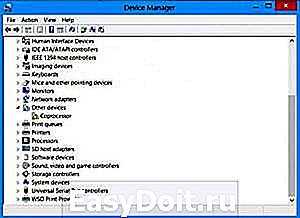
Переустанавливаем драйвера
Если, переподключение устройства не решило проблему пользователя, то скорее всего, дело в неисправных драйверах либо в их полном отсутствии. Для переустановки драйверов необходимо:
- Перейти на официальный сайт производителя.
- Во вкладке драйвера найти подходящий пакет программного обеспечения либо скачать отдельное ПО. Если, звуковая карта старой модели, то необходимое ПО пользователь сможет найти на форумах. Как правило, производитель закрывает поддержку старых версий ноутбуков и персональных компьютеров.

- После скачивания ПО его необходимо открыть и провести установку.

- Затем, остается только перезагрузить компьютер и заново подключить устройство.
Проверяем системные настройки
После переустановки драйверов необходимо убедиться в работоспособности устройства через настройки:
- Панель управления – Записывающие устройства.
- Настройки. В этом пункте пользователь может настроить громкость звука и проверить работоспособность прочих элементов.
Проверяем через стандартную утилиту
Также необходимые данные можно получить с помощью утилиты, которая вшита в установочный файл с драйвером:
- Ярлык программы выносится автоматически на рабочий стол.
- Пользователю необходимо открыть программу, и она автоматчики начнет проверку работоспособности внешней гарнитуры, подключенной к персональному компьютеру.
Ноутбук не видит встроенный микрофон
Если, ноутбук не видит встроенный микрофон, то задача для пользователя несколько усложняется, но все еще остается решаемой.
- Первым делом необходимо перейти на панели управления в пункт меню Звукозаписывающие устройства.

- Там необходимо активировать отображение всех отключенных устройств и включить отключенный микрофон.


Итак, микрофон как внешний, так и встроенный, может не функционировать по различным причинам. Главное – своевременно выявить проблему.
composs.ru
Как настроить микрофон на компьютере с Windows 7
Сейчас всю большую популярность набирает общение через Интернет. Причем это может быть не только чат или сообщения, это еще и видеосвязь. Согласитесь, довольно удобно, когда ты при общении не только видишь собеседника, но и слышишь его голос. Сразу можно уловить интонацию и понять настроение человека.
Если оставить стандартные настройки для микрофона на компьютере с установленной операционной системой Windows 7, то Ваш собеседник будет слышать Вас очень плохо. Ранее на сайте уже выкладывались статьи: почему может не работать микрофон в скайпе, или почему нет звука в скайпе.
Сегодня мы постараемся разобраться, что нужно сделать для того, чтобы настроить микрофон на Windows 7. Ведь он нам пригождается не только для общения в Skype.
Правильное подключение
Начнем с того, что проверим, правильно ли подключен микрофон к компьютеру. Расположенное на передней панели системного блока нужное нам гнездо, может быть не подключено к материнской плате. Поэтому подключите штекер от микрофона сзади системника, гнездо зачастую имеет розовый или рыжеватый цвет.
Проверьте драйвера
Дальше обращаем внимание на драйвера. Заходим «Пуск» – «Панель управления» .
Переходим в раздел «Диспетчер устройств» . Вверху справа, в поле «Просмотр» , выберите «Крупные значки» .
В окне диспетчера устройств разворачиваем пункт «Звуковые…устройства» . Дальше кликаем по установленному устройству правой кнопкой мыши и выбираем пункт «Свойства» .
В свойствах смотрим, чтобы в разделе «Состояние устройства» было написано «Устройство работает нормально» . Если у Вас там будет написано: не установлены драйвера или драйвер не выбран, нужно переустановить драйвера.
Для этого зайдите на официальный сайт материнской платы и скачайте их от туда. Если у Вас ноутбук, зайдите на сайт производителя, введите модель ноутбука и поищите драйвера там. Также найти и установить драйвера можно с помощью бесплатной программы Driver Pack Solution.
Еще вас может заинтересовать материал по теме: как установить драйвер в Windows.
Средства Windows
Теперь переходим к настройке микрофона стандартными средствами Windows. Кликаем правой кнопкой мыши по значку громкости в трее, и выбираем пункт «Записывающие устройства» .
Открывается окошко «Звук» на вкладке «Запись» . Здесь выделите мышкой подключенный микрофон и нажмите «Свойства» .
Если в этом окне у вас не отображается микрофон, кликните правой кнопкой мыши по пустому месту в окне и отметьте галочками два пункта: «Показать отключенные устройства» и «Показать отсоединенные устройства» .
Дальше выделите мышкой тот микрофон, где написано «Отключен» . Кликните по нему правой кнопкой мыши и выберете пункт «Включить» .
В свойствах на вкладке «Общие» можно изменить название и значок микрофона. В разделе «Контроллер» , нажав «Свойства» , можно посмотреть информацию про установленные драйвера. Внизу из выпадающего списка выберете «Использовать это устройство» .
На вкладке «Прослушать» можно проверить работу микрофона, поставив галочку в пункте «Прослушать с данного устройства» и нажав «Применить» . При этом Вы будете слышать свой голос из динамиков. Здесь же можно выбрать устройство для воспроизведения звука.
На вкладке «Уровни» поставьте ползунок громкости микрофона на 100, а «Усиление микрофона» на значение +20.0 дБ. Если для усиления поставить значение больше, то будут очень слышны шумы при разговоре.
У меня вкладки «Улучшения» нет, но если у Вас она присутствует – поставьте галочку напротив пункта «Подавление шума» .
На вкладке «Дополнительно» выставляются параметры разрядности, частоты дискретизации и монопольного режима. Если Вы не уверенны, что Вам нужно, то лучше оставить все как есть или выбрать «По умолчанию» . Перед закрытием окна «Свойства» нажмите «Применить» и «ОК» .
На этом все – микрофон на Windows 7 мы настроили. Если у Вас остались проблемы, попробуйте подключить микрофон к другому компьютеру и проверьте исправность самого устройства.
comp-profi.com
Не работают наушники и микрофон на передней панели
Передняя панель со звуковыми разъемами и USB-портами является неотъемлемой частью любого современного компьютера. Это очень удобная вещь, позволяющая без лишних телодвижений подключить съемный носитель, наушники или микрофон. Однако частенько именно с передней панелью возникают проблемы, в результате которых перестает работать звук, и вы уже не можете пользоваться компьютером в привычном режиме. В данной статье попробуем разобраться в возможных причинах подобных неисправностей.
Перед тем, как начать устранение проблем с передними разъемами для наушников и микрофона, необходимо убедиться, что корректно установлены все драйвера и звук нормально работает на задней панели компьютера. Если при подключении наушников с обратной стороны системного блока звука нет, то неисправность более глобальная, а, значит, требует другого подхода к решению и отдельного разговора. Эту же статью посвятим целиком и полностью передней панели.
Почему не работает звук на передней панели
Диагностику начинаем с того, что вспоминаем, в какой момент перестали функционировать входы. Например, если компьютер только недавно был собран, и наушниками с микрофоном еще ни разу не пользовались, то возможно при сборке были неправильно подсоединены (или вовсе не подсоединены) разъемы к материнской плате, т.е. передняя панель попросту не подключена должным образом. Если же панель раньше работала исправно, то попытайтесь установить действие, после которого, вероятно, и начались проблемы. Может быть, производились какие-то настройки в Панели управления или BIOS. Если ничего на ум не приходит, следуйте приведенным ниже рекомендациям.
Проверка подключения входов для наушников и микрофона
Это пункт будет актуален для тех случаев, когда компьютер разбирался/собирался и после этого звук на передней панели перестал работать. Необходимо удостовериться, что панель действительно подключена – разъем подсоединен к нужным контактам на материнской плате, а целостность подводящих проводов не нарушена. Для подключения передней панели могут использоваться как цельная колодка двух типов – AC’97 и HD Audio, так и раздельные коннекторы с маркировкой.

Формат AC’97 является устаревшим и в настоящее время встречается редко. В то же время стандарт HD Audio (High Definition Audio) используются сейчас повсеместно. На материнской плате разъем для подсоединения штекера HD Audio передней панели обычно имеет буквенное обозначение, например, F_Audio.

Если вы все же не уверены в том, куда подсоединять колодку, воспользуйтесь руководством к вашей материнской плате. Ниже мы приводим распиновку AC’97 и HD Audio.
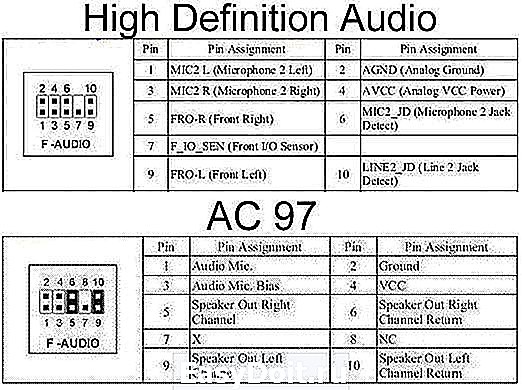
Схема подключения отдельных коннекторов к AC’97:
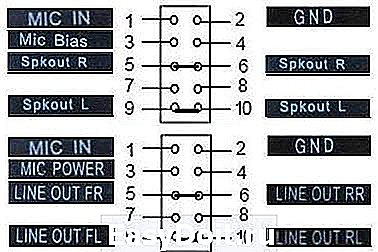
Конфигурация передней панели в BIOS
Иногда бывает так, что передняя панель работает по старому стандарту AC’97, а материнская плата предусматривает новую спецификацию High Definition Audio. К слову, оба разъема похожи, и пользователь может не обратить внимание на это несоответствие. Вместе с тем никаких проблем при подключении панели с AC’97 к материнской плате с High Definition Audio возникнуть не должно. Правда, в некоторых случаях придется изменить режим работы через BIOS.
Заходим в BIOS, нажав при загрузке компьютера клавишу F2 или DEL. Далее переходим в раздел «Advanced» и ищем пункт «Onboard Devices Configuration». Чуть ниже располагается параметр «Front Panel Type» (он также может называться High Definition Front Panel Audio или Legacy Front Panel Audio). Переключаем его из положения HD Audio в положение AC97. Если ваша передняя панель использует стандарт HD Audio, а в BIOS установлено значение AC97, то произведите обратное переключение.

Некоторые материнские платы не предусматривают возможности изменения режима работы передней панели, а позволяют только отключить или включить звуковой контроллер. За эту функцию отвечает параметр Onboard Audio Function (может иметь другое название), предусматривающий только значения «Enabled» и «Disabled». В такой ситуации у вас нет необходимости что-то перенастраивать в BIOS, и звук должен работать без дополнительных манипуляций.
Настройка звуковых устройств в Панели управления Windows 7/10
Если вы на сто процентов уверены, что передние входы для наушников и микрофона подключены корректно и в BIOS все выставлено правильно, самое время перейти к настройкам звука в самой среде Windows 7/10. В первую очередь переходим в Панель управления, а затем в раздел «Звук». На вкладках «Воспроизведение» и «Запись» проверяем, чтобы были установлены устройства по умолчанию.
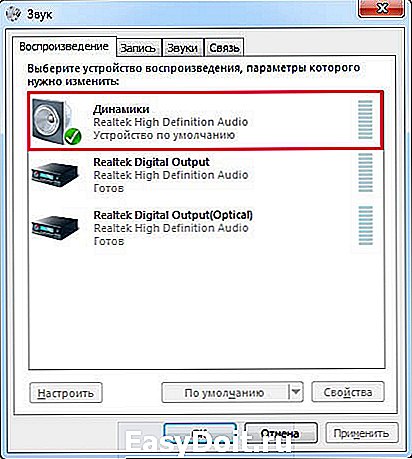
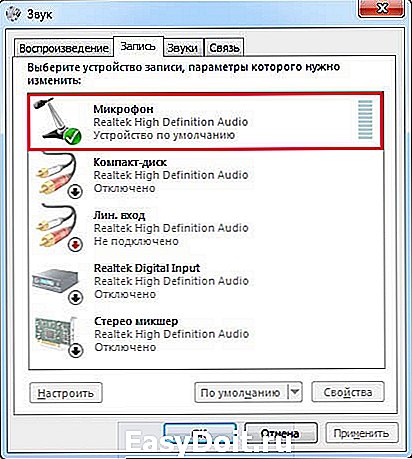
Для отображения всех устройств щелкаем в любом месте окна правой кнопкой мыши и устанавливаем галочки «Показать отключенные устройства» и «Показать отсоединенные устройства».

На вкладке «Воспроизведение» нажимаем той же правой кнопкой на активном устройстве и выбираем пункт «Свойства». В разделе «Общие» смотрим на список разъемов — должен присутствовать пункт «Передняя панель разъем 3.5 мм».

Таким же образом проверяем свойства микрофона на вкладке «Запись».

Настройка передней панели с помощью диспетчера Realtek HD
Если все проделанные действия не дали результата и передняя панель для наушников и микрофона по-прежнему не работает, пробуем поиграться с настройками Realtek HD. При правильной установке драйверов данный конфигуратор звука должен обязательно присутствовать на вашем компьютере. Запускаем его с помощью значка на панели задач или, если такового нет, пройдя по пути Панель управления – Диспетчер Realtek HD.
В окне программы выбираем раздел «Динамики» и кликаем по желтой папке в правом верхнем углу.
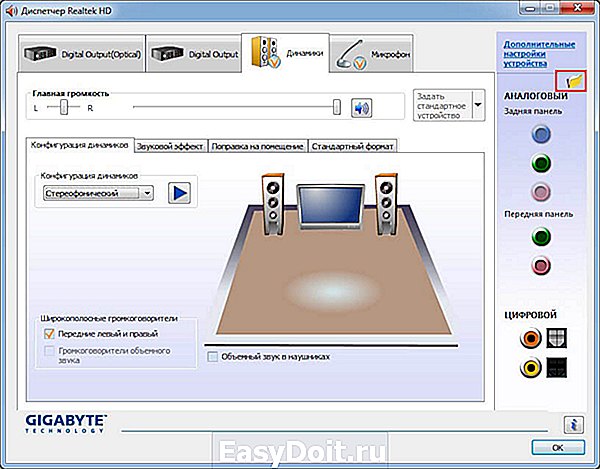
Убеждаемся, что стоит галочка рядом с пунктом «Отключить определение гнезд передней панели», если ее нет, обязательно ставим.

Сохраняем настройки и проверяем, работает ли сейчас звук на передней панели. В большинстве случаев проблема должны быть решена.
Здесь же в диспетчере Realtek HD можно произвести дополнительные настройки устройства. Переходим по соответствующей ссылке в правом верхнем углу окна.

С помощью переключателей добиваемся необходимой конфигурации звука.

Мы постарались максимально полно рассказать о том, как действовать в ситуации, когда на компьютере не работают микрофон и наушники на передней панели. Если ничего из вышеприведенного не помогло, пробуйте переустановить или обновить драйвера звука. В крайнем случае обратитесь за помощью к специалистам.
viarum.ru