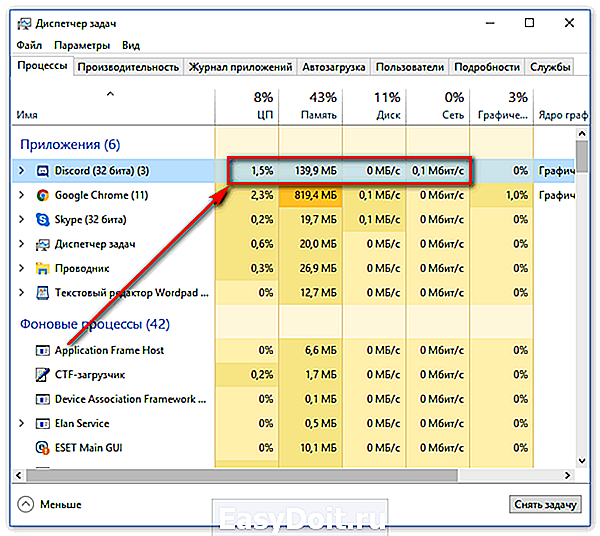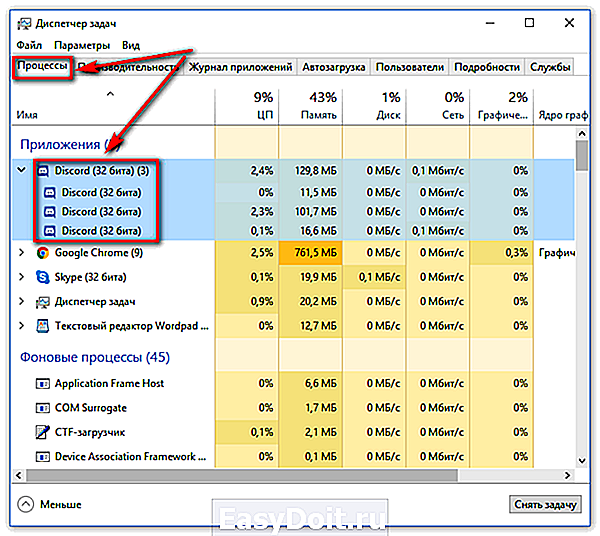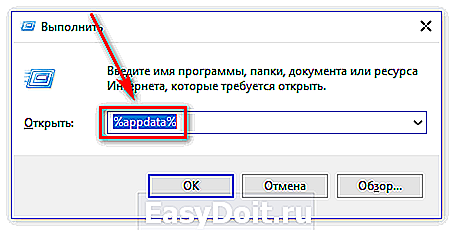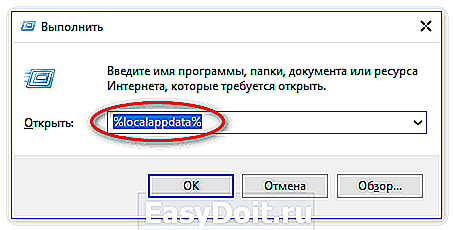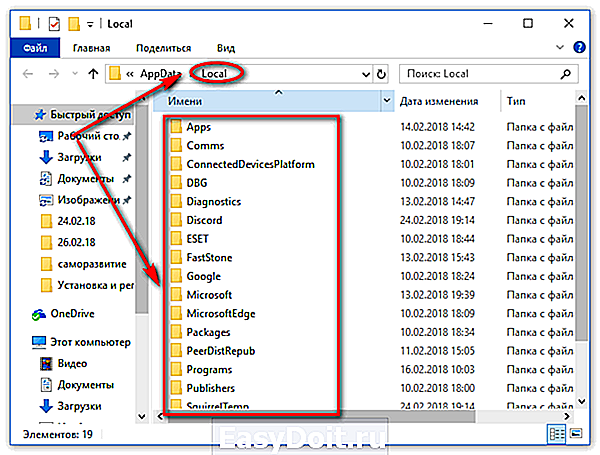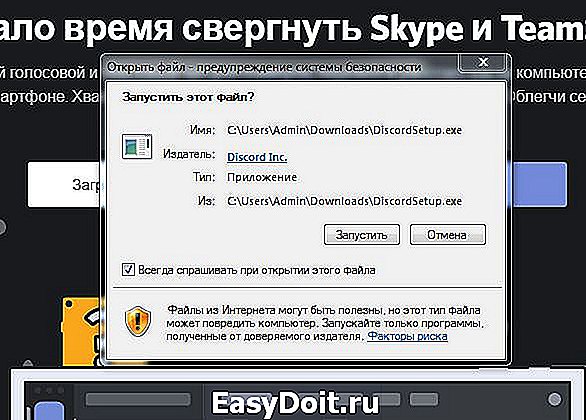Не устанавливается Дискорд — причины
Не устанавливается Дискорд — причины
Discord – это всемирно известная программа, которая заработала репутацию самого многозадачного и простого в использовании мессенджера среди миллионов игроков. Охват аудитории настолько огромен еще из-за того, что скачать приложение можно как на компьютер, которое работает на Windows 10 или Windows 7, так и на мобильный телефон с операционной системой Android или iOS. А поддержка двадцати двух языков и возможность создания собственных чатов и серверов делает мессенджер практически обязательным для использования. Но в некоторых случаях происходят ошибки в инсталляции и Discord не устанавливается. Поэтому сегодня разберем, почему не устанавливается программа и что нужно делать, если Дискорд не запускается и вылетает ошибка «Installation has failed».
Что делать если не устанавливается Дискорд
 Для начала необходимо разобраться из-за чего может возникнуть подобная проблема. Если Discord не устанавливается в Windows 7 и выше, то основные причины заключаются:
Для начала необходимо разобраться из-за чего может возникнуть подобная проблема. Если Discord не устанавливается в Windows 7 и выше, то основные причины заключаются:
- В большой загруженности компьютера;

- В сбое работы диска с папкой, куда устанавливается Discord;
- В неправильном порядке инсталляции программы;
- В невозможности произвести установку без прав администратора.

Как разобраться с вышеперечисленными проблемами опишем далее.
Способ 1: Остановка процессов
Часто случается такое, что ранее запущенная программа мешает установке. В таком случае:
- Кликните правой кнопкой мыши по области панели «Пуск»;

- Нажмите на пункт «Диспетчер задач», далее – раздел «Процессы»;

- Завершите все процессы, в строке которых есть надпись «Discord».

После этого попробуйте снова установить или запустить приложение.
Способ 2: Полная переустановка мессенджера
Если предыдущий вариант вам не помог, необходимо переустановить Discord, удалив определенные файлы.
Этот способ подойдет тем пользователям, у которых проблема заключается либо в сбое работы диска, либо в неправильном порядке инсталляции программы.
Но если вы не знаете точно, в какую папку установлен Дискорд:
- Зажмите одновременно сочетание клавиш «Win+R»;

- Введите в строке окошка, которое открылось, надпись «%appdata%»;

- Затем зайдите заново в то же окошко, но теперь введите «%localappdata%»;

- После этого очистите папки с соответствующим названием в обоих окнах;

- Перезапустите компьютер и скачайте программу заново.

Заключение
Для надежной и безопасной загрузки перейдите по ссылке ниже и скачайте приложение с официального сайта разработчиков. После инсталляции старайтесь запускать Дискорд от имени администратора, так как это в разы уменьшит возможность каких-либо сбоев в будущем. Кроме этого можете использовать версию мессенджера, которая не требует инсталляции, а запускается через любой браузер на главной странице официального сайта.
discords.ru
Как скачать Дискорд на Windows
Discord – один из сервисов, предназначенных для общения. Отличительной особенностью этого продукта является его, само собой, бесплатное использование и тот факт, что им пользуются преимущественно геймеры или те люди, которые увлекаются компьютерными играми.
Все, что нужно для общения – это установить программу на свое персональное устройство, будь то компьютер, планшет или же смартфон, и иметь доступ к Интернет связи. Кроме того, немаловажным плюсом продукта является отсутствие в процессе его эксплуатации рекламных роликов и низкий расход системных ресурсов.
И чтобы по достоинству оценить все привилегии сервиса, в первую очередь стоит разобраться, как же скачать Дискорд?
Возможности Discord
Как было сказано ранее, Discord является одной из программ для передачи сообщений и голосового общения в режиме реального времени.
Каковы же особенности сервиса:
- простота и оперативность создания аккаунта;
- обмен смс-сообщениями, картинками, видеофайлами;
- высокое качество звука в процессе эксплуатации голосового мессенджера;
- интеграция со смартфонами и прочими устройствами персонализации;
- возможность организации сеансов аудиоконференции;
- высокий уровень защиты от DDoS-атак;
- возможность делать свой IP-адрес скрытым, недоступным для других пользователей системы;
- наличие режима Push-to-Talk;
- полностью русифицированный интерфейс;
- автоматическая установка версии сервиса с учетом операционной системы.
Теперь, когда вы уже ознакомились со всеми привилегиями продукта, разберемся, как скачать Discord для Windows.
Качаем Дискорд бесплатно
Дискорд – программа, которую можно установить на различные версии системного программного обеспечения на ПК. Рассмотрим наиболее частые варианты.
Как скачать Дискорд для Виндовс 7?
Скачать Discord для работы на ПК с системой Windows 7 несложно. А реализуется данная задача путем проведения следующих манипуляций:
- Заходим на официальный сайт продукта Discord – https://discordapp.com.

- На главной странице Discord нажимаем интерактивную клавишу «Загрузить для Windows» и ждем, когда загрузка завершится, что будет видно по отсчету времени в нижнем левому углу экрана браузера. Тут же хотелось бы отметить, что благодаря адаптивной программе Дискорд, ее можно скачивать как на Windows 7, так и на Windows 10, 8. Данный мессенджер становится практически на все системы Виндовс.

- Особенность сервиса Discord в том, что на ПК устанавливается именно та версия программы, которая соответствует операционной системе машины.
- По окончанию скачивания Discord наводим кликам на загружаемом файле кнопкой мыши и запускаем установку программы.
- После того, как Discord будет скачен, остается только зарегистрироваться в системе, если вы до этого не создавали учетной записи и вуаля, можете бороздить просторы продукта и пользоваться всеми его привилегиями.
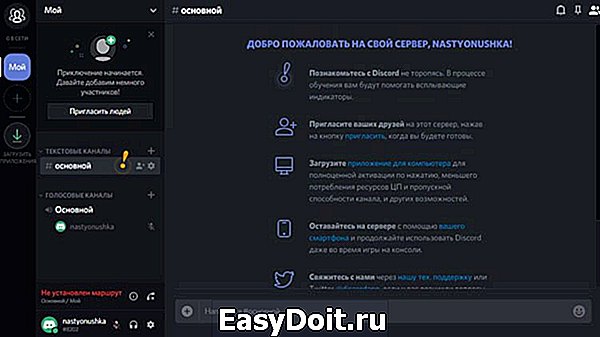
Как скачать Дискорд на виндовс 10?
Данный мессенджер становится практически на все системы Windows. На более усовершенствованную платформу Виндовс 10 Дискорд также можно установить без проблем.
Как и в предыдущем варианте инсталляции приложения Discord, сперва придется скачать сам установочный файл. Можно сделать это, как говорилось ранее, с официального сайта продукта. но можно и воспользоваться другим вариантом скачивания Дискорда на ПК – скачать его с торрента.
За неимением специального торрент-клиента, его необходимо загрузить. Останется только скачать установочный торрент-файл Discord для Виндовс 10 и произвести его установку на своем компьютере, воспользовавшись таким алгоритмом:
- находим на компьютере скаченный загрузочный файл Дискорд для Виндовс 10;
- кликаем по нему и ждем, когда появится окно инсталляции;
- подтверждаем свои действия, проставив галочки в соглашении;
- ожидаем окончания установки приложения;
- проходим процедуру регистрации в системе и, вуаля, можно пользоваться полным функционалом приложения.
Еще одним вариантом скачивания Дискорда на ПК является его загрузка с торрента. За неимением специального торрент-клиента, его необходимо загрузить. Останется только скачать установочный торрент-файл Discord и произвести его установку на своем компьютере, воспользовавшись алгоритмом, указанными выше.
Подведем итог
В заключение всего вышесказанного хотелось бы сказать следующее: наличие такого мессенджера дает массу возможностей для любителей общения.
И если вы все правильно сделаете, то сможете в полной мере на практике ощутить все достоинства программы Discord. Ну а как скачать Дискорд, вы уже знаете. Так что дерзайте!
discord-ms.ru
Ошибка: installation has failed Discord — что делать?
Увы, но сообщение вида: «installation has failed Discord» время от времени появляется на экранах пользователей. Конечно, сильно расстраиваться при этом не нужно. Можно поискать возможные причины, почему не устанавливается Дискорд, а также перебрать все предложенные ниже способы решения проблемы.
Возможные причины ошибки

Среди наиболее вероятных причин, почему всплывает в Дискорд ошибка при установке, можно назвать следующие:
- В системе работают процессы, мешающие корректной установке программы;
- В системе остались «мусорные» файлы от предыдущей версии программы;
- Установке препятствует антивирус или сетевой фильтр;
- Был скачан «битый» архив с программой;
- Компьютер или операционная система не соответствуют минимальным системным требованиям программы.
Итак, если методом исключения выявить причины, по которым не устанавливается Дискорд, можно успешно разрешить и саму проблему.
Ошибка установки: installation has failed Discord
В подавляющем большинстве случаев данная ошибка разрешается следующим образом:
- Вызывается Диспетчер задач: нажатием правой кнопки мыши на Панели задач и с последующим выбором в контекстном меню «Диспетчер задач»;
- Здесь нужно отыскать все процессы, которые так или иначе относятся к Дискорду, и закрыть их нажатием на экранную кнопку «Завершить»;
- Теперь можно попробовать снова запустить инсталлятор программы.
Если и после этого Discord не устанавливается на Windows 7 или иную ОС, то нужно будет:
- Нажать сочетание клавиш + ;
- В новом окне набрать команды: сначала %appdata%, а затем %localappdata%;
- Каждый раз будет появляться папка – ее потребуется удалить;
- Теперь потребуется перезагрузить компьютер и провести установку Дискорда заново.
Если и теперь Дискорд выдает ошибку при установке, то можно попробовать запустить инсталлятор с правами администратора, либо запустить саму программу в режиме совместимости с Windows 7, либо Windows 8.
Ошибка update failed Discord
Ошибка «update failed Discord» может говорить о том, что обновлению программы мешают файлы старой версии программы.
Здесь можно порекомендовать, в частности:
- Закрыть браузерную версию приложения – если она была запущена;
- Или «убить» все процессы, относящиеся к Дискорду – как это было описано выше.
В качестве крайнего метода можно посоветовать полностью переустановить программу. Под «полностью» подразумевается именно полностью – со всеми служебными и прочими файлами. Конечно, вручную отлавливать системные файлы не просто нудно, но еще и опасно. К тому же, потребуется чистить системный реестр. Так что, если пользователь не обладает соответствующими знаниями и навыками, то можно предложить воспользоваться такими утилитами, как Windows Uninstaller, либо Ccleaner. Программы эти бесплатны, они и ненужные файлы сами удалят, и реестр почистят. После этого компьютер перезагружается – и происходит установка новой версии Дискорда. Вот таким образом можно ответить на вопрос: ошибка Discord update failed что делать?
Прочие способы
Нередко скачиваются поврежденные архивы с инсталлятором. Особенно, если речь идет о торрентах и прочих неофициальных ресурсах. В таком случае разумным выходом будет, конечно же, скачать программу из официальных источников. Например, с сайта разработчиков.
Отвечая на вопрос — installation has failed Discord как исправить – нельзя также не отметить необходимость проверки, не блокируется ли инсталлятор антивирусом или сетевым экраном. Если это так, то, соответственно, программа добавляется в список доверенных. Может быть и так, что компьютер слишком стар для того, чтобы работать корректно с такой программой, как Дискорд.
Так что нужно проверить, удовлетворяет ли он минимальным системным требованиям. Если же после всех проведенных операций сообщение «installation has failed Discord» по-прежнему всплывает, то не избежать обращения в службу технической поддержки пользователей. В своем письме будет необходимо четко обозначить проблему, по возможности, приложить скриншот с сообщением об ошибке, а также обязательно сообщить версию Дискорда и системные и аппаратные данные вашего компьютера.
discord-s.ru
Не устанавливается Discord в системе Windows
Любая программная разработка порой испытывает самые разные проблемы, которые не позволяют комфортабельно пользоваться всеми доступными возможностями. Порой ошибки лишают доступа, не дают возможность произвести установку или запустить программу. Даже инновационная разработка под названием Дискорд начала испытывать некоторые проблемы при установке на Windows 10 и иные современные операционные системы. Сразу возникает вопрос, а что делать, если Discord не устанавливается?
На самом деле проблема имеет не так много истоков, поэтому от нее просто избавиться. Но сразу отметим, что это наши инструкции предназначены исключительно для официальной версии программы. Если ошибки возникают часто, и вы не встречали специальных инструкций по их устранению, то скорее всего вы скачали продукт с помощью стороннего источника, что категорически не рекомендуется.
Основная ошибка
Почему не устанавливается программа? На самом деле можно сразу вывести одну единственную проблему, которая известна, как ошибка «installation has failed». Она возникает неожиданно и не дает проводить манипуляции, переустанавливать продукт и заниматься другими аналогичными действиями.
Данный негативный момент возникает довольно-таки редко и из-за небольшого конфликта программных оболочек. К счастью, с ней уже успели разобраться пользователи программы и теперь имеется специальная инструкция, включающая в себя перечень действий, позволяющих разобраться с неприятной ситуацией.
Поэтому, если у вас Дискорд не устанавливается в Windows 7, либо в любой другой операционной системе, то следует просто воспользоваться нашими специальными рекомендациями.
Дублированный запуск приложения
Когда устанавливается Discord, то процесс может быть приостановлен из-за появления неприятной ошибки (мы ее отмечали выше). На самом деле не стоит пугаться и лучше начать постепенно действовать. К примеру, распространенной ситуацией является дублирование процессов, которые мешают друг другу и конфликтуют. Чтобы избавиться от них, достаточно выполнить ряд следующих действий:
- Запускаем диспетчер задач путем одновременного нажатия на комбинацию кнопок: «Ctrl+Alt+Delete».
- Переходим во вкладку «Процессы».
- Ищем те активные приложения, которые связаны с Discord. Они обычно имеют аналогичное наименование.
- Как только вы находите подобный элемент, достаточно нажать на него правой кнопкой мыши и выбрать «Завершить процесс».
- Проделываем аналогичные действия с другими процесса с идентичным названием.
Как только вы выполните все условия, достаточно вновь запустить скаченный файл и программа будет установлена. Но это не гарантирует того, что сам процесс будет завершен, ведь повторное появление ошибки указывает на то, что вышеописанная инструкция не помогла. Значит, следует рассмотреть проблему с другой стороны.
Завершите процесс установки программы
Удаление остаточных файлов
Если не устанавливается Дискорд и ранее вы уже ей пользовались, то скорее всего у вас остались некоторые файлы от этого программного продукта. Наличие неактуальных файлов может стать причиной сбоя установки, поэтому, чтобы избавиться от этой проблемы, предлагаем выполнить следующие шаги:
- Воспользуйтесь комбинацией клавиш «Win+R».
- Откроется функциональное окно «Выполнить», в котором нужно ввести «%appdata%».
- После следует ввести следующую команду: «%localappdata%».
- Далее откроется папка, в которой нужно отыскать все файлы или папки с символикой Discord и удалить их.
- Перезагружаем компьютер и скачиваем установочник Дискорд заново с официального сайта программы: https://discordapp.com/.
- Щелкаем по нему правой кнопкой мыши и выбираем пункт «Свойства».
- Переходим во вкладку «Совместимость».
- Ставим галочку напротив пункта «Выполнять эту программу от имени администратора».
- Не забудьте отметить себе, в какую папку вы установили новую версию, чтобы в дальнейшем значительно упростить себе задачу по очистке.
Удалите неактуальные файлы старой версии перед новой установкой
Теперь ситуация, из-за которой Дискорд не запускается или вылетает ошибка не будут для вас неожиданностью, особенно, если вы сохраните или запомните наши инструкции. Благодаря всем описанным действиям, вы без проблем установите продукт и сможете им пользоваться.
xn--d1aaliume.xn--p1ai
[Windows] Ошибка установки/обновления?
У Вас возникают трудности с инсталяцией и/или выскакивающими ошибками, которые не позвляют произвести установку приложения? Они не универсальные, могут возникать разного рода проблемы, которые могут быть причиной для того, чтобы процесс установки не удался. Вот некоторые общие шаги по решению данной проблемы, которые могут помочь Вам.
- Закройте Discord в системной панели и удостоверьтесь, что все процессы Discord прерваны и завершены. (Иногда блуждающие процессы могут скрываться в системной панели или в Вашем диспетчере задач — проверьте еще раз!)
- Удалите два следующих каталога:
- %AppData%/Discord
- %LocalAppData%/Discord
Чтобы найти эти каталоги, нажмите комбинаию клавиш «Пуск» + R, и нажмите Enter:
%appdata% в окне «Выполнить» и нажмите Enter:

Потом %localappdata% в окне «Выполнить» и нажмите Enter:

Потом найдите каталог «Discord» в обоих окнах, и удалите их.
Если Ваша операционная система сообщает Вам, что эти файлы не могут быть удалены по причине того, что они еще используются, откройте Диспетчер задач и удалите все процессы, которые касаются Discord там и во вкладке start up.
- Перезапустите Вашу систему.
- Переустановите приложение используя следующую ссылку: https://discordapp.com/api/download?platform=win
В некоторых случаях, могут потребоваться дополнительные меры.
Запустите инсталлер от имени администратора.
Установите права администратора для приложения по адресу (%LocalAppData%/Discord/самая последняя версия) и включите совместимость с Windows 7 или 8 (или с обеими).
Убедитесь что все Discord приложения закрыты (даже браузерная версия) перед началом.
support.discordapp.com