Оценка производительности windows 7 не доступна
Оценка производительности windows 7 не доступна
Пользователь, который установил на свой компьютер Windows 7, желает узнать производительность своего компьютера, чтобы сделать приблизительную оценку параметров компьютера. Есть множество тестовых программ и специальных тестовых пакетов, дающих всестороннюю оценку различным параметрам компьютера — производительность процессора, видеокарты, скорость работы жёсткого диска и прочее. Если Вы не желаете устанавливать особое программное обеспечение, чтобы оценить производительность, поможет встроенная в ОС оценка производительности windows 7, которая может быть недоступна.
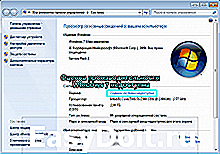
Почему не доступна Windows 7 оценка производительности
Встроенная в Windows оценка производительности может быть недоступна по нескольким причинам. Среди наиболее распространённых:
- Операционная система была установлена и подобная оценка ещё не проводилась.
- Неактивированная копия виндовс 7 или отсутствие лицензионного ключа в системе.
- Отсутствие драйверов к материнской плате или видеокарте. В таком случае ОС не сможет корректно определить установленное оборудование и использовать DirectX, OpenGL ускорение графики, а также использовать специальные алгоритмы для оценки производительности компьютера.
- Повреждение системных файлов.
- «Кривая» сборка. Очень часто пользователи ставят пиратскую копию Windows 7. Некоторые сборки-издания, подготовленные непрофессиональными пользователями, могут иметь ошибки в коде и содержать не все необходимые библиотеки операционной системы.
На ноутбуках проблема индекс производительности Windows 7 недоступен встречается довольно часто. Одним из способов устранения проблемы может быть подсоединение блока питания, так как без внешнего источника питания ноутбук может работать в режиме экономии питания и некоторые аппаратные возможности ограничены.
Индекс производительности Windows 7 — что это такое
Индекс производительности Windows 7 — возможность получить базовую оценку характеристик компьютера нажатием пары кнопок. Человек, далёкий от технических нюансов и особенностей работы комплектующих может получить общее представление о производительности своего компьютера.

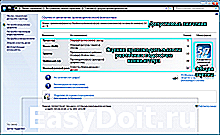
Что делать, если оценка производительности Windows недоступна
Среди возможных способов решения хочу отметить следующие:
- Переустановить драйверы устройств, скачав последние версии с сайтов производителей материнских плат, видеокарт, обратив внимание на версию виндовс и разрядность (32 или 64 бит) ОС.
- Перезагрузить компьютер, выполнив в командной строке команду winsat formal -restart или просто переустановить компьютер.
- Переустановить операционную систему (попробовать установить с другого диска).
sam-elektronik.ru
Не работает оценка производительности системы
Не могу произвести оценку (индекс производительности) системы Windows 7, при запуске выдает сообщение «Оценка системы недоступна». После чего, просто не индексирует. Помогите, в чем дело?
Ответы специалистов и комментарии пользователей
Причиной могут стать программы защиты компьютера или кодеки (программы для кодирования и декодирования аудио- и видеофайлов) сторонних производителей. Второе происходит из-за того, что тест процессора основан на кодеке VC-1. Если не удалось определить индекс, может помочь приостановка работы или отключение антивирусов и брандмауэров. Но это не всегда решает проблему. Поэтому нужно сделать следующее:
- Удалить все кодеки. Для этого через «Пуск» и «Панель управления» открыть «Программы и компоненты».
- Найти в списке установленные кодеки и удалить их.

Теперь нужно удалить старые кодеки
После установки кодеков пройти в раздел «Configuration» и выбрать «ffdshow video decoder»
4. В разделе «Codecs» найти VC-1. Возможно, там стоит значение «disabled». Его нужно изменить на «libavcodec». Нажать «Ок».
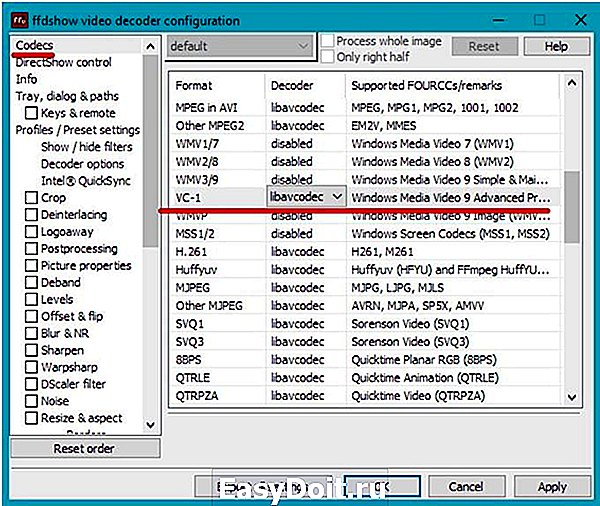
В строке VC-1 должно стоять значение «libavcodec»
Если удаление кодеков не помогает
- Обновить BIOS до последней версии.
- Войти в систему под администратором и в папке C:WindowsPerformanceWinSATDataStore удалить все файлы. Затем перезагрузить компьютер и еще раз запустить оценку производительности.
Также может помочь обновление DirectX, процедура ручного восстановления значений библиотеки счетчиков производительности, установка новых драйверов для видео или откат к предыдущим.
Проверка системных файлов
При помощи кнопок «Win» + R запустить инструмент «Выполнить» и ввести команду sfc.exe /scannow. Система проведёт проверку и переустановит повреждённые системные файлы или установит недостающие.
Отсутствует MSVCR100.dll
При проверке индекса производительности возможна ошибка, в которой сообщается об отсутствии MSVCR100.dll. Этот файл является частью пакета Visual C++. Чтобы исправить ошибку, нужно скачать Visual Studio 2010. Она доступна для бесплатного скачивания на официальном сайте Microsoft:
www.windxp.com.ru
Индекс производительности Windows.
Если Вы пользователь операционной системы Windows и попали в свойства «Моего компьютера», то Вы можете увидеть такую системную оценку быстродействия Вашего компьютера, как «Индекс производительности Windows». Этот показатель появился в Windows, как встроенная системная утилита оценки скорости работы отдельных комплектующих. Индекс производительности — очень общий параметр, нацеленный на обычного пользователя. Для тех, кто хочет выяснить подробности, есть сторонние специальные средства тестирования производительности процессора, памяти, видеокарты, жёстких дисков. Итак, что нам сообщает индекс производительности Виндоус?
Индекс производительности Windows — что это такое и от чего он зависит
В Windows встроено средство оценки производительности компонентов ПК. Эта оценка не является детализированной — Вы не узнаете подробные параметры и характеристики процессора, памяти, накопителей, видеокарты. Но получить общее представление о скорости работы ПК — сможете. Кроме того, руководствуясь индексом производительности Виндоус, Вы сможете оценить, насколько сбалансирована Ваша система.
Оценка системы недоступна — почему?
Оценка производительности системы может быть недоступна, если отсутствует графический драйвер, если Вы только переустановили систему, и она работает на стандартных драйверах.
Что показывает индекс производительности
Индекс производительности, как оценка производительности системы, измеряет программные и аппаратные возможности данной конфигурации ПК. Windows оценивает производительность ПК по шкале от 1,0 до 7,9. При этом базовый индекс ограничен наименьшим значением. То есть общая оценка будет соответствовать наименьшей оценке из всех.
Как узнать индекс производительности Windows
Узнать оценку производительности ПК Для Windows 7 очень просто.
Кликаем правой кнопкой мыши по «Мой компьютер», выбираем «Свойства».
Видим, что в данный момент оценка системы недоступна. Нажимаем ссылку «Оценка системы недоступна».
Нажимаем на ссылку «Повторить оценку».
Ждём несколько минут пока будет окно с меняющимися надписями, например «Выполнение оценки Direct3D 9 Aero».
После нескольих минут ожидания получаем индекс производительности системы от Windows. В моём случае, получилась оценка 6,9.
В моей системе узким местом является старенькая видеокарта. Её вполне хватает для решения типичных задач, однако, по мнению windows, её производительность для рабочего стола и для игр составляет 6,9 относительных пунктов.
sam-elektronik.ru
Оценка производительности в Windows 7

Оценить скорость работы Виндовс 7 можно при помощи специального индекса производительности. Он отображает обобщенную оценку операционной системы по специальной шкале, производя измерения конфигурации оборудования и программных составляющих. В Windows 7 данный параметр имеет значение от 1,0 до 7,9. Чем выше показатель, тем лучше и стабильнее будет работать ваш компьютер, что очень важно при выполнении тяжелых и сложных операций.
Оцениваем производительность системы
Общая оценка Вашего ПК показывает наименьшую производительность оборудования в общем, учитывая возможности отдельных элементов. Производится анализ скорости работы центрального процессора (ЦП), оперативной памяти (ОЗУ), винчестера и графической карты с учетом надобностей 3D графики и анимации рабочего стола. Посмотреть данную информацию можно как при помощи сторонних программных решений, так и посредством стандартных возможностей Windows 7.
Способ 1: Winaero WEI Tool
Прежде всего, рассмотрим вариант получения оценки, используя для этого специализированные сторонние приложения. Изучим алгоритм действий на примере программы Winaero WEI Tool.
-
После того, как вы скачали архив, содержащий приложение, распакуйте его или запустите исполняемый файл Winaero WEI Tool прямо из архива. Преимущество данного приложения в том, что оно не требует выполнения процедуры инсталляции.

Открывается интерфейс программы. Он англоязычный, но в то же время интуитивно понятный и практически полностью соответствует аналогичному окну Windows 7. Для запуска тестирования щелкните по надписи «Run the assessment».
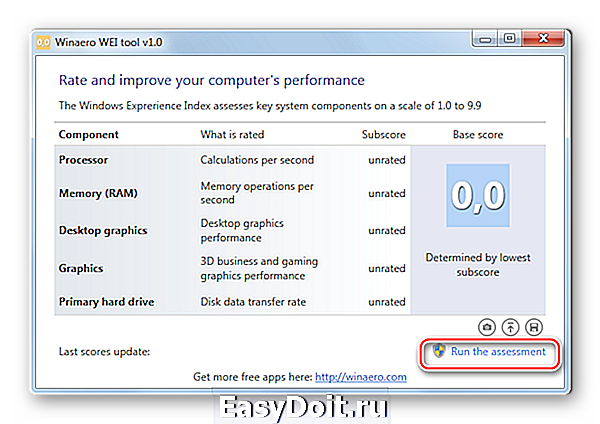
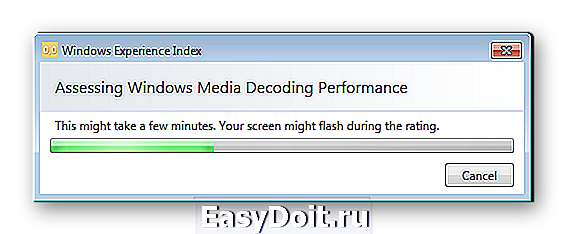
После завершение тестирования его результаты будут выведены в окне приложения Winaero WEI Tool. Все итоговые показатели соответствуют тем, о которых шел разговор выше.
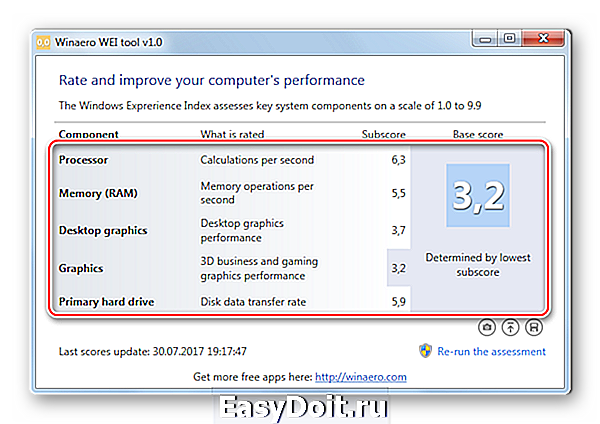
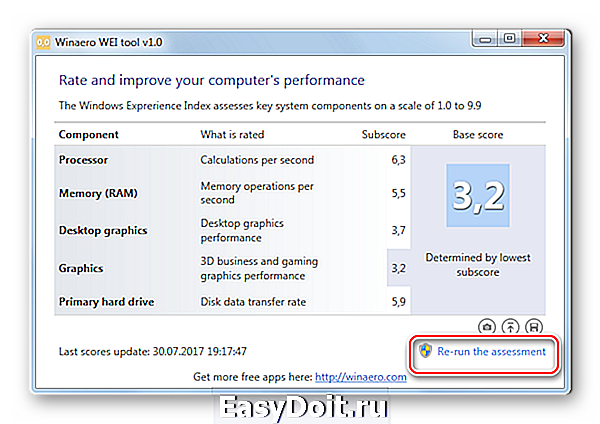
Способ 2: ChrisPC Win Experience Index
При помощи программного обеспечения ChrisPC Win Experience Index можно посмотреть индекс производительности любой версии Виндовс.
Производим простейшую установку и запускаем программу. Вы увидите индекс производительности системы по ключевым компонентам. В отличие от утилиты, которая была представлена в прошлом способе, здесь есть возможность установить русский язык.
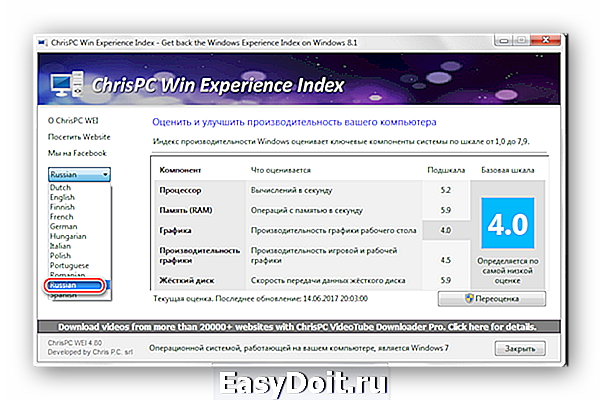
Способ 3: Использование графического интерфейса ОС
Теперь давайте разберемся, как перейти в соответствующий раздел системы и выполнить мониторинг её продуктивности при помощи встроенных инструментов ОС.
-
Нажимайте «Пуск». Щелкайте правой кнопкой мыши (ПКМ) по пункту «Компьютер». В появившемся меню выбирайте «Свойства».
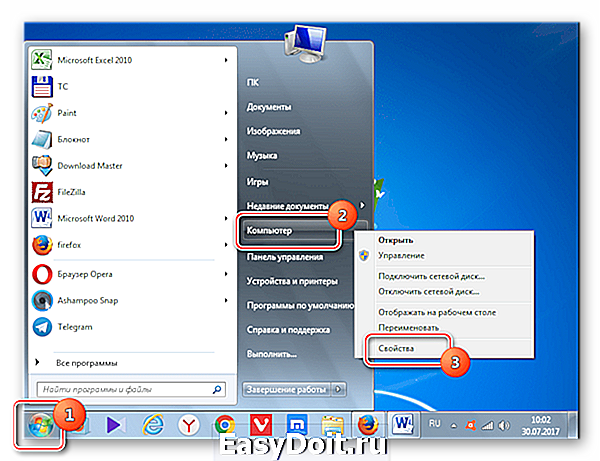
Запускается окно свойств системы. В блоке параметров «Система» имеется пункт «Оценка». Именно он и соответствует общему индексу производительности, рассчитываемому по наименьшей оценке отдельных компонентов. Чтобы просмотреть подробную информацию об оценке каждого компонента, щелкайте по надписи «Индекс производительности Windows».
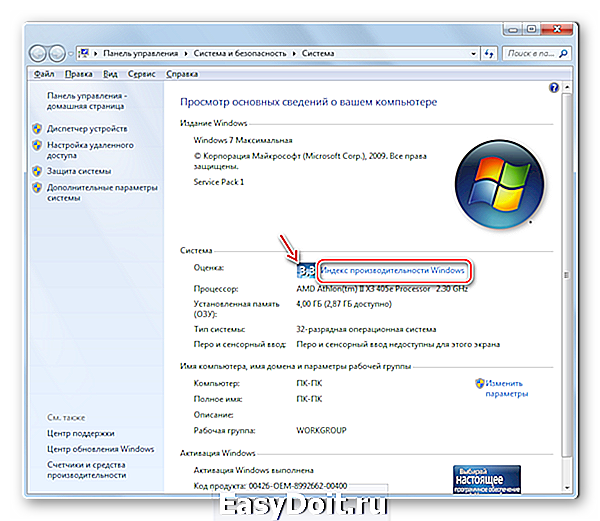
Если мониторинг продуктивности на данном компьютере никогда до этого не производился, то в этом окне будет отображаться надпись «Оценка системы недоступна», по которой и следует перейти.
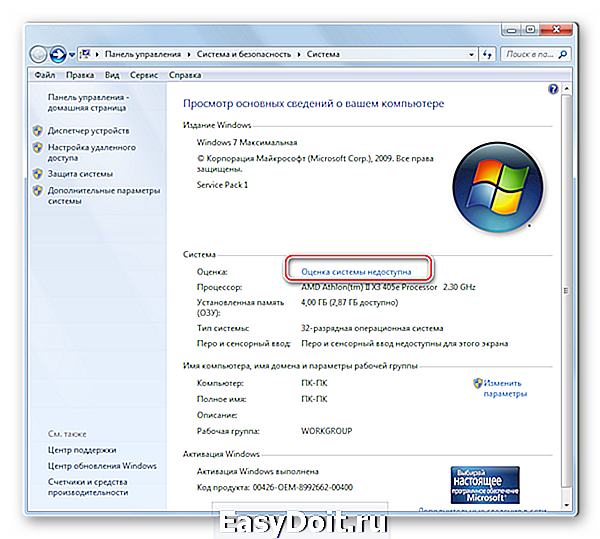
Существует и другой вариант перехода в данное окно. Он осуществляется посредством «Панели управления». Щелкайте «Пуск» и переходите в «Панель управления».
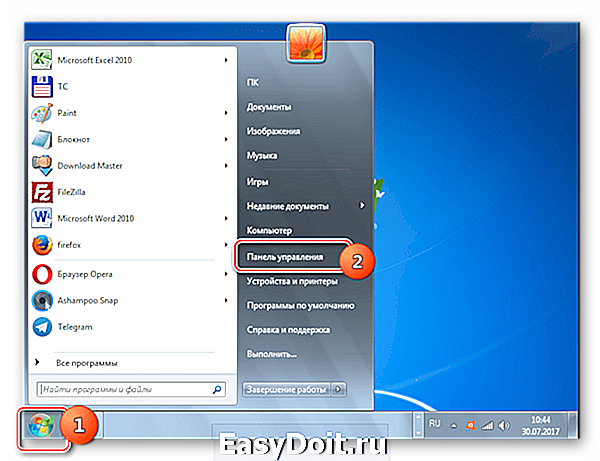
В открывшемся окне «Панели управления» напротив параметра «Просмотр» установите значение «Мелкие значки». Теперь щелкайте по пункту «Счетчики и средства производительности».

Появляется окно «Оценка и увеличение производительности компьютера». В нем отображаются все оценочные данные по отдельным компонентам системы, о которых мы уже говорили выше.
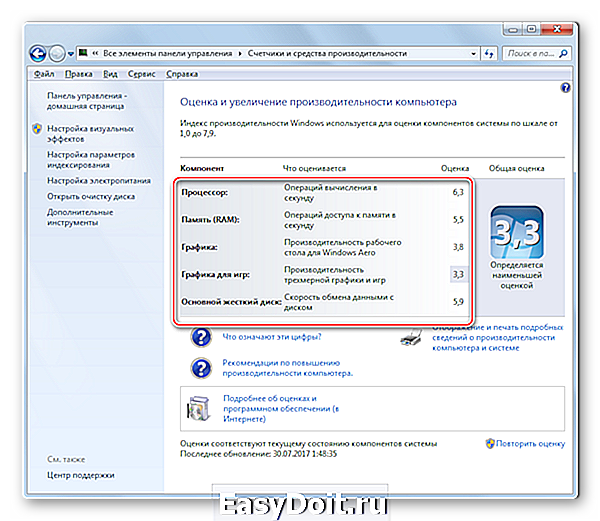
Но со временем индекс производительности может изменяться. Это может быть связано как с апгрейдом аппаратной части компьютера, так и со включением или отключением определенных служб через программный интерфейс системы. В нижней части окна напротив пункта «Последнее обновление» указана дата и время, когда производился последний мониторинг. Для того, чтобы актуализировать данные на текущий момент, щелкайте по надписи «Повторить оценку».
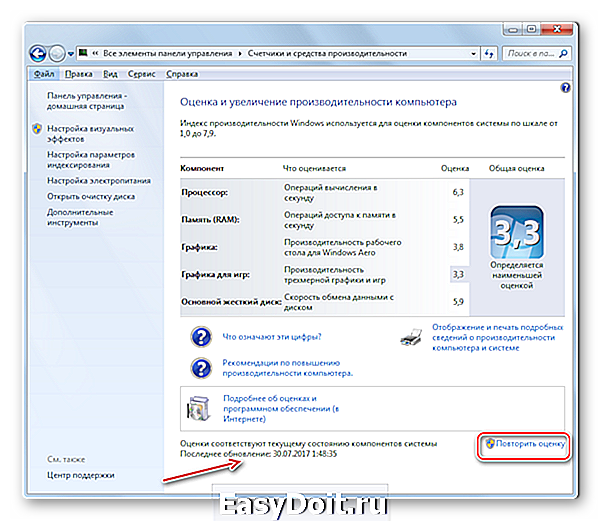
Если же никогда до этого мониторинг не производился, то следует нажать на кнопку «Оценить компьютер».
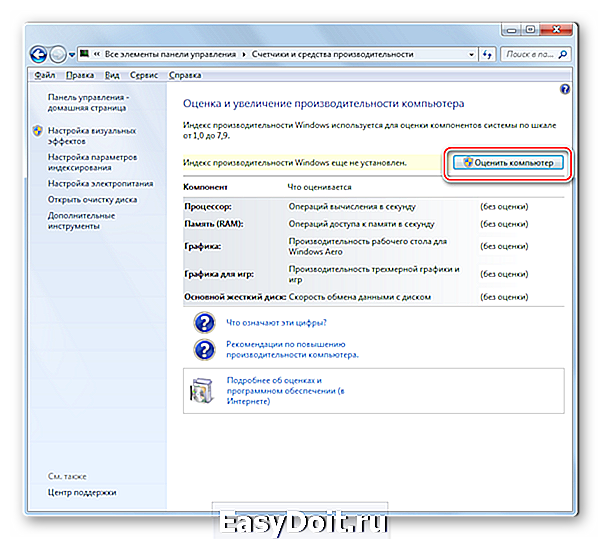
Запускается инструмент выполнения анализа. Процедура вычисления индекса производительности, как правило, занимает несколько минут. Во время её прохождения возможно временное отключение монитора. Но не пугайтесь, ещё до полного завершения проверки он включится автоматически. Отключение связано с проверкой графических компонентов системы. Во время данного процесса постарайтесь не выполнять никаких дополнительных действий на ПК, чтобы анализ был максимально объективным.

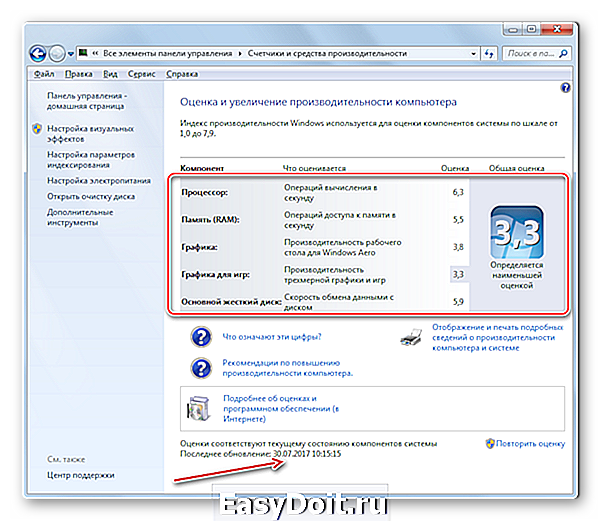
Способ 4: Выполнение процедуры через «Командную строку»
Выполнение расчета продуктивности системы можно также запустить через «Командную строку».
-
Щелкайте «Пуск». Перейдите во «Все программы».
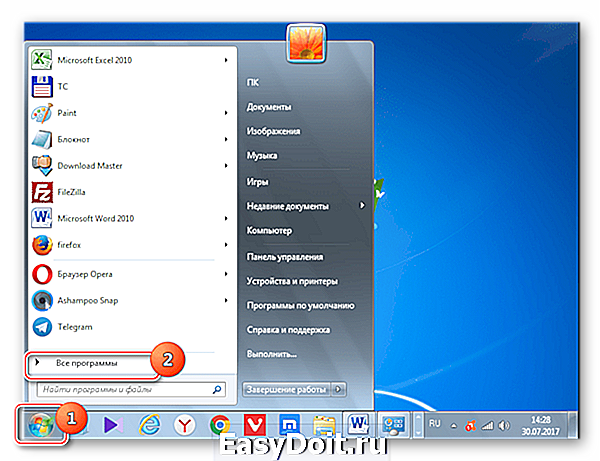
Войдите в папку «Стандартные».
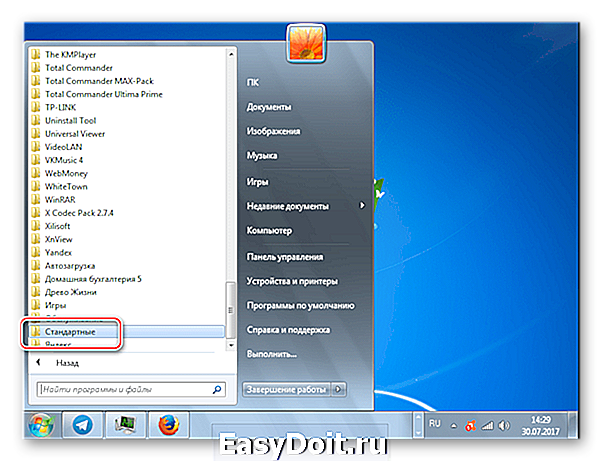
Найдите в нем наименование «Командная строка» и щелкните по нему ПКМ. В списке выберите «Запуск от имени администратора». Открытие «Командной строки» с администраторскими правами является обязательным условием корректного выполнения теста.
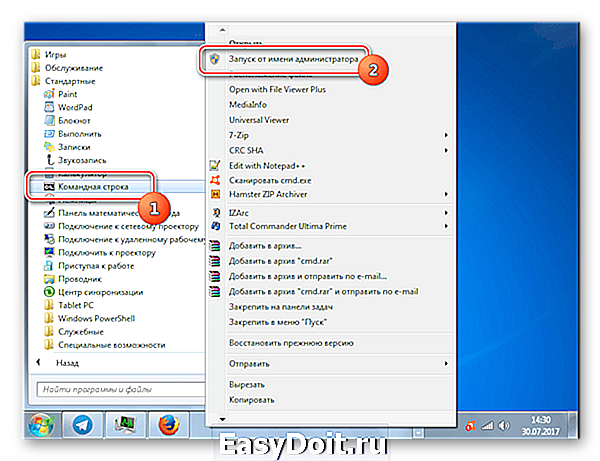
От лица администратора запускается интерфейс «Командной строки». Введите следующую команду:
winsat formal –restart clean

Начинается процедура тестирования, во время которой, так же, как и при тестировании через графический интерфейс, может гаснуть экран.

После окончания теста в «Командной строке» отобразится общее время исполнения процедуры.
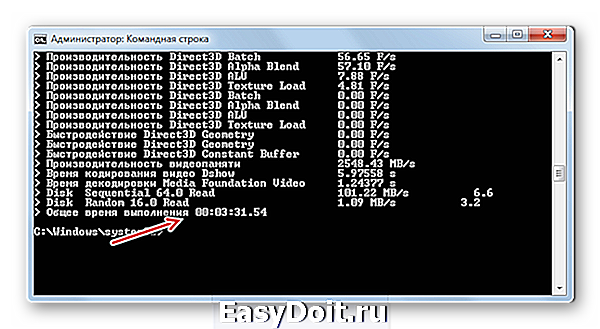
Но в окне «Командной строки» вы не найдете оценок продуктивности, которые мы ранее видели через графический интерфейс. Для того, чтобы увидеть эти показатели снова нужно будет открыть окно «Оценка и увеличение производительности компьютера». Как видим, после выполнения операции в «Командной строке» данные в этом окне обновились.

Но можно просмотреть результат, вообще не используя для этого предназначенный графический интерфейс. Дело в том, что результаты теста записываются в отдельный файл. Поэтому после выполнения теста в «Командной строке» нужно найти этот файл и просмотреть его содержимое. Этот файл расположен в папке по следующему адресу:
Введите данный адрес в адресную строку «Проводника», а потом щелкните по кнопке в виде стрелки справа от неё или нажимайте Enter.

Будет выполнен переход в нужную папку. Тут следует найти файл с расширением XML, имя которого составлено по следующему шаблону: сначала идет дата, потом время формирования, а затем выражение «Formal.Assessment (Recent).WinSAT». Таких файлов может быть несколько, так как тестирование могло проводиться не один раз. Поэтому ищите самый последний по времени. Для того, чтобы легче было осуществлять поиск, щелкните по наименованию поля «Дата изменения» выстроив все файлы по порядку от самых новых к более старым. Найдя нужный элемент, щелкайте по нему дважды левой кнопкой мышки.
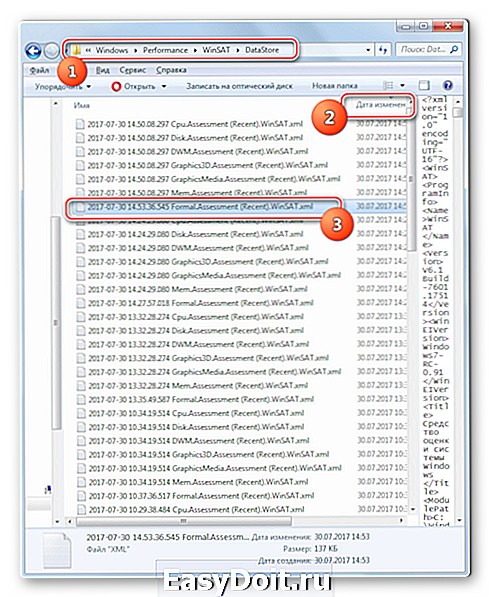
Содержимое выбранного файла будет открыто в программе по умолчанию на данном компьютере для открытия формата XML. Скорее всего, это будет какой-то браузер, но может быть и текстовый редактор. После того, как содержимое открыто, ищите блок «WinSPR». Он должен располагаться в верхней части страницы. Именно в указанном блоке и заключены данные об индексе производительности.
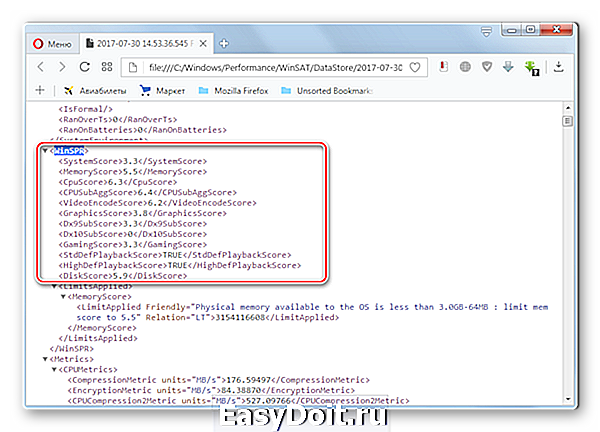
Теперь посмотрим, какому показателю отвечают представленные тэги:
- SystemScore – базовая оценка;
- CpuScore – ЦПУ;
- DiskScore – винчестер;
- MemoryScore – ОЗУ;
- GraphicsScore – общая графика;
- GamingScore – игровая графика.
Кроме того, тут же можно видеть и дополнительные критерии оценки, которые не отображаются через графический интерфейс:
- CPUSubAggScore – дополнительный параметр процессора;
- VideoEncodeScore – обработка кодированного видео;
- Dx9SubScore – параметр Dx9;
- Dx10SubScore – параметр Dx10.
Таким образом, данный способ, хотя и менее удобный, чем получение оценки через графический интерфейс, но более информативный. Кроме того, тут можно увидеть не только относительный индекс производительности, но и абсолютные показатели определенных компонентов в различных единицах измерения. Например, при тестировании процессора – это быстродействие в Мб/с.
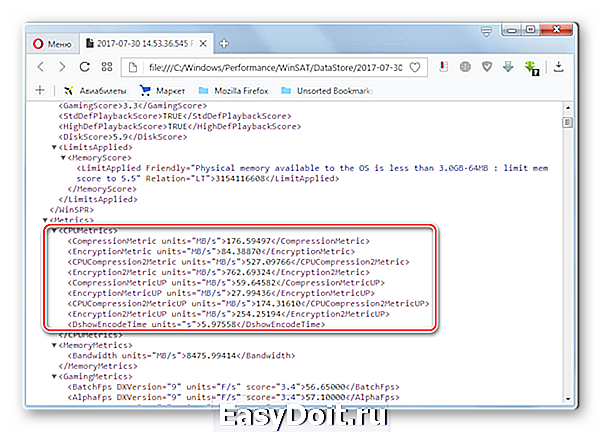
Кроме того, абсолютные показатели можно наблюдать и непосредственно во время тестирования в «Командной строке».
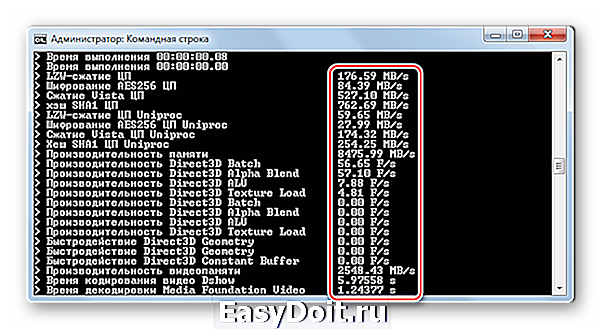
Вот и все, оценить производительность в Виндовс 7 можно, как при помощи сторонних программных решений, так и при помощи встроенного функционала ОС. Главное — не забывать, что общий результат выдается по минимальному значению компонента системы.
Отблагодарите автора, поделитесь статьей в социальных сетях.
lumpics.ru
