Отключение — Спящего режима — в Windows 7
Отключение «Спящего режима» в Windows 7. Удаление файла hiberfil.sys
Содержание
Режимы выключения ПК
Спящий режим — это режим пониженного потребления электроэнергии, который позволяет быстро возобновить работу в режиме обычного потребления энергии (обычно в течение нескольких секунд) по требованию пользователя. Перевод компьютера в спящий режим напоминает нажатие кнопки «Пауза» на проигрывателе DVD: компьютер немедленно останавливает все операции и в любой момент готов к продолжению работы.
Режим гибернации — это режим пониженного потребления электроэнергии, разработанный в первую очередь для ноутбуков. При переходе в спящий режим все открытые документы и параметры сохраняются в памяти и компьютер переходит в режим пониженного потребления электроэнергии, а при переходе в режим гибернации все открытые документы и программы сохраняются на жестком диске и затем компьютер выключается. Из всех энергосберегающих режимов, используемых в ОС Windows, для поддержания режима гибернации требуется наименьшее количество электроэнергии. Если в течение длительного промежутка времени не планируется использовать ноутбук и нет возможности подзарядить батарею, рекомендуется перевести ноутбук в режим гибернации.
Гибридный спящий режим — это режим, который разработан преимущественно для настольных компьютеров. Гибридный спящий режим сочетает в себе спящий режим и режим гибернации, поскольку все открытые документы и программы сохраняются в памяти и на жестком диске и компьютер переводится в режим пониженного потребления электроэнергии. При неожиданном сбое питания операционная система Windows может легко восстановить данные с диска. Если гибридный спящий режим включен, переход в спящий режим автоматически переводит компьютер в гибридный спящий режим. На настольных компьютерах гибридный спящий режим обычно включен по умолчанию
Выбор режима остается за пользователем. В этой статье будет предложен вариант отключения «Спящего режима», и удаление файла hiberfil.sys
Как отключит «Спящий режим»?
Чтобы отключить «Спящий режим» необходимо сделать следующее:
- Все настройки делаются с правами администратора.
- Жмем Пуск — Панель Управления — Электропитание.
- В открывшемся окне выбираем пункт «Настройка плана электропитания«
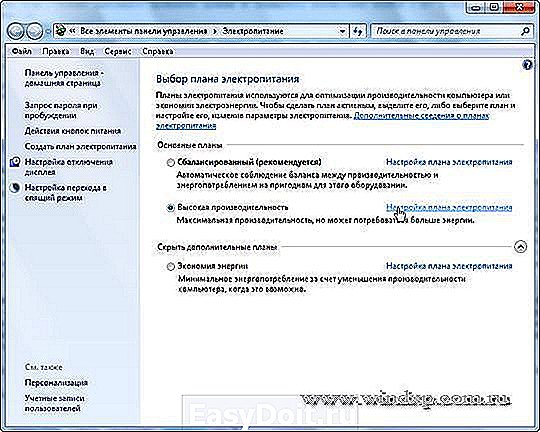
Теперь отключаем Спящий режим, выбрав значение в «Переводить компьютер в спящий режим» — Никогда.
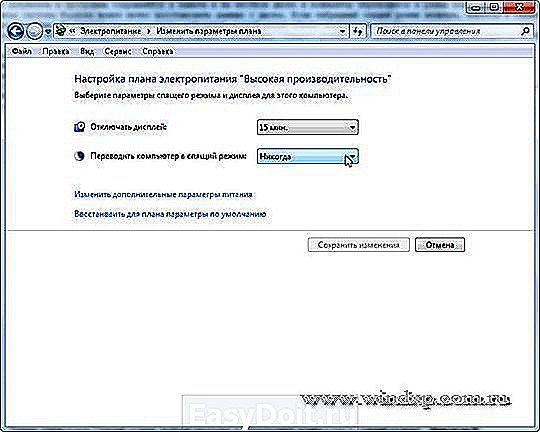
Также можно отключить и функцию сна. Выберите пункт «Изменить дополнительные параметры питания» И в окне найдите режим сна и отключите его.

Как удалить файл hiberfil.sys?
После отключения «Спящего режима», можно удалить скрытый файл hiberfil.sys
Файл hiberfil.sys создается операционной системой для функционирования спящего режима. При переходе компьютера в спящий режим Windows сбрасывает содержимое оперативной памяти на жёсткий диск – в файл hiberfil.sys, а при включении загружает этот файл в память. Размер файла равен размеру оперативной памяти, установленной на компьютере. Таким образом удалив этот файл можно значительно добавить свободного места на жестком диске. Но в Windows 7 даже при отключенном Спящем режиме, файл hiberfil.sys не удаляется и остается на жестком диске. Для удаления этого файл, необходимо иметь права Администратора. Жмем Пуск — Выполнить, или клавиши Win + R , и вводим команду
powercfg –hibernate –off или powercfg -h off

Жмем ОК и перезагружаемся. Если понадобиться вернуть функцию спящего режима, то восстановить файл hiberfil.sys можно командой
powercfg –hibernate –on или powercfg -h on
Проверить есть или нет файл hiberfil.sys в корне диска, можно включив показ скрытых файлов. Пуск — Панель управления — Параметры папок — Вид
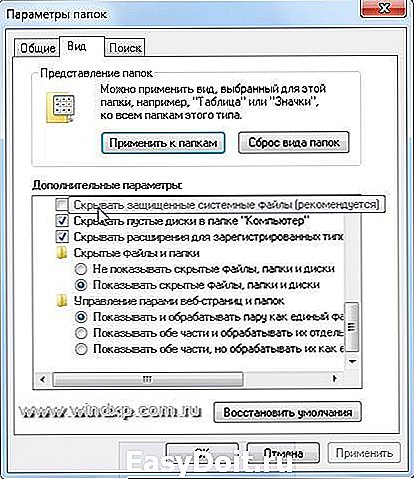
Выбираем «Показывать скрытые файлы, папки и диски» и снимаем галку с «Скрывать защищенные системные файлы» не забываем нажать Применить и Ок. Открываем диск С и видим, что файла hiberfil.sys нет.

Чтобы скрыть показ защищенных файлов, возвращаем те пункты, которые отметили.
www.windxp.com.ru
Как отключить гибернацию и удалить файл hiberfil.sys в Windows 7
После установки Windows 7 на жёстком диске/SSD съедается довольно много гигабайт. Один из файлов, который «съедает» свободное место — является файл для режима гибернации (Hibernation), он создаётся на диске по умолчанию и его размер составляет примерно 70-75 процентов от общего объёма установленной оперативной памяти (RAM) в вашем компьютере. Режим гибернации нужен в основном для мобильных ПК (ноутбуков), т.к. скидывает образ оперативной памяти на диск и питание ноутбука можно отключить совсем, а потом успешно восстановить сеанс работы (выйти из спящего режима). Как полностью отключить гибернацию и удалить файл, который отвечает за неё — узнаете в этой заметке.
Просто так удалить файл гибернации (hiberfil.sys) с диска не получается, потому что он является системным и скрытым файлом. На диске он выглядит вот так, как на скриншоте ниже.
 |
| Файл, отвечающий за гибернацию. |
При отключении гибридного спящего режима файл гибернации всё равно остаётся на диске, занимая свободное место. Если вы не пользуетесь этим режимом (не путайте со спящим режимом), то можно выполнить специальную команду, которая отключит режим гибернации и удалит файл гибернации (hiberfil.sys). Но при этом, спящий режим останется и вы сможете пользоваться им также, как и раньше.
Кстати, отключение гибернации и удаление файла hiberfil.sys — это довольно полезное и актуальное решение, если у вас в компьютере или ноутбуке стоит SSD-накопитель. Как известно, все современные SSD имеют некий ресурс записи, и чем меньше будет записано на диск информации — тем лучше для SSD в целом. Если у вас, к примеру, установлено 8 Гб оперативной памяти, то каждый раз при погружении компьютера/ноутбука в гибридный спящий режим — на HDD/SSD записывается столько информации, сколько у вас было занято оперативной памяти в этот момент. Допустим, из 8 Гб ОЗУ (оперативной памяти) у вас было занято 5 Гб и вы решили отправить ноутбук в сон, но перед тем как ноутбук уйдёт в сон он запишет на HDD/SSD всё содержимое ОЗУ — то есть примерно 5 Гб. Если отключить режим гибернации, то содержимое ОЗУ не будет записываться на HDD/SSD, таким образом будет меньше расходоваться ресурс записи на SSD. С обзором хорошего SSD можно ознакомиться по этой ссылке. Я там более подробно рассказываю о ресурсе записи и прочих моментах в работе SSD.
Итак, что бы полностью отключить режим гибернации и удалить файл hiberfil.sys, вам нужно зайти в командную строку и ввести специальную команду. Что бы попасть в командную строку — нужно нажать на кнопку Пуск и в поиске ввести cmd, в результатах поиска вы сразу увидите этот файл. Запускать его нужно от имени администратора, нажав на нём правой кнопкой мыши и выбрав соответствующий пункт — «Запуск от имени администратора». Ещё один способ попасть в командную строку: Нажимаем Пуск — > Все программы- > Стандартные — > Командная строка — > (правой кнопкой мыши) «Запуск от имени администратора». Перед вами откроется командная строка, в которой нужно ввести следующую команду и нажать Enter:
powercfg.exe -h off
 |
| Ввод команды в командной строке. |
Вводить команду можно на клавиатуре, но проще — скопировать её и вставить через мышку, а потом уже нажать Enter на клавиатуре.
Потом можно закрыть окно командной строки, перезагрузить компьютер и посмотреть на результаты. Режим гибернации будет отключен, файл удалён, а Вам возвращены гигабайты на жёстком диске/SSD.
Если вам нужно будет снова активировать режим гибернации, то в командной строке (запускать её надо будет также — в режиме «Запуск от имени администратора») набираем следующую команду и жмём Enter:
powercfg.exe -h on
Если всё сделали правильно и ничего не помогло, то, вероятно, изменение состояния гибернации не фиксируется в реестре. Чтобы исправить это — нужно будет править реестр.
Выполните следующие действия:
1. Откройте редактор реестра Windows 7 (нажимаем кнопку Windows+R > пишем regedit > OK).
2. Зайдите в эту ветку реестра:
HKEY_LOCAL_MACHINESYSTEMCurrentControlSetControlPower
(Power нужно только выделить, но не раскрывать). В правой колонке вы увидите значения для параметра Power. Параметр HibernateEnabled отвечает за включение/отключение гибернации. Нужно дважды кликнуть по параметру HibernateEnabled и установить значение равным нулю (0), после чего нажмите ОК, закройте редактор реестра и перезагрузите компьютер.
SSD HyperX Savage
3. Параметр HiberFileSizePercent — отвечает за объём файла гибернации. Как уже упоминалось в начале статьи — обычно он равен 70-75% от общего объёма ОЗУ. Если в этом параметре стоит значение 75, то это означает, что файл гибернации равен 75% от объёма ОЗУ. Можно на всякий случай изменить и этот параметр (поставить в нём значение 0), если точно решили выключить гибридный спящий режим и удалить файл гибернации. Но, обычно изменять этот параметр не нужно, достаточно лишь изменить значение параметра HibernateEnabled.
compi-life.blogspot.com
Как удалить hiberfil.sys Windows 7
Выполнять их нужно, войдя в систему под учетной записью администратора или в командной строке, запущенной от имени администратора.
Если все сделали правильно и ничего не помогло, то, вероятно, изменение состояния гибернации не фиксируется в реестре. Чтобы исправить это автоматически, скачайте архив, распакуйте и запустите от имени администратора один из созданных мной сценариев (Включить.cmd или Отключить.cmd, в зависимости от того, что вам нужно). Перезагрузите компьютер.
Чтобы сделать это вручную, выполните следующие действия:
1. Откройте редактор реестра Windows 7 ( WINDOWS + R > regedit > OK).
2. Откройте раздел:
(Power нужно только выделить, но не раскрывать).
3. Дважды щелкните параметр DWORD с названием HibernateEnabled.
4. Установите значение 0, чтобы отключить гибернацию или 1, чтобы ее включить.
5. Нажмите OK и закройте редактор реестра.
6. Перезагрузите компьютер.
| Что такое hiberfil.sys, как удалить этот файл в Windows 7 и 10
Никто не будет спорить с тем, что компьютер играет в нашей жизни очень важную роль. Иногда мы пользуемся им не один раз в день и не всегда его выключаем. Если вышесказанное можно отнести к Вам, то посмотрите на локальный диск. Становится ли со временем памяти меньше? Попробуйте покопаться в папках, которые на этом диске находятся, и с большой долей вероятности Вы наткнетесь на файл гибернации hiberfil.sys. Больше всего Вы удивитесь его размеру: файл занимает немалое количество Вашей памяти. У Вас может возникнуть ряд вопросов: Что это за файл? Откуда он взялся? Что с ним делать? В этой статье мы попробуем ответить на все возникшие вопросы. Что такое гибернация?Гибернация – первое, о чём мы поговорим. Немногие знают, что это слово вообще значит. Гибернация – режим работы и стационарных компьютеров, и ноутбуков, служащий для энергосбережения, который позволяет перед выключением записать процессы, которые происходили при включенном компьютере, на винчестер для дальнейшего возобновления этих процессов. Hiberfil.sys – скрытый системный файл, который создается автоматически в том случае, если Ваше устройство переходит в режим гибернации. Делается это для того, чтобы сохранилась вся информация, с которой Вы работали до этого. Давайте для начала вспомним о других режимах стационарных компьютеров и ноутбуков. Особенности выключения
Особенности ждущего режима
Особенности гибернации
Таким образом, мы видим, что гибернация – некий синтез таких видов завершения работы, как “Выключение” и “Спящий режим”. После выбора этого вида завершения работы компьютер запускается дольше, чем после спящего режима, но быстрее, чем после выключения. Плюсы и минусы гибернацииДля того, чтобы разобраться, нужна ли Вам гибернация или нет, рассмотрим все преимущества и недостатки данного режима.
Можно ли удалить hiberfil.sys?Если Вы не хотите тратить память на hiberfil.sys, этот файл можно без проблем удалить и отключить гибернацию. При этом алгоритм Ваших действий достаточно прост, но целиком и полностью зависит от Вашей операционной системы. Отключение гибернации в Windows XPЕсли Вы истинный консерватор, который пользуются данной операционной системой, то Вам повезло больше остальных, т.к. процесс отключения гибернации происходит намного проще, чем у пользователей других операционных систем. Для этого Вам надо:
Отключение режима Hibernation в VistaЕсли в предыдущих версиях Windows было два энергосберегающий режима — ждущий и спящий, то в Vista оба они объединены в режим сна. Вот он и установлен вместо кнопки выключения компьютера (об этом было сказано выше). Между тем, режим сна — еще одна функция, которая порядочно отнимает свободное дисковое пространство. Переходя ко «сну», компьютер делает “снимок” (дамп) оперативной памяти в файл hiberfil.sys, размеры которого зависят от объема оперативной памяти. Удалить данный файл без отключения функции энергосбережения невозможно. Отключив невостребованную функцию Hibernation, вы получите несколько сотен мегабайт освободившегося места. Итак:
Как отключить гибернацию в Windows 7Если Вы пользователь более продвинутой Windows 7, путь к конечному результату немного отличается.
Удаление hiberfil.sysПосле того, как Вы отключили гибернацию на своем устройстве, смело можно удалить hiberfil.sys. Для выполнения этого действия следует
Как отключить гибернацию в Windows 10?При работе в данной операционной системе Ваши действия отличаются от действий при работе в Windows 7 только поиском “Панели управления” и “Командной строки”. Для того, чтобы их найти, следуют нажать по меню “Пуск” правой кнопкой мышки. Следующий ход действий ничем не отличается от описанных выше. softdroid.net
Поделиться:
Добавить комментарий×
Рекомендуем посмотреть
detector |
