Процесс не запускается автоматически: причины сбоя и их решение в Windows 7
Процесс Explorer.exe не запускается автоматически: причины сбоя и их решение в Windows 7
При загрузке персонального компьютера вместе с ним автоматически активируются системные процессы Windows. Они обеспечивают пользователю стабильную и комфортную работу с устройством. Один из таких — explorer.exe. К сожалению, иногда в результате сбоев, появления вредоносного программного обеспечения и других проблем, этот процесс перестаёт запускаться. В таком случае пропадает весь графический интерфейс, все ярлыки на рабочем столе и работать за компьютером становится просто невозможно. Не стоит сразу же бежать за диском с операционной системой и переустанавливать её. Устранить эту проблему можно быстрее и проще.
Назначение explorer.exe и причины сбоев
За каждый элемент, отображённый на экране и функционирующий внутри системы практически без следа для пользователя, отвечают определённые процессы. Изначально на компьютере, сразу после установки операционной системы запускаются исключительно системные процессы и задачи. Каждый из них отвечает за определённую функцию. В этом случае, процесс explorer.exe запускается от одноимённого исполняемого файла.
Он располагается в автозагрузке системы, поэтому каким-либо образом навредить ему практически невозможно. Обычно это происходит лишь по невнимательности, например, при появлении вредоносного программного обеспечения на персональном компьютере.
Процесс explorer.exe представляет собой исполняемый файл, который отвечает за визуальное отображение графического интерфейса рабочего стола, операционной системы в целом. Можно сказать, что в каком-то роде этот процесс и есть операционная система, так как он отвечает практически за все то, что видит и с чем взаимодействует пользователь ПК. Именно он отвечает за отображение графического интерфейса, активных, используемых задач и приложений, благодаря ему же запускаются программы. В целом — это очень важный элемент системы, без которого мы практически не могли бы работать с компьютером.
Как правило, если системе по какой-то причине не удаётся его запустить с самого начала, то она пытается осуществить эту процедуру повторно. Обычно это происходит, когда процесс «ломается» либо выключается. Тем не менее, нельзя сказать, что эта манипуляция системы всегда помогает, скорее даже наоборот. Очень часто пользователи сталкиваются с ситуацией, когда процесс не запускается ни после загрузки ОС, ни после системного перезапуска — ничего не помогает. В таком случае вы просто увидите «голый» рабочий стол, где будет отображаться лишь один элемент — картинка рабочего стола.
Одна из самых распространённых проблем связана с повреждением данных в реестре системы. Вообще, такая проблема может приводить к различным последствиям, поэтому если вам по какой-то причине нужно сделать изменения в реестре, то будьте очень внимательны.
Чуть реже встречается ошибка типа: «explorer.exe-класс не зарегистрирован». В таких случаях сразу же после загрузки операционной системы будет появляться окно, символизирующее наличие проблем на компьютере.
Примерно с такой же частотой появляется ошибка: appcrash explorer.exe. Как правило, она означает, что исполняемый файл был куда-то перемещён либо вовсе удалён.
В обоих случаях никакого положительного результата из ниоткуда ждать не стоит.
Очень часто проблемы с запуском графического интерфейса и процесса explorer.exe, в частности, обусловлены наличием вредоносного программного обеспечения. Таким образом вирусы, трояны и прочая «нечисть» пытается заблокировать пользователю доступ к ПК. Беспокоиться не стоит — в таком случае им вряд ли удастся выкрасть ваши пароли или конфиденциальные данные, хотя вероятность того существует.
В любом случае, если у вас имеются проблемы с запуском этого исполняемого файла, то их непременно нужно решать. Иначе вы попросту не сможете пользоваться своим компьютером. Сделать это можно несколькими способами.
Что делать, если не запускается процесс explorer.exe в Windows 7
Исправить проблему можно разными способами. Каждый из них работает с отдельными элементами системы. Комплексный подход поможет вам решить проблему быстро и даже без переустановки операционной системы.
Работа с диспетчером задач
Самый простой и лёгкий способ заново запустить процесс — использовать для этого «Диспетчер задач». Во многих случаях он помогает идеально и этого бывает вполне достаточно, а самое интересное — такая процедура занимает не больше пяти минут свободного времени. Для этого вам потребуется:
- Нажать комбинацию клавиш Ctrl+Alt+Del;
- В меню выбрать «Диспетчер задач»;
Как вы заметили, тут практически ничего не надо делать. Вы через минуту вернёте потерявшийся интерфейс и снова сможете пользоваться компьютером так же, как и раньше.
Следует отметить, что эта процедура как таковая не избавляет вас от самой проблемы. Возможно, при последующем запуске вам придётся повторять эти же действия.
Видео: исправление ошибки explorer.exe
Работа с реестром
Очень часто суть такой проблемы кроется в системном реестре. Обычно это происходит вследствие установки какой-то неизвестной программы либо когда пользователь самостоятельно пытается там что-то настроить, исправить, чтобы оптимизировать работу собственного устройства. В результате таких манипуляций получается достичь желаемого эффекта, но вместе с ним и пропадает процесс explorer.exe. Для того чтобы исправить все с помощью реестра вам предстоит:
-
Нажать на клавиатуре сочетание клавиш Win+R и вписать в появившемся окне команду regedit.
После того как вы найдёте этот файл, вам нужно будет обратить своё внимание на его значение. Там должно быть указано explorer.exe. Если вы обнаружите что-то другое или там вообще ничего не будет, то смело изменяйте значение параметра на explorer.exe.
Если поиск по редактору реестра вам не помог, то найти этот файл вы сможете здесь: HKEY_LOCAL_MACHINESOFTWAREMicrosoftWindows NTCurrentVersionWinlogon.
Видео: исправление ошибки с помощью реестра
Безопасный режим
Если приведённый выше способ вам не помог, тогда следует тщательно проанализировать собственную систему. В этом пригодится «Безопасный режим». С его помощью вы сможете посмотреть на поведение процесса explorer.exe. Для этого вам предстоит:
- Перезагрузите компьютер;
- В меню выбора режима ОС укажите «Безопасный режим»;
Если в этом режиме процесс запустился и работает без проблем, тогда вам следует работать с компьютером в штатном режиме. Скорее всего, какая-то утилита или вредоносный файл его блокируют. Заранее проверьте компьютер антивирусом. В безопасном режиме он будет функционировать так же, как и в обычном, поэтому при выявлении какого-то вредоносного программного обеспечения вы непременно его сможете найти и удалить. При этом оно не сможет как-то себя скрыть либо переместиться в другое место, так как в этом режиме компьютер работает на своих минимальных возможностях. Они же одновременно с этим позволяют проводить полноценный анализ системы, выявлять и устранять ошибки.
Если безопасный режим не помог, то возвращайтесь в стандартный. Для проверки системы вам придётся работать с командной строкой в режиме администратора. Все немного усложняется в связи с отсутствием графического интерфейса, но не переживайте. Вам необходимо:
- Нажать комбинацию клавиш Win+R;
- Ввести в строке команду cmd.exe;
Таким образом вы отсканируете системные папки и файлы. При выявлении каких-либо ошибок или проблем, они будут автоматически исправлены и, скорее всего, вы получите доступ к заветному процессу.
Видео: исправление через «Безопасный режим»
Восстановление системы
Если пользователь не изменял никаких системных настроек, то по умолчанию компьютер будет автоматически создавать точку восстановления. Он делает это в случае серьёзных изменений в системе, например, после установки или обновления драйверов. Если рассматривать точку восстановления, то окажется, что это просто сохранённые в отдельном разделе системные настройки, параметры и файлы. Такая возможность позволяет при выявлении каких-то ошибок, неполадок в работе устройства автоматически вернуться к прежнему, работоспособному состоянию устройства и использовать его так же, как и раньше. В нашем случае восстановление системы тоже может оказаться полезным. Для этого необходимо:
- Нажать комбинацию клавиш Win+R;
- Ввести в строке команду rstrui.exe и подтвердить действие;
После этого ваш персональный компьютер должен будет перезагрузиться. Когда он снова запустится вы, скорее всего, заметите, что теперь интерфейс отображается так же, как и раньше. При этом компьютер вас автоматически оповестит о том, что он был восстановлен успешно.
Помните, что все внесенные изменения, после указанной даты точки восстановления будут удалены.
Видео: использование точки восстановления
Переустановка операционной системы
Если ни один из указанных выше способов вам не помог, то остаётся только переустановить саму операционную систему. Процедура переустановки ОС традиционна, вам будет достаточно установить компакт-диск с ОС либо использовать соответствующий исполняемый файл и действовать по инструкциям. Этот способ позволяет эффективно устранить проблему с запуском explorer.exe, так как в процессе все системные файлы будут заново установлены.
При переустановке ОС желательно полностью отформатировать жесткий диск компьютера. Таким образом вы еще больше обезопасите себя от повторного появления проблем с процессом explorer.exe. Возможность форматирования жесткого диска появляется при выборе раздела, куда будет устанавливаться операционная система. Нажимаете на кнопку «Форматировать» и полностью очищаете винчестер или отдельный раздел.
Таким образом любой пользователь, столкнувшийся с аналогичной проблемой, может без труда устранить её. В большинстве случаев достаточно работы с «Диспетчером задач», но если он вам не помог, то пользуйтесь другими способами. Так вы непременно получите желанный результат.
www.remnabor.net
Как наладить работу системного процесса explorer.exe в Windows 7

Система Windows была первой по-настоящему многозадачной операционной системой. Развитие её шло долго и постепенно, она по-прежнему удерживает одну из лидирующих позиций. Удобство и комфорт в использовании Windows обеспечивают всевозможные системные процессы. Один из них — процесс explorer.
Что такое explorer.exe и как он работает
Процесс explorer — это компонент «Проводника» Windows. Без него не работают ни «Панель задач», ни значки и ярлыки на рабочем столе, не отслеживается работа некоторых приложений Windows. Представьте себе, что вы отключили показ значков, спрятали «Панель задач» и кнопку «Пуск» — а включить обратно их не можете, даже вызвав «Диспетчер задач». Интересно то, что процесс explorer.exe можно запускать и завершать через всё тот же «Диспетчер задач» — «Проводник» Windows порой закрывают вместе с ненужными программами для снижения энергозатрат ПК ночью, а утром его вновь запускают. Но рано или поздно настаёт момент, когда explorer.exe перестаёт нормально работать.
Суть проблемы запуска процесса explorer.exe
Бывает, что система Windows загружается, но после логотипа Microsoft и «приветственного» экрана значков и ярлыков нет, «Панель задач» и «Главное меню» с кнопкой «Пуск» не управляются, и как ни щёлкай кнопками мыши, невозможно начать работу ни в одной из имеющихся программ. Перезагрузка, гибернация, спящий режим Windows не работают. Может сработать лишь выключение нажатием кнопки питания — и то не всегда. На старых компьютерах срабатывал «жёсткий» метод — нажатие кнопки сброса на системном блоке ПК.
Основные причины неработоспособности процесса explorer.exe
Отказ системного процесса explorer.exe бывает в следующих случаях:
- система Windows подверглась вирусной атаке: произошло изменение параметров реестра Windows или повреждение исполняемой программы explorer.exe, которой запускалась работа «Проводника»;
- неправильные настройки пользователя ПК: не отдавая себе до конца отчёт в своих действиях, он «намудрил» с настройками реестра Windows;
- вмешательство других пользователей по локальной сети или через сеть одного и того же интернет-провайдера;
- ошибки, вызванные неправильным завершением работы Windows: злоупотребление кнопкой Reset, выключателями на системном блоке, нажатием и удержанием кнопки питания, выдёргиванием батареи из ноутбука и т. д. В итоге ошибки будут накапливаться, и повреждёнными могут оказаться записи реестра, среди которых будут и настройки explorer;
- частая установка новых программ.
Варианты ошибок процесса explorer.exe
Когда не работает процесс explorer.exe, могут появляться сообщения о следующих ошибках:
- appcrash explorer.exe — срабатывает при несовместимости какого-либо приложения с «Проводником» Windows, например, первые версии Mozilla Firefox с Windows 7, 8, 8.1 и 10;
- explorer.exe Class not registered («Класс не зарегистрирован») — это сообщение другого компонента Windows — «Консоли управления MMC» (Microsoft Management Console, компонент Windows для тонкой настройки операционной системы и её встроенных приложений) при попытках настроить сторонние приложения;
- не уточнённые ошибки процесса explorer.exe: система Windows не сообщает код ошибки при сбое «Проводника» и перезапускает explorer.exe автоматически.
Решение проблемы работы процесса explorer.exe
Исправить ошибку работы процесса можно несколькими путями.
skesov.ru
Почему не запускается автоматически explorer.exe на Windows 7 и как устранить проблему

Если при включении системы автоматически не запустится всего один файл explorer.exe, то вместо привычной картинки экрана вы увидите чёрный экран со стрелкой мыши. Всё потому, что explorer.exe — один из основных процессов Windows. Подробнее о файле, ошибках и способах устранения далее в статье.
Что такое explorer.exe и для чего он нужен
Explorer.exe — это исполняемый файл, который запускает графическую оболочку Windows. Другими словами, это весь основной интерфейс системы. Если при включении системы explorer.exe автоматически не загрузится, то вы не увидите рабочего стола, пуска и файлового менеджера.
Какие проблемы и ошибки могут быть связаны с запуском процесса
Есть множество ошибок, связанных с этим системным файлом:
- «Ошибка приложения Explorer.exe.»
- «Explorer.exe не является приложением Win32.»
- «Возникла ошибка в приложении Explorer.exe. Приложение будет закрыто. Приносим извинения за неудобства.»
- «Файл explorer.exe не найден.»
- «Explorer.exe не найден.»
- «Ошибка запуска программы: explorer.exe.»
- «Файл Explorer.exe не запущен.»
- «Отказ Explorer.exe.»
- «Неверный путь к приложению: explorer.exe.»
Это может произойти во время включения и выключения компьютера, при переустановке ОС, установке или работы программы, которая связана с explorer.exe.
Существует 3 причины ошибки в этом системном файле.
- Вирусное программное обеспечение. Вирусы удаляют файлы, изменяют их, переводы к сбою работы системы. В случае с файлом explorer.exe всё ещё интереснее. Вирусы, чтобы оставаться незамеченными в системе используют имена системных файлов, которые не вызывают подозрений. Поскольку explorer.exe обязательно находится в Windows, это отличный вариант.
- На компьютере была установлена программа с ошибками или установлена некорректно. Или установлена программа, конфликтующая с файлом, которая по ошибке могла удалить данные, необходимые для правильной работы explorer.exe.
- Может возникнуть ошибка в самом файле.
Что делать, если процесс не запускается автоматически
Как проверить в безопасном режиме Windows, почему не стартует explorer.exe
Прежде всего следует проверить не вызван ли сбой автоматической загрузки вирусами. Для этого запускаем Windows в безопасном режиме. Безопасный режим представляет собой загрузку системы с минимальным набором компонент. Поэтому ничего не будет мешать точной проверке. Войти в безопасный режим можно двумя способами. Первый:
- Включаем компьютер/ноутбук.
- При появлении информации о BIOS быстро несколько раз нажать клавишу F8 (чтобы не упустить момент).
- Если после этого появился логотип Windows, значит вы упустили момент и нужно начать всё сначала. Если вы всё сделали верно, на экране появится окно «Дополнительные варианты загрузки».
kompkimi.ru
Почему не запускается Windows 7
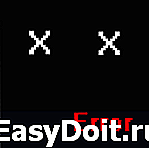 Нередкий вопрос пользователей компьютеров — почему не запускается или не стартует Windows 7. При этом также достаточно часто какая-либо дополнительная информация в вопросе отсутствует. Поэтому я подумал, что будет хорошей идеей написать статью, в которой будут описаны наиболее частые причины, по которым могут возникнуть проблемы при запуске Windows 7, ошибки, которые пишет ОС, и, разумеется, способы их исправить. Новая инструкция 2016: Не запускается Windows 10 — почему и что делать.
Нередкий вопрос пользователей компьютеров — почему не запускается или не стартует Windows 7. При этом также достаточно часто какая-либо дополнительная информация в вопросе отсутствует. Поэтому я подумал, что будет хорошей идеей написать статью, в которой будут описаны наиболее частые причины, по которым могут возникнуть проблемы при запуске Windows 7, ошибки, которые пишет ОС, и, разумеется, способы их исправить. Новая инструкция 2016: Не запускается Windows 10 — почему и что делать.
Может оказаться, что ни один вариант Вам не подходит — в этом случае оставьте комментарий к статье с вашим вопросом, а я постараюсь ответить поскорее. Сразу отмечу, что не всегда имею возможность моментально давать ответы.
Ошибка Disk boot failure, insert system disk and press Enter
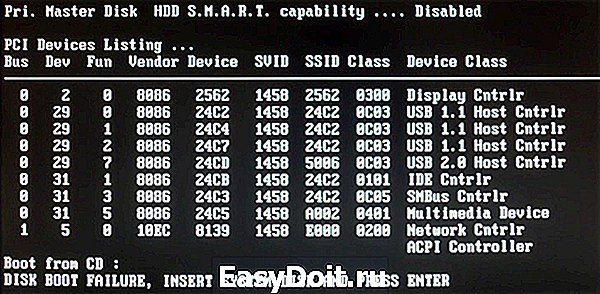
Одна из самых распространенных ошибок: после включения компьютера вместо за грузки Windows вы видите сообщение об ошибке: Disk Boot Failure. Это говорит о том, что тот диск, с которого попыталась запуститься система, на ее взгляд, не является системным.
Это может быть вызвано разными причинами, наиболее распространенные из которых (после описания причины сразу дано решение):
- В DVD-ROM вставлен диск, или вы подключили USB флешку к компьютеру, при этом BIOS настроен таким образом, что установил этот накопитель используемым для загрузки по умолчанию — вследствие этого и не запускается Windows. Попробуйте отключить все внешние накопители (включая карты памяти, телефоны и фотоаппараты, заряжаемые от компьютера) и вытащить диски, после этого попробуйте включить компьютер снова — вполне вероятно, что Windows 7 запустится нормально.
- В BIOS выставлена неверная очередность загрузки — в этом случае, даже если были выполнены рекомендации из способа выше, это может не помочь. При этом отмечу, что если, к примеру, сегодня утром Windows 7 запускался, а сейчас нет — то все равно следует проверить этот вариант: настройки BIOS могут сбиться из-за севшей батареи на материнской плате, из-за сбоев электропитания и от статических разрядов. При проверке настроек убедитесь, что системный жесткий диск определяется в BIOS.
- Также, при условии, что система видит жесткий диск вы можете воспользоваться инструментом восстановления запуска Windows 7, о чем будет написано в самом последнем разделе этой статьи.
- Если жесткий диск не определяется операционной системой — попробуйте, если имеется такая возможность, отсоединить его и заново подключить, проверив все соединения между ним и материнской платой.
Возможны и другие причины возникновения данной ошибки — например проблемы с самим жестким диском, вирусы и т.д. В любом случае, рекомендую попробовать все, что описано выше, а если это не поможет — перейти к последней части данного руководства, где описан еще один способ, который применим почти во всех случаях, когда Windows 7 не хочет запускаться.
Ошибка BOOTMGR is missing
Еще одна ошибка, в связи с которой вы не можете запустить Windows 7 — сообщение BOOTMGR is missing на черном экране. Данная проблема может быть вызвана самыми различными причинами, включая работу вирусов, самостоятельные ошибочные действия, изменяющие загрузочную запись жесткого диска или даже физические проблемы на HDD. Очень подробно о том, как исправить проблему я написал в статье Ошибка BOOTMGR is missing в Windows 7.
Ошибка NTLDR is missing. Press Ctrl + Alt + Del to restart
По своим проявлениям и даже по способу решения данная ошибка в чем-то похожа на предыдущую. Для того, чтобы убрать это сообщение и возобновить нормальный запуск Windows 7, воспользуйтесь инструкцией Как исправить ошибку NTLDR is missing.
Windows 7 запускается, но показывает только черный экран и указатель мыши
Если после запуска Windows 7 не загружается рабочий стол, меню пуск, а все что вы видите — это только черный экран и курсор, то эта ситуация также достаточно легко поправимо. Как правило, она возникает после самостоятельного или с помощью антивирусной программы удаления вируса, когда при этом вредоносные действия, им совершенные не были в полной мере исправлены. О том, как вернуть загрузку рабочего стола вместо черного экрана после вируса и в других ситуациях Вы можете прочесть здесь.
Исправление ошибок запуска Windows 7 с помощью встроенных утилит
Часто, если Windows 7 не запускается из-за изменений в аппаратной конфигурации, неправильного выключения компьютера, а также из-за других ошибок, при запуске компьютера вы можете увидеть экран восстановления Windows, на котором можно попробовать восстановить запуск Windows. Но, даже если этого не происходит, если вы нажмете F8 сразу после загрузки BIOS, но еще до начала загрузки Windows 8, вы увидите меню, в котором можно запустить пункт «Устранение неполадок компьютера».

Вы увидите сообщение о том, что идет загрузка файлов Windows, а после этого — предложение выбрать язык, можно оставить русский.

Следующий шаг — войти под Вашим аккаунтом. Лучше использовать учетную запись Администратора Windows 7. Если вы не задавали пароль, то оставьте поле пустым.

После этого вы попадете в окно восстановления системы, где можно запустить автоматический поиск и исправление проблем, мешающих запуску Windows, кликнув по соответствующей ссылке.
После поиска проблем, утилита может автоматически исправить ошибки, по причине которых Windows не хочет запускаться, а может и сообщить о том, что каких-либо проблем не обнаружено. В этом случае, вы можете воспользоваться функциями восстановления системы, если операционная система перестала запускаться после установки каких-либо обновлений, драйверов или чего-то еще — это может помочь. Восстановление системы, в общем-то, интуитивно понятно и может помочь быстро решить проблему с запуском Windows.
На этом все. Если вы не нашли решения именно вашей ситуации с запуском ОС, оставьте комментарий и по возможности подробно опишите, что именно происходит, что предшествовало ошибке, какие действия уже были опробованы, но не помогли.
А вдруг и это будет интересно:
Почему бы не подписаться?
Рассылка новых, иногда интересных и полезных, материалов сайта remontka.pro. Никакой рекламы и бесплатная компьютерная помощь подписчикам от автора. Другие способы подписки (ВК, Одноклассники, Телеграм, Facebook, Twitter, Youtube, Яндекс.Дзен)
31.07.2018 в 17:01
Такая проблема: винд 7 загружается, доходит до анимации загрузки, где появляется логотип, после немного тупит, и идёт на перезагрузку со средством восстановления, которое ничего не даёт, как поступить?
31.07.2018 в 20:18
Проверить, запускается ли безопасный режим. Если да, там попробовать точки восстановления.
02.09.2018 в 22:45
Также проблема только и безопасный режим не запускает
06.05.2019 в 12:07
Зайдите в bios и смените режим для sata с ide на ahci.
05.08.2018 в 20:30
Все сделала как написано выше. Но ничего не происходит. Прихожу к тому откуда уходила.
21.08.2018 в 22:04
Проблема такова
Седьмой винд начинает запуск дело доходит до анимации появления логотипа (тот где сначала шарики появляются и складываются во флаг)
Но сама анимация не начинается есть лишь надписи Microsoft Windows
Потом открывается восстановление запуска и обламывается не найдя причин.
Восстановление системы не завершается мол ошибка в процессе.
Smartfixtool не помог
Образа системы нет
Диагностика бесполезна
Не могу войти в безопасный режим (когда экран черный с вариантами запуска, у меня лишь один вариант «windows 7»)
Что мне теперь делать?
Я что-то пытаюсь с командной строкой но не рискую а сброс пока делать не хочу.
22.08.2018 в 11:43
Сделайте где-то флешку с 7-кой в той же разрядности, что у вас стоит, загрузитесь с неё. На втором экране (после выбора языка) внизу слева нажмите «восстановление системы». Проверьте, быть может точки восстановления там есть.
11.04.2019 в 10:34
Все тоже самое только контрольная точка есть, но загружать ее компьютер не хочет и пишет что недостаточно памяти на диске, что делать в такой ситуации?
12.04.2019 в 09:37
А в действительности достаточно места? Просто я встречал не раз такое, что у человека действительно места впритык, приходит обновление 7-ки, происходит сбой из-за недостатка места, приходится обращаться к точкам восстановления, а они не работают и дело действительно в недостатке пространства на системном разделе диска.
31.08.2018 в 13:09
Всё делаю как описанно в статье. Дохожу до,
Средство восстановление запуска проводит диагностику системы : Устранение неполадок .
И всё далее комп часами устраняет ошибки .
25.09.2018 в 02:56
Спасибо Вам огромное !
26.09.2018 в 19:09
Такая проблема: 7 винда, включаю компьютер и он зависает в самом начале. Есть надписи:
AMIBIOS (C) 2006 American Megatrends, Inc.
A780LB (78LFU613 BF) BIOS Date: 06/13/12
CPU : AMD Athlon(tm) 64 X2 Dual Core Processor 4200+
Speed : 2.20 GHz. Count : 2
DCTO = 667 MT/s
Press DEL to run Setup
Press F9 for BBS POPUP
Press F12 for BIOS POST Flash
1 AMD North Bridge, Rev F2
Initializing USB Controllers…
И все. После этого ничего не происходит. Просто зависает на этом и не получается ничего нажать, потому что он не распознает клавиатуру. Если продолжает usb устройства, все равно. Чтобы я не написала — реакции ноль. Что мне с этим делать?
27.09.2018 в 12:35
Здравствуйте.
Попробуйте всё от USB отключить, даже клавиатуру с мышью и посмотреть, как он себя в этом случае поведет.
14.11.2018 в 15:30
День добрый винда 7 грузится только до флага и стрелочка и темный экран. Диспетчер не вызывается какие варианты есть у меня зараннее спасибо.
15.11.2018 в 13:03
Есть соображения после чего проблема возникла?
Один из вариантов: загрузиться с загрузочной флешки с 7-кой, и на втором экране после выбора языка нажать «восстановление системы», а затем попробовать точки восстановления.
30.09.2018 в 08:46
Здравствуйте, вчера комп работал отлично, а сегодня включается, но на экране пишет что нет видео сигнала, притом системник гудит загружается. Посоветуйте пожалуйста что можно сделать.
30.09.2018 в 09:51
09.10.2018 в 21:17
Здравствуйте. Случилась такая проблемка: обновил win 7 … Перестала запускаться система… Далее погуглив нашёл как удалить обновления при помощи командной строки (по одному обновлению) отняло очень не мало времени. После запустить так и не удалось… Установил новую win 7 но уже на другой жёсткий диск. Вопрос: как запустить старую не работающую Винду.
P. S. Запускать через Биос пробовал… Новую запускает… Старую только до анимации загрузки кругляшков в окно и на перезагрузку(
10.10.2018 в 07:33
Вы можете попробовать
1. Точки восстановления системы: грузимся с флешки с Windows 7, на втором экране внизу слева жмем «восстановление системы» и далее.
2. попробовать восстановить реестр старой 7-ки (погуглите)
10.10.2018 в 22:13
Большое спасибо за совет. Да вот только флэшки загрузочной нет( попробую что то с реестром поколдовать… Но я уж очень слаб в таких вопросах(
14.10.2018 в 00:09
Перед выключении компа случайно кликнул иконку на экране и стал устанавливаться браузер Chromium. Прервал установку и выключил комп. Утром загрузка прошла только до логотипа и появилось сообщение об отсутствии сигнала. Запускается в безопасном режиме и работает нормально. Строки «Устранения неполадок компьютера» в меню при нажатии F8 нет. Что интересно на момент перед выключением компа (установка программы) создалась контрольная точка системы, но откат на неё проблемы не решает. Есть на внешнем диске папка «Backup Files 2018-10-07 230000»
Что делать?
14.11.2018 в 12:46
Здравствуйте.
Ноутбук асус после аварийного отключения (аккумулятор старый и больной, бывает резко отключает ноут), в общем при включении ноута показывает сначала лого асус, после чёрный экран с нижним подчеркиванием в верхнем левом углу (обычно дальше шла загрузка виндовс) а тут дальше перезагрузка и так снова и снова по такому же сценарию.
В чём проблема? Винт накрылся или винда слетела? Спасибо.
14.11.2018 в 13:21
Здравствуйте. И то и другое возможно. Но скорее загрузчик накрылся.
18.11.2018 в 18:17
Здравствуйте, у меня нелицензионная 7 винда. Один раз запустилась с чёрным экраном, я решил перезапустить компьютер. А он вообще перестал на рабочий стол выкидывать, сразу как только компьютер включаю, самостоятельно включается восстановление запуска и через буквально 10 секунд пишет, что не может восстановить этот компьютер. Помогите пожалуйста.
19.11.2018 в 13:47
Можно попробовать использовать точки восстановления, если они есть: где-то на другом компьютере создайте загрузочную флешку с 7-кой, загрузитесь с неё и на втором экране (после выбора языка) внизу слева нажмите «Восстановление системы».
21.12.2018 в 18:40
Не запускается виндовс 7 останавливается на окошке где квадратной значок виндовс четырёх цветный а при способе запустить меню с восстановления останавливается на черном экране. Что делать?
22.12.2018 в 10:17
А после чего это произошло?
Можно загрузиться с флешки с Windows 7 и там, на втором экране (после выбора языка) внизу слева нажать «восстановление системы», а затем попробовать использовать точки восстановления.
03.01.2019 в 15:57
Здравствуйте, недавно установила новый драйвер, после чего компьютер стал загружаться только до логотипа «запуск Windows» и все, дальше никак. Я его и перезагружала и все равно так и стоит на этом. Помогите пожалуйста, что делать.
04.01.2019 в 13:03
а работает ли безопасный режим? если да, то там точки восстановления можно использовать.
16.02.2019 в 11:23
А такой вопрос. Безопасный режим работает а вот точка восстановления вроде бы была от 2015. И еще у нас все было ок с компом и вдруг он начал залагивать очень часто. Проц и бп в порядке. Видюху меняли недавно. Раньше лагала в игре cs go (она тянет у меня на высоких) я просто сидел пару минут в браузере и потом все ок но теперь и браузер лагает. Все пробовал. Даже чистил ccleaner-ом и все равно. Даже не знаю что делать
16.02.2019 в 13:46
Тут сходу угадать не берусь. Начал бы я с проверки на вредоносный софт и с изучения процессов в диспетчере задач, есть ли там что-то, что процессор грузит. А… ну и температуры процессора и видеокарты поглядел бы под нагрузкой.
12.01.2019 в 16:12
Здравствуйте, компьютер доходит до логотипа windows и перезагружается. Восстановление запуска не работает безопасный режим тоже. Флешки с windows 7 тоже нет
23.01.2019 в 06:24
Здравствуйте, такая проблема. Скачал программу Alcohol 120. При ее установке потребовалось установить драйвер и перезагрузить компьютер. Все сделал. Перезагрузил. Далее программа выдала ошибку и пришлось переустанавливать прогу. Выдало опять тот же драйвер установить, установил, начал перезагружать и тут вылетело все. Конкретнее: экран запуска пишет что ошибок не нашел, автоматическое восстановление не работает. Как вылечить старичка?
23.01.2019 в 12:59
Здравствуйте.
Где-нибудь добываем загрузочную флешку или диск с 7-кой (если у вас 7-ка), не важно лицензия или нет, какая версия, главное, чтобы разрядность та же была. Грузимся с неё и на экране после выбора языка нажимаем внизу справа «восстановление системы».
Затем пробуем, если есть, использовать точки восстановления.
28.01.2019 в 11:26
Привет! После установки обновлений (не помню каких) вин 7 не запускается. После детекта устройств пишет «boot sequence device configuration change». Доходит до логотипа Вин и все… «восстановление системы» не помогает. Помогите PLS.
28.01.2019 в 12:42
А точно ли из-за обновлений? Не меняли параметров загрузки в БИОС? Никаких новых флешек или дисков не подключили?
23.02.2019 в 00:11
Проблема такова я сидел смотрел видео выскочил синий экран смерти, перезапустил комп работал, потом выключил после этого я не могу его запустить у него чёрный экран нет стрелки мыши и не работают безопасный режим или биос помогите пожалуйста!
23.02.2019 в 09:19
15.03.2019 в 06:59
У меня не получается запустить Windows 7 когда откроется окно запуск windows сразу появляется надпись с синим экраном и компьютер перезапустится Помогите пожалуйста
15.03.2019 в 09:19
А какая-то дополнительная информация на этом экране показывается? Безопасный режим удается запустить?
25.03.2019 в 18:58
Добрый день. Мы часто ноут оставляли включенным, и он сам выключался, обычно сразу после вытаскивания вилки из розетки (старый ноут и батарея). На днях хотела включить, он пытается загрузить виндовс 7, но сначала черный экран с вариантами запуска, обычный и безопасный режимы не загружаются, как-то пробовала загружать с устранением неполадок, нашел проблему, что поврежден жесткий диск. Загрузка доходит до синего экрана с приветствием, потом черный экран со стрелочкой, и так может стоять бесконечно… пробовала запускать диспетчер задач, как описано в вашей статье, но у нас всё стоит правильно. В последний раз, когда ноут загрузился, муж играл в цивилизацию, давно. Что делать?
25.03.2019 в 19:21
Здравствуйте.
А если в диспетчере задач (я так понял он все-таки запускается) запустить новую задачу explorer.exe, то рабочий стол запускается? Если да, то можно попробовать после этого использовать точки восстановления системы (панель управления — восстановление системы).
А если там же новая задача — cmd.exe а затем выполнить проверку диска с помощью chkdsk (подробнее: https://remontka.pro/check-hard-disk-windows/ ) — совсем не исключено, что после частых таких отключений диск и правда оказался поврежден.
26.03.2019 в 07:27
Добрый день. Дмитрий, запустила explorer. Рабочий стол загрузился, но восстановить не получается, вышло сообщение, что на системном диске нет точек восстановления. Попробовала запустить Гугл, вышел синий экран с ошибками, и после этого вариант с explorer.exe в диспетчере задач не работает. Кнопка «ответить» здесь тоже не сработала, поэтому пишу новый комментарий. Безопасный режим также не загружается.
26.03.2019 в 09:56
Здравствуйте.
А после перезагрузки тоже уже через диспечтер задач ничего не запускается? В частности, запустить оттуда cmd.exe, как я писал и выполнить проверку диска на ошибки.
27.03.2019 в 20:48
И снова здравствуйте! Комп отдохнул сутки, сегодня запускается через explorer.exe в диспетчере задач, но выполнить проверку диска не даёт: в командной строке: в ответ на команду chkdsk c: /f /r пишет, что недостаточно привилегий, нужны повышенные права; на offlinescan. .. он пишет, что это недопустимый параметр; на chkdsk Также пишет, что недостаточно привилегий. Зашла в учетные записи пользователей — у нас только одна — «user» с правами администратора. Попробовала проверить через проводник, чтобы при следующей перезагрузке произошла проверка, при перезагрузке мелькнуло 3 строки, не успела даже прочитать, со второй попытки начал проверять. Надеюсь, всё получится.
28.03.2019 в 11:23
Здравствуйте. А если у вас и так уже работает… то не стоит каждый раз проверять диск.
А вот то, что explorer приходится вручную запускать, это можно поправить, вот здесь когда-то писал: https://remontka.pro/ne-zagruzhaetsya-rabochiy-stol/
28.03.2019 в 08:55
Добрый день, спасибо вам огромное! Проверка прошла успешно, и комп нормально загружается, притормаживает, как и раньше, но это уже от старости
28.04.2019 в 08:05
Здравствуйте. Недавно windows 7 перестал запускаться. Сначала появляется логотип производителя ноутбука, потом появляется надпись «запуск Windows». И все. Ничего не происходит, разноцветные окошки не появляются. Восстановление запуска не помогло. Пишет что, Windows не удалось решить эту проблему. Точек восстановления нет. Помогите пожалуйста
28.04.2019 в 13:52
Здравствуйте.
Безопасный режим тоже не работает? Если тоже нет, то, возможно, оптимальным и самым быстрым способом будет переустановить (без форматирования, если там важные данные есть).
04.05.2019 в 14:23
У меня показывает только логотип WinFast, а дальше ничего не происходит.
04.05.2019 в 14:46
А вход в БИОС работает?
21.05.2019 в 08:21
Здравствуйте, у меня после включения сначала показывает биос потом черный экран с надписями, он раньше быстро уходил, а сейчас завис на надписи Verifying DMI Pool Data.
21.05.2019 в 10:40
Здравствуйте.
Не может почему-то загрузиться: либо не видит жесткий диск, либо он не установлен в качестве устройства загрузки, либо с него нельзя прочесть данные.
18.06.2019 в 11:25
Хотел почистить Виндовс 7 от старых драйверов и воспользовался очисткой диска. Поставил галочки напротив «очистка обновлений Виндовс». Вообщем, отметил галочкой windows update cleanup и ещё что-то, помимо того, что было по умолчанию. Теперь при загрузке идёт обновление Виндовс, уже почти 2 часа. Что теперь можно сделать?
19.06.2019 в 09:52
Вообще 2 часа еще не показатель, бывает такое, особенно на относительно старых компьютерах/ноутбуках c медленными hdd.
Примечание: после отправки комментария он не появляется на странице сразу. Всё в порядке — ваше сообщение получено. Ответы на комментарии и их публикация выполняются ежедневно днём, иногда чаще. Возвращайтесь.
remontka.pro
