Синий экран смерти Windows 7 — что делать
Синий экран смерти Windows 7 — что делать?
 Здравствуйте Друзья! Наконец-то мы добрались до темы синих экранов в Windows. Сие знакомо каждому любителю операционных систем Microsoft. Когда только начинал свое знакомство с компьютерами думал, что так и должно быть. Раз в неделю или в две поймать синий экран это нормально. Техника ведь, как говорится, не железная. А нет. Как оказалось у хороших пользователей это встречается крайне редко. И чем реже тем лучше. Более того, ОС пытается всячески тебе в этом помочь выводя подсказки на синий экран смерти Windows 7 (в Windows 8 информации на экране сильно меньше) о которой можно поискать в гугле и с огромной вероятностью решить свою проблему. Этим с вами и займемся.
Здравствуйте Друзья! Наконец-то мы добрались до темы синих экранов в Windows. Сие знакомо каждому любителю операционных систем Microsoft. Когда только начинал свое знакомство с компьютерами думал, что так и должно быть. Раз в неделю или в две поймать синий экран это нормально. Техника ведь, как говорится, не железная. А нет. Как оказалось у хороших пользователей это встречается крайне редко. И чем реже тем лучше. Более того, ОС пытается всячески тебе в этом помочь выводя подсказки на синий экран смерти Windows 7 (в Windows 8 информации на экране сильно меньше) о которой можно поискать в гугле и с огромной вероятностью решить свою проблему. Этим с вами и займемся.
Пока мы не ушли с головой в технические моменты, скажу. Главное, определить драйвер и код ошибки вызвавшей синий экран. Этому и посвящена большая часть статьи. Затем, пользуясь помощью старенького Гугла и доброго Яндекса искать ответы. Вот это и есть магическая формула для устранения критических ошибок в операционных системах Windows.
Настройка компьютера для диагностики синих экранов смерти в Windows 7
Дамп памяти это образ памяти или ее содержимое на определенный момент времени. Соответственно минидамп или малый дамп это часть содержимого памяти. Скорее всего важная.
Так как Windows 7 выводит информацию на синий экран, то нам нужно его просто увидеть и записать важное. Можно сфотографировать. Для этого необходимо отключить автоматическую перезагрузку и включить запись малых дампов памяти.
Для этого открываем меню Пуск на пункте Компьютер нажимаем правой мышкой и выбираем Свойства.
На вкладке Дополнительно в разделе Загрузка и восстановление нажимаем Параметры…
В разделе Отказ системы снимаем галочку Выполнять автоматическую перезагрузку, что бы мы не пропустили это синие событие в нашей жизни.
В разделе Запись отладочной информации из выпадающего меню выбираем Малый дамп памяти.
Жмем ОК
Все. Компьютер настроен доброжелательно для работы с синими экранами.
В принципе и этого уже достаточно для диагностики и поиска по коду ошибки.
Теперь необходимо рассказать куда смотреть и что записывать.
На рисунке представлен типичный синий экран смерти Windows.
- Название ошибки
- Что можно попробовать сделать что бы такого больше не было
- STOP код ошибки (0x1000007e)
- Параметры ошибки
- Файл или драйвер который, возможно был причиной синего экрана
- Адрес, как мне кажется, оперативной памяти по которому возможно произошла ошибка
Теперь можно без волнений пускаться в поиски информации:
- по названию ошибки
- по коду ошибки
- по коду ошибки + драйверу (5)
- по коду ошибки и первому параметру
Тут можно пожелать вам успеха и терпения. Не сдавайтесь так как вы не один такой. На верняка вашу ошибку уже разобрали по косточкам на каком-нибудь форуме.
Анализ дампа памяти с помощью BlueScreenView
Утилита BlueScreenView поможет нам достать полезную информацию проанализировав дампы.
Внизу странички будут ссылки для скачивания утилиты. Выбрал последнюю так как система у меня 64 битная.
Посмотреть разрядность своей Windows можно в свойствах вашего компьютера.
Пуск > Компьютер > Свойства раздел Тип системы
Более подробно про разрядность Windows можно прочитать в этой статье.
Как и чем распаковать Zip файл можно прочитать тут. Архиватор WinRar отлично справляется с Zip архивами.
В табличке ниже можно скачать свой язык для программки. Скачиваете, распаковываете и копируете файл BlueScreenView_lng.ini в папку с программой. Перезапускаете программу и она у вас на родном языке.
Русифицированные варианты можно скачать ниже
- Для 64-bit — bluescreenview-x64.rar
- Для 32-bit — bluescreenview-x32.rar
Скачиваете, распаковываете и запускаете.
BlueScreenView по умолчанию определяет расположение минидампов памяти
Если у вас есть другие дампы, (например вы хотите проанализировать дампы с другого компьютера) можно скопировать их в эту же папку. Если вы не хотите мешать дампы разных компьютеров, то можно скопировать их в корень на диск С и удалить после анализа.
В любом случае необходимо указать расположение к ним
В разделе Загружать из этой папки минидампов указываете путь к дампам памяти.
Жмете ОК и нажимаете F5 если нужные дампы не появились.
После выбираете нужный дамп памяти в верхней табличке прокручиваете ее вправо и смотрите на столбцы Код ошибки и Драйвер причины.
Вот то по чему необходимо Гуглить что бы этого экрана смерти больше не было.
Что бы легче было осуществлять поиск открываете меню Файл и выбираете поочередно один из трех вариантов на выбор.
Перебираете все варианты. Если ничего внятного нет — тоже самое ищите в Яндексе.
Общие рекомендации по устранению синих экранов смерти
Первое, что необходимо сделать это почистить компьютер от пыли. Второе, это заменить батарейку на материнской плате. После этого поработать и посмотреть будут ли синие экраны. Если будут читайте дальше.
Можно разбить причины появления синих экранов смерти в Windows на три составляющих:
Оборудование или комплектующие компьютера
Одной из самых распространенных причин синих экранов в этой категории это ошибки оперативной памяти. Придется тестировать. Как это сделать — здесь.
Возможны так же неполадки в работе системы хранения данных. Другими словами — ваш жесткий диск хочет на пенсию. Необходимо произвести диагностику HDD. И да. Нехватка места на жестком диске так же может вызвать BSOD.
Видеокарту так же не нужно сбрасывать со счетов. Как ее протестировать — тут.
И конечно же процессор. Про его тест нужно написать отдельную статью. Здесь приведу утилиту с помощью которой это можно сделать — OCCT.
Это комплектующие компьютера. Если у вас установлены дополнительные платы, то их тоже необходимо тестировать. Самый простой способ это вынуть их из корпуса и поработать несколько дней без них. Если все стабильно, значит мы нашли проблему. Если нет, извлекаем следующую плату.
Отличным вариантов будет подключение плат расширения в другой слот материнской платы.
После того как мы протестировали все компоненты хорошо бы дать нагрузку на все систему с помощью того же OCCT например.
Если все комплектующие по отдельности тест проходят, а при общей нагрузке происходит сбой, то возможно Блок Питания выходит из строя. На время теста желательно поставить более мощный БП. При этом хорошо бы замерить температуры и если они заоблачные, то менять термопасту или нести комплектующую по гарантии если есть.
Еще одним отличным вариантом является отсоединить все разъемы от задней стенки корпуса компьютера и внутри его (от материнской платы, видеокарты, жестких дисков и SSD, от оптических приводов) и подключить заново. Возможно какой-либо контакт окислился и из-за этого система не получает должного питания.
Совсем забыл про BIOS. На момент тестов желательно убрать все разгоны и вообще сбросить настройки по умолчанию. Про настройку BIOS можно почитать тут.
Если не помогает, то желательно обновить BIOS.
По некоторым не проверенным источникам они являются причинами 70% синих экранов смерти.
Если вы нагуглили что вероятная причина в драйвере, то необходимо его переустановить. Сначала удалить драйвер полностью и заново установить. Про установку драйверов можно прочитать здесь.
Если не помогает, то зайти на сайт производителя оборудования и скачать свежий драйвер, удалить старый. И установить новый.
Удалить драйвер просто можно в Диспетчере устройств. Выбираете подозрительное устройство. Правой кнопкой по нему и выбираете Свойства. На вкладке Драйвер нажимаете Удалить.
Если свежих драйверов нет, поставить более старенькую версию. Если и здесь ничего не помогает, то проверить совместимость оборудования с установленной у вас Windows. Если совместимости нет, то либо менять оборудование, либо переустанавливать операционную систему.
Драйвера которые в большинстве случаев вызывают синий экран смерти — тут .
С программами так же как и с драйверами. Сначала необходимо переустановить имеющуюся. Затем сходить на сайт разработчика и скачать свежую версию. Если свежих версий нет попробовать более старенькую.
Отличной программой для удаления других программ со всеми потрохами является Revo Uninstaller.
Совсем забыл про автоматическое обновление Windows. Все важные обновления нужно устанавливать, а неважные просматривать и частично так же ставить. Там будут драйверы для оборудования, которые с огромной вероятностью стабильно работают. Бывает конечно и после обновления синие экраны, но это единичные случаи. Без этих обновлений ваша система менее защищена от атак злоумышленников.
Раз мы начали про атаки злоумышленников, то хорошо бы проверить систему на вирусы. Например как это сделано здесь или здесь.
Так же одной из возможных причин критических ошибок является установка сразу двух антивирусных решений на один компьютер. Это категорически делать не рекомендуется.
Заключение
Вот то что буду делать с моим стационарным компьютером так как он меня так же иногда радует своими синими экранами смерти Windows 7.
Самое главное! Качайте драйвера, программы и другие штуки с официальных сайтов! Это здорово повысит живучесть вашей системы.
Еще несколько ссылочек что бы самому не потерять их.
Благодарю, что поделились статьей в социальных сетях. Всего Вам Доброго!
С уважением, Антон Дьяченко
Если вы нашли ошибку, пожалуйста, выделите фрагмент текста и нажмите Ctrl+Enter.
youpk.ru
Как исправить синий экран смерти
Общие рекомендации по устранению BSoD
Вашему вниманию представляются 11 рекомендаций по устранению BSoD, следуя которым можно избавится от любого синего экрана:
1. Сперва необходимо проверите наличие свободного места на системном разделе жесткого диска. Если свободного места мало, то необходимо его увеличить, удалив ненужные данные;
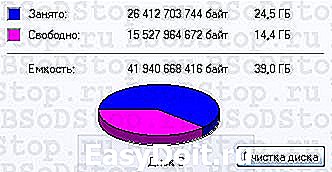
2. Просканируйте операционную систему антивирусными программами для удаления всевозможного нежелательного программного обеспечения, коими являются вирусы, трояны и т.д.;
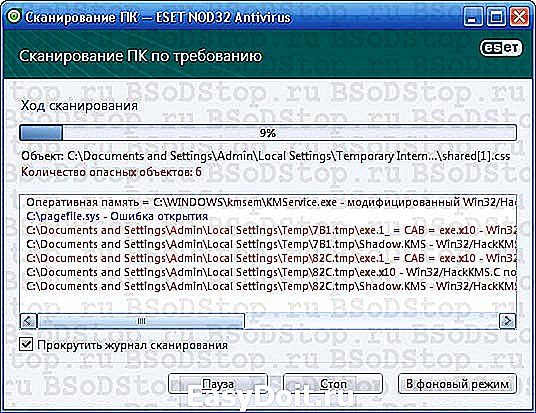
3. Большое количество BSoD появляется вследствие ошибок кода самой операционной системы. Компания Microsoft постоянно работает над исправлением таких ошибок, выпуская патчи и пакеты обновления. Установленный последний пакет обновлений (Service pack) и постоянное обновление системы избавят от большого количества ошибок. Рекомендую установить радиокнопку автоматического обновления системы.
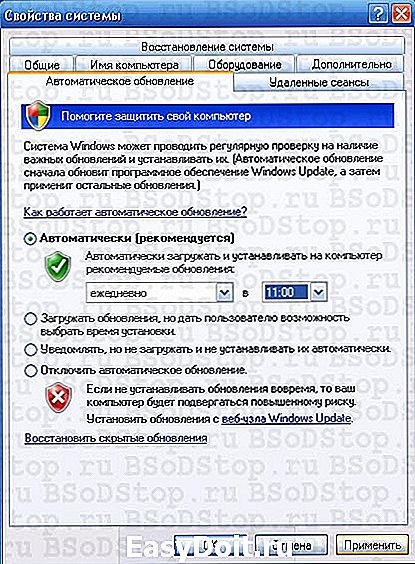
4. Если ошибка появилась после недавно установленного драйвера устройства или программы. Необходимо откатить драйвер на более раннюю версию. С программами дела обстоят проще, их удаление устранит причину сбоя. Может пригодиться опция “Запуск последней удачной конфигурации” системы.
5. Если синий экран начал появляться после того как Вы подключили новое устройство к системе, то необходимо проверить его на совместимость с Вашей операционной системой. Если устройство совместимо, то необходимо скачать свежие драйвера с официального сайта производителя и установить их. Если установлена последняя версия драйверов, то необходимо установить более раннюю версию драйверов. Если устройство несовместимо с операционной системой, то необходимо, либо поменять данное устройство, либо поменять операционную систему, поддерживающую данное устройство.
6. Установите настройки BIOS по умолчанию. Неправильные настройки BIOSа могут привести к печальным последствиям. И экран смерти это не самый худший вариант. Если Вы не уверенны в своих навыках, то в BIOSе лучше ничего не менять.
7. Очень часто причиной появления BSoD является неисправность оперативной памяти. Для её проверки можно использовать тестирующие программы, например memtest86+. В случае выявления битой линейки памяти, её необходимо заменить. При использовании в компьютере двух планок памяти и более, устранение неисправной устранит сбой.
8. Проверьте жесткий диск на наличие битых секторов и ошибок. По возможности исправьте ошибки и восстановите битые сектора стандартными средствами системы.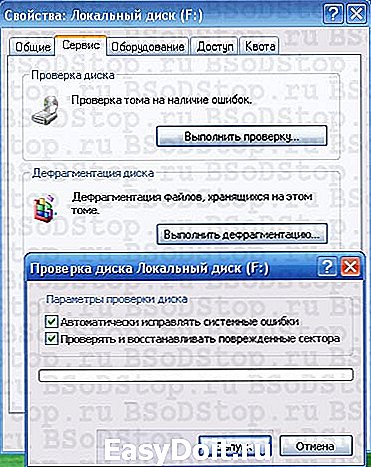
Советую ознакомиться с материалом «Ремонт HDD».
9. Необходимо избавиться от перегрева компонентов ПК. Почистите Ваш компьютер от пыли, смажьте специальным маслом все куллеры (процессорный, чипсетный, видеокарты, блока питания). При необходимости, установите дополнительные куллера, для организации правильного потока воздуха в системном блоке.
10. Проверьте правильность подключения кабелей и комплектующих. Посмотрите на их контакты, при необходимости смажьте их.
11. Переустановите операционную систему. Используйте только лицензионный диск операционной системы. Использование различных сборок приводит к постоянным проблемам.
Буду признателен, если воспользуетесь кнопочками:
bsodstop.ru
Как исправить синий экран смерти 0xc000021a на Windows 7/8/10?
0xc000021a — это синий экран смерти, который может появиться на таких операционных системах, как Windows 7, 8 и 10. Причина данной критической ошибки заключается в сбое работы программы Winlogon.exe. Данная утилита предназначена для выполнения входа или выхода из системы, что довольно просто понять из самого названия исполнительного файла.
Существует несколько причин, стоящих за появлением синего экрана смерти 0xc000021a:
- на компьютере было установлено программное обеспечение стороннего происхождения, которое было несовместимо с операционной системой;
- во время установки новых обновлений от разработчика произошел критический сбой;
- была произведена установка несоответствующих системных файлов, вследствие чего произошла ошибка 0xc000021a;
- программа архивации не смогла корректно восстановить некоторые файлы в системе, необходимые для ее правильной загрузки.
Вот вы и узнали, что за зверя собой представляет синий экран смерти 0xc000021a. По сути, его появление обусловлено повреждением системных файлов, которые непосредственно работали с программой Winlogon.exe, вследствие чего запуск системы, после появления данной, ошибки более не представляется возможным.
Тем не менее, даже несмотря на масштабы этой проблемы, синий экран смерти 0xc000021a можно исправить, а в некоторых случаях даже достаточно просто и быстро. Давайте же перейдем с способам решения.
Способы решения BSoD 0xc000021a
Итак, понятное дело, что вы не можете войти в операционную систему, так как на вашем пути встает оговариваемый в данной статье синий экран смерти 0xc000021a. Как же тогда пытаться разрешить возникшую проблему? К сожалению, чтобы избавиться от этой критической ошибки при входе в систему, вам понадобится создать для себя установочный носитель с Windows необходимой для вас версии.
Как только создадите установочный носитель с, например, Windows 10, то переходите к рассмотрению нижеописанных способов.
Способ №1 Отключение подписи драйверов
Возможно, вы попытались установить в свою систему драйверы для какого-то устройства, но у них не оказалось цифровой подписи. В чем проблема? На все официальные драйвера устанавливаются специфические цифровые подписи, которые проверяются впоследствии системой, чтобы обеспечить максимальную безопасность.
Если же на драйвере не окажется цифровой подписи(или она будет некорректной), то это может привести к большим проблемам, например, синему экрану смерти 0xc000021a. Вам нужно запуститься с помощью установочного носителя, который вы создали заранее. Для это вам потребуется войти в настройки BIOS/UEFI, где понадобится выставить приоритет загрузки на оптический привод(или USB-устройство, если вы воспользовались им).
Загрузитесь через установочный носитель и доберитесь до экрана, на котором посередине будет расположена выразительная кнопка «Установить». Тем не менее нажать вам нужно не на эту кнопку, а на кнопку «Восстановить систему». Нажав на нее, далее кликните на плитку под названием «Поиск и устранение неисправностей», после чего кликните на следующую плитку — «Дополнительные параметры».
Перед вами предстанет список различных опций, которые помогают в разрешении различных проблем с операционной системой. Вам нужно кликнуть на плитку «Параметры загрузки». В данном подразделе, выберите опцию «Отключить обязательную проверку подписи драйверов». Как только вы выберите ее, ваш компьютер будет перезагружен, после чего будет выполнена попытка зайти в систему.
Некоторые пользователи утверждают, что отключение опции проверки драйверов может помочь вам избавиться от синего экрана смерти 0xc000021a. Однако, если данный способ не помог вам разрешить проблему, то давайте попробуем кое-что другое.
Способ №2 Восстановление системных файлов посредством SFC
Синий экран смерти 0xc000021a мог возникнуть в результате повреждения целостности некоторых системных файлов, которые были важными для загрузки операционной системы. Вы можете запросто просканировать целостность системных файлов и восстановить ее с помощью программы под названием System File Checker.
Данная утилита является системной и она она присутствует на каждой версии Windows. Однако, учитывая, что мы не можем войти в операционную систему, то вам понадобится задействовать программу System File Checker в среде восстановления Windows, в которую можно войти через установочный диск. Загрузитесь через установочный носитель, как это уже было продемонстрировано в предыдущем пункте статьи.
Как только вы войдете в среду восстановления, пройдите путем «Восстановить систему→Поиск и устранение неисправностей→Дополнительные параметры». Чтобы использовать программу System File Checker, вам понадобиться воспользоваться услугами Командной строки, так что выберите ее. Как только перед вами откроется Командная строка, введите в нее команду sfc /scannow и нажмите Enter.
В Командной строке начнется процесс сканирования ваших системных файлов. Утилита System File Checker приложит усилия по нахождению несоответствий в целостности системных файлов, обозначит их, а также попытается провести их восстановление, но только если это возможно. Данная операция может занять довольно продолжительный срок, который будет зависеть от конфигурации вашего компьютера. Дождитесь завершения сканирования SFC, перезагрузите компьютер и проверьте наличие синего экрана смерти 0xc000021a.
Способ №3 Восстановление образа системы посредством DISM
Еще одним способом по ликвидации синего экрана смерти 0xc000021a является утилита под названием «Система обслуживания образов развертывания и управления ими» или сокращено DISM. Данная утилита идеально подходит для решения всевозможных проблем, которые могут возникать во время загрузки операционной системы. Если вы использовали в предыдущем пункте утилиту SFC и ничего не изменилось — примените DISM, а затем снова пустите в работу System File Checker. Вероятно, SFC попросту не смог добраться к поврежденным системным файлам, так как образ системы был нарушен. Восстановите образ с помощью DISM, а затем проведите восстановление системных файлов посредством SFC. Сделаете это — и синий экран смерти 0xc000021a будет ликвидирован с большой вероятностью.
Снова выполните следующую последовательность действий: Восстановить систему→Поиск и устранение неисправностей→Дополнительные параметры→Командная строка. Открыв Командную строку, введите в нее список команд:
- DISM /Online /Cleanup-Image /CheckHealth
- DISM /Online /Cleanup-Image /ScanHealth
- DISM /Online /Cleanup-Image /RestoreHealth
Ввод вышеуказанных команд может занять некоторый промежуток времени. Как только закончите с ними, введите в строку команду sfc /scannow и нажмите Enter. Подождите, пока будет проводиться поиск поврежденных системных файлов и их восстановление. Закончив с этим, перезагрузите свой компьютер и убедитесь, что синий экран смерти 0xc000021a был устранен.
geekhow.ru
