Точная настройка звука на компьютере с Windows 7
Точная настройка звука на компьютере с Windows 7
 Проблемы со звуком на компьютерах с операционной системой Windows 7 встречаются достаточно часто. Звук может начать неправильно работать или пропасть при обычном включении ПК, перезагрузке либо вообще без видимых причин. При этом попытка настроить громкость при помощи стандартного «ползунка» или кнопок на клавиатуре успехом не заканчивается. Если звук на компьютере с Windows 7 пропал и включить его не получается, нужно заняться пошаговой диагностикой неисправностей для выявления проблемы.
Проблемы со звуком на компьютерах с операционной системой Windows 7 встречаются достаточно часто. Звук может начать неправильно работать или пропасть при обычном включении ПК, перезагрузке либо вообще без видимых причин. При этом попытка настроить громкость при помощи стандартного «ползунка» или кнопок на клавиатуре успехом не заканчивается. Если звук на компьютере с Windows 7 пропал и включить его не получается, нужно заняться пошаговой диагностикой неисправностей для выявления проблемы.
Причины неисправностей
Для настройки звука на компьютере первым делом следует определиться, по какой причине он пропал. Их может быть много: начиная от неправильного подключения и заканчивая сбившимися системными настройками или некорректно работающими драйверами.
- Механические поломки, неправильное подключение, неисправное оборудование.
- Некорректная работа драйверов звуковой карты.
- Сбой системной службы Windows Audio.
- Неправильная настройка звука средствами Windows и сторонними программами.
Механические причины и отсутствие карты
 К механическим причинам относятся любые случаи неправильного подключения устройств вне зависимости от их типа. Если в последнее время менялась звуковая карта, колонки или аудиосистема, то в первую очередь следует проверить корректность присоединения этих устройств.
К механическим причинам относятся любые случаи неправильного подключения устройств вне зависимости от их типа. Если в последнее время менялась звуковая карта, колонки или аудиосистема, то в первую очередь следует проверить корректность присоединения этих устройств.
Наиболее частые механические причины проблем со звуком:
- Неправильное подключение. Музыкальные колонки, стереосистему или обычные наушники не мешает проверить на правильность подключения. Стоит убедиться в наличии питания и правильности разъема, в который подключено устройство.
- Поломка динамиков. Нелишним будет подключение динамиков к другому компьютеру, ноутбуку или смартфону для проверки работоспособности.
- Проблемы со звуковой картой. Звуковая карта может попросту отсутствовать. Большинство материнских плат имеют встроенные звуковые карты, однако не всегда. Карта может быть неправильно подключена или сломана.
Узнать, распознает ли компьютер звуковую карту, можно в разделе «Диспетчер устройств». Чтобы в него попасть, нужно зайти в меню «Пуск» — «Панель управления» — «Оборудование и звук» — «Диспетчер устройств». В этой вкладке показываются все устройства, которые установлены (или поддерживаются) конкретным компьютером.
Звуковую карту в списке всех устройств следует искать в пункте «Звуковые, видео и игровые устройства». Слева в строке с надписью находится маленький треугольник. При нажатии на него открывается выпадающее меню, в котором отображаются все устройства данной категории. Если звуковой модуль присутствует на компьютере и правильно установлен, то карта будет в списке.
Драйвера отсутствуют или устарели
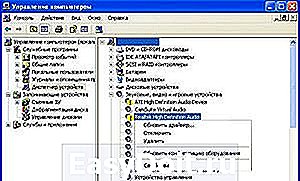 В компьютерах с интегрированной платой все необходимые драйвера обычно идут в комплекте с операционной системой. Если же драйвера отсутствуют, либо Windows по каким-то причинам не может их найти, придется выполнить установку/переустановку данного ПО.
В компьютерах с интегрированной платой все необходимые драйвера обычно идут в комплекте с операционной системой. Если же драйвера отсутствуют, либо Windows по каким-то причинам не может их найти, придется выполнить установку/переустановку данного ПО.
Проверить наличие подходящих драйверов также можно в «Диспетчере устройств». Если для карты отсутствуют драйвера, устройство будет определяться как неопознанное, а рядом с ним будет нарисован желтый восклицательный знак. Аналогичный знак показывается для всех остальных устройств (в том числе музыкальных), если в системе не нашлось драйверов для работы с ними.
Для установки драйверов необходимо:
- Воспользоваться дисками с установочным оборудованием, которые шли при покупке в комплекте с компьютером.
- Скачать и установить драйвера с официального сайта производителя звуковой платы, если диски утеряны, не шли в комплекте или компьютер приобретался с рук.
Иногда звук присутствует, но неожиданно пропадает без видимых причин. Подобные сбои зачастую вызываются чересчур устаревшими драйверами: из-за длительного отсутствия обновлений может возникать конфликт с Windows и ее службами. Большинство пользователей ошибочно не утруждаются обновлением драйверов в течение многих лет, из-за чего в итоге возникают подобные проблемы.
Пошаговая инструкция для обновления драйверов:
- Зайти в «Диспетчер устройств».
- Найти в списке установленного оборудования свою карту.
- Нажать на строчке с ней правой кнопкой мыши.
- В открывшемся контекстном меню нажать «Обновить драйверы».
После этого Windows 7 предложит два варианта действий:
 Искать необходимые для обновления файлы только на компьютере. Вариант актуален только в том случае, если все файлы обновления драйверов уже были скачены и находятся на локальном диске.
Искать необходимые для обновления файлы только на компьютере. Вариант актуален только в том случае, если все файлы обновления драйверов уже были скачены и находятся на локальном диске.- Автоматический поиск обновленных драйверов. Предпочтительный вариант, при котором система сама подключится к нужным источникам в интернете и произведет загрузку файлов.
Если Windows не удастся найти ни одной версии ПО новее, после окончания поиска появится соответствующее сообщение. Даже если проблема со звуком не была вызвана драйверами, проверять наличие обновлений желательно хотя бы раз в несколько месяцев.
Сбои в системной службе Windows Audio
Часто пользователи не могут настроить звук на Windows 7 даже в том случае, если звуковая карта подключена и работает полностью исправно, а все необходимые драйверы установлены и обновлены. При включении или перезагрузке компьютера акустика может работать исправно совершенно случайный промежуток времени: от нескольких минут и часов до нескольких дней.
Но затем без причины звук пропадает, и никакие действия, кроме перезагрузки системы, не помогают включить динамики обратно. Тем более что перезагрузка ПК зачастую невозможна и не является решением проблемы.
Подобные сбои могут наблюдаться на любом компьютере с Windows 7. Они появляются, когда системная служба Windows Audio конфликтует с чем-либо и выключается. Для исправления проблемы нужно проверить состояние службы, при необходимости включить ее и изменить настройки.
Проверка работоспособности Windows Audio:
 Открыть «Панель управления».
Открыть «Панель управления».- Выбрать пункт «Все элементы панели управления».
- Перейти во вкладку «Администрирование».
- Из списка в открывшемся окне перейти на пункт «Службы».
- В списке всех рабочих служб нужно найти Windows Audio и посмотреть на ее статус.
Зачастую эта служба не стоит в автоматическом запуске или попросту отключена. В этом случае ее нужно включить: должен появиться статус «Работает» в состоянии службы. Также нужно настроить автозапуск, чтобы служба запускалась автоматически при каждой загрузке Windows.
Для настройки Windows Audio нужно сделать следующее:
- Нажать ПКМ по названию службы.
- В открывшемся контекстном меню выбрать «Свойства».
- В строке «Тип запуска» выбрать пункт «Автоматически», если там стоит другой вариант.
- Нажать «Применить», затем «Ок». Теперь служба будет запускаться вместе с системой.
- Осталось нажать по службе еще раз ПК мыши и выбрать «Запустить», чтобы звук начал работать сразу и без перезагрузки компьютера.
В некоторых случаях система пишет, что служба Windows Audio запущена и работает, но при этом звук все равно отсутствует. Иногда это происходит по причине зависания в службе: она формально работает, но функции свои не выполняет. На всякий случай стоит нажать ПК мыши по службе и выбрать «Перезапустить». В большинстве случаев это помогает восстановить работу аудио, не прибегая к перезагрузке системы.
Настройка звука средствами Windows
При корректно работающей службе, правильном подключении аппаратуры и обновленных драйверах звук на компьютере все равно может отсутствовать. Одна из распространенных причин — отключение звуковых устройств со стороны системы. В такой ситуации в Windows 7 настройка звука осуществляется через «Панель управления».
Для проверки подключения устройств нужно:
 Зайти в «Пуск» — «Панель управления».
Зайти в «Пуск» — «Панель управления».- Перейти на вкладку «Оборудование и звук».
- Перейти в раздел «Звук».
- В открывшемся окне «Воспроизведение» должны отобразиться работающие аудиоустройства.
Если вместо этого появляется надпись «Звуковые устройства не установлены», значит, динамики попросту отключены. Для отображения всех известных системе устройств, для которых установлены драйверы, нужно кликнуть в любом месте окна правой кнопкой мыши и нажать «Показать отключенные устройства».
В списке устройств должны появиться «Динамики» с подписью «Отключено». Для включения достаточно кликнуть по динамикам правой кнопкой мыши и выбрать пункт «Включить». После этого должна исчезнуть надпись «Отключено», а цвет иконки в углу сменится с серого на зеленый.
Сразу после включения динамиков будет нелишним нажать правой кнопкой мыши по иконке и выбрать строчку «Проверка». Если все работает нормально, должен появиться тестовый звуковой сигнал.
В контекстном меню также есть вкладка «Свойства», на которой можно произвести более точное тестирование и настройку звуковой аппаратуры:
- Во вкладке «Дополнительные возможности» можно включить и отключить различные эффекты: автоматическое выравнивание громкости, коррекцию звучания, настроить объемный звук.
- В разделе «Уровни» доступна точная настройка громкости микрофона и динамиков.
- В разделе «Общее» можно включить или отключить конкретное звуковое устройство.
Стороннее ПО для настройки
Если базовые возможности операционной системы не способны дать необходимой глубины и точности настроек, следует использовать сторонние программы для звука Windows 7. Наиболее популярной является утилита RealtekHD.
Более того, на большинстве компьютеров она уже установлена — достаточно ввести в поиске «Диспетчер Realtek HD».
- Настраивать громкость всех динамиков с высокой точностью;
- Изменять настройки стереосистемы и объемного звучания;
- Настраивать звучание в зависимости от текущей обстановки;
- Использовать базовые настройки эквалайзера в зависимости от воспроизводимой музыки;
- Множество других функций для точной настройки звука.
Возможностей программы RealtekHD более, чем достаточно для любых ежедневных задач. Настроить звучание с максимальным качеством можно буквально за несколько минут, благодаря чему не составляет труда изменять настройки по ситуации (музыка, фильмы, работа, наушники).
komp.guru
Как настроить внешнюю звуковую карту?
Внешняя звуковая карта зачастую требуется для ноутбуков. Дело в том, что все музыканты сегодня используют исключительно портативную технику. Если Вы собираете небольшую домашнюю студию, то без внешней звуковой карты никак не обойтись.
На сайте http://musicprofi.com/catalog/zvukovye-karty Вы сможете найти широчайший ассортимент внешних звуковых карт. В этой статье не будет рассказано о том, как следует осуществлять выбор. Вопрос стоит в отношении настройки новой внешней звуковой карты.
Рекомендации в отношении подключения

В подавляющем большинстве случаев внешняя звуковая карта подключается при помощи USB. Подобный подход позволяет говорить о настоящей универсальности карты. Другими словами, она гарантированно подойдёт для любого ноутбука.
Ведь далеко не все модели портативных компьютеров располагают выходом PCI-Express. Точнее говоря, он может присутствовать на материнской плате, но доступа к нему как такового нет.
При подключении карты по USB необходимо убедиться, что система опознала устройство должным образом. К сожалению, далеко не всегда принцип Plug & Play работает корректно.
В основном проблема заключается в некорректной установке драйвера. Для выяснения этого момента рекомендуется открыть диспетчер устройств и найти в нём видеокарту. Если она присутствует в качестве неизвестного устройства, его необходимо удалить и установить уже с пакетом драйверов, который идёт в комплекте.
Где найти драйвера на внешнюю видеокарту?

Естественно, для каждой модели внешней звуковой карты (от каждого отдельного производителя) требуются собственные драйвера. Как правило, они идут в комплекте поставки на небольшом диске.
Однако современные ноутбуки зачастую лишены DVD-ROM. В этом случае имеются несколько вариантов выхода из ситуации:
- загрузка драйвера со съёмного запоминающего устройства (с флешки зачастую);
- загрузка драйвера из Интернета.
Второй способ видится, как наиболее привлекательный. Достаточно лишь зайти на сайт официального производителя, выбрать собственную операционную систему и скачать пакет необходимых драйверов.
Кроме того, не забудем об утилите, которая позволит более точно в музыкальном смысле производить настройку оборудования. В подавляющем большинстве случаев она предоставляется бесплатно.
Смотрите также:
- Знаете ли Вы, как осуществляет своё функционирование АВР?
- Описание различных видов энергоаудита — http://postroyka.org/vidyi-energoaudita/
В видео будет продемонстрировано, как осуществляется подключение и настройка внешней звуковой карты:
postroyka.org
Настройка звука на компьютере Windows 7
Как и любое другое устройство, современный компьютер требует настройки, и одной из таких настроек является настройка звука на компьютере windows 7. Все компьютеры и ноутбуки, производимые сегодня, имеют встроенное звуковое устройство. Это устройство называется звуковой картой. Обычно рядовому пользователю хватает качества звучания и диапазона настроек интегрированной звуковой карты. Меломаны же могут приобрести отдельно звуковую карточку с расширенными настройками. Давайте посмотрим, как настроить звук на компьютере виндовс 7 для обоих случаев.
Стандартные настройки звука на компьютере
При установке операционной системы происходит автоматическая настройка звука на компьютере windows 7. Если этого не произошло, необходимо открыть «Диспетчер задач» и проверить, все ли устройства включены и для всех ли из них установлены драйверы. Если рядом с устройством стоит восклицательный знак, значит, драйверы не установлены – их нужно загрузить с сайта производителя и установить. Если рядом с устройством стоит красный крест, значит, оно отключено. Включите его можно щелчком правой кнопки мышки по устройству, выбрав «Включить».
Признаком того, что со звуком на компьютере все в порядке, является наличие в нижнем правом углу экрана значка динамика.
Чтобы настроить звук на компьютере windows 7, нажмите «Пуск», перейдите в «Панель управления» и найдите значок «Звук». Дальнейшие настройки производятся здесь.
Давайте посмотрим, как настроить колонки на компьютере windows 7. В окне «Звук» на вкладке «Воспроизведение» нажмите кнопку «Настроить». Здесь можно проверить звучание динамиков, просто щелкая мышкой по ним на картинке.
Убедившись, что все работает, нажмите «Далее» и в следующем окне поставьте галочку для настройки широкополосных и окружающих динамиков (если они есть). Снова «Далее» и «Готово». Настройка колонок на компьютере windows 7 завершена.
Давайте посмотрим, как настроить звуковые эффекты на компьютере. В том же окне «Звук» на вкладке «Воспроизведение» выберите динамики и нажмите «Свойства».
В новом окне на вкладке «Общие» можно посмотреть, какие разъемы подключены, на вкладке » Уровни » можно настроить громкость колонок и микрофона, а на вкладке «Дополнительные возможности» можно задействовать или отключить различные звуковые эффекты.
Сохраните настройки, нажав ОК.
О том, как настроить микрофон на компьютере Windows 7, читайте здесь. С инструкцией по настройке наушников на компьютере Windows можно ознакомиться здесь.
Настройка звука на ноутбуке Windows 7
Давайте посмотрим, как настроить звук на ноутбуке windows 7. В отличие от компьютера ноутбук имеет встроенные динамики для воспроизведения звука. Давайте ответим на вопрос, как настроить динамики на ноутбуке windows 7. Идем по аналогичной схеме: через «Пуск», «Панель управления» и «Звук». В открывшемся окне производим аналогичные настройки, как если бы проводилась настройка звука в компьютере виндовс 7.
У ноутбуков есть интересная функциональная клавиша Fn . Посмотрите внимательно на клавиатуру ноутбука, и вы увидите, что на некоторых клавишах есть различные значки. Нас интересуют значки с изображением динамика.
Нажав клавишу Fn и клавишу с перечеркнутым динамиком, вы отключите звук. Клавишами с динамиком и стрелками можно увеличивать или уменьшать громкость.
Как видите, нет ничего сложного в том, как настроить колонки на ноутбуке windows 7.
Программная настройка звука на компьютере
Произвести настройку звука на компьютере можно не только стандартными средствами. Как правило, производители звуковых карт поставляют утилиты для более точной настройки своих устройств. Рассмотрим утилиту от Realtek .
Диспетчер Realtek HD – это программа для настройки звука на компьютере windows 7.
В поиске Windows введите Диспетчер Realtek HD. Откроется программа. Здесь все настройки собраны в одном месте. На главной странице вы можете настраивать динамики или наушники. Здесь же показаны виды разъемов и подключенные устройства. Настройте громкость звука, передвигая ползунок, и так же настройте баланс динамиков. Выберите конфигурацию динамиков из раскрывающегося списка и тут же прослушайте результат. Переключитесь на вкладку «Звуковой эффект». Здесь выберите окружающую обстановку и в пункте «Эквалайзер» тип воспроизводимой музыки. Сохраните настройки, нажав кнопку ОК. В этой же программе можно настроить и микрофон.
Использование этой или похожей утилиты значительно упрощает настройки звука на компьютере.
Заключение
Компьютер и ноутбук по своему строению – устройства одинаковые , только в ноутбуке те же самые электронные компоненты расположены в более компактном корпусе. Именно поэтому нет никакой разницы, как настроить динамики на компьютере windows 7 или как настроить звук на ноутбуке виндовс 7 – все делается по одной и той же схеме через пункт «Звук» «Панели управления».
Программы для настройки звука на компьютере windows 7 все же имеют преимущество перед стандартными средствами Windows за счет того, что все настройки в них собраны в одном месте. Стандартными средствами производить настройку гораздо дольше, ведь нужную настройку придется поискать.
Современные интегрированные звуковые чипы позволяют, даже используя стандартные настройки, добиться очень неплохого звучания музыки на компьютере. В повседневной жизни максимум, чем вы будете использоваться, – это увеличение или уменьшение громкости. Но если вы меломан, то лучше сделать выбор в пользу профессиональной звуковой карты и программ, которыми осуществляется настройка звука на компьютере windows 7 максимальная.
Для наглядности можно посмотреть видео для настройки звука на компьютере windows 7.
bitu.ru

 Искать необходимые для обновления файлы только на компьютере. Вариант актуален только в том случае, если все файлы обновления драйверов уже были скачены и находятся на локальном диске.
Искать необходимые для обновления файлы только на компьютере. Вариант актуален только в том случае, если все файлы обновления драйверов уже были скачены и находятся на локальном диске. Открыть «Панель управления».
Открыть «Панель управления». Зайти в «Пуск» — «Панель управления».
Зайти в «Пуск» — «Панель управления».