Ubuntu — — — Windows 7
Как удалить Ubuntu и установить Windows 7?
Я купил новый рабочий стол Dell Insperion 620S. По умолчанию Ubuntu установлен.
Я хочу удалить Ubuntu и установить вместо Windows 7.
Пожалуйста, помогите мне понять шаги по удалению Ubuntu.
Отформатируйте жесткий диск NTFS. Установите Win 7.
Это не обязанность Ubuntu удалять или устанавливать Windows для вас 🙂
Установщик Windows, насколько мне известно, отлично подходит для повторного разбиения жесткого диска и установки Windows. Как отметил @Thomas Ward, все, что вам нужно сделать, это положить компакт-диск Windows 7 на свой оптический дисковод и перезагрузить компьютер. Если у вас нет компакт-диска Windows 7 или CD / DVD-диска, вам необходимо его получить. Полагаю, что любые проблемы с установкой Windows выходят за рамки этого сайта.
Начните свой ноутбук и перейдите в раздел настроек BIOS> раздел загрузки и сделайте свой ноутбук загруженным с компакт-диска (если не загрузитесь с компакт-диска)
Вставка окон 7 cd & install windows 7 …
если вы не хотите использовать Ubuntu в качестве операционной системы хоста, вы также можете установить Ubuntu на виртуальной машине (виртуальная коробка – это программное обеспечение)
В программном обеспечении Ubuntu бесплатно, и вам понравится, когда вы его используете, и одним из самых больших преимуществ является то, что ребята здесь помогут вам, если вам понадобится круглосуточная поддержка.
Загрузите Gparted live CD и отформатируйте жесткий диск.
ubuntu.fliplinux.com
Как удалить операционную систему Виндовс со своего компьютера
 В комплекте со многими ноутбуками и персональными компьютерами идут предустановленные операционные системы. Если вы пользовались Windows в течение нескольких лет, скорее всего, она перестанет работать также быстро, как раньше. Со временем ОС «обрастает» множеством ошибок, исправлять которые вручную слишком долго. В этом случае оптимальным вариантом будет переустановка. В данной статье описывается, как удалить со своего компьютера Виндовс для последующей установки новой версии.
В комплекте со многими ноутбуками и персональными компьютерами идут предустановленные операционные системы. Если вы пользовались Windows в течение нескольких лет, скорее всего, она перестанет работать также быстро, как раньше. Со временем ОС «обрастает» множеством ошибок, исправлять которые вручную слишком долго. В этом случае оптимальным вариантом будет переустановка. В данной статье описывается, как удалить со своего компьютера Виндовс для последующей установки новой версии.
Если Windows была установлена на одном диске, а затем вы приобрели новый, можно просто установить ОС на него. В этом случае на вашем персональном компьютере будет сразу 2 операционных системы: новая и старая. Так часто делают пользователи, которые захотели воспользоваться преимуществами твердотельных накопителей. Просто подключите новый диск, и установите на него Виндовс, как описано во многих руководствах.
Удаление файлов вручную
После этого необходимо снести с ноутбука старую ОС. Это нужно по двум причинам. Во-первых, она занимает немало места на вашем диске. Во-вторых, при загрузке вам постоянно придется выбирать, с какой именно версии Windows загружаться. Это очень неудобно: можно случайно перепутать версию, а потом ждать, пока все перезагрузится.
Самый действенный способ удаления – полное форматирование раздела. Его минус заключается в том, что удалено будет абсолютно все. Любой файл, каждая программа на данном носителе будут безвозвратно утеряны.
Если на диске хранится всего несколько гигабайт важной информации – это не проблема. Можно временно переместить ее на новый (системный) диск, перекинуть на флешку или загрузить на облачное хранилище. 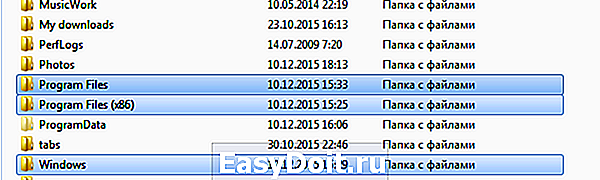
В противном случае придется удалять все лишние данные вручную. Чтобы снести ОС со своего персонального компьютера или ноутбука, необходимо удалить папку с названием «Windows». После этого можно почистить место от программ. После установки новой системы, старые программы станут нерабочими, и их придется устанавливать заново. Поэтому содержимое директорий «Program Files» и «Program Files х86» (если у вас установлена 64-разрядная OS) можно смело отправлять в корзину.
Форматирование диска средствами Windows
Если же на старом системном HDD отсутствует что-либо важное, или вам удалось скопировать всю информацию в надежное место, рекомендуется использовать форматирование. В ходе данного процесса все данные вместе с разметкой будут уничтожены, после чего диск размечается заново.
Вероятно, после форматирования вы почувствуете, насколько быстрее стал работать ваш компьютер. Разница будет даже более существенна, чем после дефрагментации. Запустить этот процесс несложно. Просто следуйте представленному руководству:
- Откройте Проводник Windows. Это та программа, которая вызывается с помощью ярлыка с названием «Мой компьютер».
- Кликните правой кнопкой мыши по значку диска, который вы собираетесь отформатировать.

- В ниспадающем меню требуется выбрать опцию «Форматировать».
- В данном окне вы можете выбрать файловую систему (для работы Windows необходима NTFS), размер кластера (если много мелких файлов – лучше сделать поменьше, и наоборот), добавить метку (название) тома.

- Кликните «Начать», чтобы запустить процесс.
Вы также можете сделать это с помощью консоли Windows:
- Нажмите «Win» + «R», чтобы вызвать диалог «Выполнить».

- В открывшемся окне требуется ввести « cmd » и нажать «Ок».
- В консоли необходимо написать команду « format D: /fs:ntfs » без кавычек и нажать Энтер. Вместо «D» нужно вписать букву вашего раздела, она может быть другой.

Форматирование при установке
Если же вы собираетесь переустановить Windows на тот же HDD, на котором система находится сейчас, действия будут несколько иными. Удалить работающую Винду с помощью ее же инструментов у вас не получится. Можете попробовать отформатировать диск С – компьютер вам сам об этом скажет.
К счастью, разработчики из Майкрософт это предусмотрели и создали инструмент для форматирования прямо на установочном диске. Начните устанавливать операционную систему как обычно, следуя инструкциям. 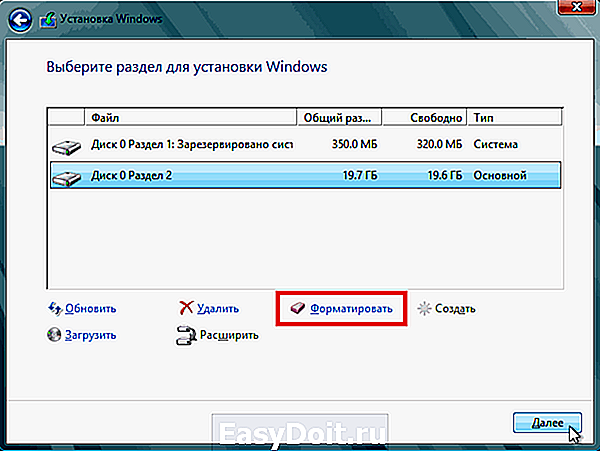
Когда вы дойдете до шага, на котором вам потребуется выбрать раздел для установки, кликните по гиперссылке «Настройка диска». В раскрывшемся меню требуется нажать «Форматировать», чтобы снести старую ОС и удалить все остальные файлы. После этого продолжайте установку в обычном режиме.
windowstune.ru
Как удалить операционную систему ubuntu, не удаляя при этом Windows 7?
 Нередко бывает необходима в учебных или производственных целях еще одна ОС в одном компьютере и выполняется установка, например, Ubuntu поверх Windows 7, а со временем нужно удалить linux-подобную систему.
Нередко бывает необходима в учебных или производственных целях еще одна ОС в одном компьютере и выполняется установка, например, Ubuntu поверх Windows 7, а со временем нужно удалить linux-подобную систему.
При этом если воспользоваться загрузочным диском Windows 7 и выполнить загрузку компьютера с него, то появится рекомендация вновь инсталлировать Windows 7. В данном случае требуется нажать на строчку ниже «Восстановление системы».
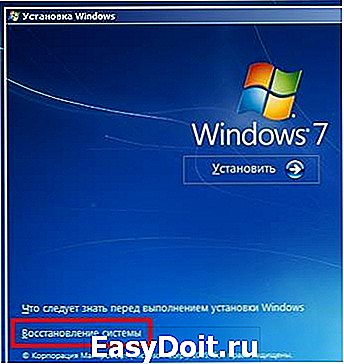 После этого появится меню, в котором необходимо нажать на «Далее». В открывшемся меню «Параметры восстановления системы» кликнуть на «Командная строка».
После этого появится меню, в котором необходимо нажать на «Далее». В открывшемся меню «Параметры восстановления системы» кликнуть на «Командная строка».
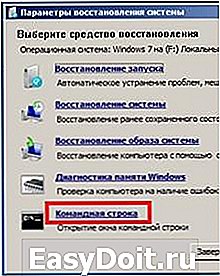 Откроется черное окно консоли:
Откроется черное окно консоли: 
Как убрать Ubuntu из загрузочного меню Windows 7?
В строке требуется написать следующее:
- Bootrec.exe /FixMbr – команда, которая вносит основную загрузочную запись в системную директорию;
- Bootrec.exe /FixBoot – команда, которая вносит в системную директорию новый загрузочный сектор.
После выполнения этих действий компьютер будет загружать сразу Windows 7, а Ubuntu уже беспокоить не будет. Однако может остаться мусор в компьютере.
Как удалить остаточные «артефакты» Ubuntu или любой другой ОС?
Имеются следующие варианты решения проблемы, с удалением мусора, оставшегося от ненужной системы, будь то Ubuntu или старая виндовс:
- Через «Пуск» необходимо ввести «msconfig» . В результате появится стандартная утилита Windows 7, которая используется с целью конфигурации ОС. Здесь необходимо войти в «Загрузки» и активировать строку «Использовать по умолчанию» для той системы, которую нужно оставить.
 Потом в «Панели управления» требуется последовательно пройти по цепочке: «Все элементы панели управления» — «Система» — «Дополнительные параметры системы» — «Дополнительно» — «Загрузка и восстановление», где в верхней части будет надпись «Загрузка операционной системы», под этой надписью с 2-х пунктов требуется убрать «галки».
Потом в «Панели управления» требуется последовательно пройти по цепочке: «Все элементы панели управления» — «Система» — «Дополнительные параметры системы» — «Дополнительно» — «Загрузка и восстановление», где в верхней части будет надпись «Загрузка операционной системы», под этой надписью с 2-х пунктов требуется убрать «галки».
 В Виндовс 7 с помощью приложения «bcdedit» возможно удалить данные от linux из меню загрузки. Необходимо через «Пуск» набрать «cmd» . В появившемся окне ввести «bcdedit» и кликнуть на клавишу «Ввод» на клавиатуре. В примере показана команда для удаления лишней системы:
В Виндовс 7 с помощью приложения «bcdedit» возможно удалить данные от linux из меню загрузки. Необходимо через «Пуск» набрать «cmd» . В появившемся окне ввести «bcdedit» и кликнуть на клавишу «Ввод» на клавиатуре. В примере показана команда для удаления лишней системы:
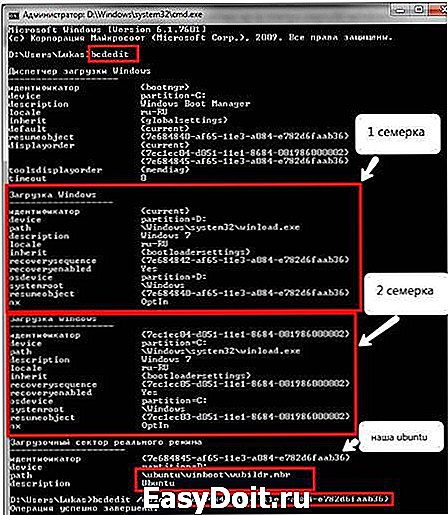 Эти действия позволяют убрать Ubuntu из меню загрузки ОС.
Эти действия позволяют убрать Ubuntu из меню загрузки ОС.
Однако если у пользователя отсутствует достаточный опыт работы с «bcdedit», то рекомендуется обратиться к более опытному пользователю.
Рекомендации
Для удобства и ускорения процесса рекомендуется идентификаторы из большого количества символов (в примере выше c7e6848… – идентификатор Убунты, которая удаляется) выделять и копировать, чтобы не набирать их вручную. Чтобы это выполнить, требуется в командной строке кликнуть правой кнопкой мыши.
При этом отобразится контекстное меню, где надо нажать на «отметить». Далее появится мерцающий курсор на светлом фоне, имеющий стрелки «вправо», «влево», «вверх», «вниз». С его помощью можно выполнить необходимый переход. Для выделения текста требуется удерживать кнопку «Shift» и стрелку «вправо». Далее с помощью вызова контекстного окна мышью скопировать и аналогичным действием вставить текст куда необходимо.
windowstune.ru
Как удалить Windows из системы двойной загрузки? Как удалить windows и оставить линукс
Как удалить Windows из системы двойной загрузки? Ubuntu Linux
Поскольку на ваш вопрос действительно несколько вопросов, я разберу свой ответ на части. К сожалению, я сейчас сижу на своем ноутбуке для Windows, поэтому я не могу создавать скриншоты или даже проверять программы и видеть, где все варианты – если есть что-то, чего вы не можете найти, не стесняйтесь спрашивать.
1. Как удалить Windows из конфигурации с двумя загрузками без необходимости проходить через другую установку Ubuntu?
Когда вы установили Ubuntu вместе с Windows, установщик создал (по крайней мере) один новый раздел на вашем жестком диске, на котором был установлен Ubuntu. Обычно Windows занимает два раздела (один для загрузчика и один для C: ), поэтому это означает, что теперь у вас есть три.
Если вы, когда вы запустите Windows, имеете любые файлы, которые хотите сохранить на C: , вам необходимо создать резервную копию, прежде чем продолжить. Один из способов сделать это – просто скопировать их в раздел Ubuntu, что можно сделать, выполнив следующие действия:
- Загрузите свой компьютер в Ubuntu
- Откройте Nautilus (браузер файлов, эквивалент проводника в WinXP) и найдите раздел Windows в списке устройств слева. Нажмите на устройство.
- Найдите файлы на этом разделе и скопируйте их туда, где вы можете их найти. Если вы поместите их в
username/backup они не будут ни в коем случае.
Затем вы хотите полностью удалить раздел Windows, чтобы освободить место, чтобы Ubuntu мог его использовать. Это проще всего сделать с GParted .
- Если у вас нет установленного GParted, установите его, открыв терминал и введя sudo apt-get install gparted
- Откройте GParted, набрав gksu gparted &
- В GParted найдите раздел Windows, выберите его, удалите и нажмите «Применить». Предупреждение! После этого данные на вашем разделе Windows потеряны навсегда !
- Отметьте пустое пространство, найдите «Создать новый раздел» где-нибудь и выберите подходящее имя (например, «Данные»). Если вы собираетесь использовать Ubuntu только в будущем, вы можете отформатировать диск как ext4, но если вы захотите вернуться в Windows, вам, вероятно, следует выбрать NTFS, чтобы Windows могла использовать этот раздел. NTFS работает почти так же, как и ext4 под Ubuntu, но есть несколько причуд – например, Google Chrome (и Chromium) не может загружать файлы на диск NTFS.
- Откройте «Диспетчер дискового хранилища» (например, выполнив поиск в окне поиска Unity). Нажмите раздел, который вы только что создали (вам может потребоваться некоторое время осмотреть и щелкнуть несколько параметров / dev / sdaX …) и настроить его для монтирования при запуске. Обратите внимание на точку монтирования, которая показана – вот где в файловой системе Ubuntu вы будете получать доступ к файлам на этом разделе с этого момента.
Вместо создания нового раздела и его установки вы также можете начать с Live CD / USB и развернуть раздел Ubuntu. Тем не менее, я настоятельно рекомендую иметь отдельный раздел для вещей, которые вы хотите сохранить независимо от версии ОС. Мои причины для этого станут очевидными в следующей части этого ответа …
2. Безопасны ли обновления Ubuntu?
Если в разделе «Обновления Ubuntu» вы подразумеваете обновления, предоставляемые системой управления пакетами, время от времени, то да, они безопасны и стабильны. Тем не менее, процесс обновления между версиями Ubuntu (например, с Ubuntu 11.04 до 11.10) не всегда является стабильным, и обычно рекомендуется устанавливать новую версию с нуля вместо обновления. (Свежая установка также обычно намного быстрее …)
Поскольку это так, часто бывает полезно иметь отдельные разделы диска для вещей, которые вы хотите сохранить между обновлениями. На моей машине Ubuntu у меня есть отдельные разделы для /home , /boot и /data – и это спасло меня много раз, когда я испортил какой-то странный конфигурационный файл и мне пришлось переустановить Ubuntu, чтобы исправить его.
3. Есть ли такая вещь, как точки восстановления в Ubuntu?
Нет, нет. Поэтому чрезвычайно важно, чтобы вы позаботились и создали резервные копии любых конфиденциальных данных, которые вы не хотите потерять, прежде чем изменять свою систему.
1. Просто удалите раздел окон … но при этом помните, где установлен ваш grub …
Coz, когда я это сделал, я потерял свою личинку … .
хотя его можно восстановить, загрузив live и используя bootupmanager …. Но все равно было бы хорошо, если бы вы узнали подробности проблемы grub и только потом продолжали … 🙂
2. Все обновления проверены. Но обновления от сторонних репозиториев, которые вы добавляете, могут быть небезопасными, а cannonical / ubuntu не несет никакой ответственности за это.
3.No восстановить точки availible.You можете использовать Ubuntu Tweak для создания рабочего стола, резервного копирования приложений, а также программы резервного копирования по умолчанию Deja-dup 🙂
Также, как я постоянно предлагаю, используйте UBUNTU ONE или DROPBOX или любую облачную службу для резервного копирования … ЭТО СДЕЛАЛО МЕНЯ НЕДАВНО .. !! 🙂 UBUNTU ONE – БЛИЗ .. !! : D
Как удалить Linux и оставить Windows
Сегодня операционные системы для настольных персональных компьютеров на базе Linux получают все большее распространение. Многие пользователи Windows, желая ознакомиться с их возможностями, инсталлируют ту или иную сборку в качестве второй операционной системы. Позже, желая удалить Linux и оставить Windows, они сталкиваются с проблемой, проистекающей из необходимости возврата главной загрузочной записи к первоначальному состоянию.
Вам понадобится
— инсталляционный диск Windows;— пароль администратора для установленной копии Windows.
Инструкция
Полезные советы
Сохраните текст загрузочной записи из файла boot.ini, соответствующий пункту меню для запуска консоли восстановления. Это позволит быстро добавить его снова в случае необходимости.
Как удалить Linux
Если вы поставили Linux, а затем поняли, что пока не готовы работать в неизвестной среде, то у вас обязательно возникнет вопрос, как избавиться от новой системы. Посмотрим, как удалить Linux, если она была установлена рядом с Windows или была единственной инсталлированной системой на компьютере.
Удаление Linux
Самый простой способ избавиться от Линуска – установить поверх Виндовс, применив форматирование диска. Рассмотрим процедуру на примере установки Windows 7 (подробно об этой можно прочитать в статье, как установить Windows 7 с флешки). После выбора типа установки и принятия лицензионного соглашения мастер предложит указать раздел, на который будет инсталлирована система.
- Перейдите по ссылке «Настройка диска».
- Выберите разделы, на которых установлена Linux, и запустите форматирование.
Вы можете разделить диск заново или воспользоваться уже имеющимися разделами. В любом случае, после инсталляции Виндовс следов Линукса на компьютере не останется. Вместо Windows поставить можно другую версию Linux. Принцип тот же: при установке необходимо заново разметить диск, удалив все старые данные.
Удаление в среде Windows
Если у вас установлена система Windows, то для деинсталляции Линукса нужно удалить соответствующие разделы жесткого диска. Делается это так:
- Загрузите Виндовс под учетной записью администратора.
- Нажмите Win+R и введите «diskmgmt.msc» для открытия утилиты «Управление дисками».
- Найдите разделы, которые были выделены под Linux (по объему и отсутствию файловой системы).
- Кликните по каждому правой кнопкой и выберите «Удалить».
При удалении раздела будет уничтожена вся информация, которая на нем хранилась. Поэтому если у вас на Линуксе были какие-то важные файлы, скиньте их на флешку или перенесите на те разделы, что используются системой Windows. После удаления разделов появится неразмеченное пространство. Чтобы начать пользоваться и в среде Windows, необходимо расширить один из оставшихся разделов, добавив в него свободное место.
- Кликните по разделу, который вы хотите расширить, правой кнопкой.
- Выберите опцию «Расширить».
- Укажите объем, который следует добавить к существующему разделу.
Необязательно расширять имеющийся том – можно просто создать новый раздел, присвоив ему другую букву. В любом случае, главная трудность вас ожидает впереди – после перезагрузки компьютера Виндовс не запустится. Причина описана выше: вместе с Линуксом был удален загрузчик. Устранить эту ошибку можно с помощью установочного диска Windows.
Восстановление загрузчика
Мы уже подробно разбирали, как восстановить запуск Windows 7. Попробуем применить полученные знания для решения конкретной проблемы – после удаления Linux не загружается Windows.
- Подключите установочную флешку (диск) с дистрибутивом установленной Windows.
- Пройдите в раздел «Восстановление системы».
- Выберите инструмент «Командная строка».
Для восстановления загрузчика необходимо ввести две команды. После ввода каждой команды не забывайте нажимать Enter:
- bootrec /fixmbr – создается загрузочная запись.
- bootrec /fixboot – производится запись нового загрузочного сектора в системный раздел.
Загрузчик Windows восстановлен, больше никаких проблем при попытке запустить систему возникать не должно. Если вы решите установить другую версию Linux, то вся история повторится: параметры запуска Виндовс будут прописаны в общем загрузчике двух систем.
Напоследок – немного теории.
Удаление загрузочной записи не является ошибкой. Это следствие установки Linux рядом с Windows.
Linux при инсталляции видит, что есть вторая система, и заносит её в список, чтобы пользователи при включении компьютера могли выбрать, в какую среду загрузиться. Удаляя Линукс, вы стираете и программу-загрузчик, в которой хранилась загрузочная запись Windows. Поэтому приходится потом пользоваться установочным диском для восстановления загрузки.
Как удалить linux
Если вы никогда прежде не работали с Linux, то, вероятно, после установки вам все покажется непривычным, и вы захотите удалить данную систему. Мы рассмотрим несколько вариантов удаления Linux.
Как удалить linux
Удаление Linux
Самый простой вариант удаления системы – это установка Windows поверх Linux посредством форматирования диска. Данный вариант рассмотрим на примере Windows 7. На моменте выбора типа установки, после принятия лицензионного соглашения, необходимо будет указать раздел, куда будет установлена система. Вам необходимо будет выбрать «Настройка диска», далее выбираете разделы, на которые установлена удаляемая программа и запускаете форматирование диска. Вы можете оставить имеющиеся разделы или же разделить диск еще раз. После того, как вы установите Windows, произойдет удаление Linux с вашего компьютера. Если вы хотите поставить другую версию Linux, то действовать надо таким же образом – размечаете диск, удаляете старые данные.
Удаление linux
Удаление в среде Windows
Если Windows установлен, то для удаления Linux необходимо удалить разделы жесткого диска, которые соответствуют удаляемой системе.
Удаление в среде Windows
Каким образом осуществляется данный процесс?
Необходимо загрузить Windows (входите в учетную запись администратора). Далее нажимаем Win+R, а далее открываем утилиту «Управление дисками» посредством ввода «diskmgmt.msc». теперь необходимо выбрать разделы, которые принадлежат Linux. Кликаем на каждый из них правой кнопкой и удаляем.
Информация и разметка диска
Удаляется не только раздел, но и вся информация, которая в нем хранилась.
Информация и разметка диска Совет
Если на удаляемой системе хранятся какие-то важные файлы, то скопируйте их на флеш-карту, или перенесите в разделы, принадлежащие Windows.
После того, как разделы будут удалены, появится место, которое необходимо распределить на среду Windows. Для расширения раздела, необходимо кликнуть правой кнопкой по необходимому разделу и выбрать «Расширить». Далее указываете объем, на который хотите расширить раздел. Если вы не хотите расширять имеющиеся разделы, то можете просто создать новые.
Удаление Linux
Восстановление загрузчика
После этого компьютер необходимо перезагрузить, но Windows не запустится. Вместе с Linux удалился загрузчик. Это не является ошибкой, а всего лишь следствие установки Linux в среде Windows. При инсталляции видно, что есть вторая система, поэтому удалении Linux удаляется и загрузчик. И теперь его надо установить посредством установочного диска Windows. Подключаем диск, на котором хранится дистрибутив. Переходим в раздел «Восстановление системы», где необходимо выбрать «Командная строка». Чтобы восстановить загрузчик, необходимо ввести две команды:
- Для создания загрузочной записи bootrec /fixmbr
- Для записи загрузочного сектора в раздел системы bootrec /fixboot
После каждой команды необходимо нажимать клавишу «Ввод». Теперь загрузчик восстановлен, и система будет запущена. В случае установки новой версии Linux, необходимо будет проделать те же шаги.
Как удалить linux Вывод:
Удалить систему можно несколькими способами. Наиболее простой – это поверх старой системы установить новую. Если необходимо удалить Linux в среде Windows, то необходимо в управлении дисками удалить разделы, которые принадлежат Linux и перераспределить свободное пространство на Windows.
Как удалить linux Удаление linux Удаление linux и переустановка Windows
Как удалить Ubuntu не удаляя Windows 7
Нередко бывает необходима в учебных или производственных целях еще одна ОС в одном компьютере и выполняется установка, например, Ubuntu поверх Windows 7, а со временем нужно удалить linux-подобную систему.
При этом если воспользоваться загрузочным диском Windows 7 и выполнить загрузку компьютера с него, то появится рекомендация вновь инсталлировать Windows 7. В данном случае требуется нажать на строчку ниже «Восстановление системы».
После этого появится меню, в котором необходимо нажать на «Далее». В открывшемся меню «Параметры восстановления системы» кликнуть на «Командная строка».
Откроется черное окно консоли:
Как убрать Ubuntu из загрузочного меню Windows 7?
В строке требуется написать следующее:
- Bootrec.exe /FixMbr – команда, которая вносит основную загрузочную запись в системную директорию;
- Bootrec.exe /FixBoot – команда, которая вносит в системную директорию новый загрузочный сектор.
После выполнения этих действий компьютер будет загружать сразу Windows 7, а Ubuntu уже беспокоить не будет. Однако может остаться мусор в компьютере.
Как удалить остаточные «артефакты» Ubuntu или любой другой ОС?
Имеются следующие варианты решения проблемы, с удалением мусора, оставшегося от ненужной системы, будь то Ubuntu или старая виндовс:
- Через «Пуск» необходимо ввести «msconfig». В результате появится стандартная утилита Windows 7, которая используется с целью конфигурации ОС. Здесь необходимо войти в «Загрузки» и активировать строку «Использовать по умолчанию» для той системы, которую нужно оставить.
Потом в «Панели управления» требуется последовательно пройти по цепочке: «Все элементы панели управления» — «Система» — «Дополнительные параметры системы» — «Дополнительно» — «Загрузка и восстановление», где в верхней части будет надпись «Загрузка операционной системы», под этой надписью с 2-х пунктов требуется убрать «галки».
- В Виндовс 7 с помощью приложения «bcdedit» возможно удалить данные от linux из меню загрузки. Необходимо через «Пуск» набрать «cmd». В появившемся окне ввести «bcdedit» и кликнуть на клавишу «Ввод» на клавиатуре. В примере показана команда для удаления лишней системы:
Эти действия позволяют убрать Ubuntu из меню загрузки ОС.
Однако если у пользователя отсутствует достаточный опыт работы с «bcdedit», то рекомендуется обратиться к более опытному пользователю.
Рекомендации
Для удобства и ускорения процесса рекомендуется идентификаторы из большого количества символов (в примере выше c7e6848… – идентификатор Убунты, которая удаляется) выделять и копировать, чтобы не набирать их вручную. Чтобы это выполнить, требуется в командной строке кликнуть правой кнопкой мыши.
При этом отобразится контекстное меню, где надо нажать на «отметить». Далее появится мерцающий курсор на светлом фоне, имеющий стрелки «вправо», «влево», «вверх», «вниз». С его помощью можно выполнить необходимый переход. Для выделения текста требуется удерживать кнопку «Shift» и стрелку «вправо». Далее с помощью вызова контекстного окна мышью скопировать и аналогичным действием вставить текст куда необходимо.
Как удалить Linux и оставить Windows?
Сегодня операционные системы для настольных персональных компьютеров на базе Linux получают все большее распространение. Многие пользователи Windows, желая ознакомиться с их возможностями, инсталлируют ту или иную сборку в качестве второй операционной системы. Позже, желая удалить Linux и оставить Windows, они сталкиваются с проблемой, проистекающей из необходимости возврата главной загрузочной записи к первоначальному состоянию.
ncpauto.ru

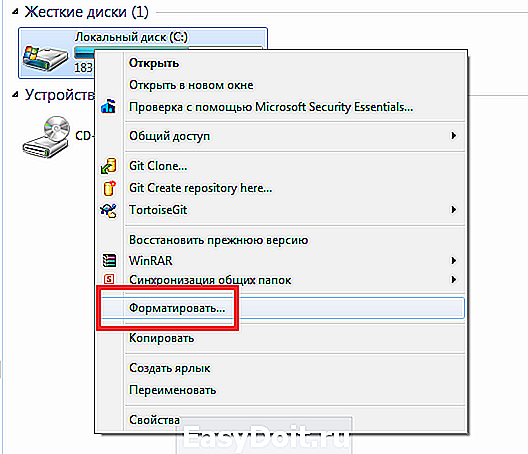


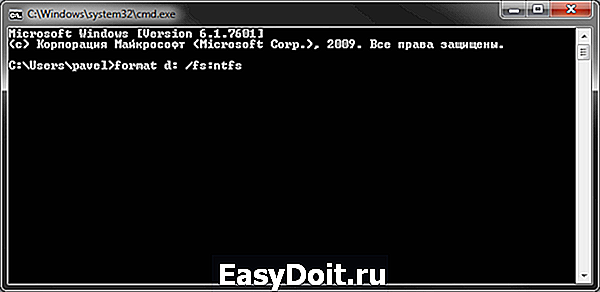
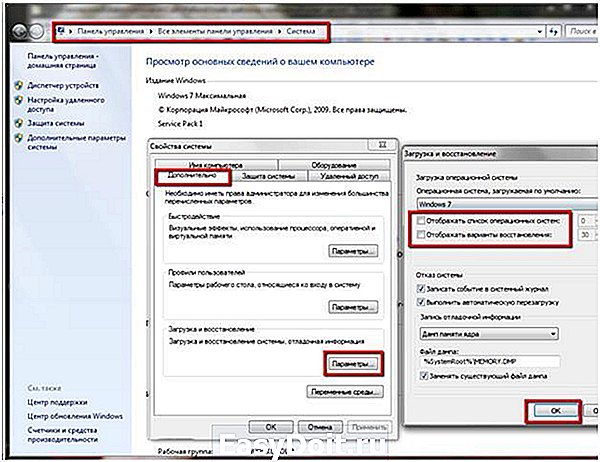 В Виндовс 7 с помощью приложения «bcdedit» возможно удалить данные от linux из меню загрузки. Необходимо через «Пуск» набрать «cmd» . В появившемся окне ввести «bcdedit» и кликнуть на клавишу «Ввод» на клавиатуре. В примере показана команда для удаления лишней системы:
В Виндовс 7 с помощью приложения «bcdedit» возможно удалить данные от linux из меню загрузки. Необходимо через «Пуск» набрать «cmd» . В появившемся окне ввести «bcdedit» и кликнуть на клавишу «Ввод» на клавиатуре. В примере показана команда для удаления лишней системы: