Как на Андроид очистить кэш?
Очищаем кэш на Android

Кэш приложений – это временные файлы, которые хранятся в памяти. По факту они не оказывают никакого положительного влияния на работу операционной системы и самих приложений. Однако при активном использовании приложения кэш может накапливаться, занимая при этом много памяти.
Процесс очистки кэша Android
Для удаления ненужных временных файлов вы можете пользоваться возможностями самой операционной системы либо сторонним софтом. Последний вариант оказывается удобнее, так как вы можете сразу удалить кэш всех приложений, однако он не всегда эффективен.
Способ 1: CCleaner
Мобильная версия знаменитого «чистильщика» для компьютера отличается упрощённым интерфейсом и набором лишь основных возможностей. При этом функции, необходимые для очистки кэша и оперативной памяти, в нём присутствуют. CCleaner для Android можно бесплатно скачать и установить из Play Market.
Инструкция по использованию:
- Откройте приложение и нажмите на кнопку «Анализ» в нижней части интерфейса.
- Начнётся сканирование системы на наличие кэша, временных, пустых файлов и прочего «мусора». По его завершении вы увидите весь обнаруженный кэш, разбитый на категории. По умолчанию все категории будут отмечены галочкой. Вы можете убирать отметки, в таком случае та или иная категория удалена не будет.
- Теперь нажмите на кнопку «Завершить чистку». Дождитесь выполнения процедуры.
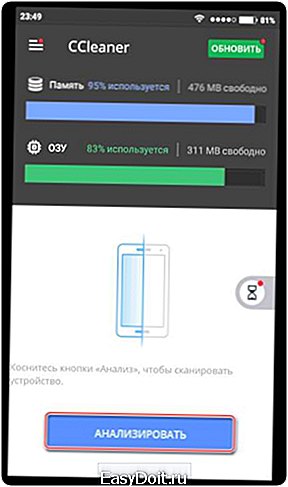

Способ 2: Cache Cleaner
Это очень простое приложение, созданное для удаления кэша с устройства. Его использование сводится к тому, что вам нужно только запустить программу, дождаться завершения сканирования системы и нажать на кнопку «Удалить всё».
Скачать Cache Cleaner из Play Market
Однако у него есть значительный минус – он не всегда корректно очищает кэш у установленных приложений, особенно если те были скачаны не из Play Market.

Способ 3: Настройки Android
Во всех устройствах на Android можно сделать очистку кэша, используя встроенные возможности операционной системы. Здесь стоит учитывать некоторые особенности ОС: у вас может быть другая версия Android либо установлена фирменная оболочка от производителя, из-за чего некоторые элементы интерфейса, рассмотренные в инструкции, могут отличаться.
Инструкция для очистки кэша конкретных приложений:
- Откройте «Настройки».
- Перейдите в пункт «Приложения». Оно может быть расположено в отдельном блоке «Настройки приложений», либо «Данные приложений».
- Из всего списка выберите то приложение, у которого вы хотели бы удалить кэш, и нажмите на него.
- На странице с данными приложения найдите блок «Кэш». Там будет написан размер кэша, а также расположена специальная кнопка «Очистить кэш». Используйте её.
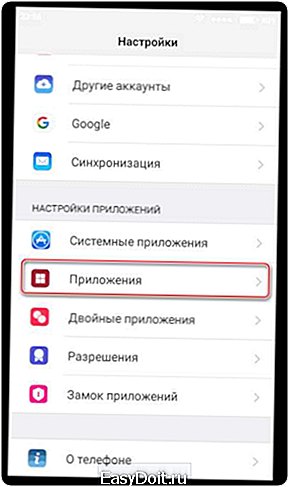
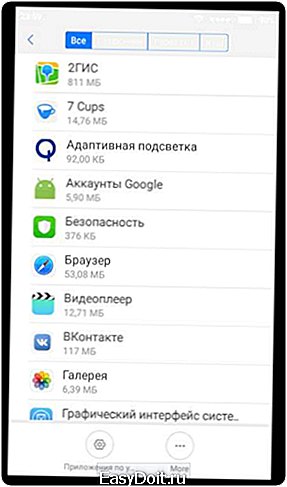
Инструкция по очистке кэша всех приложений:
- Перейдите в «Настройки».
- Откройте параметр «Память». Её можно найти в блоке «Система и устройство».
- Дождитесь подсчёта памяти и используйте кнопку «Очистка», либо «Ускорение». Если таковой кнопки у вас нет, то воспользоваться данной инструкцией у вас не получится.
- Если кнопка у вас есть, после нажатия на неё начнётся подсчёт данных кэша и других «мусорных» файлов. По окончании вы можете снимать или добавлять отметки на те или иные приложения, то есть выбирать, у какого из них удалить кэш.
- Нажмите «Очистить» или «Clean up».

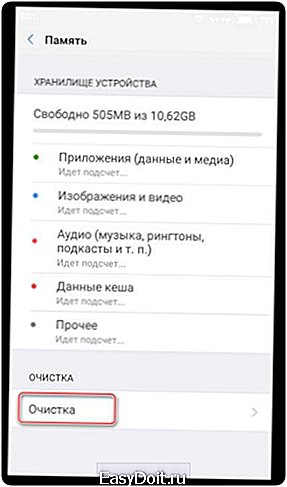
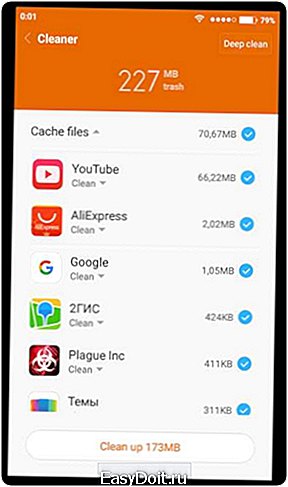
В статье были рассмотрены основные варианты удаления кэша приложений на Android. К этим способам можно добавить ещё несколько программ-чистильщиков, однако их интерфейс и принцип действия схож с рассмотренными CCleaner и Cache Cleaner.
Мы рады, что смогли помочь Вам в решении проблемы. Задайте свой вопрос в комментариях, подробно расписав суть проблемы. Наши специалисты постараются ответить максимально быстро.
Помогла ли вам эта статья?
Да Нет
lumpics.ru
Чистим кэш на Android и освобождаем место

Установленные приложения для более быстрой работы используют кэширование, для этого они записывают часть своих данных на диск . Приложения не всегда удаляют кэш, и у вас со временем начинается нехватка места на вашем гаджете.
Как очистить кэш на андроиде
Чистим кэш средствами Android
Заходим в настройки — диспетчер приложений, выбираем приложение и в его настройках нажимаем кнопку очистить кэш.
Недостаток такого метода — когда у вас много приложений, это действие придется повторить для каждого из них.
Чистим кэш с помощью приложения
Заходим по ссылке и устанавливаем приложение «Быстрая очистка кэша». После запуска вы увидите список приложений и размер кэша, который они используют. Для очистки кэша нужно нажать на щёточку внизу экрана.
Эти простые способы помогут вам быстро и просто освобождать память вашего гаджета, которой всегда не хватает.
v-mire.net
Как можно очистить кэш на Андроиде?
Владельцев смартфонов, заботящихся об их «здоровье», часто интересует, как очистить кэш на Андроиде. Современные телефоны становятся все более похожими на полноценные карманные компьютеры. Все внушительнее становятся объемы хранимой на них информации и данных, неуклонно расширяются функциональные возможности, растет разнообразие программ, утилит и приложений. Сложные и красочные игры, быстрый интернет, браузеры и клиенты социальных сетей — все это и многое другое помещается на ладони.
Однако вместе с возможностями и преимуществами компьютеров смартфонам передались их уязвимости и проблемы. Одна из таких проблем, которая для мобильных устройств даже более актуальна, чем для настольных и портативных ПК, это ограниченный объем памяти. С нехваткой места в телефоне рано или поздно сталкивается каждый. Так как его расширение в данном случае связано с определенными ограничениями, самый эффективный способ иметь больше места для программ и приложений — это регулярно чистить память и кеш аппарата от мусора.
Вернуться к оглавлению
Ручной способ очистки
Заходим в настройки смартфона, нажав для этого на расположенную в самом низу сенсорной панели кнопку «Меню» (у разных моделей ее вид и расположение могут отличаться) и затем выбрав в открывшемся меню пункт «Настройка» (или Settings, если у вас английский язык).
В открывшемся списке доступных опций выбираем раздел меню «Приложения» либо «Менеджер приложений». В нем отображаются списки установленных и работающих в данный момент программ. Для удобства навигации и повышения эффективности дальнейших действий рекомендуется отсортировать перечень по размеру от самого объемного дополнения до самых мелких.
Путем нажатия на строку с указанным приложением открываем информационную страницу, на которой отображены некоторые полезные данные, в том числе объемы занимаемого пространства в памяти телефона. Помимо этого, можно сменить тип запуска и права доступа либо удалить дополнения (РИС. 1).
На данной странице нас больше всего интересует кнопка «Очистить кеш», расположенная в соответствующем разделе. Прокручиваем список опций вниз, находим эту кнопку, жмем ее и ждем пару мгновений, пока данные удаляются.
Данную процедуру повторяем для каждого более-менее крупного приложения. Именно для упрощения поиска объемных дополнений мы ранее отсортировали их список по размеру, чтобы самые крупные отображались на первых позициях перечня.
Вернуться к оглавлению
Программный метод
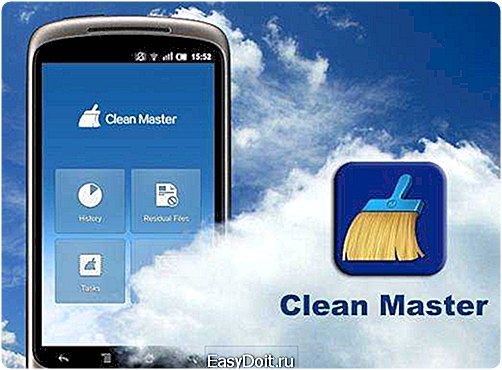 Главный недостаток предыдущего способа — необходимость очищать каждое приложение по отдельности, что создает много трудностей и отнимает время. Это нерационально и годится лишь для эпизодической очистки, регулярно тратят на это свои силы только дилетанты.
Главный недостаток предыдущего способа — необходимость очищать каждое приложение по отдельности, что создает много трудностей и отнимает время. Это нерационально и годится лишь для эпизодической очистки, регулярно тратят на это свои силы только дилетанты.
Для быстрой и удобной очистки кэша владельцы телефонов все чаще используют различные специализированные утилиты, например Clean Master. Данная программа способна очищать от излишних данных все дополнения сразу, одновременно, буквально за пару кликов.
Найти и установить ее можно через магазин приложений Google:
- Открываем на смартфоне клиент Google Play, найдя его иконку в меню.
- Вписываем в строчку поиска clean master.
- В поисковой выдаче ищем пункт с картинкой в виде метелки с голубой рукояткой.
- Заходим на страницу утилиты и жмем «Установить».
После загрузки и установки открываем Clean Master. Данный помощник имеет 4 полезных функции, но нас интересует сейчас лишь одна из них — Junk Files (мусорные файлы). Именно эта опция и предназначена для удаления всех лишних файлов данных из кэш-памяти устройства. Ее иконка изображена в виде мусорной корзины с соответствующей надписью.
При нажатии сначала запускается подсчет занимаемого «мусором» места. Дождавшись окончания процесса, выбираем из открывшегося списка те приложения, которые планируется очистить. Ставим галочки напротив каждого в отдельности либо выбираем все сразу. Жмем кнопку Clean junk и ждем окончания процедуры удаления.
За целостность и сохранность важных файлов приложений и нужных данных переживать не стоит: утилита чистит только мусор.
Вернуться к оглавлению
Альтернативный программный метод
 Описанная выше программа не единственное популярное средство для эффективной борьбы с накоплениями хлама на мобильнике. App Cache Cleaner еще одно дополнение, добившееся широкого распространения и признания среди пользователей. Его ключевое преимущество над аналогичными проектами в том, что здесь есть возможность очищать кеш буквально в одно нажатие.
Описанная выше программа не единственное популярное средство для эффективной борьбы с накоплениями хлама на мобильнике. App Cache Cleaner еще одно дополнение, добившееся широкого распространения и признания среди пользователей. Его ключевое преимущество над аналогичными проектами в том, что здесь есть возможность очищать кеш буквально в одно нажатие.
Как показывает практика, широкий функционал — это не всегда хорошо, особенно когда речь идет о простоте использования и скорости выполнения задач. Утилита ACC имеет всего одну-единственную функцию, и ее более чем достаточно для эффективного высвобождения пространства на телефоне.
Установка данного обеспечения не отличается от других: запускаем уже известный нам клиент Google Play, ищем «app cache cleaner», выбираем иконку с зеленой круговой стрелкой и жмем «Установить». Открываем приложение, соглашаемся с условиями, внизу посредине видим большую зеленую кнопку Clear (Очистка). Жмем ее и ждем окончания процесса.
Но это еще не все. Максимум удобства достигается с помощью размещения иконки ACC в области уведомлений.
Данная мера позволяет вызывать программу быстрее и проще, чем через стандартный каталог. Для включения этой полезной опции переходим в меню настроек приложения, там заходим в подраздел System и включаем пункт Notification Icon Bar (Иконка в области уведомлений).
После выполненных действий запуск утилиты выполняется по нажатию на закрученную зеленую стрелку, которая находится на панели уведомлений. Более того, при запуске ACC в таком режиме сканирование и очистка кэша происходят сразу же, автоматически. Это очень удобно.
proantab.ru
