Узнаём, какая звуковая карта стоит на компьютере — диспетчер устройств, другое ПО
Узнаём, какая звуковая карта стоит на компьютере — диспетчер устройств, другое ПО
Сегодня невозможно представить компьютер, который бы не воспроизводил звук. Таким же образом, как в ситуации с отключением электричества, иногда происходит и пропажа звука на компьютере. Пользователь сразу задумывается, что случилось и пытается узнать решение проблемы у друзей.

Обычно, в таких случаях дают совет — переустановить драйверы для звуковой карты. Если колонки совсем не выдают никаких звуков (или выдают, но просто какие-то хрипы со скрежетом) — дело определенно в драйверах: либо они просто не установлены, либо в результате чего-то повредились.
Для всех моделей звуковых карт предусмотрены свои драйвера, но что делать, если фирма-производитель и марка не известны? Нужно как-то узнать, какая звуковая карта стоит на компьютере.
Быстрая навигация по статье
Диспетчер устройств
- Нажмите кнопку «Пуск» в левом нижнем углу экрана.
- Наведите курсор на «Мой компьютер» и нажмите правую кнопку мыши. В появившемся меню выберите пункт «Свойства».
- Вы попали в «Свойства системы». Нажмите вкладку «Оборудование», затем выберите «Диспетчер устройств».
- Появится довольно большой перечень различных устройств — все это составляющие вашего компьютера, вам необходим пункт «Звуковые, видео и игровые устройства». Верхняя строчка будет являться названием вашей звуковой карты.
В случае, если необходимы более точные сведения, можно нажать правой клавишей по вашему звуковому устройству:
-
Выбрать пункт «Свойства», затем вкладку «Сведения» и найти пункт «Свойство» (с выпадающим списком, в котором выберите » > Другие варианты
Иные способы решения поставленной задачи:
- Вариант решения проблемы с помощью программы под названием «Everest», либо «SISandra». Подобные программы покажут информацию не только по звуковым устройствам, но и полностью опишут каждую часть вашего компьютера подробней некуда.
- В том случае, если у вас на компьютере имеется программа DirectX, вы можете воспользоваться входящей в ее состав Direct diagnostic, Зайдя в нее выбрать пункт «Звук» и увидеть название своей звуковой карты.
- Еще одним вариантом, более надежным, но для некоторых может оказаться неудобным является снятие крышки системного блока, а затем поиск звуковой карты (обычно на каждой детали написана ее модель). Таким образом можно узнать не только модель звуковой карты, но и видеокарты, процессора, оперативной памяти и прочего.
Полезно знать
Учитывая то, что системы семейства Windows весьма похожи, то описанные выше способы отлично подойдут не только для XP, но и для Windows 7.
Когда вы узнали модель карты, вы сможете найти необходимые драйвера. Для этого напишите в поисковике ее модель и ищите нужные результаты, переходя по ссылкам. Когда вы найдете то, что нужно, скачайте и установите их. После этого, перезагрузите компьютер. Теперь звук должен снова работать.
Поделитесь этой статьёй с друзьями в соц. сетях:
podskajem.com
Как узнать какая у меня видеокарта на Windows 7
Далеко не все пользователи знают, какая видеокарта установлена на их компьютере. Особенно, если они не собирали компьютер самостоятельно, а купили уже готовую сборку. Рано или поздно такие пользователи сталкиваются с ситуацией, когда им нужно знать название модели видеокарты. Например, для того, чтобы обновить драйверы или узнать есть ли поддержка DirectX 11. В этом материале мы расскажем о том, как узнать какая у меня видеокарта на Windows 7.
Способ № 1. Как узнать какая у меня видеокарта на Windows 7 при помощи Диспетчера устройств.
Самый простой способ, как узнать свою видеокарту на Windows 7, это открыть Диспетчер устройств. Это можно сделать несколькими способами. Например, вы можете кликнуть правой кнопкой по иконке «Мой компьютер» (по иконке, а не по ярлыку) и выбрать пункт «Свойства». После этого откроется окно «Просмотр основных сведений о вашем компьютере». Здесь вы сможете открыть Диспетчера устройств. Для этого достаточно нажать на соответствующую ссылку в боковом меню.
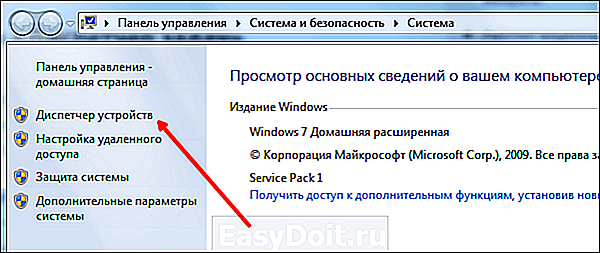
Также Диспетчер устройств можно открыть с помощью меню Пуск или стартового экрана Windows 8. Вам нужно просто ввести в поиск фразу «Диспетчер задач» и открыть программу, которую вам найдет операционная система.
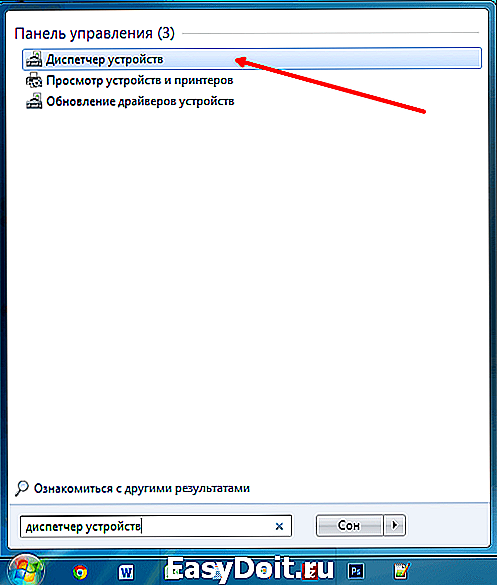
После того как вы тем или иным способом открыли Диспетчер задач, вам нужно найти раздел «Видеоадаптеры». Открыв этот раздел, вы увидите название своей видеокарты.
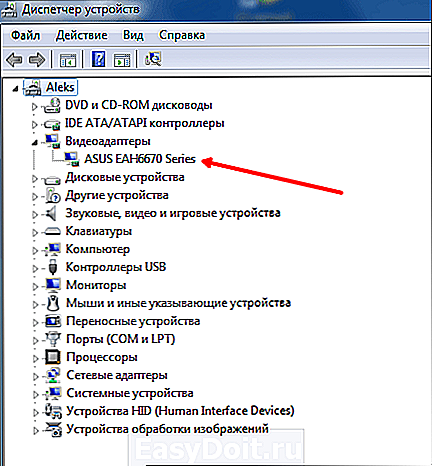
В нашем случае, видеокарта называется ASUS EAH6670.
Способ № 2. Как узнать свою видеокарту на Windows 7 при помощи команды DXDIAG.
В операционной системе Windows 7 (а также в Windows 8 и Windows 10) есть команда под названием DXDIAG. С помощью этой команды можно вызвать окно с информацией о DirectX, а также основной информацией о компьютере. Если вы хотите быстро узнать какая вас видеокарта, то вам нужно нажать комбинацию клавиш Windows+R и ввести команду DXDIAG.

После этого перед вами появится окно под названием «Средство диагностики DirectX».Здесь нужно перейти на вкладку «Экран». На этой вкладке в самом верху окна будет указано название вашей видеокарты.
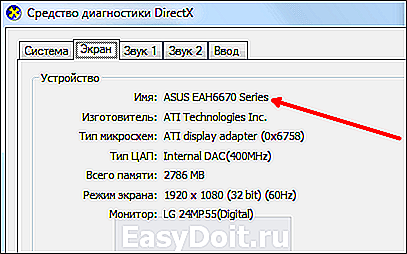
Способ № 3. Как узнать какая у меня видеокарта на Windows 7 при помощи специализированных программ.
Также вы можете воспользоваться специализированными программами для просмотра технических характеристик компьютера. Например, вы можете использовать такие программы как PC Wizard или Everest. Но, для нашей цели подойдет и более простая программа. Например, такая как GPU-Z.
GPU-Z это небольшая бесплатная утилита, которая не требует установки. Она разработана для получения информации о технических характеристиках видеокарты, а также ее температуре и других параметрах работы. Для того чтобы узнать свою видеокарту, вам достаточно запустить программу GPU-Z.

В самом верху программы будет указано название модели видеокарты.
comp-security.net
Как узнать, какая у меня звуковая карта на компьютере?

Звуковая карта (иногда ее называют звуковой платой) — это дополнительное устройство для компьютера, которое позволяет обрабатывать звук. Изначально платы представляли из себя отдельные карты, чуть позже их начали интегрировать в материнские платы в целях экономии. Понятно, что такие карты выдают далеко не самый лучший звук и если вы меломан, стоит приобрести отдельную звуковую плату. Стоимость действительно хороших плат может легко достигать нескольких десятков тысяч рублей.
Первой внешней звуковой картой можно считать устройство от фирмы Covox Inc. Оно соединялось с принтерным портом IBM PC и позволяло воспроизводить монофонический цифровой звук. IBM PC, кстати, изначально отличался отсутствием звука, поскольку создан он был для решения деловых и научных задач. Единственный звук, который он издавал, это звук встроенного динамика, необходимого для обозначения неисправностей. Это было в 1986 году. Интересно, что это устройство было одним из самых популярных на рынке в течении следующих 10 лет, хотя уже в конце 80-ых годов прошлого столетия на рынке начали появляться аудиокарты от других производителей.
Современные аудиоплаты не отличаются большими габаритами и занимают относительно немного места, не говоря уже про встроенные. Многие пользователи даже не знают свою модель звуковой платы, что, в общем-то, ничуть не удивительно — главное, что звук есть. Но на самом деле знать модель карты нужно хотя бы для того, что бы в случае чего вы могли обновить на ней драйвера. Например: вы включаете компьютер, а звук пропал. Путем проб и ошибок вы выясняете, что нужно просто заново установить драйверы.
Сегодня я расскажу вам о том, как выяснить наименование своей аудиокарты.
Способ первый
Я буду показывать пример на основе операционной системы Windows 7, но по сути способ подходит и для других версий Windows, включая XP или 8.
Первым делом нам нужно будет открыть диспетчер устройств. Попасть в него можно различными способами. Например, наведите курсор мыши на значок «Компьютер» на рабочем столе, нажмите на правую кнопку и выберите пункт «Свойства».

Откроется окно просмотра сведений о вашем компьютере. В правой части окна есть значок «Диспетчер устройств» — нажмите на него.

Теперь открылся нужный нам диспетчер устройств. Здесь мы видим список устройств, но интересуют нас лишь «Звуковые, видео и игровые устройства». Нажмите на значок и увидите список аудиокарт.

Важно не запутаться, поскольку здесь могут находиться другие медиа-устройства. Кроме того, название аудиоплаты в моем случае (Realtek High Definition Audio) неполное, так как карта встроенная. Если у вас отдельная звуковая плата, ее название будет отражено полностью.
Способ второй
Если вам необходимо выяснить точное название аудиокарты, пусть она даже встроенная, вам поможет сторонний софт. На сайте я уже многократно упоминал про программы для просмотра конфигурации компьютера. Одной из самых популярных программ, без сомнения, является Everest. Да, программа платная, но первые 30 дней вы можете пользоваться ею бесплатно, и если она вам понравится (а она вам точно понравится), вы можете приобрести ее.
Итак, скачиваем Everest на официальном сайте, устанавливаем на компьютер, после чего запускаем. Открыв программу, находим подраздел «Мультимедиа» — «Аудио PCI / PnP» и видим в правой части экрана полное название аудиокарты.

Способ третий
Если вы используете внешнюю звуковую карту, то наверняка у вас осталась упаковка от нее. Найдите последнюю и увидите на ней название устройства.

Если вы покупали системный блок в боре в магазине, тогда нужно найти документы на покупку — в них будет указано наименование всех комплектующих, включая звуковую карту.
Свои вопросы традиционно вы можете задавать с помощью комментариев.
fulltienich.com
Как определить модель звуковой карты программным и физическим способом?

Часто пользователи сталкиваются с проблемой, когда нет звука на компьютере или ноутбуке. Такая проблема может быть связана как с отсутствием или повреждением драйверов, так и с неработоспособной звуковой картой. В любом случае, даже чтобы переустановить звуковые драйвера, нужно знать модель звуковой карты. Определить модель комплектующей части можно несколькими способами. Читайте также: Где скачать и как установить звуковые драйвера на ОС Windows 10?
Программный способ определения модели звуковой карты
Узнать модель звуковой карты на ПК под управлением операционной системы Windows 7 и выше можно штатными средствами: с помощью Диспетчера устройств и Средства диагностики DirectX. В первом случае для определения модели звуковой карты выполняем следующие действия:
- Кликаем «Пуск» и нажимаем правой кнопкой мыши на значке «Компьютер» и выбираем «Свойства».

- В новом окне нажимаем «Диспетчер устройств».
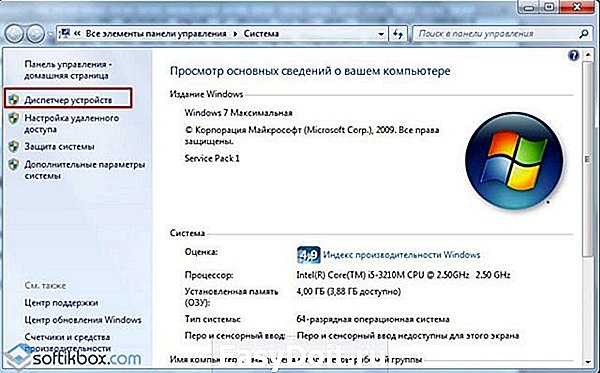
- В диспетчере нам нужна ветка «Звуковые аудиовходы и аудиовыходы».

- Однако стоит отметить, что в данном разделе не всегда корректно отображены данные.
Определение звуковой карты через Средство диагностики DirectX следующее:

- Откроется новое окно. Переходим во вкладку «Звук». По указанному коду можно найти модель звуковой карты.
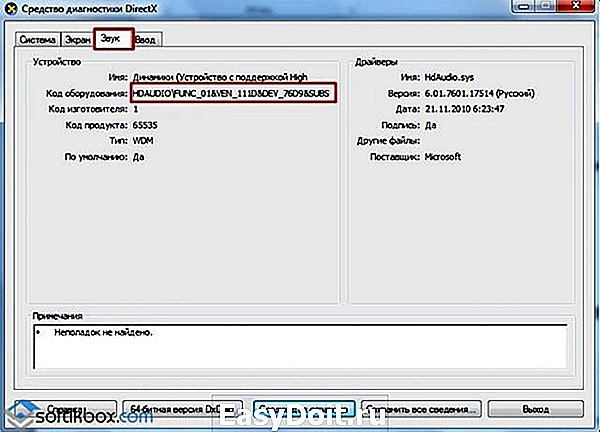
- Однако опять-таки этот метод не точен на 100%. Поэтому, если вы хотите точно узнать модель своего устройства, придется установить дополнительные программы. Среди софта мы рекомендуем PC Wizard и Еверест.
Определение модели звуковой карты с помощью первой программы следующее:
- Скачиваем и запускаем программу на своём ПК. [download ]
- Откроется программа. Нажимаем на значок «Динамиков». Параметр «Device Audio» — это как раз и есть модель звуковой карты.
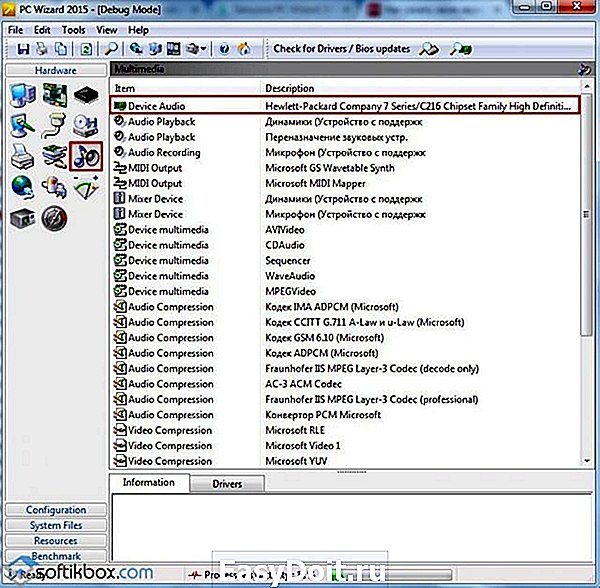
Определить модель звуковой карты с помощью программы Everest можно следующим способом:
- Скачиваем и устанавливаем софт на своём ПК.
- Переходим к ветке «Мультимедиа» и выбираем «Audio PCI/PnP».

Физический способ определения модели звуковой карты
Данный способ больше подходит для стационарных ПК, так как разборка ноутбука и поиск мелкой детали может вызвать сложности и привести к повреждению комплектующих. Чтобы физически узнать модель звуковой карты выполняем следующие действия:
- Снимаем боковую крышку системного блока.
- Ищем на материнской плате небольшой чип. Он может выглядеть следующим образом. Возле него обязательно будет стабилизатор питания звукового чипа.

- Также звуковая карта может быть встроенной, тогда она будет располагаться возле аудиовходов и выходов и выглядеть как небольшая плата.

- В любом случае на чипе будет обозначена информация, которая необходима для поиска подходящих драйверов.
О других способах определения модели звуковой карты смотрите в видео:
softikbox.com
Как узнать какая у меня видеокарта на Windows 7
Далеко не все пользователи знают, какая видеокарта установлена на их компьютере. Особенно, если они не собирали компьютер самостоятельно, а купили уже готовую сборку. Рано или поздно такие пользователи сталкиваются с ситуацией, когда им нужно знать название модели видеокарты. Например, для того, чтобы обновить драйверы или узнать есть ли поддержка DirectX 11. В этом материале мы расскажем о том, как узнать какая у меня видеокарта на Windows 7.
Способ № 1. Как узнать какая у меня видеокарта на Windows 7 при помощи Диспетчера устройств.
Самый простой способ, как узнать свою видеокарту на Windows 7, это открыть Диспетчер устройств. Это можно сделать несколькими способами. Например, вы можете кликнуть правой кнопкой по иконке «Мой компьютер» (по иконке, а не по ярлыку) и выбрать пункт «Свойства». После этого откроется окно «Просмотр основных сведений о вашем компьютере». Здесь вы сможете открыть Диспетчера устройств. Для этого достаточно нажать на соответствующую ссылку в боковом меню.
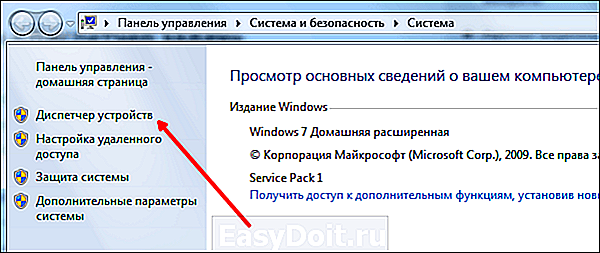
Также Диспетчер устройств можно открыть с помощью меню Пуск или стартового экрана Windows 8. Вам нужно просто ввести в поиск фразу «Диспетчер задач» и открыть программу, которую вам найдет операционная система.

После того как вы тем или иным способом открыли Диспетчер задач, вам нужно найти раздел «Видеоадаптеры». Открыв этот раздел, вы увидите название своей видеокарты.
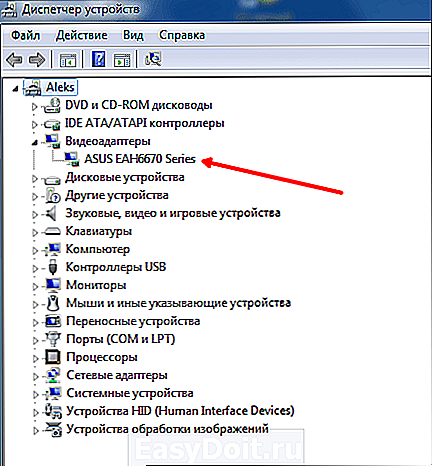
В нашем случае, видеокарта называется ASUS EAH6670.
Способ № 2. Как узнать свою видеокарту на Windows 7 при помощи команды DXDIAG.
В операционной системе Windows 7 (а также в Windows 8 и Windows 10) есть команда под названием DXDIAG. С помощью этой команды можно вызвать окно с информацией о DirectX, а также основной информацией о компьютере. Если вы хотите быстро узнать какая вас видеокарта, то вам нужно нажать комбинацию клавиш Windows+R и ввести команду DXDIAG.
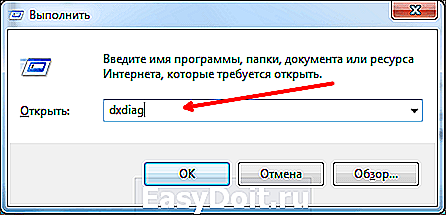
После этого перед вами появится окно под названием «Средство диагностики DirectX».Здесь нужно перейти на вкладку «Экран». На этой вкладке в самом верху окна будет указано название вашей видеокарты.

Способ № 3. Как узнать какая у меня видеокарта на Windows 7 при помощи специализированных программ.
Также вы можете воспользоваться специализированными программами для просмотра технических характеристик компьютера. Например, вы можете использовать такие программы как PC Wizard или Everest. Но, для нашей цели подойдет и более простая программа. Например, такая как GPU-Z.
GPU-Z это небольшая бесплатная утилита, которая не требует установки. Она разработана для получения информации о технических характеристиках видеокарты, а также ее температуре и других параметрах работы. Для того чтобы узнать свою видеокарту, вам достаточно запустить программу GPU-Z.

В самом верху программы будет указано название модели видеокарты.
comp-security.net
Как узнать, какая у меня звуковая карта на компьютере или ноутбуке?

Вы когда-нибудь обращали внимание на то, какая звуковая карта у вас установлена? Большинство пользователей этой информации не знает, да и ни к чему она им. Но если вы все-таки решили выяснить модель своей звуковой карты, значит, вы попали по адресу. Мы знаем несколько способов, которыми с радостью поделимся с вами прямо сейчас.
Первый способ
Воспользуемся стандартными средствами операционной системы Windows.
Найдите на рабочем столе значок «Компьютер», наведите на него стрелку мыши и нажмите на правую кнопку, чтобы появилось меню. В меню выберите «Свойства».

Часто бывает так, что на рабочем столе нет значка «Компьютер». Не беда, нажмите кнопку «Пуск» и увидите этот значок. Нажмите на него правой кнопкой мыши и выберите пункт «Свойства».
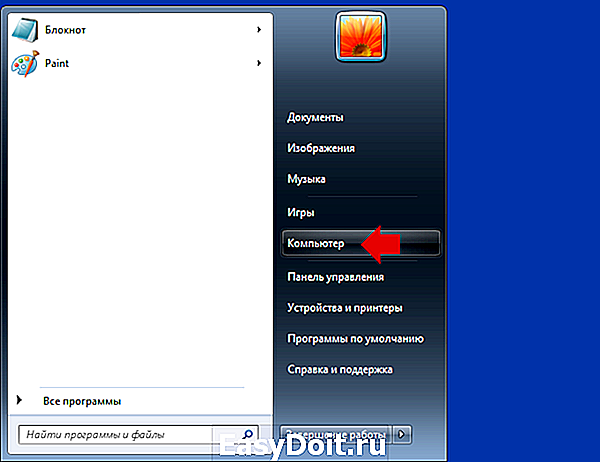
Открылось окно «Система». В левом меню есть раздел «Диспетчер устройств», нажмите на него.

На странице с устройствами нажмите «Звуковые, видео и игровые устройства», где в том числе увидите название своей звуковой карты.
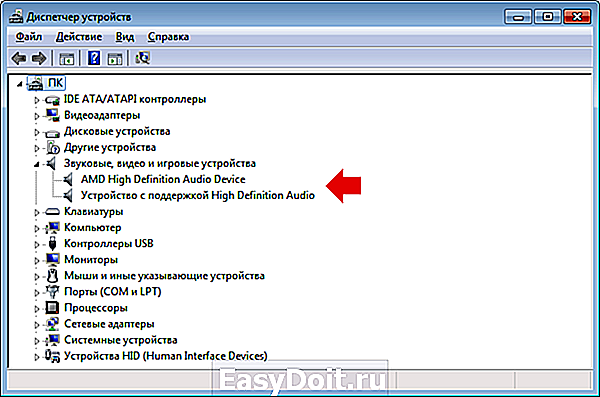
Кстати, диспетчер устройств можно открыть иначе: нажмите Win+R на клавиатуре, введите команду devmgmt.msc и нажмите ОК.
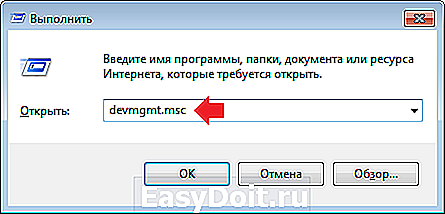
Второй способ
Можно использовать сторонние приложения. Какие? Например, программу Speccy — она распространяется бесплатно для домашнего пользования. Speccy позволяет получить информацию о компьютере и его компонентах.
Запустите Speccy и увидите название своей звуковой карты прямо на главной странице.
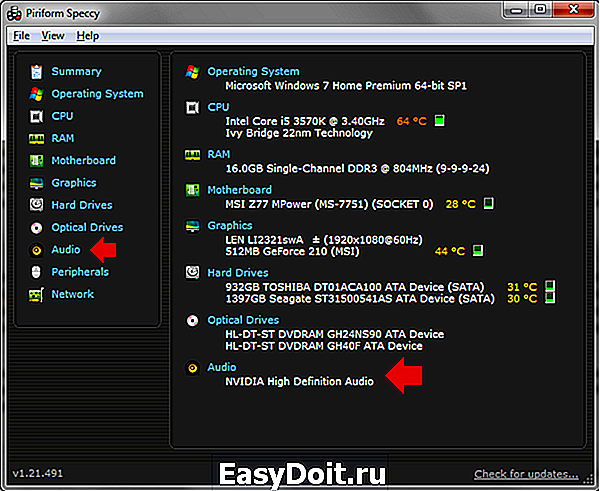
Либо откройте раздел Audio («Звуковые устройства»).
Можно использовать другое приложение, например, AIDA64, которое показывает огромное количество информации о компьютере и компонентах. Показывает AIDA64 и название аудиокарты.

Третий способ
Если используется внешняя аудиокарта, могла остаться коробка от нее, где указана модель.
Кроме того, на некоторых современных звуковых картах номер модели и название можно найти даже на корпусе, как в случае с Creative Labs Sound:
siteprokompy.ru
