Хотите на 25% ускорить работу вашего компьютера? Вам понадобиться флешка и функция ReadyBoost
Хотите на 25% ускорить работу вашего компьютера? Вам понадобиться флешка и функция ReadyBoost
Приветствую вас, дорогие читатели с вами Тришкин Денис.
Многие пользователи компьютерной техники мечтают, чтобы их устройства работали быстрее. Для этого они делают различные очистки, оптимизации и ставят дополнительное ПО. Кроме того, в самой операционной системе от Microsoft предусмотрено множество инструментов для ускорения быстродействия. В статье я вам расскажу, как включить ReadyBoost Windows 7, что это такое и полезный ли вообще этот инструмент.
Содержание статьи
Основная информация ( к содержанию ↑ )
Многие пользователи могли встретиться с этой программой ранее, но не знали, что это такое. Технология представляет собой программу, которая дает возможность пользоваться свободным пространством на флешке или карте в качестве дополнительной оперативной памяти. Именно за счет этого и ускоряется работа компьютера.
Важно! Технология ReadyBoost – встроенное приложение в ОС. Поэтому нет необходимости что-либо устанавливать. Если вам предлагают скачать программу, скорее всего в файле находится вирус или любое другое недоброжелательное ПО.
Принцип работы ( к содержанию ↑ )
Это приложение используется, как дополнительный инструмент ускорения. В случае включения программы на переносном устройстве создается дополнительный файл ReadyBoost.sfcache.
В него помещаются файлы малого размера, которые используются в системе чаще остальных. За счет использования другой технологии передачи информации, работа с этими данными происходит быстрее, чем если бы они располагались на жестком диске. Это позволяет ускорить ОС. Кроме того, информация может считываться с разных устройств, что также улучшает показатель производительности.
Что дает использование программы? Технология позволяет ускорить работу системы вплоть до 30%. Стоит согласиться, что многие не против улучшить быстродействие компьютера на треть.
Требования ( к содержанию ↑ )
К сожалению, как и каждая программа, эта обладает своими требованиями к накопителю:
объем флешки должен быть не более 32 и не менее 1 Гб;
при этом скорость обработки информации не может быть меньше 2,5 Мб/с;
устройство должно иметь стандарты USB 2.0 или 3.0;
при этом свободного пространства нужно не менее 64 Мб.
Если вы соберетесь покупать съемный носитель специально для этих целей, лучше заранее уточнить у продавца все вышеуказанные характеристики. Кроме того, на упаковке даже может быть специальная отметка «ReadyBoost Compatible».
Важно! Чем быстрее работает флешка, тем большего прироста производительность удастся добиться.
Операционная система Windows 7 позволяет одновременно подключать до 8 устройств, чтобы увеличить скорость компьютера.
При этом в случае подсоединения памяти более 4 Гб, предварительно ее нужно настроить — отформатировать, с установкой новой файловой системы NTFS.
Оптимальным считается подключение флешки, объем которой будет в 2 или даже 3 раза больше, чем установленная оперативная память.
Как включить? ( к содержанию ↑ )
В компьютер с ОС Windows 7 нужно вставить предварительно подготовленную переносную память. После этого появится окно автозапуска, где в списке действий необходимо выбрать «Ускорить работу системы».
После этого нужно включить «Предоставить это устройство для технологии ReadyBoost». Далее задается предпочитаемый объем, который и будет использоваться для взаимодействия. Если флешка пустая – можно указать все пространство. Подтверждаем действие.
Иногда в операционке отключен автозапуск. В этом случае необходимо зайти в «Компьютер» и выбрать свойства накопителя, где перейти на соответствующую вкладку.
Важно! При включенной системе ни в коем случае нельзя вынимать переносное устройство. Сначала нужно убрать ускорение ОС. В противном случае флешка попросту может перестать работать.
Как выключить? ( к содержанию ↑ )
Чтобы отключить ReadyBoost нужно зайти в то же меню и выбрать пункт «Не использовать…». Затем подтвердить действие.
Как лучше пользоваться программой? ( к содержанию ↑ )
На стационарном ПК
Чтобы ускорить домашний или рабочий ПК, нужно использовать флеш-накопитель. Многие SD-устройства имеют высокую скорость работы, из-за чего невозможно с ними использовать нужное приложение. Кроме того, не каждый компьютер имеет кард-ридер, позволяющий подключать соответствующую память.
Лучше всего флешку устанавливать на заднюю панель системного блока. Это позволит держать всегда свободными разъемы спереди.
Важно! Если вы хотите ускорить работу ОС – проверьте наличие пустых слотов оперативной памяти, и по возможности просто докупите именно этот компонент. Такое решение значительно улучшит быстродействие. Если же вы просто имеет неиспользуемую переносную память – можете смело пробовать.
На ноутбуке
USB-разъемы на ноутбуке важны, так как их всего предусмотрено не более 4 штук. При этом многие такие аппараты обладают слотом для разных карт памяти. Это будет идеальным вариантом, так как USB порты останутся пустыми, и при этом дополнительное оборудование не помешает свободному перемещению ноутбука.
Не работает технология ( к содержанию ↑ )
В некоторых случаях может не быть пункта ReadyBoost. В этом случае сначала необходимо дополнительно подключить службу SuperFetch (Супервыборка). Если она выключена – технология не работает.
Также иногда можно встретить ситуацию, когда флешка раньше отлично взаимодействовала с программой для ускорения системы. Но в один момент вдруг начало появляться сообщение об ошибке. Для этого необходимо зайти на вкладку ReadyBoost и нажать «Протестировать устройство». В большинстве случаев накопитель опять становится пригодным для взаимодействия с программой. Если же ничего не изменилось, нужно отключить эту функцию, достать устройство и попробовать подключить к другому разъему. Если оно опять не функционирует, вполне возможно, что флешка вышла из строя.
Важно! Программа ReadyBoost не работает, как файл подкачки, расширяющий оперативку, и не отключает его. Она выступает неким связующим компонентом между ними. При этом на быстродействие также влияет положительно.
Личный опыт ( к содержанию ↑ )
На старом компьютере, на котором было установлено всего 2 Гб оперативной памяти я решил проверить работоспособность этой системы. Прочитав множество информации, подобрал подходящее устройство. Могу смело заявить, что улучшение работы операционки в целом заметно. При этом конкретно на игры инструмент не влияет.
Что ж, можно смело заявить, если вы собираетесь улучшить работоспособность Windows для простых задач – можете смело пробовать. В случае, когда хотите значительно повысить этот показатель, например, для игр – лучше дополнительно приобретите планку оперативной памяти.
Надеюсь вам поможет эта статья улучшить работу ноутбука или ПК. Подписывайтесь и рассказывайте друзьям обо мне.
windwix.ru
Readyboost в Windows 7. Как включить?
В данной статье я решил рассказать, как при помощи самой обычной флешки, которая наверняка есть у каждого, можно ускорить работу системы Windows 7. Ну вот давайте представим себе следующую ситуацию. Сели вы за какой-нибудь старенький компьютер, а он не тянет те задачи, которые вы ему ставите. Ну не будете же вы бежать срочно в магазин и покупать оперативную память, чтобы добавить. Если в этот момент у вас в кармане окажется флешка, объемом хотя бы в два раза больше оперативной памяти, установленной на компьютере, то вы смело можете использовать способ, описанный мною в данной статье.
Все это, о чем я писал выше, называется, если говорить заумными словами, «Технология Readyboost» .
Запуск службы
Первым делом проверяем, включена ли служба SuperFetch . Для этого жмем кнопку «Пуск» и в строке поиска пишем «Службы» , жмем по нужному нам результату:
Дальше найдите строку с названием SuperFetch , и убедитесь, что напротив нее в столбце «Состояние» написано «Работает» . Если у вас не так, то запускайте ее.
Для этого нажмите по ней два раза мышкой. Дальше в открывшемся окне в поле «Тип запуска» нужно поставить или «Автоматически» , или «Вручную» . Кликните «Применить» и потом нажмите кнопку «Запустить» , которая станет активная.
Настройка флешки
Теперь вставляем флешку в USB-разъем. Заходим в «Мой компьютер» и кликаем правой кнопкой мыши по букве нашей флешки. Из выпавшего списка выбираем пункт «Свойства» .
Переходим во вкладку Readyboost и ставим переключатель в положение «Предоставлять это устройство для технологии Readyboost» . Хочу обратить внимание на то, что после того, как вы включите данную опцию, ваша флешка будет полностью занята. Я также рекомендую скопировать с нее всю информацию и использовать чистую флешку для технологии Readyboost.
Если видим перед собой следующее окошко, то значит все в порядке и вскоре наша система начнет работать быстрее:
Как видим, моя флешка стала практически полной, а это значит, что Readyboost в действии.
Отключение технологии
Для того чтобы отключить данную технологию нужно просто опять зайти в свойства нашего съемного диска и опять поставить переключатель в положение «Не использовать это устройство»
Все, теперь вы знаете, как включить Readyboost в Windows 7 и для чего это нужно?
comp-profi.com
Всё про ReadyBoost
 Технология ReadyBoost призвана ускорить ваш компьютер за счет использования флешки или карты памяти (и другие устройства флеш-памяти) в качестве кэширующего устройства и была впервые представлена в Windows Vista. Однако, поскольку мало кто пользуется этой версией ОС, писать я буду применительно к Windows 7 и 8 (впрочем, разницы никакой).
Технология ReadyBoost призвана ускорить ваш компьютер за счет использования флешки или карты памяти (и другие устройства флеш-памяти) в качестве кэширующего устройства и была впервые представлена в Windows Vista. Однако, поскольку мало кто пользуется этой версией ОС, писать я буду применительно к Windows 7 и 8 (впрочем, разницы никакой).
Речь же пойдет о том, что необходимо, для того, чтобы включить ReadyBoost и помогает ли эта технология в действительности, есть ли прирост производительности в играх, при запуске и в других сценариях работы с компьютером.
Примечание: обратил внимание, что очень многие задают вопрос, где скачать ReadyBoost для Windows 7 или 8. Поясняю: скачивать ничего не нужно, технология присутствует в самой операционной системе. И, если вы вдруг увидите предложение скачать бесплатно ReadyBoost, пока будете его искать, настоятельно рекомендую этого не делать (потому что там явно будет что-то сомнительное).
Как включить ReadyBoost в Windows 7 и Windows 8
Еще при подключении флешки или карты памяти к компьютеру в окне автозапуска с предложением действий для подключенного накопителя вы можете увидеть пункт «Ускорить работу системы используя ReadyBoost».

Если автозапуск у вас отключен, то вы можете зайти в проводник, кликнуть правой кнопкой мыши по подключенному накопителю, выбрать пункт «Свойства» и открыть вкладку ReadyBoost.

После этого установите пункт «Использовать это устройство» и укажите количество места, которое вы готовы выделить для ускорения (максимум 4 Гб для FAT32 и 32 Гб для NTFS). Дополнительно отмечу, что для работы функции требуется, чтобы служба SuperFetch в Windows была включена (по умолчанию так, но некоторые отключают).
Примечание: не все флешки и карты памяти совместимы с ReadyBoost, но большинство из них — да. На накопителе должно быть не менее 256 Мб свободного пространства, а также он должен обладать достаточной скоростью чтения-записи. При этом, как-то самостоятельно анализировать этого не нужно: если Windows позволяет настроить ReadyBoost, значит флешка подходит.

В некоторых случаях вы можете увидеть сообщение, что «Это устройство невозможно использовать для ReadyBoost», хотя по факту оно подходит. Такое случается, если у вас и без того быстрый компьютер (например, с SSD и достаточным размером оперативной памяти) и Windows автоматически отключает технологию.
Готово. Кстати, если вам потребуется подключенная для ReadyBoost флешка в другом месте, вы можете использовать безопасное извлечение устройства и, при предупреждении, что накопитель используется, нажать «Продолжить». Для того, чтобы удалить ReadyBoost с USB накопителя или карты памяти, вышеописанным способом зайдите в свойства и отключите использование данной технологии.
Помогает ли ReadyBoost в играх и программах?
Проверить самостоятельно влияние ReadyBoost на производительность у меня не получится (16 Гб RAM, SSD), однако все тесты уже проведены и без меня, а потому просто проанализирую их.
Наиболее полным и свежим тестом влияния на скорость работы ПК мне показался найденный на англоязычном сайте 7tutorials.com, в котором он проводился следующим образом:
- Использовался ноутбук с Windows 8.1 и компьютер с Windows 7, обе системы 64-бит.
- На ноутбуке тесты были проведены с использованием 2 Гб и 4 Гб оперативной памяти.
- Скорость вращения шпинделя жесткого диска ноутбука — 5400 rpm (оборотов в минуту), компьютера — 7200 rpm.
- В качестве устройства для кэша использовалась флешка USB 2.0 с 8 Гб свободного пространства, NTFS.
- Для тестов были использованы программы PCMark Vantage x64, 3DMark Vantage, BootRacer и AppTimer.
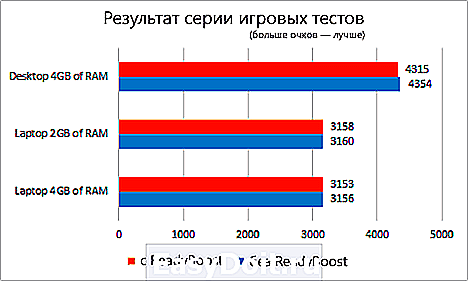
Результаты тестов показали незначительное влияние технологии на скорость работы в некоторых случаях, однако, на главный вопрос — помогает ли ReadyBoost в играх — ответ, скорее, нет. А теперь подробнее:
- В тестировании игровой производительности с помощью 3DMark Vantage компьютеры с включенным ReadyBoost показали меньший результат, чем без него. При этом, разница менее 1%.
- Странным образом оказалось, что в тестах памяти и производительности на ноутбуке с меньшим количеством оперативной памяти (2Гб) прирост от использования ReadyBoost оказался меньше, чем при использовании 4 Гб оперативной памяти, хотя технология направлена как раз на ускорение слабых компьютеров с малым количеством оперативной памяти и медленным жестким диском. Однако сам прирост незначительный (менее 1%).
- Время, необходимое для первого запуска программ увеличилось на 10-15% при включении ReadyBoost. Однако, повторный запуск в той же степени быстрее.
- Время загрузки Windows уменьшилось на 1-4 секунды.
Общие выводы по всем тестам сводятся к тому, что использование этой функции позволяет незначительно ускорить работу компьютера с малым количеством оперативной памяти при открытии медиа-файлов, веб-страниц и работе с офисными приложениями. Кроме этого, ускоряется запуск часто используемых программ и загрузка операционной системы. Однако, в большинстве случаев, эти изменения будут попросту незаметны (правда, на старом нетбуке с 512 Мб RAM можно будет и заметить).
remontka.pro
Как включить ReadyBoost Windows 10 / 8 / 7

Я уже рассказывал о том, что производительность системы можно увеличить за счет файла подкачки, который располагается на диске. Но не всегда это позволяет добиться желаемого эффекта, поскольку процедура чтения / записи HDD не такая скоростная по сравнению с обращением к оперативной памяти. Но есть еще один вариант оптимизации. Сегодня расскажу, как включить ReadyBoost Windows 10 / 8 / 7.
Принцип действия
Данный функционал позволяет вместо внутренних накопителей использовать съемные флешки USB для кеширования ОЗУ. Но есть некоторые ограничения. Чтобы результат был существенным, подключаемые носители должны:
- иметь минимальный размер в три раза превышающий объем «оперативки»;
- обладать повышенными показателями скорости записи и считывания информации. В идеале, эксплуатировать для этой цели гаджеты поколения USB0.
Возникает логичный вопрос: а что будет, если флешка перестанет работать в результате извлечения? Дело в том, что все операции дублируются на жесткий диск. Поэтому, потерь и сбоев быть не должно. Кроме того, все данные шифруются особым образом и могут быть «раскрыты» только на Вашем ПК. Даже если флешка попадет в чужие руки, никто не сможет просмотреть информацию о системе.
Что дает ReadyBoost Windows 7 / 8 / 10? Самый главный эффект – это повышение производительности, как будто Вы увеличили объем оперативной памяти. Но не стоит ожидать многократного прироста.
Как только вы вставляете накопитель в разъем системного блока или ноутбука, операционная система начинает анализировать показатели быстродействия внешнего модуля. Если он подходит по всем параметрам, то следующая инструкция Вам пригодится.
Например, у меня есть три flesh-ки, и только одна из них прошла тест на пригодность!
ReadyBoost как включить на флешке?
- Заходим в папку «Компьютер» и открываем свойства флешки через контекстное меню:
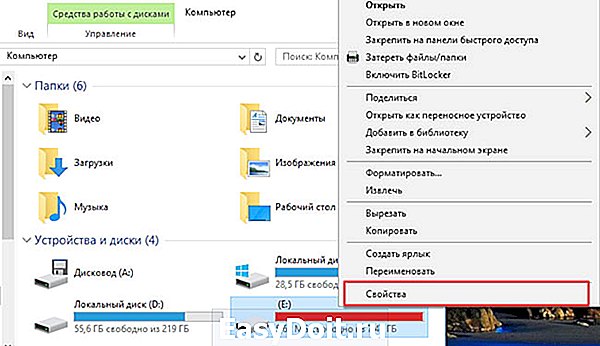
- В новом окне переходим на вкладку «ReadyBoost» и видим следующую картину:
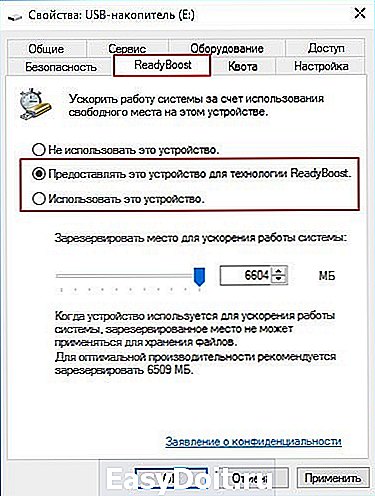
- По умолчанию отметка стоит на пункте «Не использовать…», но вы можете выбрать один из двух вариантов: «Предоставлять…» (при этом резервируется всё доступное пространство на диске) или «Использовать…». В этом случае можно с помощью регулятора указать количество памяти для оптимизации.
Увы, если это не сработало, то накопитель не подходит. И никакие сторонние приложения, которые можно найти в поисковых системах по запросу «скачать ReadyBoost», не помогут. А вот вирусов нахвататься можете!
Также, рекомендую по окончанию использования не просто выдёргивать носитель из USB порта, а делать следующим образом:
- Зайти в папку «Компьютер», где указаны все диски.
- Кликнуть правой кнопкой на внешнем накопителе и выбрать пункт «Извлечь»:

Другой способ: в области уведомлений находим значок с изображением флешки и кликаем по нему:

Как включить readyboost Windows 7 ? Да точно так же, как и для «десятки». Могут немного отличаться формулировки, но порядок действий аналогичный. В комментариях готов выслушать Ваши вопросы, пожелания и замечания.
it-tehnik.ru
