Как сделать чтобы Яндекс не блокировал файлы?
Яндекс Protect пытается вас контролировать?! Поможем его отключить

Ни для кого не секрет, что интернет является для нас чем-то обыденным. Однако не стоит забывать, что и злоумышленники тоже используют его в своих целях: крадут личные данные пользователей и рассылают спам. Браузер — это основное приложение для выхода в интернет, его же можно назвать и первой линией обороны. Это и побуждает разработчиков создавать новые средства для защиты компьютера от сетевых угроз, и порой от самих неосмотрительных пользователей. Ведь, как говорится, основная причина поломки компьютера сидит напротив него. Ниже речь пойдёт об одной из системы защиты Яндекс.Браузера — Protect. Что это такое, как включить и отключить этот режим.
Защищённый режим Protect — что это такое и для чего нужно
Для обеспечения безопасности компьютера, Яндекс.Браузер использует технологию активной защиты Protect, которая включает в себя четыре защитных механизма. Рассмотрим их последовательно.
- Защита от кражи паролей. Браузер предостерегает пользователей, когда они начинают вводить пароль на подозрительных страницах.
- Защита в общественной сети Wi-Fi. Веб-сёрфер подключается к сайту по защищённому HTTPS-протоколу, и обмен данными между устройством пользователя и сайтом, происходит через это надёжно зашифрованное подключение. Аналог режима «Турбо», только трафик никак не обрабатывается и не сжимается.
- Проверка загружаемых файлов. Запускается проверку файла сразу после начала загрузки, а именно, выделяет некоторые характеристики файла и отправляет их для проверки в антивирусное облако. Если файл опасен, браузер выведет уведомление.
- Блокировка опасных и мошеннических сайтов. Поисковый робот Яндекса ежедневно проверяет десятки миллионов страниц на наличие вредоносного кода и помещает адреса заражённых и мошеннических сайтов в специальную базу данных. При попытке открыть любой из них, браузер блокирует загрузку сайта и выводит пользователю предупреждение.
В теории, как видите, все прекрасно. Однако на деле, многих раздражает функция, находящаяся в нашем списке под номером четыре. Браузер довольно часто блокирует доступ на сайты, которыми уже долго пользуемся и знаем что они не представляют угрозы. Возникает вполне логичный вопрос: «Почему же это происходит?!». Попробуем с этим разобраться.
Если не учитывать ресурсы, которые созданы для распространения вредоносных программ, то не стоит забывать, что опасность может исходить и от добропорядочных сайтов. Иногда хакеры взламывают даже очень известные сайты, с целью осуществления своих злых умыслов. Блокировка бывает наложена и в следствии недосмотра модераторов за контентом, который размещают пользователи на своих страницах. Пополнение базы вредоносных адресов происходит одновременно с индексированием интернета. Поэтому попасть под фильтр Яндекса не занимает много времени, значительно больше уходит чтобы вывести сайт оттуда.
Теперь, когда мы знаем что из себя представляет функция Протект в Яндекс.Браузере, можем приступать к её отключению. Однако, стоит задуматься: так уж ли мешает вам эта защита? Ведь при блокировке доступа к сайту всегда можно нажать «Игнорировать это предупреждение» и продолжить открытие сайта. Если же вы уверены, что можете самостоятельно разобраться доверять сайту или нет; и эти предупреждения вам только мешают, можете смело переходить к инструкции по отключению защиты.
www.2dsl.ru
Как отключить предупреждение «Файл может быть опасен» в Яндексе?
Яндекс браузер несомненно является довольно популярным и востребованным браузером. Несмотря на то, что он сделан на основе Chrome, в нем сразу продуманы несколько удобных функций. Например таких как защита от некачественных сайтов и наличие визуальных закладок на главной странице.
Что касается защиты от некачественных сайтов (технология Protect), то здесь есть вопросы. Довольно часто происходят ложные срабатывания при скачивании с проверенных сайтов. Из-за этого невозможно скачать нужный файл. Браузер ругается, что файл может быть опасен, хотя заранее известно, что с файлом все в порядке.
В данной статье мы расскажем как отключить эту защиту и скачать нужный файл в Яндекс браузере.
Отключение технологии Protect в настройках
Итак, для того, чтобы избавиться от предупреждения «Файл может быть опасен» при загрузке файла в Яндекс браузере достаточно в настройках отключить функцию защиты.
Для этого заходим в настройки через главное меню, которое вызывается нажатием на три горизонтальные полосы в правом верхнем углу экрана. Там выбираем «Настройки».

Заходим в настройки яндекс браузера
Далее вверху выбираем вкладку «Безопасность».

Отключение защиты Protect в Яндексе
На открывшейся странице снимаем галочку «Проверять безопасность посещаемых сайтов и загружаемых файлов».
Теперь осталось лишь закрыть страницу настроек и для надежности перезагрузить браузер. Изменения будут сохранены автоматически.
Теперь пробуйте скачивать файл, во время загрузки которого появлялось сообщение «Файл может быть опасен». Его больше не будет и вы успешно сохраните файл на свой компьютер.
Если вы захотите снова включить технологию защиты от вредоносных файлов и сайтов, то все делается по инструкции ниже, ч той лишь разницей, что галочку «Проверять безопасность посещаемых сайтов и загружаемых файлов» нужно установить.
helpadmins.ru
Яндекс Браузер заблокировал установку потенциально опасного расширения

В процессе работы с Yandex, пользователь может сталкиваться с сообщением: “Яндекс браузер заблокировал установку потенциально опасного расширения”. Данное уведомление может появляться при попытке загрузить расширения из собственного каталога, либо магазина расширений Chrome. В отдельных случаях может появляться строка сообщения в верхней части страницы.
Чем вызвана блокировка?
Итак, есть две основные причины появления данного предупреждения – встроенная защита Protect, либо вирусная активность на компьютере, которая влияет на настройки самого браузера. Давайте немного подробнее о них:
-
Защита Protect – это комплекс защитных технологий, отвечающих за безопасный серфинг в сети. Именно она активируется при вашей попытке установить очередное расширение. Протект проверяет разрешения, которые требует устанавливаемый плагин, если они будут нарушать сохранность ваших данных – появляется ошибка. Например, чаще всего сбой возникает при загрузке Emojiplus, Adbiock PIU, Social CRM и др.
 Пример разрешений плагина EmojiPlus
Пример разрешений плагина EmojiPlus
Что делать и можно ли обойти эту блокировку?
Итак, если вы хотите целенаправленно загрузить плагин, который блокируется Яндексом, то вам стоит сделать следующее:
- Откройте “Меню” браузера (справа вверху три полоски) и перейдите в “Настройки”.
- Выберите пункт “Безопасность”, где снимите галочку с “Проверять безопасность посещаемых сайтов и загружаемых файлов”.
 Отключение проверки загружаемых файлов
Отключение проверки загружаемых файлов
После этого откройте вкладку Дополнения, где ниже будет блок “Блокировка рекламы”. По умолчанию должны быть активны всего два – Антишок и Adguard. Отключите их.
 Отключение блокировщиков в Яндекс.Браузер
Отключение блокировщиков в Яндекс.Браузер
Второй вариант, это строка с уведомлением “Яндекс заблокировал установку потенциально опасного расширения”, которое появляется произвольно, во время серфинга – это уже вирусная активность:
-
Проверьте свой компьютер на присутствие вирусов (троянов, червей, угонщиков). Используйте качественные сканеры, к которым я отношу Malwarebytes, и теперь уже его продукт AdwCleaner.
 Программа сканер AdwCleaner
Программа сканер AdwCleaner
 Приложение очистки CCleaner
Приложение очистки CCleaner
Кстати, вирусы могут вызывать появление подобной ошибки в Mozilla FireFox, при которой также блокируется установка дополнений.
Заключение
Если вы пытаетесь загрузить расширение, но оно блокируется как потенциально опасное, то следует посетить тематические форумы, где можно подробнее узнать про свойства нужного вам аддона. Защита лишь предупреждает вас об опасности и указывает на уязвимости, которые присутствуют в загрузке. А вот выполнять установку или нет, это уже ваше личное дело.
talkdevice.ru
Как навсегда отключить блокировку файлов, скаченных из интернета в Windows 10, 8.1, 8, 7
Добрый день. Очень давно Microsoft начали добавлять дополнительную информацию о происхождении файла, сделано это, конечно же, в угоду безопасности компьютера и данных пользователя, но как мы все знаем, качественного вредителя это не остановит, а у пользователя просто появляется привычка жать «Да», на любое постоянно появляющееся окно. Поэтому этот функционал потерял свою актуальность, уже через полгода после введения. Если показывать на примере, то вот если скачать из Google Таблицы (в качестве примера доверенного сайта) файл в формате .xslx и попробовать его открыть, то Microsoft Excel покажет вот такое предупреждение и не позволит редактировать файл, пока не нажать кнопку «Разрешить редактирование», которая позволяет одноразово разрешить редактирование, до следующего открытия файла.

Для того, чтобы разрешить редактирование данного файла на постоянно, нужно открыть свойства файла и нажать кнопку (в старых версиях Windows), либо поставить галочку на пункте «Разблокировать (Windows 10). После чего нажать «Ок», либо «Применить».

Но, когда постоянно работаешь с документами, скаченными с электронной почты — это очень напрягает, тем более как отмечено выше, ты уже постоянно жмешь эти кнопки «Разрешить» и «Разблокировать», ничего не проверяя, так что ни о какой безопасности речь не идёт. Тем более, иногда офис иногда вообще выделывается и выдает такие файлы, как поврежденные. В общем, нужно отрубать нафиг и у нас есть два варианта:
1. Отключение блокировки файла через редактор групповых политик
Нажимаем сочетание клавиш WIN+R, для открытия окна «Выполнить». В нём вводим gpedit.msc и жмём ОК. (Если не открывается, значит в вашей редакции ОС нет редактора групповых политик, переходим ко второй части статьи)

Переходим по каталогам «Конфигурация пользователя» → «Административные шаблоны» → «Компоненты Windows» → «Диспетчер вложений».
Здесь нас интересует параметр «Не хранить сведения о зоне происхождения вложенных файлов«.

Открываем его и переключаем в положение «Включено«. Жмём Ок для сохранения результата.

Так же можно открыть параметр «Список включения для типов файлов с низким уровнем риска«, чтобы отключить предупреждения при использовании уже скаченных файлов.

Открываем, переводим в положение «Включено» и вводим расширения файлов, с которыми у вас были проблемы. У меня это «.xslx,.docx,.xsl,.doc«.Жмём Ок, чтобы сохранить результат.

Перезапустите систему, чтобы система приняла внесенные изменения в настройки.
2. Отключаем блокировку файлов через редактор реестра.
Так как редактор групповых политик недоступен на младших версиях Windows, всегда можно использовать редактор реестра. Благо редактор ГП всего лишь удобный интерфейс для внесения изменений в реестр.
Открываем редактор реестра, для этого жмём Win+R и вводим regedit. Жмём ОК.

Переходим в каталог «HKEY_CURRENT_USERSoftwareMicrosoftWindowsCurrentVersionPoliciesAttachments«. Если у вас какого-то каталога нет, то просто его создаете, в этом весь смысла редактора реестра.
В этом каталоге необходимо создать Параметр DWORD, с именем «SaveZoneInformation«. Если пропустили поле ввода имени, то выберите параметр и нажмите F2.

Открываем новый параметр двойным кликом и вводим в поле значение цифру «1«. Жмём Ок, чтобы сохранить.


Теперь переходим в каталог «HKEY_CURRENT_USERSoftwareMicrosoftWindowsCurrentVersionPoliciesAssociations«.
И создаём «Строковый параметр» с именем «LowRiskFileTypes«.

Открываем его и через запятую без пробелов пишем расширения файлов, которые создавали нам проблемы. У меня это выглядит так: «.xslx,.docx,.xsl,.doc«. Жмём Ок, чтобы сохранить.

Перезапускаем компьютер, чтобы сохранить результат.
По просьбам в комментариях, я создал BAT-файл для автоматического внесения изменений в реестр. Скачайте файл по ссылке и запустите его от имени администратора.
 После запуска вам просто нужно вписать нужную цифру и нажать Enter
После запуска вам просто нужно вписать нужную цифру и нажать Enter
Вроде всё. Надеюсь эта статья оказалась вам полезной, нажмите одну из кнопок ниже, чтобы рассказать о ней друзьям. Также подпишитесь на обновления сайта, введя свой e-mail в поле справа или подписавшись на группу во Вконтакте, Telegram, Twitter или канал YouTube.
Спасибо за внимание
Комментарии
Марс Касимович сказал
все это хорошо, но в конце не мешало бы добавить:
Чтобы вам самим не лазить в реестр, скачайте reg-файл, запустите, перегрузите ПК.
Всё!
Владимир Скесов сказал
В принципе да, напишу на досуге батник для включения/отключения)
Андреяныч сказал
Владимир Скесов сказал
Добавить комментарий Отменить ответ
Этот сайт использует Akismet для борьбы со спамом. Узнайте как обрабатываются ваши данные комментариев.
geekteam.pro
Что делать, если браузер блокирует загрузки файлов
Что делать, если браузер или Windows блокирует загрузку и установку файлов
Браузер Google Chrome блокирует загрузки файлов
Иногда при скачивании файлов Google Chrome блокирует загрузку ресурса, который вызывает у него подозрение. Но если Вы уверены, что что файлы надёжные, или хотите самостоятельно решать, что загружать, а что нет, можно отключить эту проверку. Для этого нужно открыть:
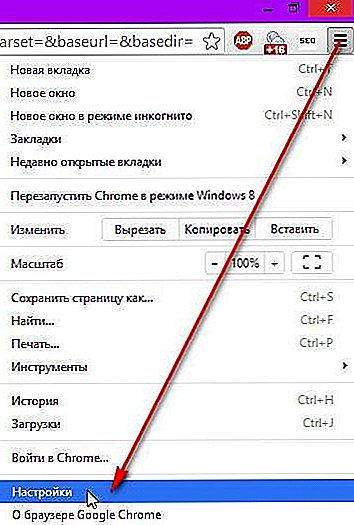
Настройка и управление Google Chrome → Настройки → Показать дополнительные настройки → Личные данные → Включить защиту от фишинга и вредоносного ПО ( снимаем галочку ).
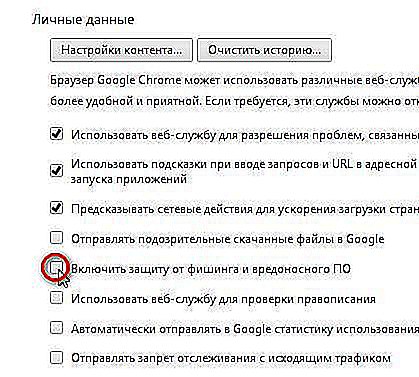
Загружаем файл ещё раз.
Браузер Internet Explorer блокирует загрузку файла

Открываем: Сервис → Свойства браузера → Безопасность → Значок Интернет
Снижаем ползунок «Уровень безопасности для этой зоны», и снимаем галочку «Включить защищённый режим». После этого нажимаем «ОК».


Перезапускаем Internet Explorer и загружаем файл ещё раз.
Windows 8 блокирует установку программы
Компания Microsoft заботится о безопасности пользователей, поэтому год от года защита операционных систем становится серьёзнее. Но что делать, когда мы уверены в том, что устанавливаемая программа вполне заслуживает доверия, а Windows 8 не уверена в этом? Что же, иногда приходится показывать, кто в доме хозяин.
spydevices.ru
Почему Яндекс браузер не скачивает файлы и как это исправить
Яндекс Браузер является не просто обозревателем для поиска требуемой информации и отображения сайтов, но и выступает в качестве инструмента для скачивания программ и файлов из интернета на компьютер.
Однако иногда у пользователей Яндекс Браузера возникает ошибка с сообщением «загрузка прервана», которая свидетельствует о том, что во время загрузки произошел сбой.
На это, свою очередь, может влиять множество факторов. Давайте подробно разберем данную проблему, рассмотрим основные ее причины, почему так происходит, и узнаем, что делать в сложившейся ситуации.
Недостаток свободного места на винчестере
Можно с уверенностью сказать, что данная причина, по которой не может быть скачан файл, считается самой распространенной. Чтобы проверить это, необходимо открыть «Мой компьютер» и посмотреть на состояние дисков.
Если они подсвечены красным цветом, то это свидетельствует о том, что на компьютере отсутствует свободное место или его попросту не хватает.
Существует два варианта выхода и сложившейся ситуации:
- Сохранение на другой диск или флешку.
- Освобождение достаточного количества места на текущем диске.
После того, как необходимый объем памяти станет доступным, вы сможете загрузить нужный вам объект.
Низкая скорость интернета или неполадки оборудования
Проверка скорости
Возможно, ваш Яндекс Браузер не скачивает файлы из-за слишком низкой скорости подключения. Так ли это? Давайте убедимся, что имеется подходящая скорость для скачивания на ПК. Проверить скорость можно с помощью специального сервиса Speedtest .
В идеале по итогам проверки скорость должна совпадать или отличаться незначительно с той скоростью, которая указана в вашем тарифном плане.
Проверка качества интернет соединения
Также необходимо обратить внимание, не работает ли ваше соединение с перебоями, так как в этом случае загрузка будет все время прерываться, и Яндекс браузер не сможет самостоятельно возобновить ее.
Чтобы проверить это, нужно сделать следующее:
- Нажать комбинацию «Win+R» и в окно «Выполнить» ввести команду «cmd».
- В появившееся окно ввести команду «ping onoutbukax.ru» — где onoutbukax.ru, это адрес сайта с которого вы что-то скачиваете. Даже если вы скачиваете что-то с торрента, введите адрес любого сайта, это поможет проверить интернет соединение.
- В результатах проверки вы должны увидеть 4 информационные строки. Что будет говорить о хорошем интернет соединении и доступе к сайту.
- Но если вы видите хоть одну строку с сообщением «Превышен интервал ожидания…», то значит, ваше интернет соединение может оставлять желать только лучшего. Однако проблема может быть и на стороне сайта, с которого производится загрузка, тогда следует немного подождать, пока владельцы сайта не восстановят его работоспособность.
При этом аналогичные неполадки со скачиванием будут присутствовать не только в Яндекс Браузере, но и в других обозревателях, установленных на компьютере.
Проверьте таким способом несколько сайтов, если во всех проверках будет присутствовать сообщение «Превышен интервал ожидания…», то, скорее всего проблема на стороне вашего интернет провайдера. Обычно она носит временный характер и исправляется максимально быстро. В любом случае вы можете связаться с вашим интернет провайдером и уточнить этот вопрос.
Технические неисправности
В первую очередь необходимо проверить интернет кабель на наличие повреждений, который подключается к вашему роутеру или напрямую к компьютеру. Также у вас может быть два кабеля, один подключается к роутеру, другой от роутера к компьютеру, тогда следует проверить два кабеля и в случае необходимости заменить.
Также не помешает проверить и сам роутер, возможно дело в нем. Следующие неполадки встречаются чаще всего: перегревается чип на системной плате, слетает прошивка. Все технические неисправности устранить самостоятельно, к сожалению, не получится, придется относить роутер в сервисный центр. В то время как обновить прошивку, можно и самостоятельно.
Отсутствие папки для загрузки файлов
Если у вас по-прежнему не скачиваются файлы через Яндекс Браузер, то возможно проблема состоит в папке для скачивания. В настройках, по умолчанию для скачивания устанавливается стандартная папка «Загрузки». Однако из-за сбоев в работе обозревателя или неправильных действия пользователя путь может быть изменен. Например, на несуществующую папку, в результате чего объекты не могут быть загружены.
Исправить возникшую неполадку можно следующим образом:
- Открываем Яндекс браузер и верхнем правом углу находим «Меню», жмем на него и переходим в раздел «Настройки».
- Пролистываем колесиком в самый низ и открываем дополнительные настройки.
- Заходим в «Скачанные файлы», находим графу «Сохранять в» и меняем установленную папку на любую другую, удобную вам. Рекомендуется поставить загрузку на стандартную папку (имеет вид «C:Users[ИМЯ_ПОЛЬЗОВАТЕЛЯ]Downloads»).
- Выходим из настроек и пробуем скачать нужный файл.
После этого вы сможете без каких-либо проблем скачивать любые программы или файлы на свой компьютер.
Повреждение папки профиля
Вся информация, касающаяся обозревателя, сохраняется на ПК в соответствующей папке профиля. Она хранит все данные о настройках пользователя, кэше, истории и прочее.
Если папка или все находящееся в ней повреждается, то это может стать причиной того, что ваш браузер перестал скачивать файлы. И в первую очередь можно попробовать очистить кэш, историю и прочие данные. Но если это не поможет, тогда будем удалять профиль.
Следует уточнить, что при удалении профиля стирается вся пользовательская информация, имеющаяся в браузере. Если в вашем обозревателе отключена синхронизация данных, то перед удалением папки следует ее настроить для предотвращения безвозвратной потери информации.
Итак, чтобы исправить ситуацию, делаем следующее:
- Снова открываем меню браузера, находим раздел «Настройки».
- В появившемся окне находим «Профили пользователей, кликаем «Удалить профиль».
- Подтверждаем удаление.
Yandex перезапустится и станет полностью чистым, как после первоначальной установки. После этого возобновите скачивание в обозревателе, загрузка должна быть проведена успешно. Если же данная рекомендация не помогла, двигаемся далее.
Вирусы и вредоносное ПО
Все знают, что воздействие множества вирусов направлено на повреждение браузера и нарушение его работы. Если прерывается загрузка файлов из интернета с помощью обозревателя, и он сам работает нестабильно, то рекомендуем тщательно проверить систему компьютера на наличие вирусов и прочего вредоносного программного обеспечения.
Для этого можно использовать соответствующие антивирусные программы или сканеры, способные найти и обезвредить большинство существующих вирусов.
Неправильная работа браузера
Как и в предыдущем случае, конфликт программ и системные сбои также могут стать причиной того, что ничего не скачивается в браузере.
В случае возникновения подобной проблемы и некорректной работы обозревателя следует переустановить его, поставив более новую версию. Удаление необходимо выполнять с помощью специального деинсталлятора, например, программы Revo Uninstaller.
Блокировка загрузки антивирусом
Если при очередной попытки скачивания Yandex по-прежнему пишет, что загрузка прервана, то это может быть связано с работой антивирусной программы. Данные утилиты крайне агрессивно действуют по отношению к ним и иногда могут принимать их деятельность как потенциальную угрозу для системы.
Чтобы это проверить, на время приостановите работу антивируса и повторите попытку загрузки на компьютер.
В случае успешной загрузки, необходимо зайти в настройки антивируса и добавить Яндекс браузер в список исключений или сам сайт, с которого производится загрузка.
Таким образом, вы сможете добиться того, чтобы антивирус не блокировал деятельность веб-обозревателя.
Изменение настроек
Также в настройках обозревателя имеется специальная опция, благодаря которой Яндекс Браузер блокирует загрузку файлов, например из подозрительных или опасных источников.
Отключить ее достаточно просто:
- Заходим в меню – настройки.
- Переходим во вкладку «Безопасность» и отключаем защиту от вредоносных сайтов и файлов, убрав галочку.
- Перезапускаем Яндекс.
Однако в большинстве случаев этого делать не рекомендуется. Но если вы решите пренебречь осторожностью, то после скачивания нужного вам документа, обязательно включите ее обратно.
Сбой в системе
Если ни один из вышеуказанных способов не помог, и вы до сих пор не знаете, почему Яндекс Браузер не загружает файлы, то следует обратить внимание на операционную систему. В очень редких случаях на скачивание влияет сама система, работающая неправильно по той или иной причине.
Есть несколько вариантов решения:
- Если еще недавно скачивание файлов выполнялось без сбоев, то, как вариант, можно попробовать восстановить систему до того момента, как все работало.
- Если и это не помогло, например, на устройстве нет подходящей точки отката, то можно попробовать более радикальный метод решения неполадок – переустановку операционной системы.
Данный способ наверняка поможет устранить возникшую неисправность, и вы сможете легко скачивать все что угодно из интернета.
onoutbukax.ru
