Как сделать приватную вкладку в Яндексе?
Как включить режим инкогнито в Яндекс браузере
Хотите держать в секрете запросы и посещения в Яндекс браузере, чтобы никто не увидел, какие ресурсы посещаются, или чтобы введенные пароли не сохранялись, но при этом все функции браузера и сайтов были доступны? Тогда необходимо включить режим «Инкогнито» в Яндекс браузере, ведь именно для этих целей он и разработан! И мы расскажем, как включить режим инкогнито в Яндекс браузере, как открыть вкладку в режиме инкогнито, а также как открыть ссылку в режиме инкогнито!
Что дает (значит) режим Инкогнито в Яндекс браузере
Что такое приватный режим в браузере? Режим Инкогнито значит, что посещения и просмотры пользователя не сохраняются в истории браузера. Режим инкогнито в Яндекс браузере дает следующее:
- Браузер не сохраняет введенные пароли и данные автозаполнения;
- Браузер не охраняет поисковые запросы, историю и адреса посещенных страниц;
- При этом загруженные файлы и сделанные закладки сохраняются;
Но при этом стоит помнить, что режим Инкогнито не дает:
- Анонимность в социальных сетях, то есть пользователь в режиме Инкогнито не станет невидимкой в соц сетях;
- Не защищает компьютер и браузер от вирусов;
- Не меняет IP адрес, а также не позволяет скрывать данные от провайдера;
- Соответственно Инкогнито не позволяет посещать заблокированные сайты;
- Все действия пользователя в режиме Инкогнито видны системном администраторам, например это касается компьютеров на работе, в офисе и тд.
Как войти в режим инкогнито в Яндекс браузере: перейти, зайти
Как войти в режим инкогнито в Яндекс браузере? На самом деле перейти в режим инкогнито в Яндекс браузере предельно просто, ведь разработчики постарались создать интуитивно понятный и простой интерфейс браузера! Чтобы зайти в режим Инкогнито в Яндекс браузере необходимо:
- Открыть Яндекс браузер, нажать на кнопку с тремя параллельными горизонтальными линиями и выбрать вкладку «Режим инкогнито»;

- После этого откроется новое окно Яндекс браузера в режиме инкогнито, при этом появится значок, изображающий очки.

Как сделать режим Инкогнито в Яндекс браузере на планшете и телефоне Андроид, iPhone
Режим Инкогнито также доступен пользователям мобильных телефонов на базе ОС Андроид, а также на iPhone и планшетах. Яндекс браузер для Андроид можно скачать здесь, а для Айфона — в AppStore! Чтобы сделать режим Инкогнито в Яндекс браузере на планшете и телефоне Андроид, iPhone необходимо нажать на кнопку с тремя горизонтальными линиями, и выбрать «Режим Инкогнито»!
Режим Инкогнито в Яндекс браузере горячие клавиши (сочетание)
Кроме того, существует самый быстрый способ открыть режим Инкогнито в Яндекс браузере — при помощи горячих клавиш. Чтобы запустить режим Инкогнито в Яндекс браузере данным способом, необходимо просто нажать на клавиатуре сочетание клавиш CTRL+SHIFT+N! Стоит заметить что данное сочетание клавиш работает практически во всех браузерах, то есть позволяет запустить режим инкогнито в Хроме (Chrome), Mozilla Firefox, а также приватный просмотр в Opera!
Как открыть страницу (ссылку) инкогнито в Яндекс браузере
Также существует способ открыть отдельную страницу инкогнито. Чтобы открыть страницу (ссылку) инкогнито в Яндекс браузере необходимо:
- Кликнуть по ссылке правой кнопкой мыши;
- В открывшемся списке выбрать «Открыть ссылку в режиме Инкогнито»;

- Страница будет открыта в режиме инкогнито.
Как отключить режим Инкогнито в Яндекс браузере
Чтобы отключить режим Инкогнито в Яндекс браузере, необходимо просто закрыть окно браузера, открытое инкогнито!
Кстати, еще у нас можно узнать, как установить расширение для скачивания музыки и видео в ВК, Одноклассниках, Youtube и еще на множестве сайтов в Яндекс браузере!
Как активировать приватный режим в Microsoft Edge (Internet Explorer, Эксплорер)
Чтобы активировать приватный режим в Microsoft Edge (Internet Explorer, Эксплорер) необходимо нажать на кнопку с тремя точками в правом верхнем углу окна браузера и выбрать «Новое окно InPrivate». 
grandguide.ru
Инкогнито — что это такое и как включить режим инкогнито в Яндекс браузере и Гугл Хроме
Здравствуйте, уважаемые читатели блога KtoNaNovenkogo.ru. Что означает слово инкогнито? Что это такое? Знаете? Скорее всего знаете, но я все же для порядка поясню. Это слово образовано от итальянского слова incognito, которое в переводе означает — не быть узнанным (остаться неизвестным). Синонимами этому слову в некотором роде могут служить слова: анонимно, тайно, под другим именем (личиной).
Например, известные люди могут находиться инкогнито в публичных местах, используя для этого гримм, псевдоним и другие ухищрения. Им такой режим иногда оказывается очень удобен, ибо позволяет существовать не привлекая к себе внимания.

Но режим инкогнито нужен бывает не только извесным людям, чтобы уйти от внимания толпы. Самым обычным пользователям интернета анонимность тоже кажется весьма привлекательной, ибо не нужно бояться последствий своих действий. Когда вы общаетесь на форумах и даже в соцсетях, то часто используете не реальные ФИО, а никнейм (псевдоним) и аватарку вместо реального фото, чтобы чувствовать себя в сети спокойнее, не боясь за высказывания своих взглядов или мыслей «получить по шапке».
Разработчики браузеров, понимая потребность пользователей в том, чтобы скрыть следы некоторой свой деятельности в сети (раньше для этого приходилось чистить историю, кеш и куки), добавили режим под названием «Инкогнито» (так он называется в браузере Яндекс и Гугл Хроме). При его активации все ваши следы посещения тех или иных сайтов, скачивания файлов и т.п. будут автоматически удаляться из истории браузера. Давайте посмотрим как все это работает и для чего может пригодиться?
Для чего нужен и как работает режим Инкогнито
Думаю, что объяснять для чего вам или кому бы то ни было может понадобиться режим Инкогнито не нужно. Особливо это актуально, когда вы делите компьютер с кем-то другим. Конечно же, можно использовать разные учетные записи, но мало кто озабочивается возней с их настройкой и постоянным входом/выходом из системы.
А так, в режиме «невидимки» (он имеется практически во всех современных браузерах, но называться может по разному — «инкогнито» он называется только в Хроме и Яндекс браузере, а, например, в Опере — это «приватный режим», но не суть) вы можете не беспокоиться к примеру о том, что забудете выйти из своего аккаунта Вконтакте и к нему получит доступ ваш «сосед» по компьютеру. Да и отследить историю ваших блужданий по интернету через браузер будет не возможно (стирается кеш, куки, вводимые пароли, данные форм и т.п. вещи).
Как работает режим «Инкогнито»? Довольно просто. Вы открываете новое окно вашего браузера (Хрома или Яндекса) в этом режиме (его легко отличить от обычного по появившейся иконке человека в темных очках — в Хроме слева, а в Яндекс браузере справа от панели вкладок).

При этом другие окна этого же браузера могут остаться работать в обычном режиме. Все страницы, которые вы отроете в анонимном окне, не будут прописываться в историю посещений, и после закрытия этих окон отследить те сайты, куда вы заходили, и те файлы, что качали, будет не возможно. И при этом не нужно ничего специально чистить — просто закрываете приватное окно и все. Лепота!
Внимание! Браузер, работающий в сеансе Инкогнито, действительно не оставит следов вашего «серфинга», но это не значит, что вас не возможно будет при желании вычислить. Это лишь защита от вашего начальника или родственников, но никак не от всякого рода «органов» и хакеров. Дело в том, что данные о ваших посещениях остаются на самих сайтах, где вы были (в логах), а также у интернет-провайдера, через которого вы входите в интернет. Учтите это, на всякий случай.
Как включить режим Инкогнито в Яндекс Браузере и Хроме
Опять же довольно просто. Сразу оговорюсь, что приватный режим предусмотрен не только в версиях браузеров для компьютера, но и в их мобильных инкарнациях. Итак, если хотите активировать «невидимку» на компьютере или ноутбуке, то:
-
В случае Гугл Хрома — в правом верхнем углу окна браузера кликните по кнопке с тремя горизонтальными полоскам и из открывшегося меню выберите пункт «Новое окно в режиме инкогнито». В принципе, к тому же самому результату приведет и нажатие горячих клавиш на клавиатуре: Ctrl+Shift+N.

В результате откроется приватное окно, на котором будет красоваться человек в шляпе, плаще и черных очках (шпиен не иначе — см. предыдущую картинку).Чтобы завершить анонимный сеанс работы просто закройте крестом все вкладки в открытом в режиме инкогнито окне. После этого все следы вашего пребывания в сети браузер мгновенно уничтожит.
В Яндекс Браузере все очень похоже, но чуток поглубже закопано. Та же кнопка с тремя горизонтальными палочками, а потом пункты «Дополнительно» — «Новое окно в режиме инкогнито» или опять же сочетание клавиш Ctrl+Shift+N.

Закрыв все вкладки анонимного окна вы закончите работу в этом режиме.
Если у вас Гугл Хром установлен на смартфоне или планшете, то там тоже можно будет включить при желании режим Инкогнито. На Андроиде или iOS для этого нужно будет нажать на кнопку «Меню» (с тремя точками в случае Андроида и тремя полосками в случае iOS) и выбрать уже ставший традиционным пункт меню «Новая вкладка инкогнито».

В мобильной версии Яндекс браузера приватного режима пока не предусмотрено. Увы и ах.
ktonanovenkogo.ru
Что такое режим инкогнито в Яндекс Браузере и как его запустить
Яндекс Браузер обладает весьма полезной функцией – режимом инкогнито. Использование данной функции позволяет скрывать свою деятельность в сети интернет (не путать с полной анонимностью) от других пользователей. Полный перечень достоинств мы рассмотрим ниже.
Это встроенная в обозревателе функция, ее включение не требует установки дополнительных расширений или программ. Он доступен пользователям мобильной и десктопной версии браузера по умолчанию.
Что такое режим инкогнито в Яндекс Браузере
Во время просмотра веб-страниц, любой обозреватель сохраняет множество данных о посещении:
- Адрес посещенных страниц;
- Логин – пароль введенные на сайте (если функция включена в браузере);
- Поисковый запрос, по которому вы перешли на сайт;
- Интернет страница отправляется в кеш (это необходимо для её более быстрой загрузки при следующем посещении);
- Содержание страницы анализируется браузером и отправляется на сервера Яндекса.
В дальнейшем полученная информация может быть использована:
- Для отображения более релевантной рекламы пользователю;
- При формировании поисковых подсказок или ленты новостей в Дзен;
- Передана третьим лицам, в том числе рекламным агентствам.
Интересно получается, правда? Но, сами подумайте – зачем крупные поисковые системы создают собственные браузеры? Конечно в качестве рекламы собственных сервисов и сбора необходимой информации.
Описываемый режим – не панацея для создания анонимности. Используя инкогнито, ваш ip адрес, «http заголовки» и прочая служебная информация не изменяются.
Посещая сайты в режиме инкогнито в Яндекс Браузере или любом другом, большинство ранее собранной информации не будет учитываться. Новые данные, такие как история посещений и кеш страниц – не будут собираться.
Как включить режим инкогнито в Яндекс Браузере
Для включения «режима невидимки» на персональных компьютерах, можно воспользоваться тремя способами.
1. Запустите Яндекс Браузер, войдите в меню и выберите соответствующий пункт. Откроется новое окно браузера – это и есть инкогнито.

2. Используйте горячие клавиши. Одновременным нажатием сочетания клавиш «Ctrl+Shift+N» вы откроете нужное окно.
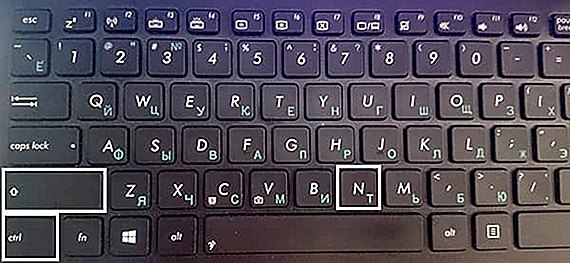
3. Кликните правой кнопкой мыши по ярлыку программы на панели задач и выберите соответствующий пункт.
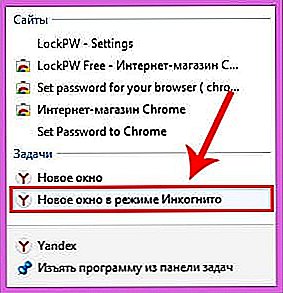
Для телефонов и планшетов на базе Android
Пользователи мобильных операционных систем, так же могут воспользоваться «невидимкой».
1. Запустите Яндекс браузер на смартфоне.
2. Войдите в меню и выберите пункт, указанный на скриншоте.

Выйти из режима можно просто закрыв браузер.
Как отключить инкогнито
Запуск описываемой функции реализован в новом окне, поэтому для её отключения просто закройте его. Перечисленные в самом начале данные – не сохраняться, а вы можете спокойно продолжать пользоваться браузером.
Такой просто и одновременно полезной, оказался режим инкогнито в Яндекс браузере. Не забывайте благодарить автора лайками и оставлять комментарии, если появились дополнительные вопросы.
hyperione.com
Как включить режим инкогнито в Яндекс
Как включить режим инкогнито в Яндекс и его основные особенности. Что это за инструмент и как его применять? Это дополнительная функция, встроенная в браузер.
Позволяет защитить персональные данные пользователя, поисковые запросы и другие важные материалы.
Анонимное пребывание на web-сайтах помогает избежать сохранения cookie файлов. Обычно информация записывается для удобства с целью дальнейшего использования: отпадает необходимость вводить пароли заново, после запроса посетителю предлагается контекстная реклама по теме.
Однако если человек пользуется чужим устройством или просто не желает оставлять после себя следы деятельности – на помощь приходит невидимка.
Плюсы и минусы защищенного серфинга в интернете
- Не записывается история посещений.
- Удалены cookie файлы, пароли.
- Загруженные файлы не сохраняются в истории: видео, аудио.
- Сохраняются новые закладки.
- IP-адрес остается прежним.
- Анонимность не распространяется на социальные сети: там человек будет находиться онлайн.
- Он бесполезен в попытке защитить сведения от провайдера и посещаемых сайтов. Сервис обеспечивает лишь базовую защиту.
- Действия клиента видны системному администратору.
Как включить режим инкогнито в Яндекс
Чтобы разобраться с этим вопросом нам потребуется главное меню. Наведите курсор мышки на изображение с горизонтальными черточками, как на картинке. Нажав ее, перед Вами откроется небольшая панель с настройками.

Выберите пункт «Новое окно в режиме инкогнито» или строку с символом маски, как выделено на скриншоте. Название может отличаться в зависимости от установленной версии браузера.
Далее начинается деятельность частного доступа. Понять это можно по значку, изображенного в виде шпиона. Находится он в левом верхнем углу web-страницы.
Упросить задачу можно используя горячие клавиши:
- На ПК операционных систем Windows и Linux комбинация клавиш «Ctrl+Shift+N».
- На Mac OS «Command+Shift+N», они же «⌘ + Shift + N».
На заметку: Расширения, работающие в стандартном ключе, автоматически отключаются при использовании этой функции, но есть возможность их активировать.
Открываем систему частного просмотра прямо с сайта
Инструмент может открывать отдельные ссылки, находясь на любом сайте. Функция становится особенно актуальной, если Вы ищите подарок родственнику или другу, который пользуется этим же устройством.
Словом, Вы избегаете последствий подборки от «Яндекс-Директ».
Перейти по ссылке конфиденциально не представляет труда. Наведите на нее курсор и нажмите правую клавишу мышки. Появится окошко с предлагаемыми действиями. Выберите пункт «Открыть ссылку в режиме инкогнито». После этого нужная гиперссылка откроется – можно приступать к работе.

Работа инкогнито в сервисе «Турбо»
Многие клиенты задаются вопросом, будет ли работать «Турбо» при включенной настройке анонимности. Это инструмент, работающий при падении скорости интернета.
Его польза заключается в увеличении работоспособности сети: он начинает быстрее грузить сайты и экономит трафик. Как только соединение в браузере упадет, запускается расширение и появляется логотип ракеты.
Порог включения составляет 128 кбит/с. Частный доступ никак не отражается на функционировании «Турбо»: при снижении или повышении скорости интернета значок появится и исчезнет по умолчанию.
Безопасный просмотр с мобильного устройства
Владельцы смартфонов и планшетов имеют возможность пользоваться анонимным просмотром, в случае, если на девайс установлен Яндекс браузер. При отсутствии его можно скачать из Play Market или Apple Store соответственно.
Чтобы открыть доступ на андроиде, зайдите в браузер и нажмите на символ с тремя точками – раздел настроек. Выберите необходимое действие. Далее появится предупреждение, что все пароли и контакты не будут сохраняться браузером. Признаком активации послужит изображение маски.
Для включения безопасной деятельности на IOS достаточно зайти в приложение и дотронуться до значка с тремя черными точками, выбрав «Новое окно инкогнито».
От чего не защищает невидимый серфинг с мобильного устройства
- При использовании беспроводной сети (Wi-Fi) данные сохраняются.
- Отсутствие возможности синхронизировать несколько страниц.
- Нет защиты от вредоносных программ и вирусов.
- Не защищает от платных подписок.
- Не работают рекомендации Яндекса «Дзен».
Это специальный сервис, который встроен в функционал браузера, с целью облегчить пользователю поиск интересных ему материалов. Словом, это подборка новостей, блогов и публикаций, составленных на основе поисковой истории приложения. На компьютере также есть «Дзен» рекомендации.
Как отключить аноним во всемирной паутине
Для прекращения работы в OS Windows, Linux и Mac на компьютерах достаточно закрыть web-страницу или окно. После выключения следы поисковых запросов удаляются автоматически.
Смартфон на базе андроида предусматривает иной способ выключения частного серфинга. Откройте кнопку «S» и перейдите на меню вкладок. Затем смахните страницу влево или вправо. Также можно использовать крестик, располагающийся в верхнем углу справа.
Если у Вас открыто несколько вкладок конфиденциального просмотра, также нажмите «S» для перехода в меню навигации. Далее активируйте кнопку из трех точек, выбрав на панели пункт «Закрыть вкладки инкогнито».
С планшета или телефона Apple достаточно закрыть приложение с помощью крестика.
Подводим итоги
Теперь Вы узнали, как включить режим инкогнито в Яндекс. Однозначно он является хорошей функцией, если требуется использовать несколько аккаунтов. Сервис упрощает жизнь тем, кто редактирует свой профиль в социальных сетях и желает посмотреть, как результат будет выглядеть в глазах других пользователей.
На сегодняшний день стоит признать, что поиск информации во всемирной паутине, не оставляющий следов – необходимость, а не роскошь. Это неотъемлемое средство безопасности современного человека, позволяющее оберегать информацию, контакты и личные данные.
vacenko.ru
Как использовать приватность, если у вас два аккаунта на сайте
Чуть подробнее о проблеме. Допустим у вас два почтовых ящика на Яндексе, и соответственно, два Яндекс диска. И вам нужно что-то делать с этими дисками одновременно. Или два аккаунта ВКонтакте. Чтобы не запускать два браузера (каждый для своего аккаунта), можно открыть приватную вкладку и в ней войти на сайт под другим аккаунтом. Причем первый аккаунт может быть открыт в обычной вкладке.
Вся фишка в том, что в режиме приватности при просмотре страницы на компьютере не сохраняется никакая история о посещении.

Этот же режим можно использовать и для просмотра сайтов на чужом компьютере, или на домашнем, если вы не хотите светить места, которые посещаете.
Используя режим приватности, вы можете спокойно выполнять банковские и другие подобные операции из публичных мест, не боясь оставить на компьютере свои данные.
- История просмотра
- Все элементы кеша
- cookies
- Имена пользователей
будут удалены с компьютера. И еще — закрытую приватную вкладку нельзя восстановить из Корзины.
То есть, полная конфиденциальность! Точнее — почти полная. Если вы добавили в закладки приватную вкладку, то она там останется. Если скачивали файл или сохраняли страничку на диск, то также эта информация останется.
А теперь — немного практики. Сначала — как это делается в Opera.
Создание приватной вкладки
Для создания приватной вкладки выберите пункт меню Вкладки и окна — Создать приватную вкладку или на панели вкладок нажмите правой кнопкой мыши и выберите пункт контекстного меню Создать приватную вкладку.
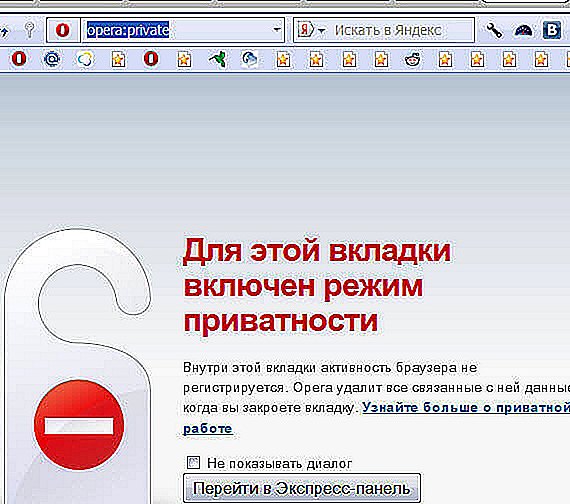
Все переходы по ссылкам с этой вкладки будут также открываться в приватной вкладке. Выделяются эти вкладки таким вот значком.
Закрытие приватной вкладки
Приватные вкладки закрываются также как и обычные. Для закрытия всех приватных вкладок необходимо нажать на панели вкладок правой кнопкой мыши и выбрать пункт меню «Закрыть все приватные вкладки» или же использовать сочетание клавиш Ctrl+Shift+Q.
Приватные окна
Если для просмотра веб-страниц вы предпочитаете использование отдельных окон, а не вкладок, то вы можете создать приватное окно выбрав пункт меню Вкладки и окна — Создать приватное окно. После закрытия приватного окна все данные будут удалены.
Приватность в других браузерах
В Internet Explorer 8 появилась возможность приватного просмотра страниц. Можно перейти в этот режим уже находясь в браузере. Для этого нажмите кнопку «Безопасность» и потом — «Просмотр InPrivate«. А можно сразу открыть приватное IE в режиме приватности. Правой кнопкой кликните на иконке IE и выберите InPrivate. Откроется окно браузера в режиме приватности.
В браузере Mozilla Firefox для приватного режима открывается отдельное приватное окно. Но еще есть расширение Private Tab, которое позволяет открывать в Firefox приватные вкладки рядом с обычными.

В браузере Google Chrome для режима приватности есть несколько расширений. Наиболее продвинутое -Privacy manager. Это расширение умеет управлять приватными настройками и данными.
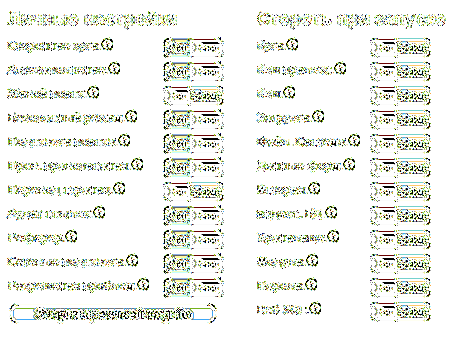
Личные приватные настройки разбросаны по двум страницам параметров браузера и доступ к ним не всегда так очевиден как кажется. Расширение сгруппировало их на одном наглядном всплывающем окошке.
Можно указать, какие приватные данные нужно удалить при запуске браузера. Можно очищать куки, кеш и многое другое при каждом своем запуске. Интересно, что Opera чистит эти хранилища при выходе.
Запуск в режиме incognito» позволяет открыть страницу в режиме полной приватности. Множество настроек делает расширение громоздким, но здесь зато у каждой настройки есть подсказка и краткой описание.
Хотя, конечно вопрос приватности в Chrome требует особого подхода. Взять хотя бы надежность сохранения паролей. В настройках браузера любой, кто оказался у компьютера, может просматривать все пароли, а также историю и другие данные. Об этом подробно было здесь. А способ очищения паролей при загрузке браузера с помощью Privacy Manager решает проблему лишь частично..
anisim.org



