Как в Яндексе сделать гостевой режим?
В браузере Chrome появился гостевой режим

Компания Google выпустила бета-версию Chrome 38 для операционных систем Windows, OS X и Linux. Обновление включает в себя улучшенный интерфейс для переключения между профилями и новый гостевой режим, при выходе из которого вся информация о деятельности пользователя автоматически удаляется. А на «маках» более быстрая, 64-разрядная версия браузера теперь включена по умолчанию.
Переключение между профилями происходит из заголовка окна. Чтобы выполнить вход, надо нажать на кнопку You («Вы») в верхнем правом углу, а затем ввести логин и пароль. Из того же меню можно подключить и перейти на другой аккаунт (Switch person) или войти в режим приватного просмотра (Go incognito).

При переключении между учетными записями Chrome 38 запоминает, какие вкладки были открыты за последнюю сессию, и запускает их снова. Аналогичным образом синхронизируются закладки и история просмотра.
Новый гостевой режим (Guest mode) позволяет дать пользоваться Chrome другим людям, не открывая им доступа к настройкам браузера, избранному, паролям и другой личной информации. После закрытия всех вкладок все данные, включая историю, автоматически удаляются с компьютера.
Несколько дней назад Google выпустила стабильный Chrome 37 для пользователей Windows в двух вариантах — 32- и 64-битном. Владельцы компьютеров с OS X, однако, были вынуждены довольствоваться только 32-разрядной версией. Теперь же, с выходом бета-версии 38, на «маках» 64-разрядный Chrome запускается по умолчанию.
Бета-версию Chrome 38 можно скачать с сайта Google. Стабильный релиз ожидается позднее в сентябре или к началу октября.
hitech.vesti.ru
Как включить гостевой режим
Всем снова здравствуйте. Сегодня мы поговорим о такой функции, как гостевой режим. Что это такое? Как его включить и отключить? Как войти в него. И какая разница между им и режимом инкогнито.
Предположим, к вам пришел ваш коллега по работе и попросил вашего разрешения воспользоваться на короткое время браузером. Но давать доступ к своим закладкам, истории и т.д. вы не хотите. Вот в таких ситуациях вам поможет гостевой режим. Браузер в таком виде скрывает все ваши данные от посторонних глаз. При этом все действия вашего гостя также не оставят никакого следа на вашем компьютере (ни истории, ни куки, ни закладок).
Как включить и отключить гостевой режим в Google Chrome
Включение и отключение данного режима производится в настройках браузера. Для этого зайдите в главное меню браузера, далее выбираем пункт «Настройки»

Затем в группе настроек «Пользователи» посмотрите установлена ли галочка «Разрешить просмотр в гостевом режиме». Если она есть, то режим гостя у вас включен. Для того, чтобы отключить его вам достаточно просто снять эту галочку.
Как зайти в гостевой режим и выйти из него
Если вы настроили ваш браузер на синхронизацию, то слева от кнопок закрытия, сворачивания будет отображаться ваше имя или вот такой значок (если вы не синхронизированы)
Нажимаем на него или ваше имя и выбираем «Гость»

Сразу же откроется новое окно браузера, но уже в гостевом режиме, в котором ваш гость, знакомый или сотрудник может выполнить необходимые действия в интернете. При этом он не будет иметь доступ к вашим закладкам, истории и другим настройкам Google Chrome.

Для выхода из этого режима нажмите на «Гость» и затем на «Выйти из гостевого режима»

На первый взгляд гостевой режим очень похож на режим инкогнито. И в том и в другом случае браузер не сохраняет в памяти вашего компьютера никаких следов пребывания в интернете. Однако, они различаются. В режиме инкогнито пользователю доступны все закладки, созданные ранее, сохраненные пароли, автозаполнения.
Внимание. Все эти режимы – гостевой и инкогнито – скрывают данные лишь от нас, простых пользователей. На самом деле все наши действия в интернете в этих режимах доступны владельцам сайтов, которые мы посещали, вашему интернет-провайдеру и даже вашему начальнику, при условии, если пользуетесь браузером на рабочем месте.
На сегодня это все. Мы познакомились с гостевым режимом, узнали, как его включить, выключить, как зайти и выйти из него. Приходилось ли вам пользоваться этой функцией. Напишите об этом в комментариях. До новой встречи!
Нельзя постичь абсолютного счастья, не познав горя.
Подписыватесь на наш Telegram-канал, чтобы не пропустить свежие статьи с нашего сайта
Если вам понравилась наша статья, поделитесь с вашими друзьями.
azbuka-ineta.ru
Как дать гостевой доступ в Яндекс Директ
Гостевой доступ в Директе выдать вроде просто, но есть важный момент — существующему аккаунту с Директом выдать представителя нельзя. Если открыть доступ на мою почту, то увижу только свои кампании.
Поэтому, при выдаче гостевого доступа человеку, проще создать новый логин. Сейчас покажу на скриншотах, как это делать.
Гостевой доступ в Яндекс Директ другому аккаунту
Заходим в наш аккаунт и прям в окне «Мои кампании» крутим вниз до «Зарегистрированные представители»
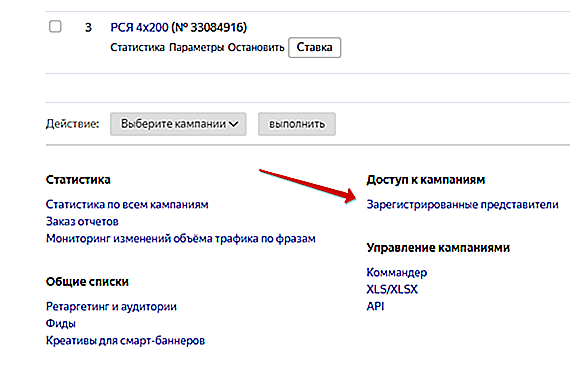 *Если его там нет, то вы сами сидите в аккаунте по доступу
*Если его там нет, то вы сами сидите в аккаунте по доступу
Дальше жмем по не шибко заметной надписи «Назначить нового представителя»
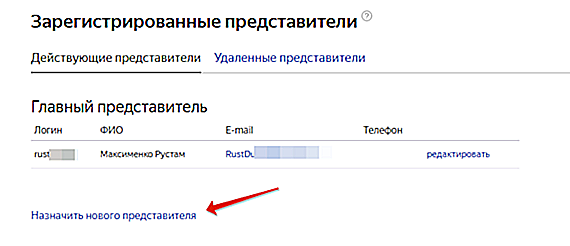 А вот и самое интересное, господа. Вряд ли у кого найдется пустой логин без директа. Поэтому, для представителя быстренько создаем новый аккаунт, чтоб уже от него дать логин пароль.
А вот и самое интересное, господа. Вряд ли у кого найдется пустой логин без директа. Поэтому, для представителя быстренько создаем новый аккаунт, чтоб уже от него дать логин пароль. Заполняем логин и пароль, которые потом надо будет передать человеку.
Заполняем логин и пароль, которые потом надо будет передать человеку.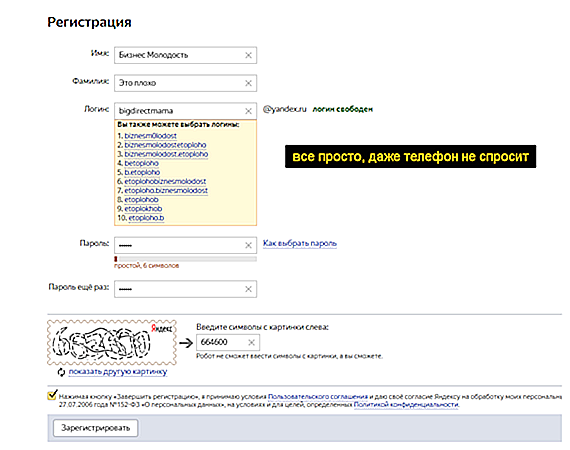 Дозаполнили контактные данные, чтоб потом негодяя можно было найти и выцепить. Хотя обычно специалистам никакого толка саботировать клиентские аккаунты нет.
Дозаполнили контактные данные, чтоб потом негодяя можно было найти и выцепить. Хотя обычно специалистам никакого толка саботировать клиентские аккаунты нет. Отдали логин и указанный пароль кому надо. При входе в аккаунт, система сама попросит поменять пароль на представительском аккаунте. Если вы обнаружили, что зайти по гостевому доступу сами не сможете, то это не специалист стырил ваш аккаунт, а так надо.
Отдали логин и указанный пароль кому надо. При входе в аккаунт, система сама попросит поменять пароль на представительском аккаунте. Если вы обнаружили, что зайти по гостевому доступу сами не сможете, то это не специалист стырил ваш аккаунт, а так надо.
Когда задача решена в том же самом меню «Зарегистрированных представителей» этот аккаунт можно отвязать.
Как дать доступ к Яндекс Метрике
Если вы хотите поделиться с кем-то статистикой, то полезно будет открыть гостевой доступ к Яндекс Метрике, ибо там бывает цифр для выводов побольше.
Заходим в Яндекс Метрику, ищем шестеренку на нужном счетчике и переходим туда
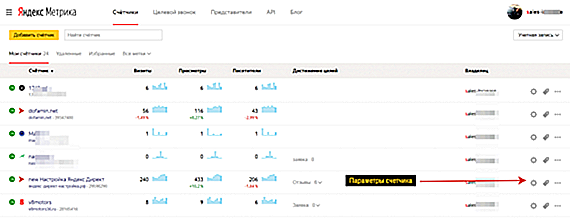 В настройках счетчика метрики нас интересует доступ, в котором уже добавляем пользователя
В настройках счетчика метрики нас интересует доступ, в котором уже добавляем пользователя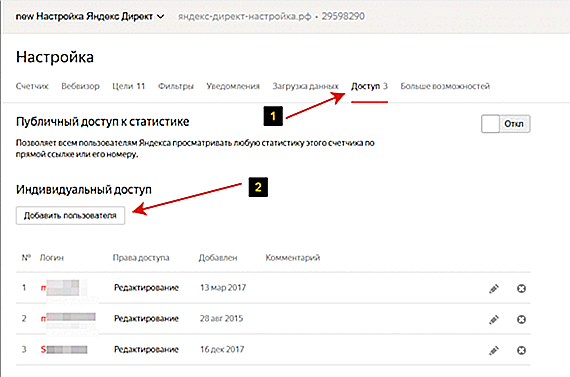 Прописываем туда аккаунт специалиста для гостевого доступа, можно без @yandex.ru. Выдавать доступ на просмотр или редактирование решайте сами. Вряд ли чего плохого можно натворить, а злой умысел мало вероятен.
Прописываем туда аккаунт специалиста для гостевого доступа, можно без @yandex.ru. Выдавать доступ на просмотр или редактирование решайте сами. Вряд ли чего плохого можно натворить, а злой умысел мало вероятен. 
После сохранения настроек, человек сможет найти ваш счетчик метрики у себя в аккаунте и помочь вам.
xn——8kcaqbfc0aneed4ajr2afjjre6z.xn--p1ai
Как включить гостевой режим на Andro > Советы, ответы, прошивки и хитрости для Android Нет комментариев 27.05.2016 Александр
Часто бывает, что вы даёте кому-то на время попользоваться своим смартфоном. Но ведь неизвестно, что человек будет делать с вашим смартфоном, на котором вполне могут находиться ваши личные данные, пароли, переписка в соцсетях и т.д. В общем, много разной информации, которую не хотелось бы, чтобы знали другие люди. Конечно, вы можете поставить пароль на различные приложения, однако начиная с версии Android 5.0 разработчики предложили элегантное решение проблемы. Гостевой режим. Что это и зачем он нужен, читайте ниже.

Гостевой режим – что это такое?
Гостевой режим позволяет настроить список того, что может делать в вашем смартфоне так называемый “гость”. Допустим, вы разрешаете своему сыну играть только в определённые игры, а доступ в остальные приложения, контакты, SMS блокируются автоматически. Для каждого гостя можно настроить определённый список приложений, в которые он может войти.
Таким образом, вам не нужно ставить пароли на каждое приложение, а потом каждый раз самому вводить их. Перейдите в гостевой режим и дайте свой смартфон кому-то и больше не беспокойтесь за сохранность личных данных!
Как включить гостевой режим?
Данная функция доступна только начиная с версии Android 5.0 Lolipop. Если у вас версия меньше – данная инструкция вам не поможет.
- Откройте панель уведомления и дважды нажмите на свой аватар в верхнем правом углу;
- После вы увидите три иконки: “Ваш аккаунт Google”, “Добавить гостя” и “Добавить пользователя”. Жмите на вторую кнопку;
- Выберете, какой гость будет входить в ваш телефон: новый или постоянный. Если вы выбрали нового гостя, то при выходе из него все данные, которые были сохранены в нём удаляются, при постоянном – нет.
- Поздравляю, вы перешли в режим гостя.

Чтобы выйти из гостевого режима, повторить пункт 1, а выполняя второй пункт нажмите на иконку с вашим аккаунтом Google.
Настройка гостевого режима
Каждый пользователь может для определённого гостя настроить список приложений или действий, которые он может делать в гостевом режиме.
Например, вы можете разрешить ему звонить или отправлять SMS. Для этого перейдите в “Настройки” ➤ “Пользователи”, выберете существующего гостя, нажмите на кнопку его настроек и выберете “Разрешить звонки и отправку SMS”.
Там же вы можете настроить и другие вещи, которые может делать гость.
Гостевой режим программно
Если у вас версия Android меньше 5.0, то вы можете с помощью сторонней программы настроить гостевой режим. Принцип работы программы сводится к тому, что на любое действие поставить пароль или графический ключ, однако программа легко настраиваемая и есть возможность не вводить каждый раз пароль. К тому же, можно настроить блокировку не только на запуск программы, а и на определённые действия, например, блокировать покупку контента в Play Market. Ну и есть возможность создавать профили, тем самым для каждого профиля можно настроить свой список разрешённых действий.
Минимальная версия Android для этой программы 2.1, так что пойдёт почти у всех.

Если у вас возникли некоторые вопросы относительно гостевого режима на Android, задавайте их в комментариях.
androidmir.ru
Как включить гостевой режим и зачем нужен режим гостя на Android
Что такое режим гостя на Android
Гостевой режим на Android — позволяет настроить и ограничить возможности так называемого гостя. Например, вы не хотите чтобы ваш друг или подруга видели ваши SMS, контакты, фотографии и т.д. вы блокируете доступ в гостевом режиме к данным приложениям на вашем устройстве. Если вы родитель, то вы также можете ограничить действия разрешив ребенку играть только в определенные игры, приложения, не опасаясь удаления важных вам данных.
Кстати, если у вашего ребенка есть свое Android устройство вы можете установить родительский контроль на Андроид и быть спокойны за время использования и взрослый контент который будет блокироваться для просмотра.

Функция гостевого режима появилась в версии Android 5.0 Lollipop (2014 год). Режим гостя есть во всех Android устройствах имеющие Android 5.0 и новее.
Особенности гостевого режима
- гостевой режим есть в Andro >
Настройки пользователей Добавить гостя 

Как выйти из гостевого режима
Закончив использование гостевого режима вы должны удалить данные гостя и выйти
- Сделайте свайп сверху вниз и войдите в панель быстрых настроек.
- Нажмите на иконку «Пользователь» далее выбираем «Удалить гостя» подтверждаем действие: «Удалить».
- После чего с Android телефона будут удалены все данные гостя.

Теперь вы знаете как активировать гостевой режим на Android телефоне или планшете. Режим позволит обеспечить приватность и сохранность информации в вашем устройстве.
tvoy-android.com
Как включить режим инкогнито в Яндекс браузере
Хотите держать в секрете запросы и посещения в Яндекс браузере, чтобы никто не увидел, какие ресурсы посещаются, или чтобы введенные пароли не сохранялись, но при этом все функции браузера и сайтов были доступны? Тогда необходимо включить режим «Инкогнито» в Яндекс браузере, ведь именно для этих целей он и разработан! И мы расскажем, как включить режим инкогнито в Яндекс браузере, как открыть вкладку в режиме инкогнито, а также как открыть ссылку в режиме инкогнито!
Что дает (значит) режим Инкогнито в Яндекс браузере
Что такое приватный режим в браузере? Режим Инкогнито значит, что посещения и просмотры пользователя не сохраняются в истории браузера. Режим инкогнито в Яндекс браузере дает следующее:
- Браузер не сохраняет введенные пароли и данные автозаполнения;
- Браузер не охраняет поисковые запросы, историю и адреса посещенных страниц;
- При этом загруженные файлы и сделанные закладки сохраняются;
Но при этом стоит помнить, что режим Инкогнито не дает:
- Анонимность в социальных сетях, то есть пользователь в режиме Инкогнито не станет невидимкой в соц сетях;
- Не защищает компьютер и браузер от вирусов;
- Не меняет IP адрес, а также не позволяет скрывать данные от провайдера;
- Соответственно Инкогнито не позволяет посещать заблокированные сайты;
- Все действия пользователя в режиме Инкогнито видны системном администраторам, например это касается компьютеров на работе, в офисе и тд.
Как войти в режим инкогнито в Яндекс браузере: перейти, зайти
Как войти в режим инкогнито в Яндекс браузере? На самом деле перейти в режим инкогнито в Яндекс браузере предельно просто, ведь разработчики постарались создать интуитивно понятный и простой интерфейс браузера! Чтобы зайти в режим Инкогнито в Яндекс браузере необходимо:
- Открыть Яндекс браузер, нажать на кнопку с тремя параллельными горизонтальными линиями и выбрать вкладку «Режим инкогнито»;

- После этого откроется новое окно Яндекс браузера в режиме инкогнито, при этом появится значок, изображающий очки.

Как сделать режим Инкогнито в Яндекс браузере на планшете и телефоне Андроид, iPhone
Режим Инкогнито также доступен пользователям мобильных телефонов на базе ОС Андроид, а также на iPhone и планшетах. Яндекс браузер для Андроид можно скачать здесь, а для Айфона — в AppStore! Чтобы сделать режим Инкогнито в Яндекс браузере на планшете и телефоне Андроид, iPhone необходимо нажать на кнопку с тремя горизонтальными линиями, и выбрать «Режим Инкогнито»!
Режим Инкогнито в Яндекс браузере горячие клавиши (сочетание)
Кроме того, существует самый быстрый способ открыть режим Инкогнито в Яндекс браузере — при помощи горячих клавиш. Чтобы запустить режим Инкогнито в Яндекс браузере данным способом, необходимо просто нажать на клавиатуре сочетание клавиш CTRL+SHIFT+N! Стоит заметить что данное сочетание клавиш работает практически во всех браузерах, то есть позволяет запустить режим инкогнито в Хроме (Chrome), Mozilla Firefox, а также приватный просмотр в Opera!
Как открыть страницу (ссылку) инкогнито в Яндекс браузере
Также существует способ открыть отдельную страницу инкогнито. Чтобы открыть страницу (ссылку) инкогнито в Яндекс браузере необходимо:
- Кликнуть по ссылке правой кнопкой мыши;
- В открывшемся списке выбрать «Открыть ссылку в режиме Инкогнито»;

- Страница будет открыта в режиме инкогнито.
Как отключить режим Инкогнито в Яндекс браузере
Чтобы отключить режим Инкогнито в Яндекс браузере, необходимо просто закрыть окно браузера, открытое инкогнито!
Кстати, еще у нас можно узнать, как установить расширение для скачивания музыки и видео в ВК, Одноклассниках, Youtube и еще на множестве сайтов в Яндекс браузере!
Как активировать приватный режим в Microsoft Edge (Internet Explorer, Эксплорер)
Чтобы активировать приватный режим в Microsoft Edge (Internet Explorer, Эксплорер) необходимо нажать на кнопку с тремя точками в правом верхнем углу окна браузера и выбрать «Новое окно InPrivate». 
grandguide.ru
Гостевой режим на Андроид

Гостевой режим на Андроид. Часто бывает, что вы даёте кому-то на время попользоваться своим смартфоном. Но ведь неизвестно, что человек будет делать с вашим смартфоном, на котором вполне могут находиться ваши личные данные, пароли, переписка в соцсетях и т.д. В общем, много разной информации, которую не хотелось бы, чтобы знали другие люди. Конечно, вы можете поставить пароль на различные приложения, однако начиная с версии Android 5.0 разработчики предложили элегантное решение проблемы. Гостевой режим. Что это и зачем он нужен, читайте ниже.
Гостевой режим — что это такое?
Гостевой режим позволяет настроить список того, что может делать в вашем смартфоне так называемый «гость». Допустим, вы разрешаете своему сыну играть только в определённые игры, а доступ в остальные приложения, контакты, SMS блокируются автоматически. Для каждого гостя можно настроить определённый список приложений, в которые он может войти.
Таким образом, вам не нужно ставить пароли на каждое приложение, а потом каждый раз самому вводить их. Перейдите в гостевой режим и дайте свой смартфон кому-то и больше не беспокойтесь за сохранность личных данных!
Как включить гостевой режим?
Данная функция доступна только начиная с версии Android 5.0 Lolipop. Если у вас версия меньше — данная инструкция вам не поможет.
- Откройте панель уведомления и дважды нажмите на свой аватар в верхнем правом углу;
- После вы увидите три иконки: «Ваш аккаунт Google», «Добавить гостя» и «Добавить пользователя». Жмите на вторую кнопку;
- Выберете, какой гость будет входить в ваш телефон: новый или постоянный. Если вы выбрали нового гостя, то при выходе из него все данные, которые были сохранены в нём удаляются, при постоянном — нет.
- Поздравляю, вы перешли в режим гостя.
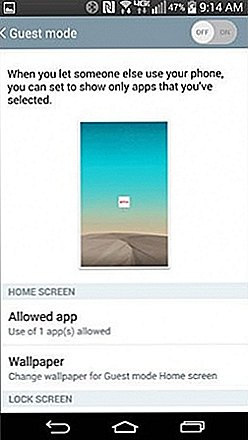
Чтобы выйти из гостевого режима, повторить пункт 1, а выполняя второй пункт нажмите на иконку с вашим аккаунтом Google.
Настройка гостевого режима
Каждый пользователь может для определённого гостя настроить список приложений или действий, которые он может делать в гостевом режиме.
Например, вы можете разрешить ему звонить или отправлять SMS. Для этого перейдите в «Настройки» -> «Пользователи», выберете существующего гостя, нажмите на кнопку его настроек и выберете «Разрешить звонки и отправку SMS».
Там же вы можете настроить и другие вещи, которые может делать гость.
Гостевой режим программно
Если у вас версия Android меньше 5.0, то вы можете с помощью сторонней программы настроить гостевой режим. Принцип работы программы сводится к тому, что на любое действие поставить пароль или графический ключ, однако программа легко настраиваемая и есть возможность не вводить каждый раз пароль. К тому же, можно настроить блокировку не только на запуск программы, а и на определённые действия, например, блокировать покупку контента в Play Market. Ну и есть возможность создавать профили, тем самым для каждого профиля можно настроить свой список разрешённых действий.
Минимальная версия Android для этой программы 2.1, так что пойдёт почти у всех.
upgrade-android.ru
Как включить гостевой режим в Google Chrome?
Подавляющее число пользователей, которые проводят время в Интернете и имеющие в личном пользовании устройство на базе операционной системы iOS, Android и Windows, предпочитают делать выбор в пользу Google Chrome. И это неудивительно – с учетом того, что с каждым годом все больше клиентов отдают предпочтение именно этому браузеру.
Основное его преимущество в том, что импорт закладок и других данных браузера на разных платформах занимает считанные минуты. Просмотренные страницы и загруженные файлы не сохраняются в истории просмотров – это будет полезно тем пользователям, которые работают в интернет-кафе или на работе за чужим компьютером.
При использовании телефона или компьютера с установленным Google Chrome предыдущим пользователем последний будет иметь доступ ко всем сохраненным паролям. А еще можно изменить настройки, используя приложение. Возможно, вы захотите внести парочку изменений, так как вариантов много и есть, из чего выбирать.
Прежде, чем покинуть заведение, активируйте гостевой режим в Google Chrome – это позволит другим пользователям использовать приложение без необходимости сбрасывать настройки браузера и устанавливать новое значение в соответствии с личными предпочтениями. Для сброса настроек браузера выполните следующие действия:
- В правом верхнем углу окна браузера нажмите на значок меню Chrome.
- Нажмите «Настройки».
- Выберите «Показать дополнительные настройки».
- Выполните сброс настроек браузера, нажав на соответствующую кнопку.
- Нажмите «Сбросить» в диалоговом окне, которое будет доступно через пару секунд после того, как будут выполнены шаги 1-5.
- Настройка завершена. Теперь все темы и расширения будут отключены.
Как активировать гостевой режим – читайте ниже.
Windows и Mac
Новички смогут разобраться без проблем, какие действия надо выполнить для активации гостевого режима. Выполните следующие действия:
- Запустите приложение Google Chrome (PC/MAC).
- Нажмите на кнопку текущего пользователя в правом верхнем углу браузера (ваше имя, адрес электронной почты или значок).
- Выберите «Сменить пользователя».
- Нажмите «Войти в гостевой режим» в левом нижнем углу диалогового окна.
В режиме инкогнито на компьютере файлы cookie и история просмотров не сохраняется. При этом пользователю доступны данные автозаполнения, пароли, закладки, история просмотров и другие настройки. В гостевом режиме на компьютере файлы cookie и история просмотров не сохраняется. Кроме того, гостю не виден профиль Chrome, который принадлежит владельцу компьютера.
Владельцам iPhone и iPad рекомендуется следовать следующей инструкции:
- Запустите приложение.
- Нажмите на кнопку меню с изображением трех вертикальных точек в правом верхнем углу.
- Выберите «Настройки».
- Выберите ваше имя учетной записи Google и адрес электронной почты в верхней части экрана.
- Выберите «Управление учетными записями».
- Выберите «Use Chrome». Процесс синхронизации данных Chrome на iOS с вашим Google аккаунтом будет остановлен. Теперь вы можете удалить закладки или любые другие данные браузера и завершить работу.
- После того, как другой пользователь завершит работу, вы сможете восстановить все ваши данные и повторно войти в свою учетную запись Google. Для этого выполните шаги 1-5, а затем выберите свою учетную запись Google или нажмите «Add another account» и на значок «sign in».
www.apsoid.ru





