Как сделать скриншот на Яндекс телефоне?
Компьютерный портал. Решение проблем в Windows.

Как сделать скриншот на Андроид телефоне: все способы
Снимок экрана, иногда называемый screencap или screengrab, представляет собой изображение, отображающее содержимое экрана компьютера. Снимки экрана позволяют вам захватить именно то, что вы видите на экране, чтобы поделиться с другими или ссылаться позже.
Получение, сохранение и обмен screenshoot может быть чрезвычайно полезным. На самом деле, некоторые настаивают на том, что скриншот — самая важная вещь в интернете. Но как простая картинка вашего экрана может быть настолько важной? Ну, вы видите, скриншоты часто действуют как артефакт нового века. Они служат способом доказать другим, что вы действительно видите сумасшедшие вещи.
Они не только помогают вам доказать вашу правоту, но и помогают архивировать прошлое. Например, они могут помочь вам понять, как выглядел веб-сайт перед последним обновлением бренда, какое странное сообщение об ошибке вы получили пару месяцев назад или даже сочную статью о сплетне, о которой вы не хотите забывать.
У вас есть много разных способов сделать скриншоты на вашем Android-устройстве. Некоторые зависят от производителя, некоторые — от операционной системы, а некоторые используют специальные приложения из Google Play Store.

Место хранения скриншотов
Все ваши снимки будут автоматически сохранены в галерею с фотографиями. Многие телефоны подвязаны к облачным сервисам и это позволяет там также сохранят скрины.
Как сделать снимок экрана без приложений
На устройствах до Андроид 2.3
В Android 2.3 и более ранних версиях: большинство устройств, которые поставляются с этой версией, вообще не имеют функции screencap, а также те, которые используют нестандартные ярлыки. Лучше всего прочитать руководство устройства или установить No Root Screenshot.
На устройствах Андроид 3.0 до 3.2.6
На Android 3.0 до 3.2.6: нет встроенной функции screenshoot. Опять же, если у вас есть рутированное устройство, вам придется положиться на No Root Screenshot It. Если ваше устройство рутировано, вы можете использовать большинство приложений из этого списка.
На устройствах Андроид 4.0 и далее
На Android 4.0 и более поздних версиях: есть ли на вашем устройстве физическая кнопка «Домой»? Если это так, вы можете сделать screencap, одновременно нажав и удерживая кнопки Power + Home. Нет физической кнопки Домой? Затем сделайте то же самое с кнопками Power + Volume Down.
Общая инструкция для скриншотов
На некоторых телефонах с Android есть ярлык screenshoot в меню быстрых настроек:
- Используйте два пальца, чтобы провести вниз от верхней части экрана.
- Нажмите значок «Снимок экрана» или «Захват» в раскрывающемся меню.
- Подождите, пока экран не начнет мигать, чтобы показать скриншот.
- Нажмите и удерживайте комбинацию клавиш. На большинстве телефонов Andro >
Samsung
Независимо от того, какой у вас телефон, шаги для создания снимка экрана будут одинаковыми.
Если вы хотите сделать снимок экрана, просто одновременно удерживайте клавиши Power и Volume Down. Экран будет мигать, показывая, что был сделан снимок экрана.
На новых телефонах захват скролла — это функция, которая позволяет вам делать несколько скриншотов и объединять их все вместе. Это отлично подходит для случаев, когда вам нужно захватить большую веб-страницу или фотографию, которая не полностью умещается на экране.
Xiaomi
Используйте комбинацию кнопки питания и громкости
Самый быстрый способ сделать screencap в MIUI 8 — это испытанная и проверенная комбинация нажатия кнопок питания и уменьшения громкости.
- Доберитесь до экрана, который вы хотите захватить.
- Нажмите и удерживайте кнопки питания и уменьшения громкости одновременно.
- Задержитесь на несколько секунд, и вы услышите затвор камеры, сопровождаемый коротким визуальным указанием на то, что был сделан снимок экрана.
- После того, как снимок экрана сделан, он будет доступен в течение нескольких секунд из верхнего правого угла пользовательского интерфейса. Вы сможете делиться, комментировать или редактировать скриншот, выбрав его.
- Кроме того, вы также можете одновременно нажать клавиши уменьшения громкости и меню, чтобы сделать снимок экрана.
Dexp
Если вы хотите сделать скриншот для вашей DEXP, вам нужно выполнить следующие простые шаги:
1- Перейти к экрану, который вы хотите захватить экран.
2- Нажмите одновременно клавишу включения и клавишу громкости на смартфоне DEXP. Если вы хотите снять видео, процедура та же самая, но нажмите клавишу включения и клавишу громкости вверх.
3- Захваченное изображение автоматически сохраняется в галерее вашего телефона или планшета.
4- Нажмите на только что сделанный снимок и отправьте его своим контактам или через вашу любимую социальную сеть.
LG
Помимо использования комбинации физических клавиш, вы также можете использовать QucikMemo + для захвата экрана на телефонах . Это встроенная функция, которая позволяет легко снимать скриншоты с серий LG Optimus, G и других моделей. Эта функция позволяет сделать снимок экрана и сразу же отредактировать его с помощью текстов, строк и т. Д. Есть три способа получить к нему доступ.
Нажмите одновременно кнопки «Вверх и вниз».
Нажмите QuickMemo в панели уведомлений. По умолчанию он находится в самой левой позиции.
Нажмите кнопку «Домой» и проведите вправо вверх от кнопки «Домой». Затем появится значок QuickMemo. Просто нажмите на него, чтобы сделать скриншот.
Lenovo
Lenovo выпускает различные планшеты и смартфоны на базе Android. На этих устройствах вы можете просто нажать кнопку «Питание» и кнопку «Уменьшение громкости» одновременно. Снимок экрана будет напрямую сохранен в папке «Скриншоты» в разделе «Галерея»
Meizu
Нажмите две кнопки одновременно, и вы увидите, что screenshot экрана будет сделан. Теперь вы можете сохранить скриншот экранав галерее, и вы можете редактировать или удалять файл.
Nokia
Чтобы сделать фото экрана, откройте панель уведомлений и перетащите строку состояния вниз.. Вы можете просматривать захваченные изображения в фотографиях. Альтернативный способ сделать скриншот — нажать кнопку уменьшения громкости и кнопку питания.
HTC
В самой новой модели телефона HTC имеется удобное меню быстрых настроек, позволяющее пользователям одним касанием получить доступ к различным параметрам. Чтобы получить доступ к этому меню, просто откройте тень уведомлений на главном экране телефона и откройте множество доступных опций.
Примечание. Если опция создания снимка экрана не отображается, нажмите кнопку «Изменить» в меню настроек, чтобы изменить отображаемые быстрые настройки.
Asus Zenfone
На домашней странице перейдите в раздел «Быстрые настройки» и нажмите «Параметры быстрых настроек» -> Функция «Снимок экрана» размещена на «инструментах» (зеленые иконки). Отметьте «сфотографировать экран», а затем нажмите «Сохранить».
Huawei
Как и большинство телефонов на базе android, screenshot можно сделать, нажав одновременно кнопки «Питание» и «Уменьшение громкости». Как только скриншот сделан успешно, его миниатюра будет показана в строке состояния.
Приложения для скриншотов
Screenshot Touch — одно из наиболее серьезных приложений для создания скриншотов. Он имеет наложение и постоянное уведомление для быстрого доступа.
Screen Master — еще одно мощное приложение для создания скриншотов. Он предоставляет больше функций, чем стандартные функции, и это также довольно дешево.
Как сделать screenshot на ПК
Хотя комбинация клавиш «принтскрин» или «Win + PrtSc» может помочь вам получить желаемый результат, вы можете получить только полноэкранное изображение без каких-либо комментариев. Таким образом, лучший способ сделать это — использовать Apowersoft Free Screen Capture, который является бесплатным, но в то же время всесторонним инструментом. Это позволяет вам захватить любой регион на экране. Более того, он даже позволяет копировать снимок экрана в буфер обмена, напрямую загружать его в свободное облачное пространство, предоставленное разработчиком, или делиться им с социальными сетями, такими как Facebook, Twitter и т. Д. Это действительно оптимальный выбор для screenshot ноутбуков и компьютеров.

Видео-инструкция
Если у вас не получилось сделать скриншот, не нужно расстраиваться всего лишь посмотрите хорошее видео, где все подробно рассказано.
Если ничего не получилось
В случае, если ничего не получилось, то вы можете просто сделать снимок Вашего телефона и использовать в своих целях. Очень просто, но не всегда удобно. Если у Вас более новая версия телефона, то все можно легко будет сделать.
Мы очень надеемся, что наши советы остались услышаны и у вас все получилось сделать скрин на вашем Android.
xodex.ru

Не так часто, но иногда все таки приходится делать снимок экрана – скриншот в нашем Андроид смартфоне или планшете. Тот кто делает это редко, возможно уже забыл, какие манипуляции нужно произвести, чтобы получить заветный снимок Освежаем память.
Зачем вообще это может понадобиться? Такой вопрос возникает у многих. Причины могут быть самые разнообразные – сделать скрин и отправить разработчику приложения, если что то работает не так, как надо. Удобно также заранее сделать скриншот с какого то места на карте, куда собираешься идти. Это проще, чем ждать, когда карта загрузится и затем вводить нужный адрес. Также со смартфона можно сделать скрин странички в браузере. Причины могут быть какие угодно. Мне, например, это нужно для иллюстрации постов на этом сайте
В зависимости от модели вашего устройства и от версии Андроид, получение снимка экрана может быть реализовано по разному.
Самый распространенный способ, применяемый на большинстве устройств – одновременно нажать клавишу выключения питания и клавишу уменьшения звука. Через пару секунд скриншот будет сделан и изображение сохранится на устройстве. В моем случае картинка сохранилась в папку «Screenshots». При этом на экране отображается соответствующее уведомление.
На некоторых моделях сочетание клавиш может быть иное – кнопка включения + кнопка домой.
Советую попробовать, какой из этих вариантов сработает у вас.
Также существуют сторонние программы, позволяющие сделать скриншоты. Но это более актуально для ранних версий Андроид. Для себя не вижу необходимости иметь для такой простой задачи отдельное приложение.
Кроме того, встречается и такой способ, как выполнение снимка экрана через меню.
Мир Андроид очень разнообразен. Если на Вашем устройстве работает какой то другой способ – прошу, делитесь опытом.
lifedroid.ru
Быстро и без проблем делаем сриншот на Android устройстве
В современном мире все больше мобильные устройства и смартфоны, работающие на базе андройд, входят в обращение. Многие люди, обладающие подобными гаджетами, не умеют их использовать в полной мере. В большинстве функций легко разобраться, несмотря на «кажущуюся» сложность. Ниже рассмотрим полезную функцию — print screen экрана и подробно разберемся как делать скрин на андройде.

Что такое скриншот
Принтскрин — это снимок экрана на смартфоне, мобильном, компьютере или ноутбуке. Проще говоря, это копия того изображения, которое находится на экранах электронной техники, смартфонах и планшетах. Им может быть картина, фотография рабочего стола в компьютере, запечатленное изображение кадра из фильма или мультфильма. Производители устройств создали удобную функцию, с поддержкой которой можно быстро обмениваться информацией.
Картинку используют для статей или в качестве вставки в какой-либо документ. На картинке можно написать или нарисовать необходимые дополнения, обведения, подчеркивания, а также оставлять комментарии и пояснения прямо на снимке с помощью программ, в которых можно работать с изображениями.
Стандартный вариант

Как сделать скриншот на телефоне и андройде. На таких гаджетах картинка делается сочетанием различных клавиш. Для разных фирм и моделей смартфонов это сочетание может отличаться.
Для смартфонов с системой Android 4 и выше комбинация кнопок будет следующая:
- «клавиша домой» + «клавиша выключения».
- Либо второй вариант «переключатель громкости» + «клавиша выключения».
- Для положительного эффекта нажатие клавиш должно быть одновременным.
- Необходимо удерживать кнопки в течении двух-трех секунд.
- После чего произойдет звук срабатывания затвора камеры. Фото отправиться в галерею в отдельную папку, где ее можно посмотреть.
Это сочетание работает в таких моделях смартфонов, как Lenovo, HTC, ZTE, Samsung, Lg, Asus, BQ, Sony, Acer, Alcatel…
Для китайских брендов с оболочкой MIUI, например Xiaomi, Umidigi и подобных – сделайте свап тремя пальцами сверху вниз.
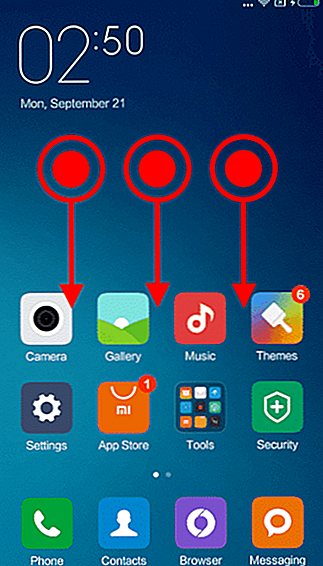
Если же нажатие на кнопку не срабатывает, нужно поискать правильный вариант сочетания кнопок на вашем гаджете, поэкспериментировать с разным нажатием и временем удержания.
Для чего пригодятся Root права

Немного другая ситуация у владельцев мобильных устройств с версией андройд 2.3 и ниже. Для снимка им понадобится «Root соглашение». После чего пользователи могут устанавливать на свои гаджеты любые приложения, с помощью которых можно запросто владеть такой полезной функцией, как принтскрин экрана.
В планшетах на платформе Android, изображение делается с помощью экранного значка, специально предусмотренного на такой технике. Если же он отсутствует, большинство планшетов имеют возможность активировать принтскрин путем сочетания кнопок «меню» + «блокировка экрана». После чего появится окно для подтверждения операции. Выбирается разрешение и копия отправляется на хранение в галерею. Как и в смартфонах, на разных моделях планшетов сочетание клавиш бывает различно.
Если все же не получается создать снимок то для таких случаев разработчики предлагают приложения для скрина.
С помощью приложений

Популярное приложение Screenshot Ultimate, скачивается бесплатно, позволяет легко и быстро освоить screenshot. Это приложение позволяет снимать с помощью различных способов, таких как: нажатие на специальную иконку, встряхивание, проведение ладонью по экрану, голосом, кнопкой питания. Далее, полученное изображение можно отредактировать, то есть обрезать, повернуть и т. д., с помощью программы, предназначенной для редактирования изображений.
На сегодняшний момент существует множество программ, позволяющих делать screen. Их можно отыскать в любом сервисе будь то Google Play или Nine Store. Существуют программы, в котором совмещены функции снимка и его редактирование. В таких программках бывает возможность менять формат, снимать только часть дисплея и назначать клавиши для принтскрина. Такие сочетания будут удобны пользователю в использовании.
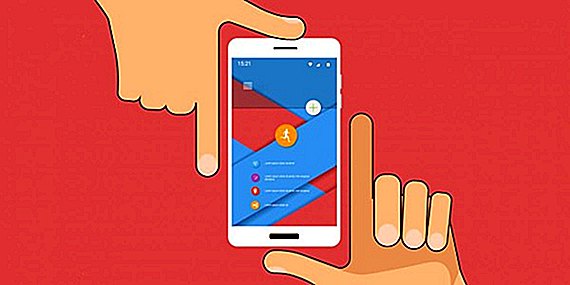
Как сделать скриншот через компьютер
Сделать принтскрин в компьютере или ноутбуке можно нажатием кнопки на клавиатуре SysRq PrtSc. Далее, изображение сохраняется в буфере обмена. Скопированный снимок необходимо сохранить в любом текстовом документе, программе для рисования и редактирования картинок, с последующим применением.
Возможность делать принтскрин на компьютере тоже есть, как и на мобильных аппаратах. Они позволяют делать принтскрины даже куска монитора, только то место, которое нужно продемонстрировать. Создание скриншотов экрана в таких программах дает возможность сразу сохранять снимки, не сохраняя в буфер обмена.
Сделать скриншот на вашем гаджете через компьютер, возможно, путем соединения их через Bluetooth, Wi-Fi или с помощью USB кабеля. При этом в компьютере необходимо установить соответствующее приложение. Зайдя в него можно управлять процессом создания снимка, с последующей его правкой. Примеры названий нескольких таких программ: My Phone Explorer, Ok Screenshot, Google Play и других.
Что делать если скрин не сохраняется
- Попробовать перезагрузить гаджет, возможно причина в этом.
- Обновить все загруженные файлы в телефоне. И снова перезагрузить.
- Создать папку скриншот в галерее. Проблема может быть в отсутствие папки для сохранения картинки.
- Пользователь может вставить карту памяти, с дальнейшим сохранением снимков туда. Это делается в настройках, поставить сохранение картинок на sd карту.
- Возможно, в телефоне мало места и фото просто не помещается в хранилище. Для решения этой проблемы нужно почистить внутреннюю память телефона и повторить попытку.
- Может в телефоне не работает клавиша.
В любом из случаев самое верное решение — инструкция. Просмотреть и найти решение именно для вашего устройства.

Заключение
Индустрия производства гаджетов не стоит на месте. Идет ускоренное развитие технологий и компьютерных коммуникаций. В настоящее время умение в полной мере пользоваться электронными устройствами является признаком современного человека. Электронные устройства облегчают общение, позволяют зарабатывать деньги на расстоянии, приобретать покупки не выходя из дома, находить нужные сведения, следить за здоровьем и многое другое.
В данной статье мы не только рассмотрели преимущества одной из функций современных телефонов — скриншот, но и научились ей пользоваться, а также решать возникающие проблемы с ее использованием, немного продвинулись в изучении мобильных устройств. Освоив функцию скриншот, открываются дополнительные возможности, при какой-либо работе в дальнейшем, с файлами, текстами, пояснениями. Помогает избежать сложных и нудных пояснений словами. Четко показывает картину действий.
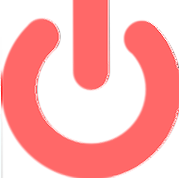
Ведущий автор многих рубрик на сайте expertland.ru. Отлично разбирается в техники и электронике. Способен решить любую техническую задачу в считанные часы, любит писать о своей опыте и наработках.
- опубликованных статей — 94
- читателей — 23 919
- на сайте с 25 сентября 2017 года
expertland.ru
Как сделать скрин экрана на Андроид
 Инструкция по созданию скриншотов
Инструкция по созданию скриншотов
Надо отметить, что способы выполнения этой операции на разных версиях операционной системы андроид разные.
Общие способы
Существуют основные способы, которые работают практических на всех устройствах на Андроид.
В основном скрин устройства андроид можно получить с помощью одновременного нажатия, которое должно длиться пару секунд, клавиш “Питания” и “Уменьшение громкости”, после чего вы увидеть сверху определенный значок и услышите звук затвора фотоаппарат, указывающий на то, что все прошло успешно и снимок сохранился на телефоне.
 Панель быстрых настроек
Панель быстрых настроек
 Фирменные способы
Фирменные способы
Некоторые фирмы, производящие мобильные устройства на системе Android, разрабатывают дополнительные методы выполнения снимка. Внизу будет произведен обзор нескольких из них.
На телефонах Xiaomi
Китайская компания встроила еще один алгоритм выполнения скрина: одновременное нажатие кнопки “Уменьшение громкости” и клавиши в меню в виде трех полосок.
Для того, чтобы получить скриншот на старых моделях смартфонов самсунг, надо нажать и удерживать кнопки «Назад» и «Домой» в течение двух секунд.
На моделях, которые были выпущены на продажу позднее 2014 года, используется упомянутый общий способ. На последних моделях, вышедших после 2016 года, например, Samsung J3, используется другой способ: надо одновременно нажать на кнопки «Включение» и «Домой». При этом, на некоторых устройствах работают два варианта, а на других — только последний.
На некоторых устройствах хуавей после удержания кнопки «Включение» появляется меню, где в списке нужно выбрать клавишу «Screenshot» с изображением ножниц.
Можно еще найти огромное количество различных приложений, с помощью которых пользователь сможет облегчить процесс создания скриншота, а также получить доступ к различным дополнительным функциям. Рассмотрим самые популярные из них.
Screenshot Ultimate

Одно из редких мобильных утилитов, не требующих предоставление root-прав. Но в приложении есть реклама.
Есть несколько триггеров:
- кнопка в верхней части экрана
- встряска устройства
- голосовая команда
- аппаратная кнопка камеры
- виджет на рабочем столе
Также есть встроенный редактор, с помощью которого пользователь может рисовать, вставлять текст, дату, время, поворачивать скриншот, изменять цвет, накладывать эффекты. Сразу из программы снимки можно отправлять друзьям через мессенджеры, публиковать в социальных сетях, при все этом есть функция, позволяющая выделить сразу несколько файлов.
Screenshot Pro

Приложение для создания скриншотов одним касанием. Зачем нажимать сразу несколько клавиш или трясти свой смартфон? Утилита просто выводит на экран маленькую панель, местоположение которой можно с легкостью менять, чтобы она не мешала вам при использовании девайса. Нажав на кнопку на панели выполняется скрин.
No Root Screenshot it
В данном приложении доступны разные способы: встряхивание, кнопка в панели управления, таймер. Установить его можно только на рутованные аппараты, на просторах Интернета существует неофициальная версия и для девайсов без root прав. Есть доступ ко многим дополнительным функциям: редакция размеров снимка, возможность рисовать на скриншотах, вставлять различную информацию (дата, время, температура, местоположение).
Обратите внимание!В зависимости от устройства, снимок сохраняется в разные места. Но обычно скрины по умолчанию идут в папку: «Память телефона/Pictures/Screenshots». Иногда они могут оказаться на карте памяти в папке с таким же названием.
Заключение
Надеемся, что вы, прочитав статью, узнали, как сделать скриншот на смартфоне и планшете андроид, а также где найти сам снимок. С уверенностью можно сказать, что данная информация выручит вас ни один раз в будущем.
kompukter.ru
