Как Андроид подключить к телевизору через WI-FI?
Как подключить Андроид к телевизору через Wi-Fi
В нынешнее время беспроводные технологии развиваются просто-таки гигантскими шагами, что позволяет внедрять ранее недоступные задумки. Одной из них и является такая идея, как подключить Android к телевизору через Wi-Fi.
Несмотря на то что проделать подобное простым пользователям кажется возможным, но маловероятным, подобные технологии уже достаточно хорошо развиты, оптимизированы и доработаны. И это с учетом, что в странах постсоветского пространства еще встречается достаточное количество людей, которые используют черно-белые ламповые телевизоры. Да и технологические возможности, в общем, оставляют желать лучшего.
Но как бы там ни было, а осуществить подобное весьма несложно. Более того, имеется даже не один и не два метода, позволяющие проделать сие среднестатистическому человеку. При разумном подходе потребуется не так уж и много вложений. А если учесть, что практически каждый современный телевизор и Android-гаджет по умолчанию имеют предрасположенность к осуществлению подобного, то дополнительные затраты могут и вовсе не потребоваться.
Как это работает

На данный момент имеются два общедоступных способа, которые, в свою очередь, можно разделить на несколько методов осуществления. Способы представляют собою осуществление посредством технологий:
Как первая, так и вторая осуществима несколькими методами. Например, если подключаться к телевизору класса Smart TV – это одно дело, а в случае использования обычного жидкокристаллического, плазменного или LED-телевизора – совсем иное.
Читайте также
К тому же большое значение имеет само Android-устройство: мощность его аппаратной составляющей, версия операционной системы, а в некоторых случаях и производитель.
А в отдельных ситуациях, о которых будет рассказано далее, потребуется и вовсе просто сделать несколько несложных действий.
Но сперва стоит пояснить, что это за технологии, в чем их суть и как они работают.

DLNA
Наименование данной технологии является акронимом, которое в полном варианте имеет вид Digital Living Network Alliance. Дословный перевод на русский представляет собою бессмысленный набор слов. Но суть заключается в следующем. Это набор стандартов, которые позволяют любой поддерживающей данные протоколы технике создавать подобие сети. Что, в свою очередь, позволяет управлять любой ее частью с другого или какого-то конкретного устройства.

Совместимые устройства могут сопрягаться как посредством проводного формата Ethernet, так и беспроводного Wi-Fi. Именно на основе этого стандарта и зиждется возможность создания «умного дома».
Miracast
Представляет собою следующую ступень эволюции протокола Wi-Fi Direct, что и является единственным существенным отличием от аналога, созданного фирмой Apple. Строго говоря, это Miracast является аналогом, так как первой придумала и осуществила задумку именно Apple. А так как Miracast представляет собою следствие Wi-Fi Direct, то она не требует какого-то ретранслятора или точки доступа, а, наоборот, способна совершать обмен информацией напрямую от устройства к устройству.
Это позволяет отказаться от дополнительных затрат на связующее оборудование, его программное обеспечение, энергопотребление etc, что является более выгодным и разумным использованием имеющихся средств.
Эта функция была введена в операционную систему Android и поддерживается лишь с версии 4.2 и выше.
Варианты подключения
Как уже упоминалось выше, методов реализации подобной задумки имеется множество. Описывать их все не имеет смысла, так как некоторые требуют достаточно специфического оборудования, специализации или методов осуществления. А потому здесь будут представлены 3 самых (относительно) простых:
- Smart TV + Miracast.
- Телевизор нового поколения + Miracast.
- Smart TV + DLNA.
Smart TV + Miracast
Как ясно из названия, все, что потребуется для реализации такого метода – Smart TV и Android-гаджет с версией операционной системы выше 4.2 и поддержкой стандарта Miracast.
Первым делом запускаем телевизор и включаем функцию.
После чего берем гаджет и заходим в меню.
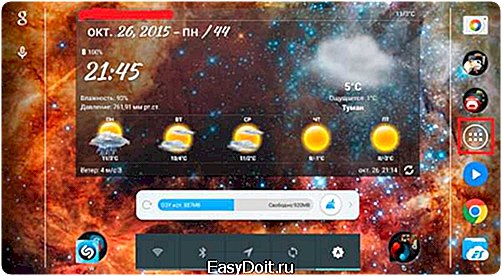
Теперь заходим в «Настройки».

Далее находим положение «Экран».

Затем находим здесь пункт «Беспроводной монитор» и входим в данное подменю.
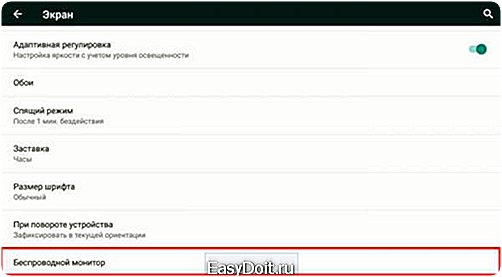
Здесь будет отображен список найденных для сопряжения устройств.
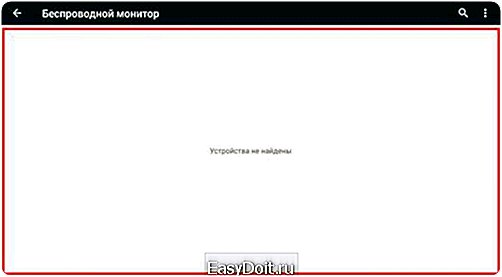
Если же сканирование не происходит, то следует нажать на изображение трех вертикальных точек в правом верхнем углу.

После чего поставить галочку напротив положения «Включить».

Теперь функция активирована и начнется сканирование, по завершении которого выбираем свой найденный Smart TV. Через несколько мгновений на нем отобразится запрос на сопряжение, после подтверждения которого изображение будет уже отображаться на экране «умного ящика».
Следует отметить, что будет наблюдаться совсем небольшая задержка. Второй момент – вместе с изображением будет передаваться и звук, который можно будет регулировать как на самом Android-устройстве, так и на пульте телевизора.
Вышеуказанная последовательность действий будет актуальна и для последующего метода.
Телевизор нового поколения + Miracast
Единственное технологическое отличие данного метода от предыдущего отличается в том, что телевизор не поддерживает подобный стандарт. Для этого потребуется приобрести специальный гаджет с поддержкой Miracast, который часто называют донглом.
Он представляет собою полнофункциональный микрокомпьютер со всеми стандартными составляющими:
- Устройство ввода в виде Wi-Fi-модуля.
- Устройство вывода в виде одного из стандартизированных интерфейсов.
- Процессор.
- Видеокарта.
- Звуковой чип.
- Оперативная память.
- Программная связующая или прошивка (BIOS).
Это так называемая SoC – система на чипе, которая по габаритам напоминает флешку. Может оснащаться различными интерфейсами, как USB, HDMI, так и сугубо проприетарными. Рекомендуется брать HDMI-вариант в виду поддержки видео и звука более высокого качества, а также скорости обмена данными.
Все, что нужно сделать, – подключить такое оборудование в HDMI-порт телевизора. После этого войти в меню и выбрать источником тот самый HDMI-порт.
Читайте также
А далее – проделать все то, что было описано в предыдущем методе.
Smart TV + DLNA
Относительно предыдущих методов является более сложным и трудоемким. Помимо самого телевизора и Android-гаджета требуется роутер – связующее звено, которое объединяет первые два в единую систему, и специальная программа. Скачать ее можно в магазине приложений Google Play, а ее название зависит от фирмы производителя Smart TV.
Стоит отметить, что относительно старенький роутер может и не подойти. Стоит изучить набор поддерживаемых роутером форматов, стандартов и протоколов. В нем должна иметься поддержка протокола UPnP. Без него не получится настроить трансляцию.
Чтобы заставить это все работать, нужно внимательно ознакомиться с инструкцией от TV, а после этого подключить его к роутеру. Настройка и подключение TV, в зависимости от производителя и модели, будут отличаться.
Завершив подключение, нужно зайти в скачанную программу на Android-устройстве. При ее запуске апплет в автоматическом режиме запустит сканер совместимых устройств. Если все сделано верно, то утилита отобразит найденный Smart TV и предложит транслировать на него видео и звук.
Как подключить Android к компьютеру через Wi-Fi: Видео
Как подключить Android к компьютеру через Wi-Fi
Wi-Fi HDMI адаптер
Как подключить Wi-Fi на планшете
Как подключить PSP к Wi-Fi
bezprovodoff.com
Как подключить телефон к телевизору через wifi?
В «классическом» представлении локальная сеть – это конгломерат всевозможных компьютеров, утопающий в паутине сетевых проводов. Однако развитие беспроводных технологий позволяет без труда объединить в сеть даже такие устройства, как принтер и телеприемник.
И в данной статье мы рассмотрим, как подключить телефон к телевизору через wifi, и можно ли передать изображение с android на телевизор lg (samsung, сони) без роутера.

К слову, наибольшую пользу данная функция несет любителям мобильного интернета. Ведь через wifi можно передавать изображения, смотреть любимые фильмы и видео, а также транслировать игры с телефона на телевизор.
Подключение телефона к телевизору через wifi: возможные способы
Как и в случае с беспроводным соединением принтера, подключение телефона к телевизору через wifi можно осуществить тремя разными способами:
- — соединить устройства напрямую с помощью встроенной на современных телевизорах (lg, samsung и т.д.) функции Wi-Fi Direct;
- — подключить оба девайса к локальной вай фай сети;
- — управлять «домашним экраном» с телефона через маршрутизатор.
Рассмотрим каждый вид подключения более подробно.
Как передать изображение с телефона на телевизор без роутера?
Если в доме отсутствует маршрутизатор, то можно подключить телефон к телевизору через вай фай напрямую с использованием Wi-Fi Direct технологии.
К сожалению, далеко не все современные приемники телесигнала оснащены поддержкой WiFi. Наличие данной функции можно проверить в разделе меню «Settings» или «Сеть».
1. Чтобы подключиться к телевизору через телефон, сперва необходимо включить функцию Wi-Fi Direct на вашем мобильном коммуникаторе с ОС андроид.

Для этого зайдите в раздел «Беспроводные сети» и активируйте здесь функцию Wi-Fi Direct (однократным нажатием на данную вкладку или с помощью кнопки «ОК»).
2. Далее зайдите в основное меню «большого экрана»:
— У телевизоров сони: нажмите кнопку «Home» (Главный экран), далее Settings (настройки) -> WiFi Direct settings.
На пульте дистанционного управления нажмите кнопку Options [Параметры], далее выберите Manual [Руководство] -> Other methods [Другие методы] и запишите данные о SSID и WPA – они понадобятся вам для подключения телефона.
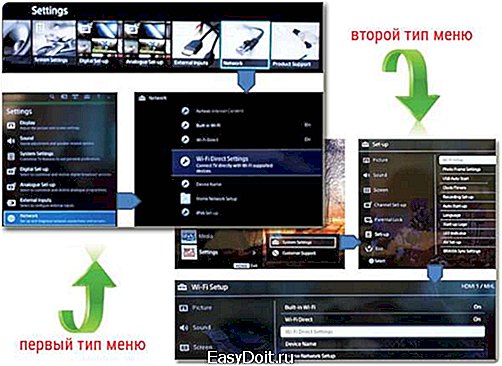
— У моделей LG: в главном меню выберите вкладку «Сеть», далее — пункт «Wi-Fi Direct». Установите здесь режим «Включена» и дождитесь, пока телевизор обнаружит Ваш телефон.

— У samsung: нажмите кнопку «Меню» на пульте дистанционного управления, выберите здесь раздел «Сеть», далее – «Прогр.АР» и установите здесь состояние «Вкл».
Перейдите в подраздел «Ключ безопасности» и установите уникальный пароль на подключение к данной беспроводной сети.

3. На мобильном android устройстве выберите данную точку доступа из «списка доступных подключений» и при необходимости введите требуемые аутентификационные данные (пароль, SSID и WPA).
Чтобы открыть изображение с телефона на телевизоре, найдите в памяти девайса нужный вам файл, нажмите кнопку Share (Поделиться) и выберите в контекстном меню название своего телевизора.
Как смотреть видео с телефона на телевизоре через маршрутизатор?
При наличии внутренней локальной сети, также можно соединить телефон с телевизором через роутер.
1. Зайдите в главное меню телевизора, выберите подраздел «Сеть», далее «Настройки сети» и выберите тип соединения «Беспроводная» (или WiFi).

В открывшемся списке доступных подключений по SSID найдите название вашего маршрутизатора, введите пароль доступа к беспроводной сети и активируйте данное соединение.
2. Настройте подключение телефона к домашней wifi.
3. Чтобы беспрепятственно передавать изображения и смотреть видео с телефона на «большом мониторе», скачайте на свой гаджет специальное приложение, которое сделает все данные доступными по локальной сети (среди наиболее популярного софта можно отметить DLNA или UPnP).
Как подключить телефон к телевизору, не поддерживающему wifi?
В таком случае можно попробовать настроить кабельное подключение телевизора в локальную сеть.
Для этого с помощью витой пары соедините ваш «голубой экран» с маршрутизатором и при настройке девайса установите тип соединения «Проводная сеть».

Подключение мобильного коммуникатора к вай фай при этом осуществляется аналогично предыдущему случаю.
tvoi-setevichok.ru
Как подключить телефон к телевизору через Вай-Фай
ТВ, как и смартфоны становятся умнее и «обрастают» полезными функциями, которыми удобно пользоваться. В этой статье мы расскажем, как подключить телефон к телевизору через WI-FI, рассмотрим все способы настроить трансляцию, чтобы каждый выбрал себе тот, который будет удобнее.
Что нужно, чтобы сконнектить TV с мобильником?
Вам понадобится провести минимальную подготовку, чтобы получить возможность подключить смартфон к телевизору.
- Телевизор должен быть со Smаrt TV.
- Убедитесь, что в ТВ настроено соединение с WI-FI, и он подключен к той же сети, что и смартфон.
Если у вас все так, как указано — время переходить к сопряжению девайсов.
Варианты подключения телефона к ТВ
Обсудим пять рабочих методов, которые помогут за короткое время заставить TV транслировать изображение с мобильника.
Способ №1. При помощи YouTube
Самый популярный в мире видеохостинг предлагает встроенные сервисы для передачи изображения на другие устройства. Все что вам нужно сделать это:
- убедиться, что в TV есть виджет YouTube;
- установить официальное приложение YouTube с Play Market на свой Андроид-аппарат, если оно еще не загружено;
- запустить видео, которое хотите расшарить (передать) на большой экран;
- кликнуть на иконку трансляции, обозначенную экраном со значком Вай-Фай, расположенную в верхнем правом углу дисплея;
- дождаться пока развернется окошко с доступными ТВ, выбрать свой;
После этого на мониторе телевизора откроется видео, переданное с телефона.
Способ №2. Передача изображения через Miracast
Это очень удобный сервис, так как позволяет показывать на ТВ-экране любое изображение со смартфона. Например, вы можете играть, смотреть фильм через какой-то плеер или даже переписываться в мессенджере — все это будет выведено на дисплей.
Внимание! Единственный недостаток — небольшая задержка передачи данных. Она не превышает одну секунду, поэтому незаметна, если вы смотрите что-то либо читаете. Но в играх такой пинг может спровоцировать дискомфорт.
Чтобы начать трансляцию выполните такие действия:
- перейдите в «Настройки — Подключенные устройства — Трансляция»;
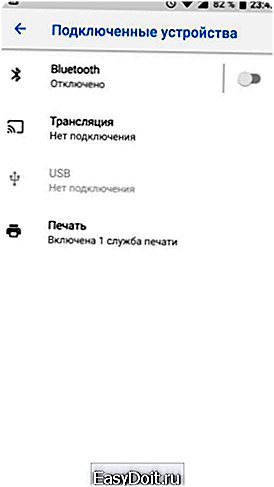
- вас встретит окошко с выбором TV, на которые можно расшарить видео;
- соединяем устройства, найдя там свой ТВ;
- с помощью ПУ подтвердите сопряжение.
Теперь все, что будет на телефоне ретранслируется на телевизор, пока вы не отключите функцию.
Способ №3. Использование мобилки в качестве медиасервера
Сейчас вы узнаете, как сделать так, чтобы все мультимедийные файлы, которые есть на мобильнике были доступны для воспроизведения на большом экране. То есть, управлять медиатекой вы будете при помощи пульта, а Андроид-гаджет выступит в роли хранилища данный. Дабы провернуть это выполните нужные шаги, а именно:
- откройте «Настройки — Общий доступ и соединение»;
- там вы увидите меню «Медиасервер», нажимайте на него;
- в новой вкладке активируйте строку «Режим доступа к контенту»;
- после этого действия начнется поиск всех девайсов, которые доступны для шэринга в рамках сети, к которой вы решили подключать смарт;
- для всех устройств, которые найдет телефон нужно выставить разрешение или запрет на доступ к данным;
- теперь возьмите ПУ, в меню «Смена режима» отыщите свой Android, клацните по нему, чтобы запустить окно со всеми файлами;
Далее можете воспроизводить то, что нужно.
Способ №4. Воспроизведение через Андроид-плеер
Стоковый медиапроигрыватель, а также почти все остальные от сторонних производителей умеют переносить контент с экрана смарта на ТВ. У плееров разный интерфейс, поэтому инструкция может отличаться. Вы должны понять принцип взаимодействия, чтобы в своем проигрывателе найти такое же меню и запустить трансляцию. Подключаем так:
- откройте свой медиаплеер через меню приложений;
- запустите видео, которое хотите вывести на экран;
- найдите иконку, символизирующую передачу изображения, тапните по ней;
- запустится меню выбора устройств для сопряжения, отметьте там свой телевизор;
- при помощи пульта управления подтвердите на TV запрос на подключение нового телефона.
Регулировка громкости, перемотка и переключение видеоматериала выполняется на смартфоне.
Способ №5. С использованием программ из Плей Маркета
Если по какой-либо причине не сработали предыдущие методы или они просто вам не нравятся, то воспользуйтесь приложением Bubble UPnP UPnPDLNA, для этого:
- скачайте его с магазина приложений и запустите;
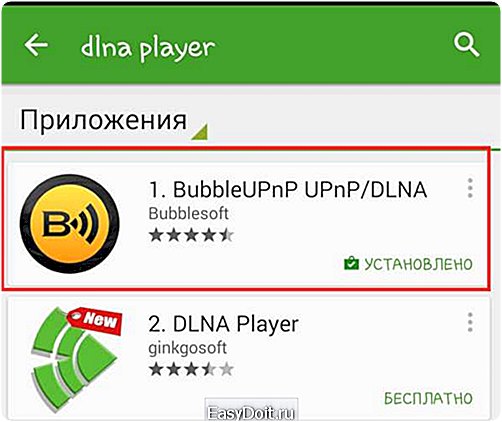
- перейдите в меню «Local Renderer»;
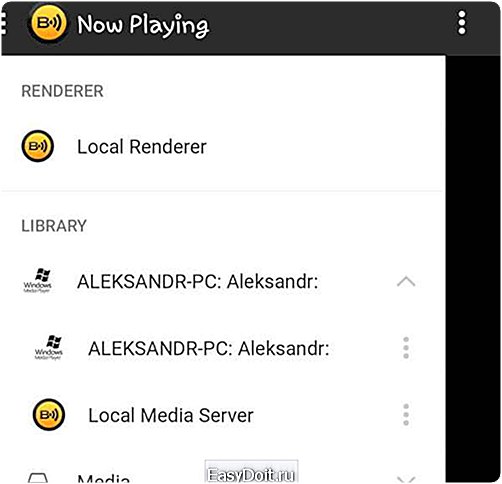
- перед вами всплывет перечень доступных телевизоров в одной сети, которые можно подключить;
- выберите там нужный, чтобы начать работу только с ним;
- свайпните пальцем по дисплею справа налево;
- откройте нужную папку, затем файл, который требуется расшарить;
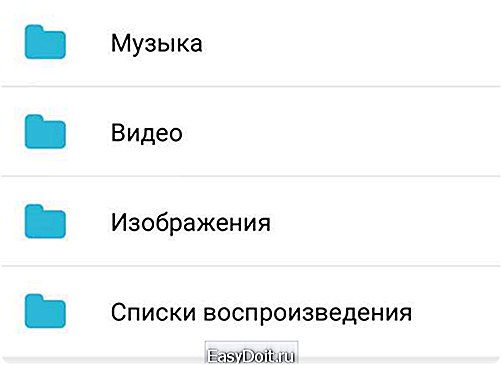
- подтвердите запрос подключения на большом экране, используя ПУ.
Таким образом транслируются не только видео, но и музыка, а также выводятся фотографии. Управлять библиотекой можно не только на телефоне, но и на телевизоре.
Вы также можете осуществлять операцию через другие программы, но они не предлагают более удобные методы подсоединить технику, поэтому смело качайте Bubble UPnP UPnPDLNA. Как видите, разработчики ТВ и Андроид хорошо оптимизировали соединение, поэтому за пять минут вы можете подключиться с сотового к TV для передачи медиаконтента.
proshivku.ru
Как подключить смартфон к телевизору через WiFi, USB, HDMI
Здравствуйте. Современные мобильные устройства уже давно перестали быть простой «звонилкой». Они способны заменить фотоаппарат, видеокамеру, проигрывать мультимедийные файлы и даже взаимодействовать с телевизорами и прочими устройствами уровня Smart TV. Но многие не в курсе, как подключить смартфон к телевизору через WiFi и другие интерфейсы. Об этом расскажу в статье.

Варианты соединения
Их существует несколько. Всё зависит от функциональности телевизионного «ящика», наличия у него определенных интерфейсов. В идеале, он должен быть оснащен USB разъемом и модулем WiFi. Сейчас разберем несколько распространенных способов.
Miracast
Такое название носит современный стандарт передачи информации по беспроводному каналу. Если в телевизоре есть поддержка данного интерфейса, то можно запросто транслировать всё происходящее на экране (фото, видео, игры).
Что нужно сделать?
- Включаем ТВ и заходим в настройки, нажав на пульте кнопки Menu, Setup или Settings (зависит от модели). Затем следует перейти к разделу «Сеть» (Network) и внутри включить Miracast:
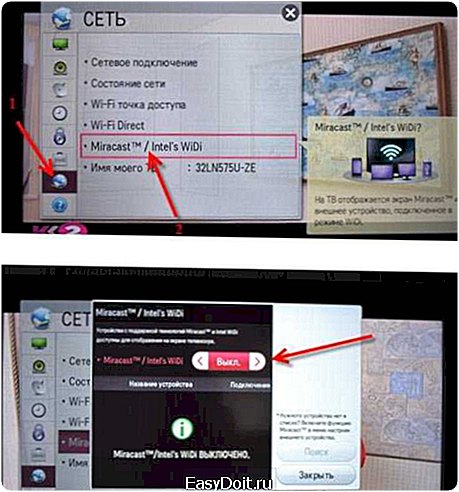
- Теперь на Вашем мобильном устройстве «опускаем шторку» и активируем трансляцию:
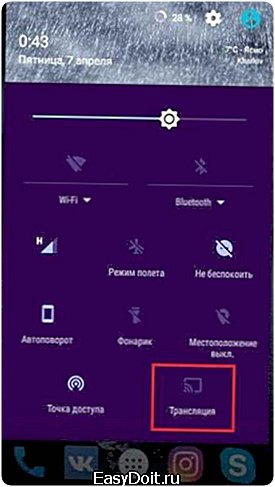
Не все версии Android имеют подобный функционал. Названия элемента могут отличаться: «Беспроводной экран», «Miracast» и т.д. На значке изображен прямоугольник с исходящими волнами. Если подобного пункта не нашли, значит следует использовать другой способ подключения.
- Начнется поиск приемников. Когда будет найден Ваш ТВ, кликаем по нему для сопряжения, и на самом ТВ отобразится сообщение, где нужно подтвердить соединение.
- Передача изображения начнется сразу после этого. Если картинка не на весь экран, то следует перевернуть смартфон, чтобы он был в горизонтальном положении.
Wi-Fi Direct
Данный способ не предусматривает трансляцию в реальном времени, а предназначен для просмотра файловой системы (галереи) девайса на большом дисплее.
- Сначала необходимо настроить мобильный гаджет. В параметрах WiFi находим дополнительные настройки и там включаем функцию Wifi Direct:

- Запускаем поиск и переходим к конфигурации телевизора.
- Жмем «Settings» на пульте ДУ, переходим к разделу «Сеть» (как и в предыдущей инструкции). Здесь входим в соответствующее меню для активации режима.
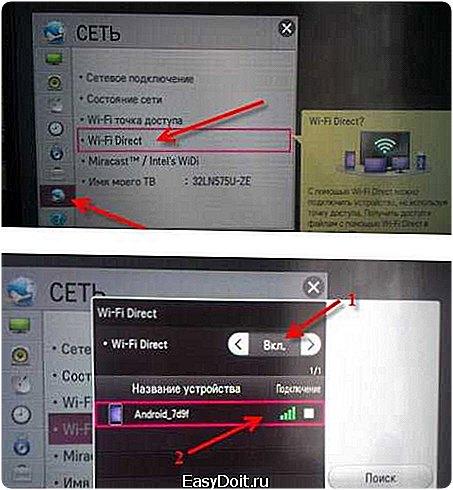
- Когда увидите в перечне свой гаджет, нажмите на него. На самом смарте отобразится подтверждение – нажмите ОК.
- Осталось только воспользоваться специальными утилитами, установленными на TV. Это может быть Smart Share или LG Remote. Запустив их, Вы сможете просматривать весь контент мобильного девайса (фото, видео) на экране ТВ.
Как подключить смартфон к телевизору через USB?
Это простейший вариант, доступный для большинства пользователей, у которых на «ящике» нет беспроводного модуля, но присутствует порт USB. Нужно взять кабель, который используете для соединения смарта с компьютером, один его конец вставить в гаджет, второй – в телек.
В меню телевизора выбираем тип источника – USB, нажав на пульте кнопку Input или Source. Вы сразу же увидите файлы смартфона, сможете их просматривать. Это то же самое, если бы Вы подсоединили флешку.
Существует еще такой чудный кабель «HDMI – micro USB», с помощью которого также можно соединить два устройства:

HDMI
Это современный стандарт передачи аудио и видео сигнала в цифре, без преобразования и потери качества. Я уже рассказывал о том, как можно сопрягать ноутбук с ТВ таким образом. Сейчас узнаете, как подключить смартфон к телевизору через HDMI.
Очень странно, что самые новые модели известных брендов остались без поддержки данного интерфейса, хотя ранее он присутствовал во многих устройствах. К примеру, у моего знакомого был HTC One X, в комплекте с которым даже кабель шел.

Можно было запросто передавать звук и картинку высокого разрешения на большой монитор. Для игр или просмотра фильмов – самое оно.
Такой способ отличается отсутствием задержек, «тормозов», характерных для беспроводной передачи по Wifi. Да и качество изображения просто идеальное.
Процедура настройки проста до безобразия:
- При выключенном телевизоре нужно соединить два устройства кабелем (смотрите скриншот выше).
- Включите ТВ приемник. Должна произойти автоматическая настройка. Если этого не случилось, значит выбираем источник HDMI вручную (их может быть в телике несколько).
Указанные рекомендации актуальны для всех моделей, произведенных компаниями LG, Самсунг. Если у Вас другой ТВ, то нужно экспериментировать с меню, настройками. Но суть останется прежней.
Мы разобрались, как подключить смартфон к телевизору через WiFi, USB или HDMI. Согласитесь, ничего сложного нет. Можно выполнить указанные действия за несколько минут, даже не имея опыта.
С уважением, Виктор!
Реклама
it-tehnik.ru
