Как в Яндексе сделать экспорт закладок?
Экспорт (импорт) закладок в Яндекс Браузере

Иногда возникает необходимость сделать экспорт — импорт закладок из одного браузера в другой, а иногда при переустановке операционной системы, сохранить закладки в файл, с последующим импортом закладок в браузер.
В этой статье я расскажу, как делать экспорт и импорт закладок в Yandex Браузере .
Опции экспорта – импорта закладок в Yandex Браузере, расположена довольно далеко, поэтому начнем с начала.
Кликаем по плюсику для открытия новой вкладки и выбираем опцию «закладки» 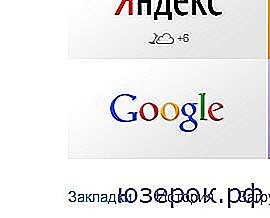
Далее в открывшейся вкладке «Диспечер закладок» выбираем параметр «Упорядочить» 
В выпадающем меню будет предложено совершить две операции: экспортировать закладки в файл HTML и импортировать закладки из файла HTML . 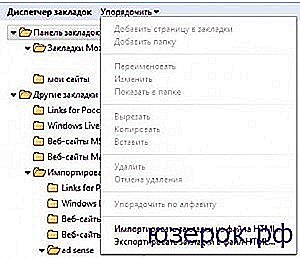
Экспортировав и сохранив закладки в файл HTML, этот файл можно импортировать снова в браузер после переустановки системы и таким образом не потерять ценные ссылки на нужные сайты. Сохранять этот файл
нужно в таком месте, которое не будет затронуто при переустановке системы, например на другом логическом диске.
Для импорта сохраненных закладок проходим тот же
Браузеры Opera, Googl, Fire Fox не могут импортировать закладки напрямую из Yandex Браузера, но с помощью HTML файла закладки можно перенести и в них. Но об этом в отдельной статье.
xn--e1adkpj5f.xn--p1ai
Как из «Яндекс.Браузера» экспортировать закладки: инструкция
Как из «Яндекс.Браузера» экспортировать закладки? Ответ на этот вопрос должен знать каждый современный пользователь. Ведь работа с закладками может быть очень полезной. Особенно если хочется переносить интересные страницы с компьютера на компьютер. Или при переустановке интернет-обозревателя. Далее мы расскажем все об импорте и экспорте закладок в Yandex.Browser. В идеале эти операции проводятся без сторонних программ и приложений.
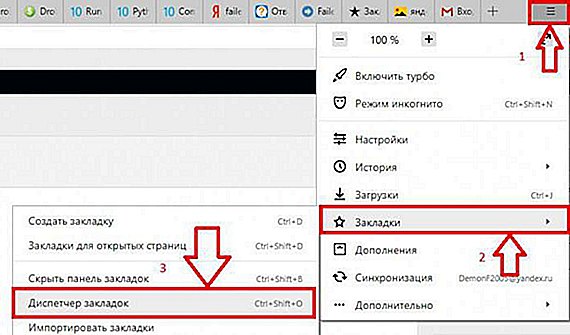
Закладки и браузеры
Как из «Яндекс.Браузера» экспортировать закладки? Первым делом необходимо их создать. Иначе задача не имеет смысла.
Для того чтобы сделать это, придется:
- Открыть в браузере интересующую страницу.
- В правом углу адресной строки нажать на изображение звезды.
- Подтвердить операцию.
После этого происходит формирование журнала закладок. Именно его мы будем выгружать и загружать в интернет-обозреватель.
А что называют закладками? Это название интересных страниц, добавленных в соответствующий журнал для быстрого перехода к тому или иному сайту. Ничего трудного или непонятного в этом нет.

Как из «Яндекс.Браузера» экспортировать закладки? Для этого можно воспользоваться стандартными настройками приложения. Именно с ними чаще всего работают современные юзеры. Импорт и экспорт интересных страниц не требует обязательной установки сторонних программ и приложений.
Инструкция по выгрузке закладок будет выглядеть так:
- Открыть браузер.
- Нажать на картинку с изображением шестеренки. Она находится в правом верхнем углу обозревателя.
- Выбрать «Закладки».
- Перейти в «Диспетчер закладок».
- Нажать на кнопку «Упорядочить».
- Выбрать «Экспортировать в html».
- Указать путь сохранения и присвоить имя итоговому файлу.
- Кликнуть по Ок.
Осталось подождать несколько минут. Отныне понятно, как из «Яндекс.Браузера» экспортировать закладки. После проделанных действий на компьютере (по указанному пути) сформируется журнал интересных страниц в html. Его можно скопировать, например, на флешку, а затем использовать для импорта. Это еще одна простая задача, о которой должен знать каждый.
Импортируем закладки
Мы выяснили, как экспортировать закладки из «Яндекс.Браузера». А каким образом можно вернуть интересные страницы в обозреватель? Скажем, после переустановки операционной системы или программы для интернет-серфинга?
Сделать это, как уже было сказано, не составляет труда. Если человек знает, как экспортировать закладки из «Яндекс.Браузера», то и их импорт не вызовет никаких трудностей.

- Запустить интернет-обозреватель.
- Открыть настройки программы.
- Зайти в меню «Закладки» — «Диспетчер закладок».
- Кликнуть по строчке «Упорядочить».
- Выбрать команду «Экспортировать из html. «.
- Указать путь к заранее подготовленному журналу интересных страниц.
- Нажать на Ок.
Подождав несколько минут, юзер сможет воспользоваться журналом закладок. Все ранее имеющиеся в браузере интересные страницы будут перенесены в интернет-обозреватель в полной мере. Скорость обработки запроса зависит от объема журнала.
Расширение в помощь
Как экспортировать закладки в файл? «Яндекс.Браузер», как и любой другой интернет-обозреватель, позволяет воплотить задумку в жизнь всего за несколько минут. Но такой вариант развития событий устраивает не каждого пользователя. Ведь документы могут потеряться. Поэтому можно поступить иначе — воспользоваться специальным расширением — менеджером закладок. Оно называется Atavi.
Как из «Яндекс.Браузера» экспортировать закладки? В html Atavi интересные страницы не формирует. Все данные хранятся на сервисе, что упрощает жизнь.
Инструкция в данной ситуации выглядит так:
- Скачать и установить Atavi.
- Пройти регистрацию на сервисе.
- Выбрать все букмарки (страницы), которые хочется скопировать. Можно в настройках кликать по «Добавить в Atavi».
Вот и все. Чтобы выгрузить данные, достаточно зайти в приложение и кликнуть по кнопке «Начать импорт». Все это абсолютно бесплатно, быстро и удобно. Предложенный прием действительно работает. Только данным методом пользуются не слишком часто. Обычно юзеры предпочитают стандартные настройки интернет-обозревателей.
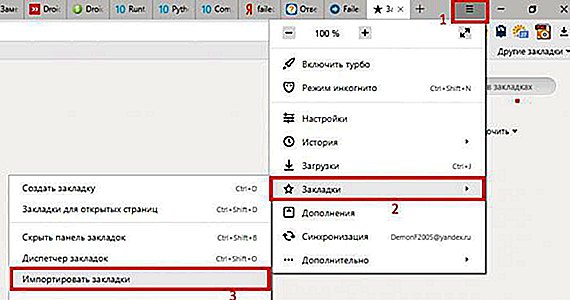
Чтобы не потерять сформированный html, его можно выгрузить, скажем, в специальное облако данных. И перенести на флешку. Тогда журнал интересных страниц будет в целости и сохранности. Отныне каждый пользователь сможет ответить, как из «Яндекс.Браузера» экспортировать закладки.
fb.ru
Экспорт и импорт закладок из Яндекс браузера
Иногда случается так, что необходимо сохранить закладки своего интернет браузера. Например, нужно его переустановить, так как начал глючить, или вы делаете переустановку операционной системы, или меняете свое устройство. Рассмотрим процесс сохранения закладок в Яндекс браузере.
Допустим, вы несколько лет накапливали закладки, они очень нужны для дальнейшего использования. Вручную их перебивать – это долго и трудно. Задача стоит такая: одним файлом сохранить закладки и, установив браузер повторно, экспортировать их.
Выполняем экспорт закладок
Это весьма простое дело. Нужно только знать точную инструкцию и никаких проблем не будет. В вашем браузере существует “Диспетчер закладок”, найдите там кнопку “Упорядочить” и ссылку “Экспортировать ваши закладки в файл HTML…” Стоит, всего лишь, на нее нажать, указать желаемый путь и ваши закладки будут сохранены. Многие пользователи просто боятся кликать на кнопку “Упорядочить”, так как почему-то считают, что это означает “Упорядочить по алфавиту”. Но можно не волноваться что-то испортить, под ней находится именно то, что нужно. Для большего восприятия данной инструкции посмотрите на фотографии своих необходимых действий:
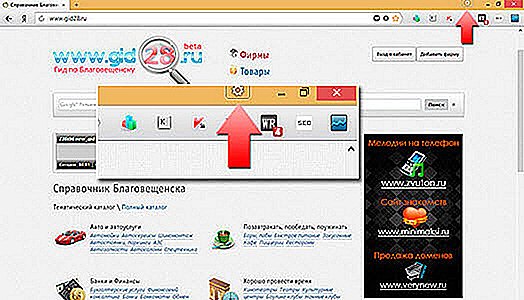

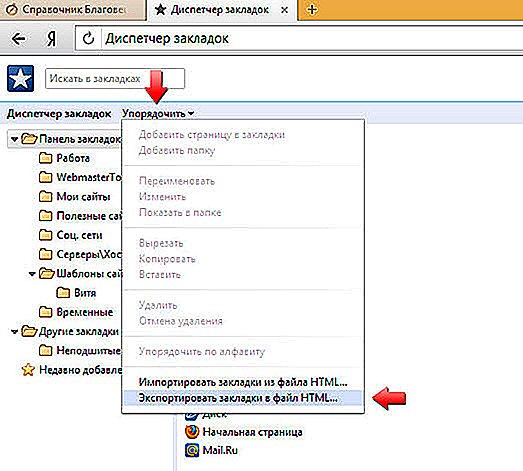

Теперь нужен импорт закладок
В том случае, когда вы желаете вставить их в иной Яндекс браузер, понадобится выполнить почти полностью все предыдущие пункты, кроме самого последнего. Вместо операции “Экспортировать ваши закладки в файл HTML…” необходимо выбрать другую: “Импортировать” и обязательно указать правильный путь к файлу. Все, дело сделано. Можно пользоваться в новом компьютере браузером Яндекс, как будто ничего не изменилось.
Применение облачного хранилища
Большим прогрессом в последние годы стала возможность хранить всю информацию в “облаке”. Сломался ваш компьютер, потерялось, с любого другого можно получить доступ ко всем данным в облачном хранилище. Если включена синхронизация. Так и вам не нужно будет никуда ничего импортировать. Стоит только выполнить “согласование данных” вашего интернет-клиента с Яндекс аккаунтом, абсолютно все настройки сохраняются в “облаке”, на сервере. И никуда, никогда не пропадут. Получается так, что закладки, пароли и иная информация легко восстанавливается, на каждом из устройств, что вы пользуетесь. Нужно только заранее побеспокоиться от этом.
Онлайн-сервис Atavi
Также существуют сервисы, которые занимаются онлайн-менеджментом букмарков (закладок). Один из таких – бесплатный, новый и универсальный – Atavi. Он подходит для всех браузеров и устройств. Остальные функции программы:
- Выделяем мышкой необходимые букмарки и за 10 секунд отравляем их на другое устройство. Раз и экспорт выполнен.
- Всего за несколько нажатий в них можно зайти с любого устройства, включая Andro >Установка сервиса
Делается это просто. Всего лишь нужно зарегистрироваться на Atavi.com. Для этого вводим только почту и дважды пароль. Аккаунт сразу же создан и выполняем настройку закладок. Рекомендуется сразу же установить для браузера Яндекс расширение Atavi. Сразу же можно импортировать все букмакеры с Яндекс браузера. Экспортировать отдельно их не надо. И все готово для работы.
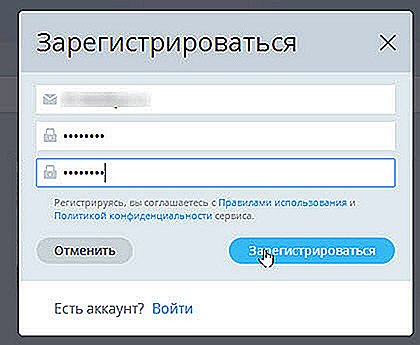

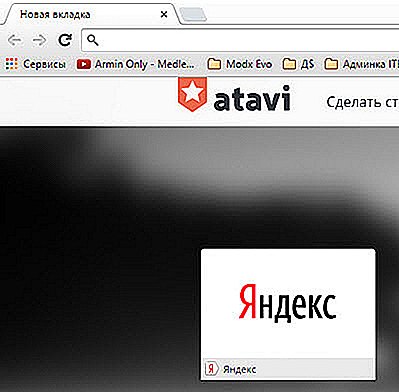
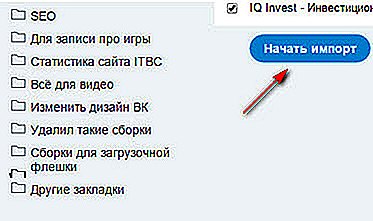
Есть большой смысл установить данный сервис: можно навсегда забыть о такой операции, как импорт – экспорт закладок и шанс когда-либо их потерять.
Самая основная задача статьи выполнена. Теперь мы хорошо знаем, как импортировать наши букмарки, как вывести их из браузера, сохранив при этом в целостности и сохранности.
moybrauzer.ru
Экспорт и импорт закладок из браузера
Использование закладок весьма помогает при работе с браузером. Они позволяют сохранять различные блоги, статьи, заметки, документы, фото- и видеоматериалы. Однако при переустановке операционной системы, смене компьютера или поломки браузера закладки исчезают. Для решения этой проблемы рекомендуется выполнить экспорт закладок из браузера во внешний файл, а затем произвести его импорт в новую операционную систему. Рассмотрим особенности экспорта/импорта закладок из нескольких основных браузеров.
1. Экспорт и импорт закладок в Google Chrome
1.1. Экспорт закладок из Google Chrome
Экспорт закладок из Google Chrome осуществляется в следующем порядке:
1. Вначале требуется запустить браузер. Далее следует перейти по пунктам «Настройки» -> «Закладки» -> «Диспетчер закладок». Возможна комбинация Ctrl + Shift + O.
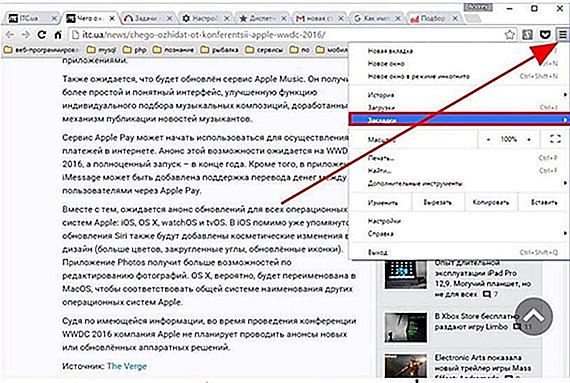
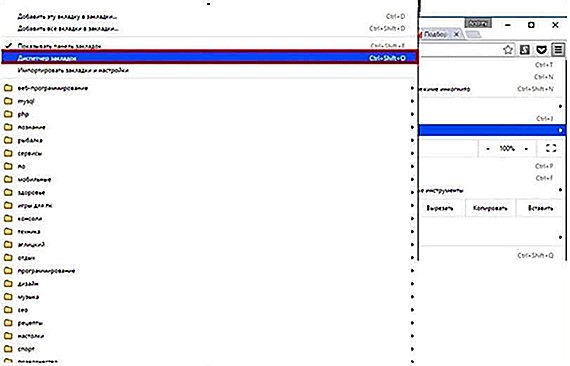
2. В диспетчере закладок можно управлять всеми закладками, осуществляя операции по импорту, экспорту и упорядочиванию закладок. Необходимо выбрать пункты «Управление» -> «Экспортировать закладки в файл HTML».
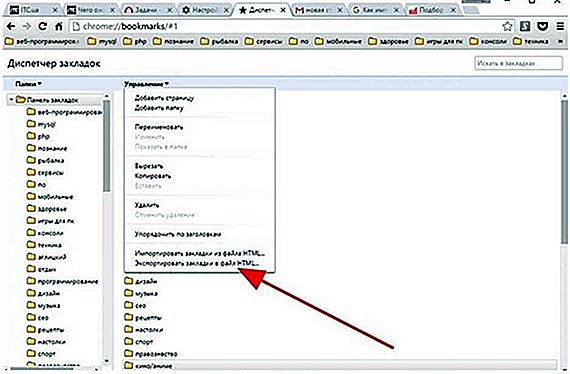
3. На экране отобразится форма сохранения файла. Необходимо указать путь, по которому будет проведено сохранение HTML-файла с закладками (к примеру, на флеш-накопитель). Далее необходимо кликнуть «Сохранить».
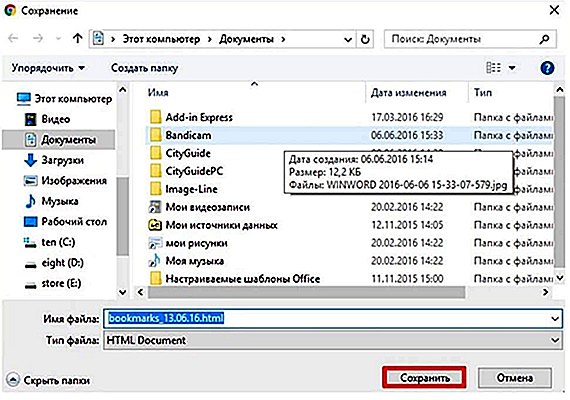
4. Названием файла по умолчанию будет «bookmarks_текущая дата.html».
1.2. Импорт закладок в Google Chrome
Процедура импорта закладок в Google Chrome проходит так же просто, как и экспорт:
1. В диспетчере закладок браузера следует кликнуть «Управление» -> «Импортировать закладки из файла HTML».

2. Далее нужно указать путь к ранее созданному HTML-файлу и нажать «Открыть».
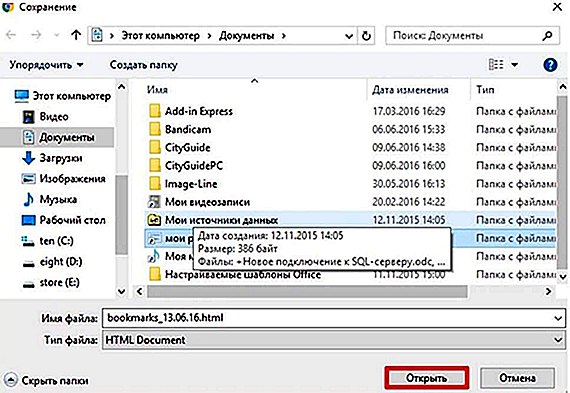
3. Импорт закладок в Chrome выполнен успешно.
1.3. Альтернативный способ импорта закладок в Хром
1. Вместо «Диспетчера закладок» в настройках можно выбрать значение «Импортировать закладки и настройки».
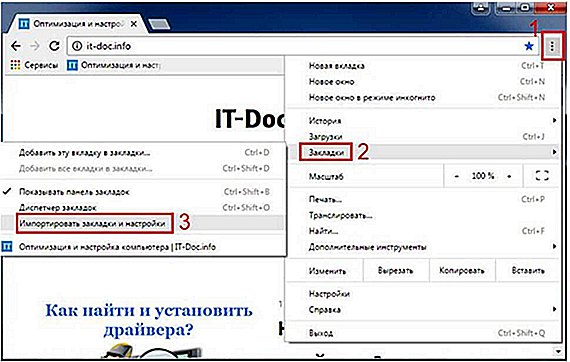
2. Появятся несколько вариантов: Internet Explorer, Mozilla Firefox или HTML-файл. Первые два варианта подходят в том случае, если Вы ранее пользовались этими браузерами. Вариант с HTML-файлом рекомендуется использовать при импорте закладок из Opera, Яндекс Браузер и пр.
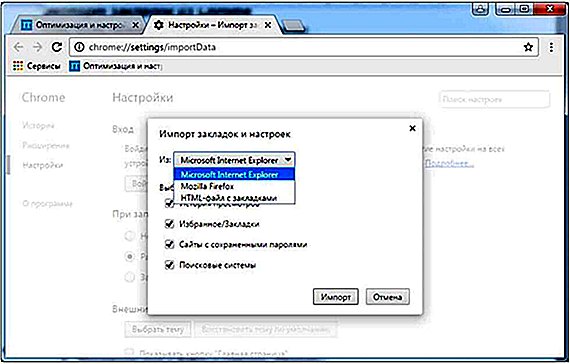
2. Экспорт и импорт закладок в Mozilla Firefox
2.1. Экспорт закладок из Mozilla Firefox
Экспорт закладок из браузера Mozilla Firefox происходит таким образом:
1. Необходимо кликнуть на иконку «Закладки», находящуюся вверху. В отобразившемся окне требуется нажать «Показать все закладки». Также подходит комбинация Ctrl + Shift + B.
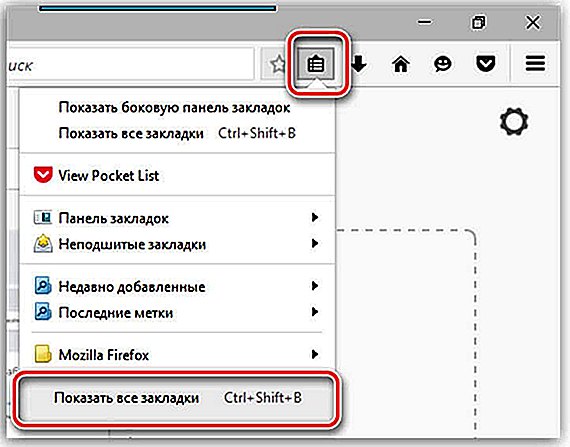
2. В новом окне выбираются функции «Импорт и резервные копии» -> «Экспорт закладок в HTML-файл».

3. На завершающем этапе следует задать конечную папку для HTML-файла с закладками и дать ей название. Затем требуется кликнуть «Сохранить».
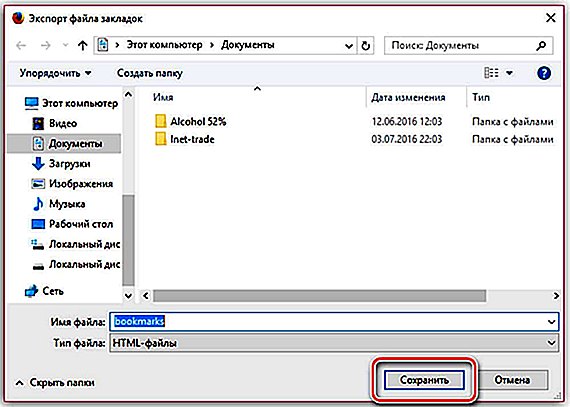
2.2. Импорт закладок в Mozilla Firefox
Закладки импортируются в Mozilla Firefox в таком порядке:
1. Требуется кликнуть «Закладки» -> «Показать все закладки».
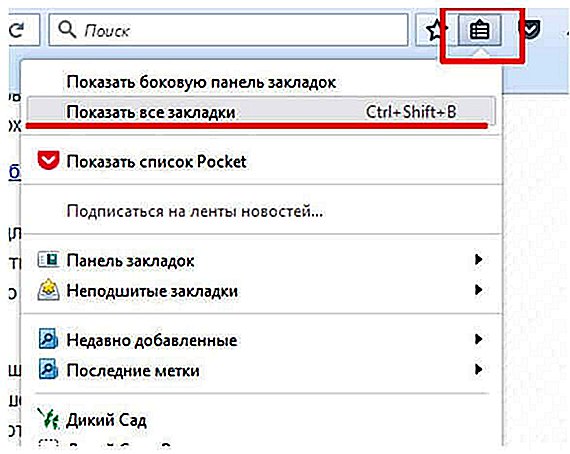
2. Далее стоит указать «Импорт и резервные копии» -> «Импорт данных из другого браузера».

3. Выбираются файлы, которые нужно импортировать посредством отмечания галочками. Затем нажимается «Далее».
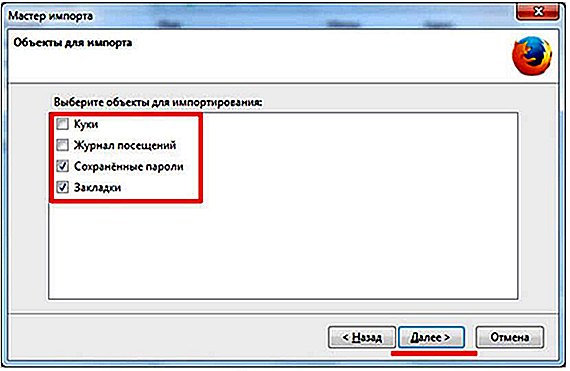
4. Затем откроется окошко, уведомляющее о завершении процесса. Нужно нажать «Готово».
2.3. Альтернативный способ импорта закладок в Mozilla Firefox
Закладки могут импортироваться и таким образом:
1. Выбирается функция «Импорт закладок из HTML-файла».
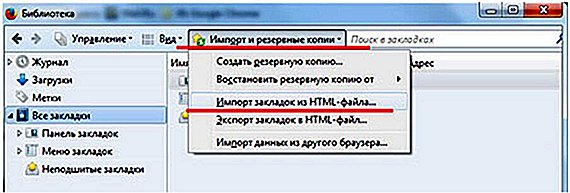
2. Вслед за этим требуется открыть HTML-файл, нажав на соответствующую кнопку.
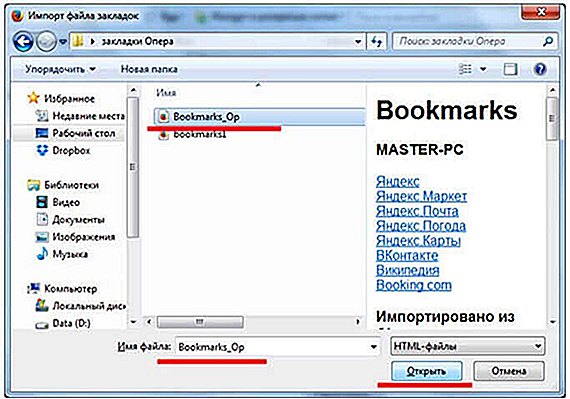
3. Теперь закладки перенесены в Firefox.

3. Экспорт и импорт закладок в Opera
Экспортировать закладки из браузера Opera можно в таком порядке:
1. Штатными средствами экспортировать закладки нельзя, поэтому следует найти расширение «Bookmarks Import & Export» на сайте https://addons.opera.com/ru/extensions/details/bookmarks-import-export/ и кликнуть «Добавить в Opera».
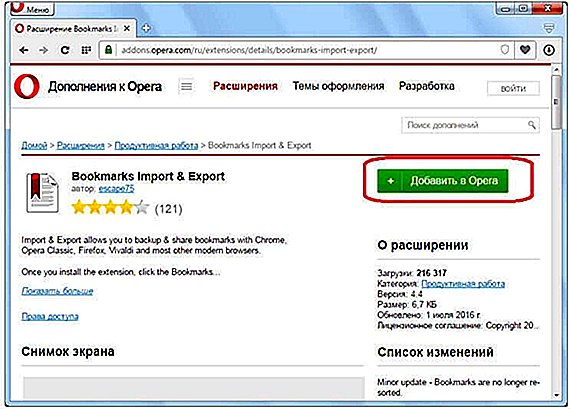
2. После установки расширение необходимо запустить путём нажатия на соответствующий ярлык справа вверху.
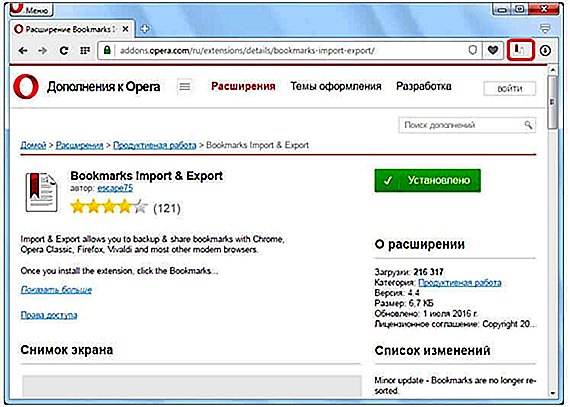
3. Следует указать файл закладок. Для этого нужно в основном меню браузера выбрать пункт «О программе». Путь к папке указан напротив слова «Профиль». Название файла – Bookmarks.
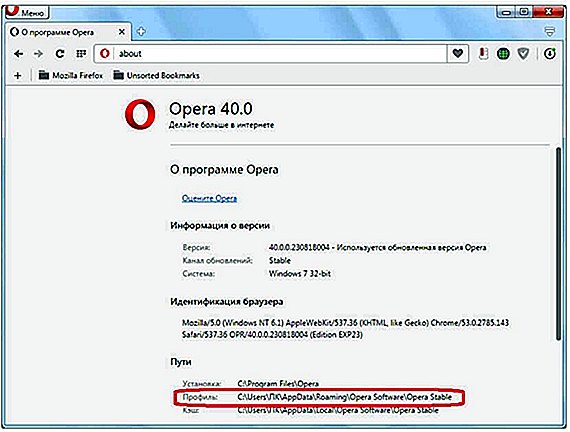
4. Появляется окно установленного расширения. Вначале нужно кликнуть «Выберите файл».
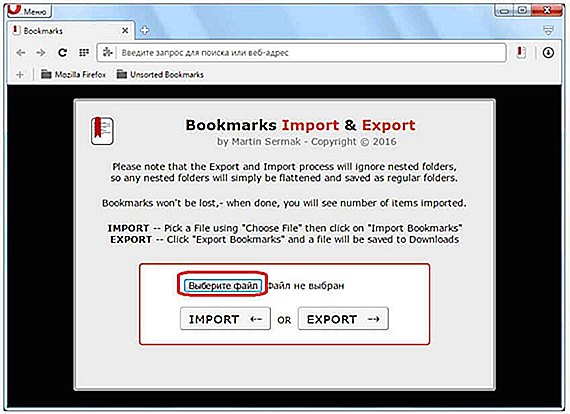
5. После этого требуется перейти по вышеназванному пути и кликнуть «Открыть».
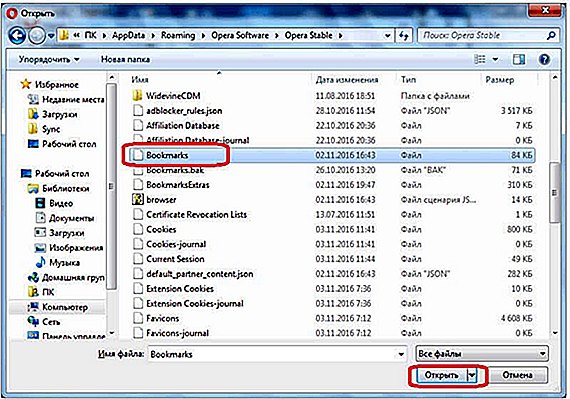
6. Теперь выбирается значение «Export».

7. Получить доступ к HTML-файлу можно посредством перехода в папку загрузок браузера Opera.
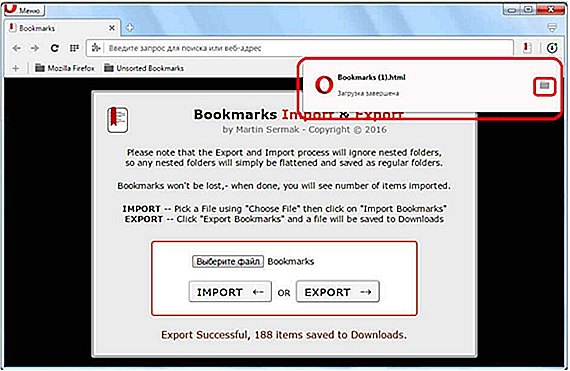
Импорт закладок в Opera работает аналогичным образом. Только после выбора файла нужно кликнуть «Import».
4. Экспорт и импорт закладок в Яндекс Браузере
4.1. Экспорт закладок из Яндекс Браузере
Закладки из Yandex.Browser следует импортировать таким образом:
1. Необходимо запустить браузер и кликнуть на кнопку «Закладки» вверху браузера, а далее выбрать «Диспетчер закладок». Можно также использовать комбинацию «Ctrl» + «Shift» + «О».
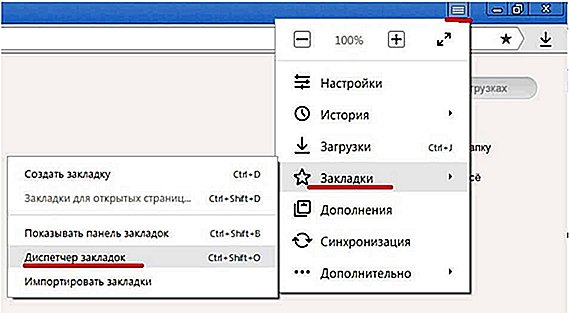
2. На странице диспетчера необходимо выбрать функцию «Упорядочить».
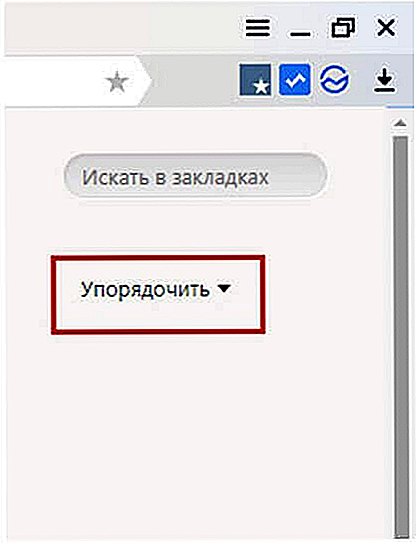
3. Далее выбирается функция «Экспортировать закладки в файл HTML» (при импорте закладок – «Импортировать закладки из файла HTML»).
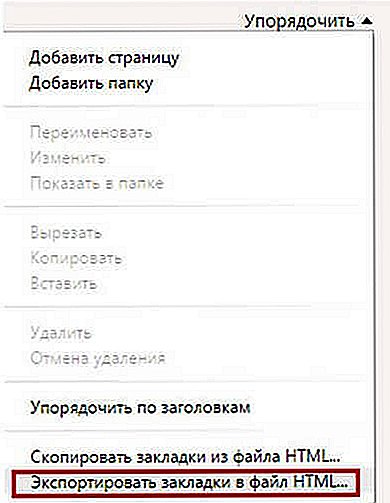
4. На завершающем этапе отмечается адрес и придумывается название HTML-файла, куда будут импортированы закладки.
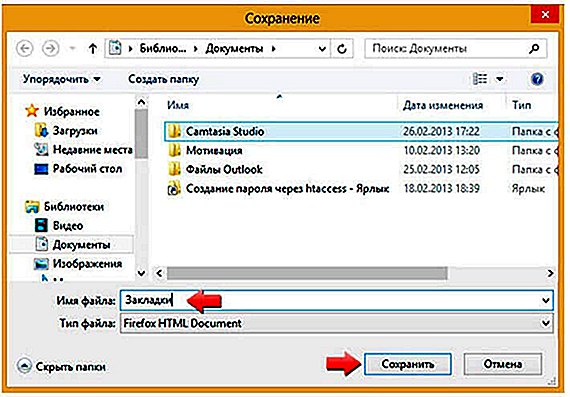
4.2. Нахождение файла Bookmarks в Яндекс Браузер
Закладки содержатся в файле Bookmarks, который может быть найден таким образом:
1. Нужно зайти в папку проводника. Затем кликнуть на «Сервис» и «Параметры папок».
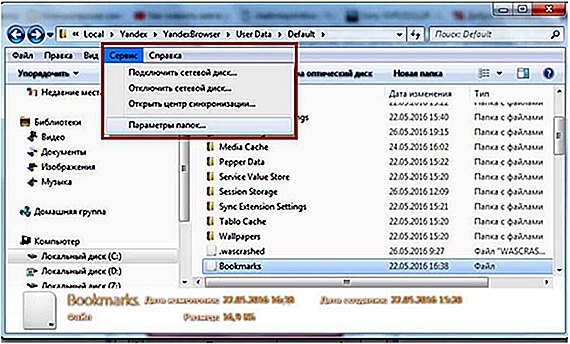
2. Для показа скрытых файлов открывается вкладка «Вид» и указывается «Показывать скрытые файлы, папки и диски».
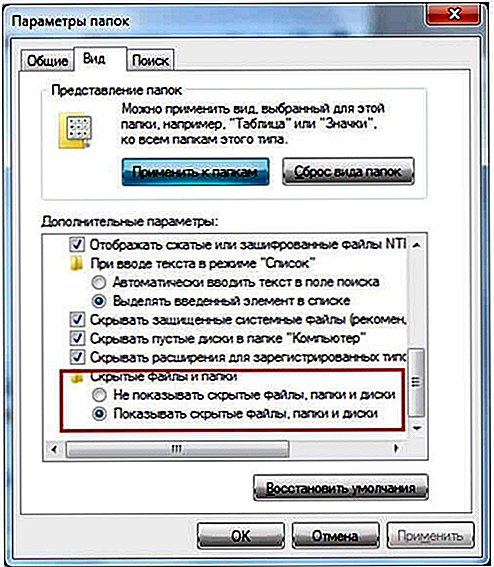
3. Осуществляется переход по адресу C:UsersИмя пользователяAppDataLocalYandexYandexBrowserUser DataDefault, а затем закладки переносятся в файл Bookmarks.
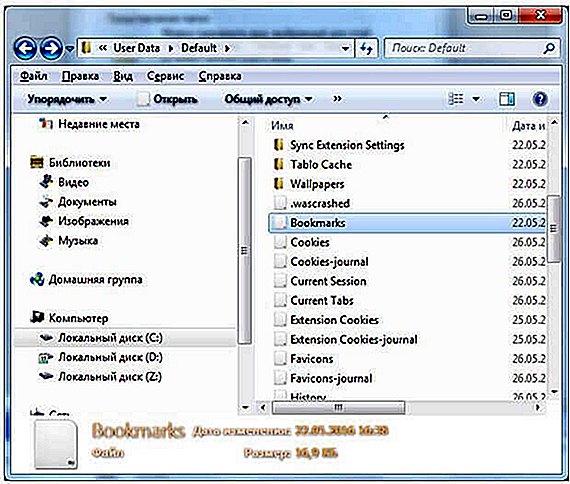
Таким образом, экспорт/импорт закладок из основных браузеров проходит достаточно просто. При желании это может сделать в сжатые сроки даже юзер, обладающий минимальным опытом работы на компьютере.
zarabotat-na-sajte.ru
Перенести старые закладки. Как из «Яндекс.Браузера» экспортировать закладки: инструкция
.Частенько можно слышать как перенести закладки из одного браузера в другой.Перенос закладок из одного браузера в другой или же с компьютера на другой займет у вас всего лишь несколько минут. При этом вы можете воспользоваться различными способами: с помощью.
экспорта и импорта закладок из файла HTML или же благодаря синхронизации. Каждый из этих способов дает вам возможность быстро перенести все ваши нужные данные с одного браузера в другой.
Как перенести закладки: Firefox.
Для этого на панели меню выберите Закладки → Показать все закладки .

Также можно воспользоваться сочетанием клавиш Ctrl+Shift+B.
Перед вами откроется библиотека закладок .
Теперь вам надо отобразить все ваши закладки в правой части окна.
Для этого требуется щелкнуть на пункте «Панель закладок» в свитке «Все закладки» .
Теперь на панели вверху нажмите «Импорт и резервирование» , и выберите в выпадающем меню «Экспорт закладок в HTML-файл» .


При смене компьютера или браузера вам всего лишь остается импортировать этот файл,
выполняя все вышеперечисленные действия, только вам потребуется выбрать пункт
«Импорт закладок из HTML-файла» ,
и все ваши закладки будут перенесены.
Если же вы раньше пользовались другим браузером и решили сменить его на Firefox,
Вы можете импортировать закладки так:
Закладки → Показать все закладки → Импорт и резервирование → Импорт данных из другого браузера. Только стоит учесть, что импортировать данные можно только из Google Chrome и Internet Explorer.
Как перенести закладки: Chrome
Теперь рассмотрим, как можно экспортировать закладки в файл из Google Chrome.
Войдите в настройки браузера, в выпадающем меню выберите пункт:
Закладки → Диспетчер закладок.
Теперь нажмите Упорядочить → Экспортировать закладки в файл HTML .
Снова все ваши закладки будут сохранены в файле на компьютере.
На другом компьютере или же браузере вам остается только импортировать все
закладки из файла. Для этого проделайте все те же действия, только выберите «Импортировать закладки из файла HTML».
Вы можете быстро импортировать закладки в Chrome из других браузеров (Firefox и Internet Explorer) . Для этого в настройках Google Chrome выберите пункт Закладки → Импортировать закладки и настройки.
Чем дольше пользователь использует браузер, тем больше скапливается у него в закладках различных интересных сайтов. Это – настоящее сокровище, с которым не хочется расставаться.
Но иногда возникают ситуации, при которых «сокровище» можно потерять. Например, при смене компьютера, при переустановке Windows или другой операционной системы. Или может возникнуть необходимость сделать перенос любимых закладок с компьютера на мобильный телефон Android.
Перенос закладок из Opera в Опера: 3 способа сохранить закладки
Разработчики Опера позаботились об удобстве пользователей и сделали несколько инструментов, которые без труда помогут сохранить любимые сайты в случае возникновения «внештатной ситуации».
Рассмотрим все способы переноса закладок из Оперы в Оперу.
Импорт и экспорт закладок в Опере
Что вообще такое экспорт и импорт?
Экспорт – эта функция предоставляет возможность сохранить (экспортировать) все закладки в отдельный html-файл на компьютер. После чего этот файл можно скинуть себе по электронной почте, через мессенджер, перенести на флешку, а затем на другой компьютер или на смартфон.
Импорт же помогает извлечь (импортировать) из этого файла все свои закладки в новый браузер.
С помощью этих двух функций можно перенести закладки не только из Оперы в Оперу, но в любой другой браузер: Google Chrome, Mozilla Firefox, Яндекс браузер и др.
Как экспортировать закладки в Опере
Как экспортировать закладки в Опере:

Вот собственно и все. Этот файл содержит все ваши добавленные в браузер сайты. Теперь с помощью него можно легко перенести закладки из Оперы в Оперу или любой другой браузер.
Как импортировать закладки в Опере
Как импортировать закладки в Опере:

Вот и все, перенос выполнен!
Синхронизация закладок в Опере
Более простым способом, который избавит от необходимости экспортировать, пересылать или перекидывать файл, а затем импортировать, является – синхронизация.
Синхронизация позволяет сохранить все свои данные, в нашем случае – закладки в свой аккаунт, где они и будут храниться. Аккаунт может использоваться сразу на нескольких разных устройствах: компьютер, планшет, телефон. При внесении изменений в закладки на одном из устройств, изменения будут применены и на других. То есть, добавив закладку на компьютере, синхронизированном с телефоном или другим компьютером, закладка добавится и на другом телефоне или компьютере. И наоборот, если удалить закладку на компьютере, она удалится и на другом устройстве.
Как синхронизировать закладки в Опере
Чтобы синхронизировать закладки в браузере Опера необходимо:

Копирование исходного файла закладок
Последний способ перенести закладки из Оперы в Оперу – скопировать файл закладок. Не создать новый, как это описано в первом пункте, а именно скопировать исходный файл Bookmarks.
О том где найти этот файл я уже писал тут:
Следует скопировать этот файл в старой папке Оперы и вставить его в папку с новой Оперой.
Ни закладок, ни сохраненных паролей со старого, и оно понятно.
Что делать в этом случае? Можете почитать статью в которой описано как можно сохранить все данные с одного браузере и перенести их в другой.
А что если Вам нужны только закладки? Кажется это основное (после паролей сохранённых), что хотелось бы видеть в новом браузере. И закладки можно перенести несколькими способами.
1) Вручную перенести файл с закладками с одной папки, в другую. Способ экстримальный и может не получиться. Просто для ознакомления и думаю будет интересно знать.
Все закладки сохраняются в системной папке Windows (так же как и другие нужные файлы всех программ) и называется она AppData ().
Чтобы в неё попасть, можете сразу ввести в адресную строку проводника
и попадете в неё.
Здесь ищите папку с Вашим браузером. Она похожа по названию.
Например в Опере этот путь: AppDataRoamingOpera SoftwareOpera Stable
В Comodo Dragon: AppDataLocalComodoDragonUser DataDefault
В Mozilla Firefox: AppDataRoamingMozillaFirefoxProfiles
Смысл думаю понятен. Во всех этих папках нужно найти файл Bookmarks , который как раз и хранит все закладки. Всё что нужно сделать — это переместить его в такую же папку другого браузера и заменить им тот, который там находится.
Я этим способом не пользовался, но думаю может получится
2) Ещё одним ручным (и на этот раз проверенным и действенным) способом, является простое перетаскивание (или копирование) закладок напрямую с одного браузера в другой.
Например Вы хотите перенести закладки с Opera в Mozilla Firefox. Вы открываете вначале закладки в Опере:


а затем закладки в Мозилле:


Чтобы в итоге было окно с ними открыто

Теперь остается только выбрать все (нажав сочетание клавиш Ctrl +A или выделив курсором мыши) или же выбрать только некоторые (удерживая клавишу Ctrl нажимать левой кнопкой мыши по нужным), а потом скопировать их (ПКМ по выделенным -> «Копировать» или сочетание клавиш Ctrl +C ) и вставить в другое окно закладок браузера (так же ПКМ по любому месту -> «Вставить» или сочетание клавиш Ctrl +V ).
Если Вам трудно так копировать и вставлять, то можете просто выделить нужные (или все) закладки, а затем просто перетащить их в окно закладок браузера другого. Точно так же, как Вы работаете с обычными папками или файлами в проводнике Windows.
3) Следующим способом является стандартная возможность браузеров импорта и экспорта закладок.
Импорт — это загрузка файла закладок, а Экспорт, соответственно, выгрузка из браузера.
Импорт в Mozilla Firefox находится в той же самой библиотеке, которую можно открыть как во втором способе выше, либо нажав сочетание клавиш Ctrl + Shift + B .
В этом окне выбираем «Импорт и резервные копии» и экспортируем файл в любое удобное для Вас место:

Соответственно чтобы добавить в Мозиллу закладки из другого браузера, выбираем в этом раскрывающемся меню «Импорт закладок из HTML-файла»
В Опере нет такого стандартного способа и поэтому лучше всего воспользоваться специальным расширением, которое называется Bookmarks Import & Export и добавить его можно на странице

После установки, значок расширения появится вверху справа

Вам нужно лишь нажать на него и Вы перейдете на простую страничку

Здесь нужно нажать на кнопку EXPORT -> и закладки сразу же сохраняться в в файле Bookmarks.html
Соответственно чтобы импортировать (загрузить) закладки, нужно вначале выбрать файл с закладками, нажав соответствующую кнопку, а затем уже нажать на IMPORT.
В Google Chrome и браузерам на его основе (Iron, Яндекс браузер, Амиго, Comodo Dragon и т.п.) нужно войти в Диспетчер закладок (либо через меню выбрать, либо нажав сочетание клавиш Ctrl + Shift + O , либо введя в адресную строку chrome://bookmarks/ ) и там кликнуть по ссылке «Управление» и выбрать «Экспортировать закладки в файл HTML. «

Чтобы загрузить другие закладки в этот браузер выбираем пункт рядом «Импортировать закладки в файл HTML. «, выбираем файл и добавляем.
4) Ну и разумеется данная популярная тема не обошла стороной разработчиков программ. Существует специальная утилита, которая называется Transmute
Версия Standart бесплатная и подойдет для переноса закладок с одного браузера в другой. Внизу есть ссылки для установочного файла и портабельного (не требующего установки)
Как из «Яндекс.Браузера» экспортировать закладки? Ответ на этот вопрос должен знать каждый современный пользователь. Ведь работа с закладками может быть очень полезной. Особенно если хочется переносить интересные страницы с компьютера на компьютер. Или при переустановке интернет-обозревателя. Далее мы расскажем все об закладок в Yandex.Browser. В идеале эти операции проводятся без сторонних программ и приложений.
Закладки и браузеры
Как из «Яндекс.Браузера» экспортировать закладки? Первым делом необходимо их создать. Иначе задача не имеет смысла.
Для того чтобы сделать это, придется:
- Открыть в браузере интересующую страницу.
- В правом углу адресной строки нажать на изображение звезды.
- Подтвердить операцию.
После этого происходит формирование журнала закладок. Именно его мы будем выгружать и загружать в интернет-обозреватель.
А что называют закладками? Это название интересных страниц, добавленных в соответствующий журнал для быстрого перехода к тому или иному сайту. Ничего трудного или непонятного в этом нет.

Как из «Яндекс.Браузера» экспортировать закладки? Для этого можно воспользоваться стандартными настройками приложения. Именно с ними чаще всего работают современные юзеры. Импорт и экспорт интересных страниц не требует обязательной установки сторонних программ и приложений.
Инструкция по выгрузке закладок будет выглядеть так:
- Открыть браузер.
- Нажать на картинку с изображением шестеренки. Она находится в правом верхнем углу обозревателя.
- Выбрать «Закладки».
- Перейти в «Диспетчер закладок».
- Нажать на кнопку «Упорядочить».
- Выбрать «Экспортировать в html».
- Указать путь сохранения и присвоить имя итоговому файлу.
- Кликнуть по Ок.
Осталось подождать несколько минут. Отныне понятно, как из «Яндекс.Браузера» экспортировать закладки. После проделанных действий на компьютере (по указанному пути) сформируется журнал интересных страниц в html. Его можно скопировать, например, на флешку, а затем использовать для импорта. Это еще одна простая задача, о которой должен знать каждый.
Импортируем закладки
Мы выяснили, как экспортировать закладки из «Яндекс.Браузера». А каким образом можно вернуть интересные страницы в обозреватель? Скажем, после переустановки операционной системы или программы для интернет-серфинга?
Сделать это, как уже было сказано, не составляет труда. Если человек знает, как экспортировать закладки из «Яндекс.Браузера», то и их импорт не вызовет никаких трудностей.

- Запустить интернет-обозреватель.
- Открыть настройки программы.
- Зайти в меню «Закладки» — «Диспетчер закладок».
- Кликнуть по строчке «Упорядочить».
- Выбрать команду «Экспортировать из html. «.
- Указать путь к заранее подготовленному журналу интересных страниц.
- Нажать на Ок.
Подождав несколько минут, юзер сможет воспользоваться журналом закладок. Все ранее имеющиеся в браузере интересные страницы будут перенесены в интернет-обозреватель в полной мере. Скорость обработки запроса зависит от объема журнала.
Расширение в помощь
Как экспортировать закладки в файл? «Яндекс.Браузер», как и любой другой интернет-обозреватель, позволяет воплотить задумку в жизнь всего за несколько минут. Но такой вариант развития событий устраивает не каждого пользователя. Ведь документы могут потеряться. Поэтому можно поступить иначе — воспользоваться специальным расширением — Оно называется Atavi.
Как из «Яндекс.Браузера» экспортировать закладки? В html Atavi интересные страницы не формирует. Все данные хранятся на сервисе, что упрощает жизнь.
Инструкция в данной ситуации выглядит так:
- Скачать и установить Atavi.
- Пройти регистрацию на сервисе.
- Выбрать все букмарки (страницы), которые хочется скопировать. Можно в настройках кликать по «Добавить в Atavi».
Вот и все. Чтобы выгрузить данные, достаточно зайти в приложение и кликнуть по кнопке «Начать импорт». Все это абсолютно бесплатно, быстро и удобно. Предложенный прием действительно работает. Только данным методом пользуются не слишком часто. Обычно юзеры предпочитают стандартные настройки интернет-обозревателей.

Чтобы не потерять сформированный html, его можно выгрузить, скажем, в специальное облако данных. И перенести на флешку. Тогда журнал интересных страниц будет в целости и сохранности. Отныне каждый пользователь сможет ответить, как из «Яндекс.Браузера» экспортировать закладки.
Мы ранее рассказывали, . В сегодняшней статье добавим как создать резервную копию закладок и как их перенести в другой браузер.
В большинстве браузеров реализована возможность экспортировать закладки в HTML файл и возможность импорта с него, а в тех браузерах, которые не добавили данные функции, есть возможность установить дополнения и делать те же действия. HTML файл с закладками одного браузера можно импортировать в другой, таким простым способом можно переносить закладки между браузерами. Сегодняшняя статья покажет вам как экспортировать и импортировать закладки в браузерах Google Chrome, Mozilla Firefox, Opera, Edge, Yandex и Internet Explorer.

Чтобы импортировать или экспортировать закладки в Chrome — нужно зайти в три точки справа вверху => выбрать «Закладки» => Диспетчер закладок. Также диспетчер задач можно вызвать с помощью клавиш Ctrl +Shift +O



Сохраненный файл с закладками можно импортировать в любой браузер. Чтобы импортировать закладки в Chrome из файла HTML — нужен сам файл экспортированный из любого браузера, открыть диспетчер закладок => выбрать «Управление» => «Импортировать закладки из файла HTML»

Находим и открываем файл с закладками.

После данных действий закладки из файла HTML будут добавлены в браузер.

В Firefox также есть возможность экспортировать закладки в HTML файл и также с HTML файла любого браузера импортировать их. Чтобы перекинуть закладки в другой браузер — их нужно экспортировать в файл HTML. На верхней панели в Fireflx возле звездочки есть что-то похожее на квадрат (смотрите рисунок), нажимаем на него и выбираем «Показать все закладки». Также можно просто нажать клавиши Ctrl +Shift +b для открытия библиотек.

Заходим в «Импорт и резервные копии» выбираем «Экспорт закладки в HTML файл».


Файл с закладками создан, теперь можете импортировать его в любой браузер.
Чтобы импортировать закладки из любого браузера в Firefox — нужно файл с закладками в формате HTML импортировать в библиотеках. То есть заходим в библиотеки, можно с помощью клавиш Ctrl +Shift +b (как описывалось выше) и нажимаем левой клавишей мыши на «Импорт и резервные копии» выбираем «Импорт закладок из HTML файла»

Находим файл с закладками, выбираем его и нажимаем «Открыть»

Всё, закладки из файла теперь доступны в браузере.

Здесь всё делается также как и в Chrome, для начала рассмотрим как сохранить закладки из браузера Яндекс в HTML файл. В открытом браузере заходим в три линии справа вверху => Закладки => Диспетчер закладок (диспетчер закладок также открывается с помощью сочетания клавиш Ctrl +Shift +O )

Нажимаем на «Упорядочить» и в открывшемся списке выбираем «Экспортировать закладки в файл HTML»


Всё, закладки сохранены в HTMl файл, теперь вы можете их импортировать в любой браузер.
Чтобы импортировать закладки в Яндекс браузере — нужно зайти в «Диспетчер закладок» (как описано выше).

Нажать на «Упорядочить» и выбрать «Скопировать закладки из файла HTML

Выберите HTML файл с закладками и нажмите «Открыть».

После данных действий закладки из файла будут перенесены в браузер.
Начнем с экспорта закладок в файл HTML:
1.Нажимаем на звездочку справа вверху => возле «Добавить в избранное» нажмите на стрелку вниз (как на рисунке) =>

2.Ставим галочку в поле «Экспортировать в файл» и нажимаем «Далее»;

3.Ставим галочку в поле «Избранное» и нажимаем «Далее»;

4.Вы можете экспортировать все закладки или только некоторые папки, мы выбираем «Избранное» в самом верху чтобы экспортировать всё и нажимаем «Далее»;

5.В этом окне можно оставить имя и путь для сохранения закладок по умолчанию и нажать «Экспорт», или нажать «Обзор», чтобы выбрать другую папку для сохранения;

6.Выбираем куда сохранять файл, и переименовываем (если есть в этом надобность), после чего нажимаем «Сохранить»;

7.Нажимаем на «Экспорт»;

Всё, закладки браузера экспортированы в файл, нажимаем «Готово». Теперь их можно импортировать в любой браузер.
Чтобы из других браузеров импортировать закладки в Internet Explorer, используя HTML файл — нужно:
1.Нажимаем на звездочку справа вверху => возле «Добавить в избранное» нажмите на стрелку вниз (как на рисунке) => из открывшегося списка выбираем «Импорт и экспорт»;

2.Ставим галочку в «Импортировать из файла» и нажимаем «Далее»;

3.Ставим галочку в поле «Избранное», нажимаем «Далее»;


5.Выбираем файл с закладками и нажимаем «Открыть»;


7.Выбираем папку в которую хотим импортировать закладки и нажимаем «Импорт».

Всё, закладки из файла теперь в браузере.
В Edge на данный момент есть только функция импорта закладок из других браузеров, а экспорт и импорт закладок в HTML находится в разработке. Те у кого установлен Windows 10 insider preview уже могут использовать функцию , обычные пользователи получат данную возможность со следующим большим обновлением. А пока, чтобы экспортировать и импортировать закладки в html мы будем использовать стороннее программное обеспечение.
Начнём с обычного импорта закладок из любого браузера в браузер Edge:
1.В браузере Edge нажимаем на три параллельные линии (смотрите на рисунок) => нажмите на звездочку => открываем «Параметры»;

2.В списке будут все установленные браузеры в системе, которые содержат закладки, поставьте галочку напротив браузера с которого хотите импортировать закладки и нажмите «Импортировать»;

3. Ниже напишет «Готово», что значит, что с выбранного браузера импортированы закладки в Edge.

Теперь рассмотрим как экспортировать закладки в HTML файл в браузере Edge. Как уже говорилось выше, что в Windows 10 insider preview уже добавлена возможность импорта и экспорта закладок в HTML файл, и в ближайшее время данная функция будет добавлена в обычные сборки. А пока будем использовать стороннее программное обеспечение Manage Edge Favorites . На странице Manage Edge Favorites нажмите Download, после чего запустите скачанный файл и кругом нажимая next установите программу.

Закройте браузер Edge после чего запустите Manage Edge Favorites с ярлыка на рабочем столе. В меню вы увидите все закладки браузера, выберите те, которые хотите экспортировать. Мы в примере выбираем верхнюю папку, чтобы импортировать их все.
timegarant.ru
