Андроид как модем?
Как подключить Android как модем
Существовать и работать в современном мире, не пользуясь интернетом просто невозможно. Выход в сеть требуется чуть ли не на постоянной основе, часто даже вне дома, где нет бесплатной сети Wi-Fi. При наличии современного смартфона проблему можно решить, так как они могут выступать в роли модема и раздавать мобильный интернет на другие устройства. Чаще всего этой функцией пользуются, чтобы поделиться интернетом с друзьями – для этого нужно подключить Андроид-телефон как точку доступа. Но нередко люди используют телефон в качестве модема для компьютера или ноутбука, когда Wi-Fi не работает или отсутствует вовсе.
Телефон в качестве Wi-Fi модема

Для начала стоит выяснить, как именно работает режим модема в смартфоне и с какими сложностями могут столкнуться пользователи. Когда мы говорим об использовании телефона как модема, мы предполагаем под этим превращение телефона в мобильный роутер, использующий мобильную сеть. Из этого вытекает несколько требований. Во-первых, ваш смартфон должен быть подключен к мобильному интернету 3G или LTE. Во-вторых, оператор должен разрешить абонентам пользоваться режимом модема.
Найти инструкции по разблокировке режима модема и настройке сети можно на профильных форумах. В большинстве случаях необходимо перейти в настройки мобильной сети и ввести в строку Personal Hotspot (точка доступа) данные оператора. Для Tele2 – interet.tele2.ru. Для других операторов то же самое, меняется только его наименование.
Если интернет настроен, то нужно перейти к следующему шагу – выбрать, каким именно образом мы будем настраивать режим модема на нашем устройстве.
Помимо классического подключения к существующей Wi-Fi сети, есть два дополнительных варианта (подходят для старых устройств и некоторых компьютеров:
- С помощью USB-шнура (быстро, удобно, но сильно ограничивает движение и стесняет);
- С помощью Bluetooth (больше свободы, не нужны провода, но гораздо меньше скорость).
Но для начала разберемся с настройкой и использованием смартфона как внешнего модема.
Настройка точки доступа на Android-устройстве
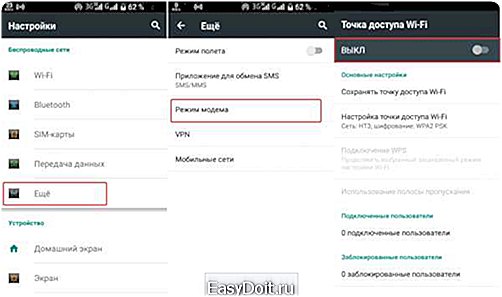
Точка доступа – это некий аналог Wi-Fi сети, только трафик проходит не через оптоволокно или телефон, как дома, а через сотовую сеть. Роль трансмиттера (роутера) в этом случае играет смартфон. Итак, чтобы настроить Андроид как модем, нужно проделать следующее:
- Открываем программу настроек на телефоне;
- Ищем спойлер (кнопку «Еще»);
- Находим в нем подпункт «Беспроводные соединения»;
- Переходим в подпункт «Режим модема» и активируем саму точку доступа.
Телефон предложит ввести пароль и название для вашей WiFi-сети. Вводим любые данные на свой вкус. Главное, чтобы пароль состоял из 8 символов или больше.
Название пунктов и подпунктов могут отличаться в зависимости от прошивки и версии ОС, но их смысл остается прежним, поэтому независимо от модели вашего телефона, можно ориентироваться на порядок действий, описанный выше.
После того, как вы настроите точку доступа. Другие устройства, находящиеся рядом, смогут обнаружить ваш телефон и воспользоваться им в качестве роутера. Также после настройки сети вы сможете подключить к смартфону компьютер или ноутбук для автоматического подключения к сети WiFi.
Изложенная выше инструкция подходит для телефонов под управлением Android 4 и новее. Для старых устройств потребуется скачать специальное приложение, которое отвечает за функциональность WiFi точки доступа. Это приложение называется PdaNet+. Его легко можно найти на профильных ресурсах и форумах.
Как подключить телефон как модем через USB

PdaNet+ также позволяет использовать старое Андроид-устройство как USB-модем. Для этого потребуется PdaNet+ клиент для Windows и Андроид. После установки обеих версий PdaNet+ нужно проделать следующее:
- Открыть программу настроек на мобильном устройстве;
- Найти там подменю «Программы/приложения»;
- Открыть подпункт «Разработчикам» и включить в нем режим отладки.
- Подключаем телефон через USB-кабель к компьютеру;
- На телефоне включаем PdaNet+ и ставим галочку напротив строки EnableUSBTether;
- Windows выдаст запрос на установку дополнительных драйверов для смартфона – соглашаемся и устанавливаем.
- Теперь переходим к компьютеру и ищем в трее приложение PdaNet+;
- Нажимаем на иконку PdaNet+ и выбираем пункт «Подключить к интернету (USB)».
Процедура эта довольно сложная и длительная, но требуется только на старых устройствах. На Андроид 4.0 и новее, подключить телефон к компьютеру в качестве USB-модема гораздо проще. Соответствующий пункт меню находится там же, где вы настраивали точку доступа. Достаточно активировать его и подключить USB-кабель к ноутбуку или компьютеру.
Как использовать Андроид как модем Bluetooth

Итак, как создать точку доступа и подключиться к компьютеру через USB разобрались. Теперь рассмотрим более удобный вариант – подключение с помощью технологии Bluetooth.
Чтобы это сделать, нужно проделать следующее:
- Включаем Bluetooth-модуль на компьютере и на мобильном устройстве;
- Находим в трее с приложениями на компьютере значок Bluetooth;
- Кликаем по нему правой клавишей мыши и заходим в настройки;
- В настройках нужно активировать обнаружение для всех находящихся рядом устройств;
Теперь переходим к телефону, где нужно проделать то же самое. Для этого:
- Открываем настройки на своем Андроид-устройстве;
- Находим подменю с настройками Bluetooth;
- Тут ставим галочки напротив строки «Сделать аппарат видимым для других блютуз-гаджетов».
Теперь нужно соединить два устройства (в нашем случае компьютер на Windows и телефон на Android). Для этого:
- Нажимаем на значок Bluetooth на компьютере;
- Выбираем подпункт «Добавить новое подключение»;
- Появится диалоговое окно. В нем будут отображаться все устройства, к которым можно подключиться в данный момент;
- Находим смартфон с мобильным интернетом, который планируем использоваться в качестве модема и нажимаем «Далее»;
- Windows создаст шестизначный код безопасности и ретранслирует его на смартфон для проверки с вашей стороны;
- После первой попытки спряжения компьютер начнет установку программного обеспечения для полноценной поддержки Андроид-телефона;
- Теперь необходимо конкретизировать настройки точки доступа на смартфоне. Для этого нужно открыть настройки точки доступа и поставить галочку напротив строки «Блютуз-модем»;
- Последний этап – установка подключения с компьютера. Нужно открыть список Блютуз-устройств, с которыми спряжен компьютер. Нажать правой клавишей мыши по нужному телефону и выбрать опцию «Подключить через».
После этого компьютер начнет воспринимать телефон в качестве модема.
Заключение
Вот, собственно, все. Теперь вы знаете, как использовать смартфон в качестве модема для компьютера, а также научились настраивать точку доступа и использовать телефон в качестве роутера для беспроводного подключения с компьютера, планшета или другого смартфона, на котором отсутствует интернет. Благодаря инструкциям, описанным выше, вы никогда не останетесь без интернета и будете готовы работать с компьютера в любой момент времени, даже не оплачивая полноформатный домашний интернет.
[Всего голосов: 3 Средний: 3.7/5]
tablet-pro.ru
Как подключить и использовать Андроид как модем
Доступ к интернету в современных реалиях для большинства пользователей необходим даже больше, чем, допустим, кружка воды. Ведь все мы общаемся в социальных сетях, постоянно выкладываем фотографии, сделанные несколько минут назад, просматриваем фильмы, если скучно, например, на парах. Но что делать, если в интернет нужно выйти с компьютера, а модема, к сожалению, нет или провайдер проводит какие-то технические работы? Или, вовсе, вы находитесь где-нибудь за городом с ноутбуком и тут срочно необходимо поговорить по скайпу.
В таком случае можно подключить свой телефон и использовать его как внешний модем. В этом материале мы вам детально опишем, как подключить Андроид как модем различными способами.
Инструкция, в принципе, подходит для большинства версий Android, однако пункты меню и некоторые вкладки могут отличаться названием.
Как использовать Android в качестве модема через USB
Если у вас с собой имеется USB-кабель от телефона, то можно подключить его к компьютеру и использовать как внешний модем.
- Для этого сначала зайдите в настройки своего аппарата и выберите вкладку «Другие сети».
- Перейдите в пункт «Модем и точка доступа». Система оповестит вас о том, что нужно подключить устройство к компьютеру.
- Берете USB-кабель и подключаете смартфон к компьютеру.
- Как только устройство будет подключено, на экране появится активная вкладка «USB-модем». Нажмите на нее, чтобы смартфон активировал режим модема.
- Теперь можете открыть браузер и проверить корректность работы интернета.
Как использовать Android в качестве модема по Wi-Fi
Одна из самых полезных и действительно нужных опций в операционной системе Андроид – это раздача интернета посредством точки доступа Wi-Fi. Суть заключается в том, что ваш телефон выступает в роли точки доступа с Wi-Fi, а другие устройства могут подключаться к ней и использовать интернет для выхода в сеть. Поддерживаются все технологии, как 3G, так и 4G.
- Чтобы настроить раздачу трафика через Wi-Fi, вам нужно будет зайти на своем устройстве в «Настройки», выбрать пункт меню «Другие сети» и перейти во вкладку «Модем и точка доступа».
- Здесь необходимо создать новую точку доступа, задав для нее параметры: имя точки, уровень защиты, пароль и т.д. Как только заполните все данные, сохраняете точку и включаете Wi-Fi.
- Теперь, чтобы подключиться к вашей точке, нужно с компьютера или другого устройства активировать Wi-Fi, найти точку доступа и ввести пароль. Помните, что пароль вы сами указываете в настройках, а потом уже сообщаете его тому лицу, которое будет подключаться к вашему устройству.
Настройка программы EasyTether Lite для работы модема на Андроид
Если у вас возникают трудности в процессе подключения устройства описанными выше способами, то воспользуйтесь программой EasyTether Lite, которая позволяет в считанные минуты превратить любой смартфон в полноценный модем для выхода в интернет.
- И так, вам необходимо скачать программу EasyTether Lite на свое устройство конкретно для Android, и отдельную версию на персональный компьютер.
- Как только программы будут инсталлированы, берете USB-кабель и подключаете смартфон к компьютеру. Система потребует установку дополнительных драйверов. Обязательно установите их для корректной и стабильной работы приложения.
- Теперь на своем устройстве активируйте режим отладки по USB. Для этого вам необходимо будет перейти в «Настройки», выбрать вкладку «Приложения», далее кликнуть по пункт меню «Разработка» и «Отладка USB».
- На своем компьютере найдите ярлык программы EasyTether Lite и нажмите по нему правой клавишей мыши. В появившемся контекстном меню выберите пункт Connect Via Андроид.
- Всего через несколько секунд ваше устройство будет активировано и вы сможете выходить в интернет с компьютера.
Если у вас смартфон Андроид от компании Samsung, то можно воспользоваться еще одним методом. Как правило, с аппаратами от Самсунга предоставляется и компакт-диск, на котором присутствует программа Samsung Kies.
- Если приложение Kies отсутствует, то загрузите его на официальном сайте компании и установите на своем компьютере.
- Как только программа будет установлена, зайдите в настройки своего Андроида и отключите опцию «USB-накопитель».
- Далее подключите аппарат, используя для этого USB-кабель, и произведите установку драйвера, если это необходимо. Как правило, в Windows 7 и выше система автоматически осуществляет установку нужного драйвера для подключаемых устройств.
- Теперь зайдите в «Настройки» вашего аппарата и выберите вкладку «Беспроводные сети». Далее кликните пункт меню «Модем и точка доступа», и поставьте галочки рядом с пунктами «USB-модем» и Mobile AP.
- Теперь на персональном компьютере зайдите в «Панель управления» и кликните по пункту «Подключение». Здесь вам нужно будет отобразить все сетевые подключения, и найдите свой аппарат. Если он есть в списке, значит, устройство подключено и работает корректно. Теперь можете выходить в интернет через компьютер.
Возможные проблемы при подключении
Как показывает статистика, очень часто начинающие пользователи сталкиваются с большим количеством проблем, даже если уже знают, как подключить свой Андроид как модем на ноутбуке, персональном компьютере или любом другом устройстве.
Ниже мы перечислили основной список возможных проблем и их решение:
- Нет доступа к сети 3G, 4G – вы не можете подключиться и использовать устройство в качестве модема, т.к. отсутствует доступ к беспроводным технологиям 3G, 4G. Решение – переместиться в другое место на открытую местность, проверить корректность работы беспроводной технологии, связаться с оператором сотовой связи (быть может, у вас стоит ограничение на передачу и прием данных по интернету).
- Устройство не подключается по USB – компьютер не видит телефон, не может использовать его в качестве модема, не устанавливает драйвера. Решение – проверить свой ПК на наличие вирусов и последних обновлений Windows, попробовать использовать другой порт USB для подключения кабеля, в ручном режиме установить драйвера для смартфона, скачав их с официального сайта производителя или компакт-диска, если таковой был в комплекте.
Если у вас какие-либо другие проблемы возникают при подключении устройства к компьютеру или использовании смартфона в качестве модема – оставляйте комментарий с подробным описанием проблемы, и наши специалисты помогут вам в ближайшее время.
mobimanual.ru
Использование Android телефона в качестве модема
Бывает возникают проблемы, связанные с отсутствием интернета. Допустим перестал работать домашний интернет или ваш планшет не оснащён 3G модулем, или у друзей закончился бесплатный интернет трафик, а у вас его много и хочется поделиться, тогда вам пригодится информация о том, как использовать ваш телефон в качестве модема и раздавать интернет окружающим. Но чтобы получить интернет через андроид на другом устройстве, прежде всего, необходимо его настроить на телефоне.

Существует несколько способов соединения смартфона и других устройств для доступа к сети: с помощью USB-кабеля, через Bluetooth или Wi-Fi.
Точка доступа Wi-Fi
Это один из самых простых в настройке вариантов раздачи интернета с Android-устройства. Он заключается в использовании смартфона в качестве беспроводного роутера, что может вам пригодиться в том случае, если вам необходимо подключить к интернету сразу несколько устройств, максимальное количество подключаемых устройств равняется десяти.
Для перевода смартфона в режим модема, необходимо активировать эту функцию в настройках телефона. Найдите в настройках пункт точка доступа и модем ,затем мобильная точка доступа и активируйте её.
Тут же вы видите как называется ваша точка доступа и пароль, который необходимо будет вводить в подключающемся устройстве, пароль при желании можно изменить.
На устройстве, которое нуждается в интернете ищем точку доступа Wi-Fi по названию устройства, вводим пароль и подключаемся.
На смартфоне раздающем интернет, мы можем увидеть количество подключившихся устройств.
Если другое устройство не подключается к сети, проверьте, правильно ли вы вводите пароль.
Достоинства: не требуется устанавливать драйвера и использовать провод, одновременно интернет можно раздать 10-ти устройствам. Недостатки: скорость соединения меньше, чем при подключении по USB-кабелю, и зависит от расстояния между устройствами;устройство быстро разряжается.
Подключение через USB- кабель
Устройство необходимо подключить к компьютеру при помощи кабеля. Операционная система начнет установку драйверов, если они не были установлены ранее. Затем открываем настройки на телефоне и выбираем режим модема и активируем пункт USB-модем.
Когда функция будет включена, на панели быстрых настроек телефона появится один из значков(либо значок usb, что означает, что соединение установлено, либо точка в круге, что означает несколько подключенных устройств).В панели уведомлений компьютера тоже появится значок подключения к сети. Как только соединение прошло, можете начинать пользоваться интернетом.
Лучше всего данное соединение устанавливать при помощи оригинального кабеля, с которым смартфон продавался. Это обеспечит вам качественное соединение.
Достоинства:телефон подзаряжается от ноутбука или компьютера, скорость соединения выше, чем при подключении по Wi-Fi. Недостатки:при использовании неоригинального кабеля скорость соединения может уменьшаться, одновременно интернет использует только один компьютер.
Подключение через Bluetooth
Если вы хотите использовать телефон в качестве модема по Bluetooth, сначала нужно добавить устройство (установить сопряжение) в Windows. Bluetooth, естественно, должен быть включен и на смартфоне и на компьютере или ноутбуке. Кликнуть по значку Bluetooth в области уведомлений правой кнопкой и выбрав пункт «Добавление устройства Bluetooth».
Затем создать пару. На экране телефона и компьютера появится секретный код, если он совпадает необходимо подтвердить, тогда устройства соединятся по Bluetooth.
После того как пара успешно создано, вам необходимо подключится к интернету через точку доступа смартфона. Для этого заходим в меню «устройства и принтеры» на компьютере, находим там нужный нам Iphone, нажимаем правой клавишей мыши и подключаемся.
На телефоне появится вверху значок говорящий о подключении и на компьютере в нижней панели так же.

Необходимо знать, что во время раздачи интернета телефон остается на связи и имеет возможность принимать SMS сообщения и входные звонки. При разговоре интернет соединение прерывается и автоматически восстанавливается после его окончания. Работая в режиме модема, устройство гораздо быстрее разряжается, поэтому после окончания работы нужно выключать функцию «Режим модема», и вы раздаёте свой мобильный трафик, не перестарайтесь, если у вас не безлимитный интернет, конечно. Тарификация осуществляется по скачанному и переданному объему информации, что быстро приведет ваш баланс в нулевое состояние.
Если на компьютере возникают ошибки, обратитесь за помощью к разработчику операционной системы Windows (Microsoft) или производителю вашего компьютера. Если значок подключения к сети появился, но интернет не работает, проверьте настройку мобильного интернета на смартфоне. Не забудьте проверить баланс SIM-карты и уровень сигнала сети.
Если настройка верна, но интернет не работает, перезагрузите смартфон и компьютер, и попробуйте снова.
appbrowser.ru
Как использовать Андроид в качестве модема — несколько способов
Многим важно знать, как можно использовать Андроид-устройство в качестве модема. Поводы для этого бывают разные. Невозможность пользоваться интернетом на компьютере доставляет неудобства, но можно подключить телефон к ноутбуку, чтобы выйти в Сеть.
Использование системных функций
Не всегда с первого раза человек может разобраться, как осуществить подключение. Существует несколько способов. Есть объединяющее их правило: оба устройства должны иметь достаточный уровень заряда батареи для работы.
Самый простой способ не требует установки специальных программ. Потребуется кабель с разъемом USB. Присоедините с его помощью телефона. Предварительно на смартфоне должен быть настроен интернет. В некоторых случаях для успешного соединения необходимо установить драйвера. Они идут в комплекте к сотовому устройству, в случае утери диска можно скачать их с сайта производителя.
Драйверы встроены в систему оригинальной системы Android. Чтобы загрузить их, выполните следующие действия:
- Когда соединение установлено, на экране телефона появится значок зеленого робота в верхнем углу.
- Откройте пальцем верхнюю шторку и просмотрите список выполняемых действий.
- Нажмите кнопку «USB подключен». Появится окно с информацией о том, что телефон присоединен через кабель.
- Нажмите большую кнопку, чтобы логотип с роботом приобрел желтый цвет. Теперь можно пользоваться функциями смартфона.
Вытащите кабель USB из разъема и установите соединение повторно. На этот раз устройство подключено к компьютеру как модем. Активировать эту функцию можно через опции смартфона. Зайдите в меню, затем нажмите кнопку «Настройки». В некоторых гаджетах на Андроид-системе следует выбрать пункт «Беспроводная сеть», а затем — «Режим модема». Другие устройства подключаются после перехода в позицию «Система» и нажатия кнопки «Модем и точка доступа».
Большинство владельцев не испытывает трудности с поиском нужного подпункта в меню. Некоторые оболочки Android не позволяют установить соединение этим методом. В этом случае подключаться придется другим способом.
Подключение при помощи мобильных приложений
Если по каким-то причинам включить интернет через мобильное устройство не удалось, можно установить на него программу, которая позволит использовать телефон как модем. В настоящее время существует множество приложений, предназначенных для этой цели. Наиболее популярные — Kies и Easy Tether.
Приложение Kies создает синхронизацию между телефоном и ПК. Для работы используйте в девайсе опцию «USB-накопитель», присоедините кабель к разъему ноутбука. Если стационарное устройство не находит телефон, требуется установка драйверов.
- В меню смартфона нажмите кнопку «Настройки», перейдите к позиции «Беспроводные сети».
- Вам нужен подпункт «Модем и точка доступа».
- Чтобы подключение к интернету произошло, следует поставить флажки напротив надписей «USB-модем» и «Mobile AP».
- Коснитесь пальцем квадрата на экране, чтобы в нем появилась галочка.
Далее выполните настройку компьютера. Чтобы вызвать меню, нажмите «Пуск» в левом нижнем углу, затем — «Панель управления». Появится всплывающее окно, вам требуется позиция «Подключение». Чтобы получить доступ к телефону, выберите «Отобразить все подключения». Найдите в списке позицию, которая названа так же, как ваш телефон. Интернет на персональном устройстве должен заработать.
Приложение Easy Tether требует установки на ПК и на смартфон. После этого присоедините кабель, при необходимости инсталлируйте драйверы, чтобы компьютер нашел ваше устройство. Теперь, когда телефон опознан, следует разрешить приложению выходить в интернет. Перейдите к настройкам, выберите позицию «Приложения», найдите слово «Разработка». Нажмите кнопку «Отладка USB», и смартфон на Андроид получит разрешение на синхронизацию через приложение. Далее следует разобраться с ноутбуком.
- Кликните по иконке с названием «Easy Tether» на рабочем столе.
- Найдите пункт «Connect Via Android», что означает «Выход в сеть через Андроид».
- Теперь телефон служит модемом.
Программный способ подключения телефона как модема
Если пользоваться телефоном как модемом не выходит, можно прибегнуть к самому сложному способу, который часто помогает. Трудоемкость способа обусловлена применением одновременно нескольких программ.
Загрузите OpenVPN на ноутбук и выполните установку. После этого найдите и скачайте версию программы Azilink. Воспользуйтесь шнуром, чтобы соединить Android с компьютером. Последнюю программу необходимо загрузить на мобильный аппарат. Откройте архив Azilink и кликните мышкой по файлу с названием «azilink-install.cmd», чтобы запустить его. Программа использует синхронизацию и инсталлирует приложение на телефон.
Пользуетесь сотовым устройством, чтобы выполнить дальнейшее действие:
- Запустите установленную программу и убедитесь, что напротив надписи «Service Active» стоит флажок.
- Когда действие выполнено, на компьютере запустите файл с названием «start-vpn.cmd». Отыскать его можно в распакованном архиве.
- На экране ПК появится фоновое окно, это говорит о том, что процесс запущен.
- После завершения вкладка закроется сама, а на экране смартфона вы увидите сообщение «Connected to host». Оно свидетельствует о том, что модем подключен.
Есть несколько методов подключения интернета через Android. Ни один из них не сможет нанести существенный вред операционной системе смартфона или ноутбука. Попробуйте разные варианты, чтобы подключить режим модема, и выберите оптимальный способ.
Похожие статьи
androidkak.ru
