Как Андроид синхронизировать с пк?
Как синхронизировать Андроид с компьютером

Мало кто знает, что возможности операционной системы Android не ограничиваются передачей данных по USB на компьютер. Синхронизацией можно добиться того, что все файлы с мобильного устройства будут доступны на ПК, а передача будет осуществляться с помощью Wi-Fi или онлайн-сервиса. В этой статье мы рассмотрим простые способы, с помощью которых связывается Android с компьютером.
Способ 1: Синхронизация с использованием USB-подключения
Чтобы реализовать подобное соединение, необходимо воспользоваться специальной программой. Их существует несколько, мы же возьмем за пример самый популярный и бесплатный вариант. Выполните простые шаги, после чего сможете управлять файлами на мобильном устройстве через компьютер.
Шаг 1: Установка My Phone Explorer на ПК
Программа распространяется бесплатно, не занимает много места на компьютере, установка пройдет быстро. Чтобы запустить утилиту на своем компьютере, вам необходимо:
- Перейти на официальный сайт разработчиков и загрузить последнюю версию программы.
- Запустить установочный файл и следовать инструкциям.
- Включив программу, вы попадаете в главное окно, но чтобы все файлы там отображались, нужно подключить мобильное устройство.
- Перейдите в Play Market и введите в строку поиска My Phone Explorer. Загрузите бесплатное приложение и запустите его.
- Остается только подключиться по USB к компьютеру, на котором так же установлена данная утилита. После сканирования все файлы мобильного устройства отобразятся на компьютере.
- После подключения по USB выберите настройки соединения и установите галочку напротив пункта «Только зарядка». Теперь перезапустите программу на обоих устройствах и подключитесь еще раз.
- Включите режим отладки по USB. Для этого нужно перейти в режим разработчика и активировать данную функцию в соответствующем меню. Повторите подключение.
- Перейдите на официальный сайт и скачайте последнюю версию File Sync.
- Следуйте инструкциям установщика, после чего запустите программу и переходите к подобной процедуре на Android-устройстве. Но сейчас можно сразу установить новый пароль, чтобы обезопасить соединение.
- Запустите Play Market и введите в поиске File Sync.
- Установите и запустите приложение.
- Создайте новое подключение. Выберите компьютер, с которым хотите синхронизироваться.
- Дайте название подключению и укажите его тип, выбрав один из трех возможных.
- Войдите в свой аккаунт, используя те данные, которые указывали во время регистрации.
- Теперь можно перейти, например, в контакты, добавить собеседников, создать группы и начать общение.
- Добавьте новый профиль Google на мобильном устройстве и включите синхронизацию.
Скачать My Phone Explorer
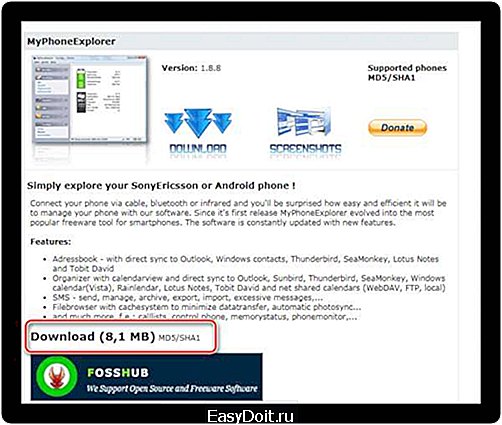
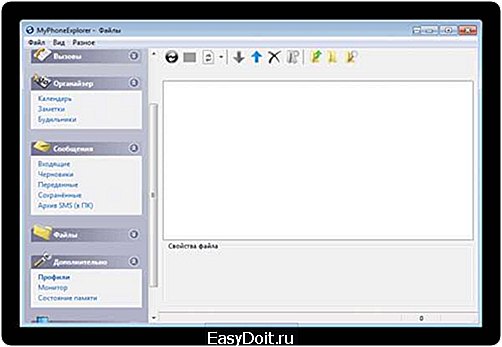
Шаг 2: Установка My Phone Explorer на Android
В установке и настройке нет ничего сложного, нужно только последовательно выполнить следующие пункты:
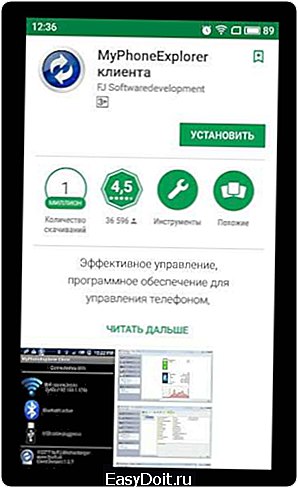
Решение проблем с подключением
Обладатели некоторых девайсов могут испытывать проблемы с подключением. Мы предлагаем несколько простых решений, которые должны помочь установить соединение.
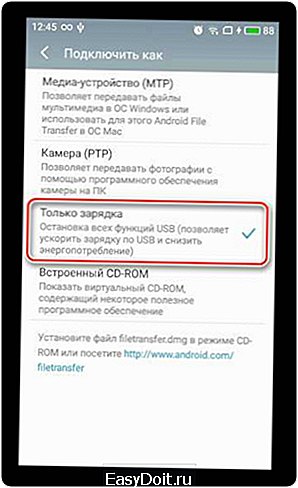
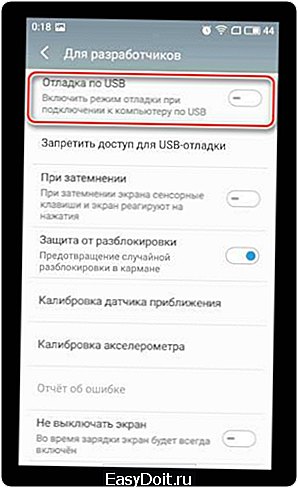
Подробнее: Как включить режим отладки USB на Андроид
Теперь, когда синхронизация прошла успешно, пользователь может управлять с помощью компьютера не только файлами, но и контактами, некоторыми приложениями и сообщениями, находящимися на мобильном устройстве.
Способ 2: Синхронизация с использованием Wi-Fi соединения
Для подобного подключения также понадобится специальная программа, которая и свяжет два девайса, но уже без проводного подключения. Вы можете быть уверены в безопасности такой синхронизации, поскольку File Sync позволяет установить пароль и создать защищенное подключение. Синхронизация осуществляется в пару шагов.
Шаг 1: Установка File Sync на ПК
Как в предыдущем способе, сначала необходимо установить утилиту на ПК, чтобы потом связаться со смартфоном или планшетом, делается это очень просто, в несколько действий:
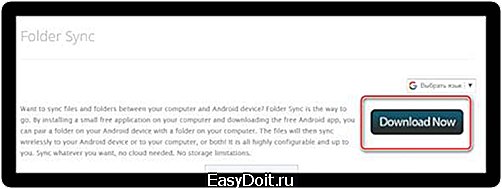
Скачать File Sync на компьютер
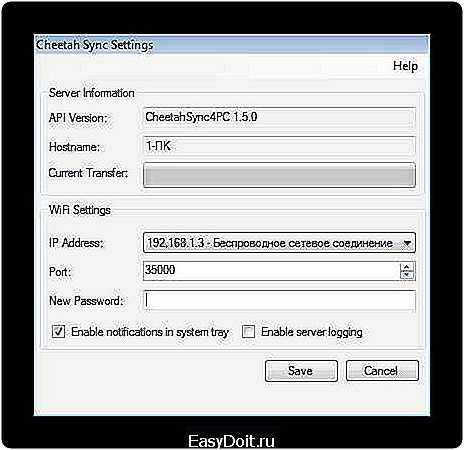
Шаг 2: Установка и настройка File Sync на Android
Если в случае с компьютерной версией нужно было только скачать утилиту, то на мобильном устройстве понадобится проделать определенные действия, чтобы все корректно работало. Давайте по порядку:
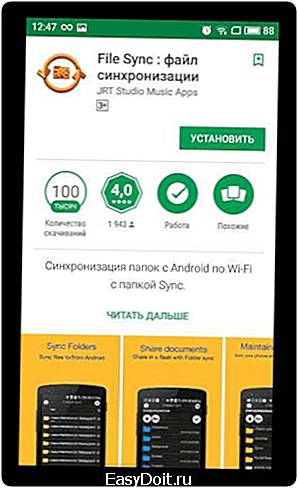
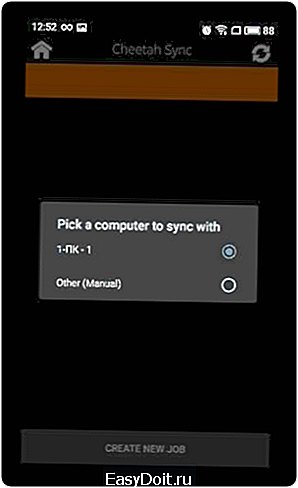
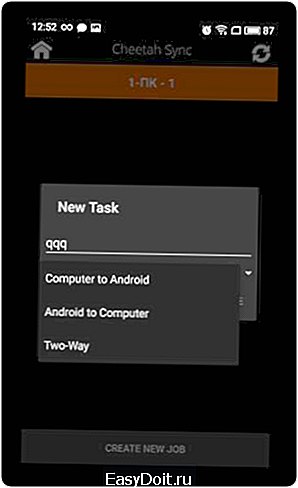
Теперь вы видите все файлы, которые находятся на компьютере или, наоборот, на Андроиде, если был выбран другой тип подключения. Данные доступны для редактирования и скачивания.
Способ 3: Синхронизация аккаунта Google
Рассмотрим последний способ, который поможет синхронизировать один профиль Google на разных устройствах, причем будет поддерживаться неограниченное количество девайсов, независимо от их операционных систем. В этой статье мы разберем связывание Android-устройства с ПК. Вам только нужно иметь зарегистрированный профиль Google.
Связывание одного аккаунта на нескольких устройствах
Если вы не имеете аккаунта Google, то необходимо его создать. Сделать это легко, просто следуйте инструкциям на официальном сайте.
Подробнее: Создаем электронную почту Gmail
После создания потребуется выполнить следующие действия:
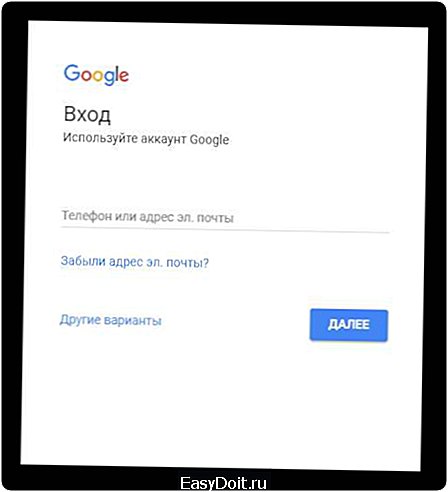
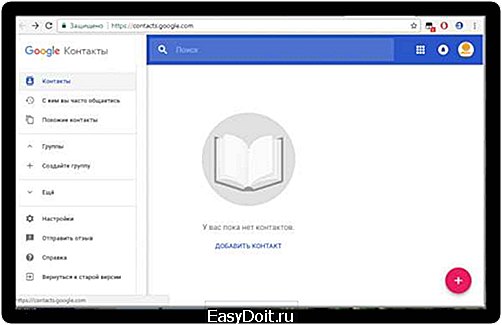
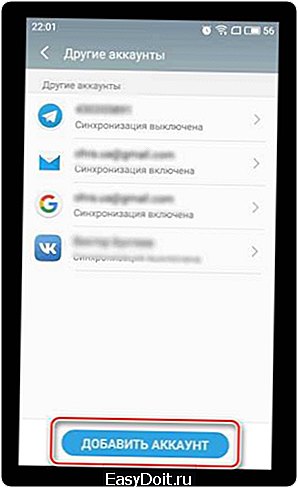
Подробнее: Как синхронизировать контакты Android с Google
На этом все, теперь вы сможете одновременно управлять профилем с двух и более устройств, работать с контактами, загружать файлы на диск, использовать профиль на YouTube.
В этой статье мы разобрали три основных способа, которыми связывается Андроид-устройство и ПК. Каждый имеет свои особенности, например, подключение по USB позволяет передавать файлы быстрее, а подключение через аккаунт Google не дает полного контроля файлов. Выберите один из удобных способов и используйте его.
Мы рады, что смогли помочь Вам в решении проблемы. Задайте свой вопрос в комментариях, подробно расписав суть проблемы. Наши специалисты постараются ответить максимально быстро.
Помогла ли вам эта статья?
Да Нет
lumpics.ru
Как синхронизировать Андроид с компьютером
Операционная система Android обладает продвинутым функционалом. Наиболее значимой функцией принято считать синхронизацию данных с серверами Google – это позволяет сохранять контакты и записи в календаре в облаке. Установив дополнительный софт, мы обеспечим синхронизацию файлов, SMS и прочих данных. Если же вам нужна автономная синхронизация Android с ПК, следует воспользоваться сторонними инструментами.
Синхронизация через AirDroid
Как синхронизировать Андроид с компьютером? Для этого вы можете воспользоваться интересным web-сервисом AirDroid. Он работает по принципу «клиент-сервер». Серверная часть запускается в браузере, а клиентская – на смартфоне или планшете. Для установки клиента следует скачать приложение AirDroid – Android on Computer. Далее открываем на компьютере сайт сервиса, а на Android-устройстве запускаем установленное приложение.
Синхронизация между устройством и ПК осуществляется после регистрации в системе. Если регистрироваться не хочется, фотографируем с помощью приложения QR-код (только при соединении через одну сеть Wi-Fi) и проходим внутрь – на экране монитора появятся пункты управления устройством, сведения о состоянии памяти, а также многие другие инструменты. Каков функционал системы?
- Установка стороннего софта прямо с ПК;
- Работа с буфером обмена;
- Работа с контактами, сообщениями и вызовами;
- Работа с файлами, изображениями, музыкой и видео;
- Работа с рингтонами;
- Снятие скриншотов и работа с камерой.
Фактически, система позволяет управлять многими функциями смартфона прямо с экрана монитора. Здесь удобно работать с сообщениями, отправлять данные и файлы на Android-устройство, добавлять контакты, закачивать музыку, просматривать списки вызовов. Также реализована возможность дозвона до тех или иных контактов, но разговаривать придется уже с самого телефона.
Минусом AirDroid является то, что система не позволяет получать резервные копии контактов, SMS-сообщений и списков вызовов. Зато здесь можно скачивать видеоролики и музыку, загружать в подключаемые устройства мультимедийные данные, приложения и прочие файлы – поддерживается работа с внутренней памятью и картой памяти.
Управлять передачей данных и файлов можно не только с ПК, но и с самого смартфона, воспользовавшись клиентским приложением.
Тем не менее, систему AirDroid нельзя рассматривать как полноценное средство автономной синхронизации – многие важные функции в ней отсутствуют. Для более быстрой работы без авторизации необходимо, чтобы ПК и устройство находились в одной сети Wi-Fi. При соединении через мобильный интернет нужно создать учетную запись (QR-код не действует).
Синхронизация через MyPhoneExplorer
Программа синхронизации Андроид с ПК через USB называется MyPhoneExplorer. Это оффлайн-приложение, состоящее из двух частей – серверная часть ставится на ПК, а клиентская – на смартфон. Соединение осуществляется с помощью USB-кабеля, Wi-Fi или Bluetooth.
Для соединения по кабелю нужно активировать в настройках Android-устройства «Отладку USB» и установить ADB-драйверы (найдите их в интернете, для модели своего телефона). Режим «Отладка USB» включается в меню «Параметры разработчика» — просто поставьте галочку и подключите кабель. Если у вас нет этого меню (по умолчанию оно скрыто), откройте «Настройки – Об устройстве – Номер сборки» и 10 раз тапните по этому номеру сборки.
После этого в настройках появится соответствующее меню. Далее соединяем телефон с компьютером, дожидаемся установления соединения, после чего наблюдаем за первоначальной синхронизацией – в память ПК загрузятся SMS, контакты, данные из органайзера и списки вызовов.
В отдельном меню мы найдем доступ к файловой системе. Также присутствует мониторинг состояния Android-устройств, отображающий некоторые технические данные. Программа позволяет:
- Работать с входящими и исходящими сообщениями;
- Редактировать контакты;
- Работать со списками вызовов и совершать звонки;
- Править заметки и записи в календаре;
- Создавать скриншоты;
- Управлять смартфоном с помощью мыши (только при соединении через кабель).
Также реализованы полноценные функции снятия резервной копии и восстановления Android-устройств. Синхронизации подлежат контакты, заметки и записи в календаре, SMS-сообщения, события и задачи, журналы вызовов, приложения, а также файлы во внутреннем хранилище или на карте памяти (просто выберите галочками то, что нужно сохранить). В любой момент вы сможете восстановить данные из резервной копии.
Для более удобного обращения с Android-устройствами рекомендуем установить на них клиентские части приложения – это позволит связываться с устройствами без проводов, используя Bluetooth или Wi-Fi.
Синхронизация Android с ПК через MOBILedit
Описанные выше программы и системы синхронизации абсолютно бесплатные. Они вполне функциональные, но некоторых возможностей в них все-таки нет. Например, мы не можем полноценно перекинуть данные с одного устройства на другое. Проблему решает платная программа MOBILedit. Ее преимущества:
- Полноценная синхронизация контактов Android с ПК;
- Возможность соединения с любыми телефонами, смартфонами и планшетами;
- Снятие резервных копий с любых хранимых данных;
- Встроенные драйверы для соединения с любыми устройствами.
Таким образом, это целый комбайн для синхронизации данных. Он ориентирован как на домашних пользователей, так и на тех, кто занимается ремонтом мобильных устройств. Разобраться с функционалом программы не составит особого труда даже новичку – все операции выполняются максимально наглядно.
Программа MOBILedit хороша тем, что позволяет перекидывать данные между различными телефонами. Если вы хотите воспользоваться ее функционалом, следует приобрести платную версию. В остальных случаях достаточно вышеупомянутых программ или облачных сервисов.
tarifkin.ru
Синхронизация андроид с ПК. 4 способа синхронизации андроид с компьютером

Автор: Александр Мойсеенко 23.04.2018
В процессе эксплуатации Android устройства, пользователи сталкиваются с необходимостью переноса данных со смартфона/планшета на ПК и наоборот. Чаще это связано с необходимостью резервного копирования – видео или файлов мультимедиа. Давайте рассмотрим, как синхронизировать андроид с компьютером, а так же удобные альтернативные методы.
Способы синхронизации условно разделены на 4 категории:
- Подключение напрямую – через USB кабель.
- Беспроводное подключение – Bluetooth или Wi-Fi.
- Сетевое подключение – облачные диски.
- При помощи программ для обмена файлами.
Синхронизация телефона андроид с компьютером через usb кабель – наиболее простой и доступный способ, не требующий дополнительного оборудования или доступа к интернету. Прямое подключение обеспечивает быструю передачу данных и исключает обрыв соединения.
Читайте также:
Подборка сервисов для облачного хранения информации
Андроид синхронизация с ПК по беспроводному методу – удобнее, проще, а зачастую и быстрее, поскольку требуется меньше времени на обнаружение и подключение устройства. Скорость передачи данных не упирается в ограничение USB порта, что иногда позволяет быстрее перемещать данные. При этом иногда происходит прерывание передачи при обрыве сигнала и требуется наличие дополнительного оборудования – Wi-Fi роутер, Bluetooth модуль и т.д.
Андроид синхронизация сетевым способом, не требует физического присутствия возле ПК, как в первых двух способах. А для отправки и получения информации, достаточно соединения с интернетом. При этом необходимо установить подключение с облачным диском, выполняющим роль буфера при обмене данных. Вместимость таких хранилищ, для бесплатного использования, не превышает 15-50 ГБ, а еще имеются ограничения по количеству трафика.
Использование программ для синхронизации, позволяет переносить специфичные файлы – контакты, сообщения или историю вызовов, что не недоступно в трех других методах. Причем производить перенос данных непосредственно у ПК или на расстоянии. Для этого требуется установить соответствующие программы, часто распространяемые на платной основе.
Для обмена информации понадобится кабель синхронизации. Для улучшения пропускной способности желательно использовать стандартный шнур, а так же разъем USB 2.0 или выше.
Алгоритм действий:
- В смартфоне/планшете установить тип подключения MTP или USB Mass Storage. Соответствующий параметр содержится в пункте раздела настроек – подключение или память, реже в настройках для разработчиков.
- Дождаться определения устройства компьютером и поиска драйверов. В случае неудачи, требуется скачать и установить драйвера для мобильного устройства.
- После, требуется открыть «Мой компьютер», далее подключенный диск в категории «Устройствах со съемными носителями», где отобразится внутренняя и внешняя память устройства.
Способ 2: Андроид синхронизация с использованием беспроводного подключения
При беспроводном методе обмена информации, лучше использовать FTP подключение. Для этого достаточно наличия домашнего Wi-Fi роутера:
- Перед началом работы, необходимо скачать приложение «Диспетчер файлов Moto» или аналог, умеющий автоматически создавать FTP подключение.
- В приложении открыть скрытую панель и выбрать пункт «Удаленное управление».
- В новом окне выбрать «Подключить», при необходимости настроить логин и пароль для входа.
- Приложение создаст FTP подключение и укажет адрес для соединения, необходимый вписать в адресной строке файлового менеджера на ПК. После этого откроется доступ к памяти устройства для обмена информации.
Способ 3: Сетевое подключение
Андроид синхронизация с ПК сетевым методом, требует регистрации и подключения облачного диска. Если на устройстве подключен аккаунт Google, тогда регистрация другого хранилище по желанию владельца.
Как синхронизировать андроид на примере Google диска:
- Для доступа к файлам на облачном хранилище, необходим клиент для мобильного устройства и соответствующая программа для ПК. Так же доступен обмен файлами через веб-браузер, но такой метод менее удобный.
- Что бы отправить файлы на ПК, требуется зайти в приложение Google диска, выбрать пункт «отправить файлы» и подтвердить действие. Большинство приложений поддерживают интеграцию с другими программами, поэтому достаточно отметить файлы, нажать кнопку «поделится» и выбрать облачный диск.
- После загрузки файлов, на что влияет скорость интернета, автоматически начнется синхронизация ПК с Google диском.
- Для отправки данных с ПК на мобильное устройство, требуется скопировать файлы в соответствующую на ПК папку, которая появится после установки программы.
- Дождаться окончания синхронизации, после чего зайти на смартфоне в клиент Google диска для скачивания или просмотра информации.
Способ 4: Программы для обмена данных
Данный метод предполагает установку соответствующей программы на ПК, например MoboRobo или AirDroid. Мы же рассмотрим, как синхронизировать андроид на примере MyPhoneExplorer:
- Для начала необходимо скачать и установить программу, включая мобильное устройство.
- После запуска программы, необходимо выбрать желаемый тип подключения: Wi-Fi, Bluetooth или USB кабель.
- Запускам программу на ПК, где требуется пройти несколько этапов настройки – соединения, запуска, внешнего вида программы и т.д.
- Далее приложение предложит вписать имя пользователя, необходимое для идентификации мобильного устройства. Название вписываем произвольное.
- Затем отобразится окно, уведомляющее о синхронизации. После чего появится возможность переносить данные мультимедиа, контакты, сообщения и т.д.
Синхронизация на андроид выполняется одним из предложенных выше способов. Каждый метод сопряжен некоторыми требованиями, но взамен предлагает дополнительные удобства или возможности. Так подключение через USB кабель наиболее простой и менее затратный. Беспроводной метод синхронизации комфортнее, так как исключает необходимость регулярного USB-сопряжения с ПК. Сетевое подключение предлагает дополнительную сохранность информации. А специализированные программы позволяют: синхронизировать контакты телефонной книги, сообщения, вызовы и медиа файлы. Поэтому на оптимальный способ синхронизации, влияют личные требования и доступные для этого средства.
# Теги:
android-smartfon.ru
Как синхронизировать Андроид с компьютером разными способами?
Телефоны Android отлично подходят для воспроизведения музыки и использования календаря, если вы привыкли загружать эти функции с телефона. Однако, с выходом некоторых моделей смартфонов — Motorola Droid, Google Nexus One и так далее, выяснилась неприятная деталь — они не имеют официального программного обеспечения для синхронизации, наподобие ITunes Apple.
Некоторые смартфоны Android имеют свои собственные решения, но их не так много. Например, Motorola Devour и HTC Hero могут предложить некоторые варианты синхронизации, однако это скорее исключение из правила. В связи с тем, что на этой платформе выпускается огромное количество устройств, вопрос о том, как синхронизировать Андроид с компьютером, сегодня остается актуальным.
Если вы только знакомитесь с функциональностью вашего телефона, вы будете вынуждены настроить учетную запись Google Gmail. Не пренебрегайте ею. Сначала это может показаться немного неразумным — регистрировать новый адрес электронной почты просто для того, чтобы использовать телефон, но поверьте — это проще, чем другие варианты. Прежде всего, создайте аккаунт в Gmail и синхронизируйте с ним все, что возможно. Поскольку Google предлагает множество сервисов — Maps, Buzz, YouTube и т. д. — все это можно связать с интерфейсом Android. Использование всех этих функционалов с одной учетной записи на телефоне облегчает вашу задачу.

Как синхронизировать Андроид с компьютером-мультимедиа?
Для синхронизации музыки, видео и фотографий на вашем телефоне, DoubleTwist — это лучший выбор. Это приложение импортирует плейлисты ITunes и автоматически переформатирует почти любой вид файлов мультимедиа в нужный формат для вашего телефона. Само программное обеспечение может показаться запутанным, но, разобравшись с ним, вы сможете синхронизировать все мультимедийные файлы на вашем смартфоне.
Кроме того, говоря о том, как синхронизировать Андроид с ПК, вы можете просто копировать файлы на MicroSD -карты. Однако такое соединение не позволит вам сохранять ваши плейлисты или конвертировать видеофайлы.

Электронная почта
Если вы действительно хотите связать емейл с Android, то должны использовать Gmail. Клиент этого сервиса для Андроид более навороченный, чем любой другой вариант электронной почты. Если вы хотите использовать какую-то другую учетную запись в качестве своего личного почтового ящика, вам придется вручную настраивать ее, используя POP3, IMAP или Microsoft Exchange ActiveSync, которые поддерживаются почти всеми телефонами Android.
Как синхронизировать контакты Андроид с компьютером?
После того как вы создали аккаунт Google, можете импортировать в него свои контакты. Чтобы скопировать их целиком, вы должны экспортировать их из существующего программного обеспечения в виде файла CSV. Вы также можете синхронизировать контакты из Outlook Express , Yahoo Mail или Hotmail в том же формате. Чтобы импортировать файл CSV, откройте Gmail на вашем компьютере (не на телефоне!), перейдите во вкладку «Контакты», а затем нажмите кнопку «Импортировать». Наверное, это самый простой способ того, как синхронизировать Андроид с компьютером.
Календарь
Все телефоны Android поддерживают Google Calendar, многие модели также могут работать с Microsoft Exchange. Если вы используете другую программу, то должны объединить ее с календарем Google, чтобы увидеть ее на своем телефоне.
Альтернативным способом того, как синхронизировать Андроид с компьютером, является универсальное программное обеспечение, однако за него придется заплатить определенную сумму.
fb.ru
