Как Андроид включить?
Как включить тёмный режим в приложении YouTube для Android прямо сейчас
Недавно Google добавила в мобильный YouTube тёмный режим, благодаря которому приложением намного комфортнее пользоваться ночью. Но пока он доступен только на iOS — компания пообещала выпустить обновление для Android-версии позже. К счастью, существует обходной путь: правда, для него потребуется root-доступ.
Помимо самого YouTube, вам понадобится приложение Preferences Manager — ссылка на него расположена ниже.
- Откройте Preferences Manager.
- Найдите в списке YouTube.
- Откройте youtube.xml.
- Введите в поиске dark.
- В обоих найденных пунктах измените параметр false на true. Если этих пунктов нет, добавьте их вручную с помощью кнопки «+» справа вверху (theme_dark_app и theme_dark_watch_panel).
- Сохраните изменения и закройте приложение YouTube.


Когда снова откроете клиент видеосервиса, тёмный режим должен активироваться сразу. В частности, вы увидите серый фон и белые иконки.
Цена: Бесплатно
lifehacker.ru
Как включить многопользовательский режим на любом Android устройстве (инструкция)
Как большинству из вас должно быть хорошо известно, возможность создания на смартфоне или планшете нескольких учетных записей пользователей в операционной системе Android появилась еще со времен Android 4.2 Jelly Bean, но некоторым из нас она до сих пор недоступна.
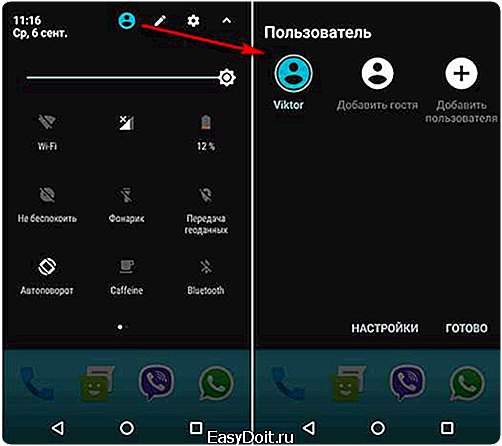
По непонятным причинам некоторые производители Android смартфонов и планшетов убирают возможность использования этих устройств несколькими пользователями, имеющим свои учетные записи и свои наборы приложений одновременно. Однако, при желании, их владельцы могут включить многопользовательский режим самостоятельно.
Единственное, что им при этом потребуется — это наличие root (прав суперпользователя) и приложение для редактирования системного файла Build.prop
Root права можно получить либо с помощью Magisk, о котором вы можете почитать в этом материале, либо другими методами, которые зависят от модели вашего устройства и о котрых вы можете почитать на тематических форумах, посвященным вашим смартфонам или планшетам.
Редактор BuildProp Editor вы можете скачать бесплатно с этой страницы Google Play Маркет
Имея всё перечисленное выше, включение многопользовательского режима на вашем смартфоне или планшете дело пары минут:
Как включить многопользовательский режим на любом Android устройстве
1. Запустите приложение BuildProp Editor, предоставьте ему при запросе права Root, и добавьте в открывшийся с помощью него Build.prop файл, в самый его конец два следующих параметра с указанными ниже значениями:
fw.max_users =3
fw.show_multiuserui=1
Для этого нажмите на кнопку меню в виде вертикального троеточия и выберите пункт «+ New». Затем в открывшемся окне введите имя параметра и его значение:
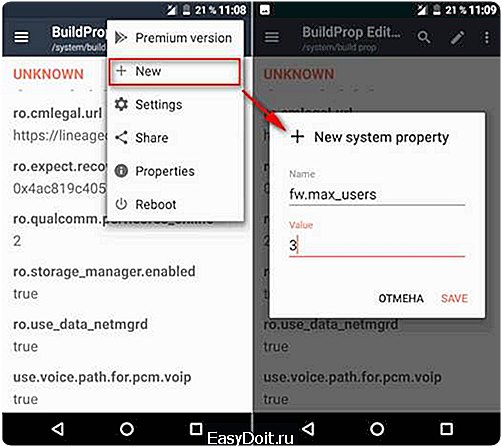
2. Сохраните каждый из них (Save) и перезагрузите свой смартфон или планшет (пункт «Reboot» в меню).
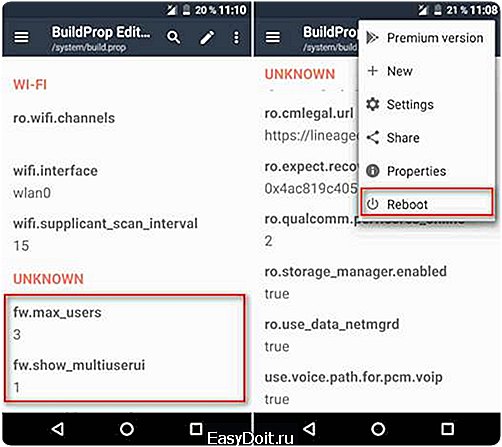
3. После перезагрузки опустите шторку быстрых настроек полностью и вы увидите кнопку для управления пользователями (скриншот в заголовке), нажав на которую вы можете добавить нового пользователя или переключаться между созданными ранее учетными записями.
Похожие материалы:
Как запретить обновление конкретного приложения на Android устройстве
Как включить режим плавающего окна в приложении Телефон Google на любом Android устройстве
Запуск двух приложений в многооконном режиме одним кликом на Android устройствах с помощью Split-screen creator
Android — советы и подсказки. Как подключить Android Wear часы к новому смартфону без их полного сброса к заводским настройкам
Теги:
- android
- советы и подсказки
www.4tablet-pc.net
Как включить диспетчер загрузки Андроид — управляем процессом скачивания приложений
Иногда у владельцев Андроид устройств возникают вопросы, где в аппарате находится та или иная функция, например, «Диспетчер загрузки». Эта функция необходима для управления скачиванием приложений, поэтому должна быть включённой, в противном случае, процесс закачки будет проблематичным, если не сказать невозможным.
Кроме того, эту функцию используют для остановки процесса скачивания из Google Play, или сторонних источников, если закачиваемое приложение вам абсолютно не нужно.

Как включить диспетчер загрузки Андроид
Первым делом отправляемся в «Настройки»:
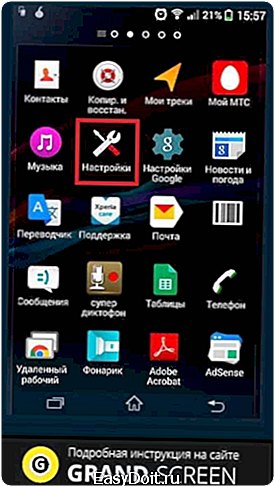
Находим пункт «Диспетчер приложений», жмём, прокручиваем открывшееся меню, открываем «Загрузки»:
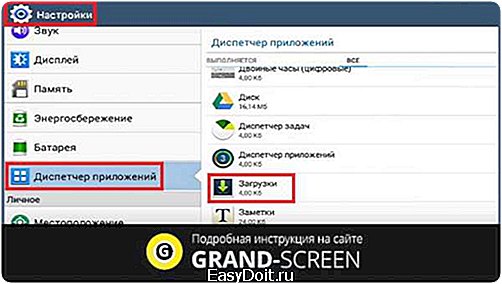
После этого будет предложен выбор действия: «Сортировать по размеру» и «Сбросить настройки», выбираем последнее:
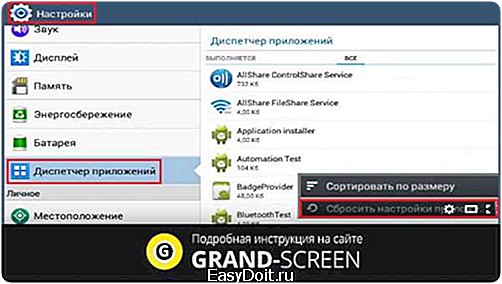
Появится запрос системы, уверены ли вы в выбранном действии. Обратите внимание на то, что данные приложений не будут удалены, а удаляются:
- Отключённые приложения.
- Обновления отключённых приложений.
- Приложения по умолчанию для некоторых действий.
- Ограничения фоновых данных.
Жмём «Сброс параметров приложений»:

Теперь нужно запустить «Диспетчер загрузки»:

В открывшемся меню ставим галочку в пункте «Выводить уведомления»:

Теперь значок «Диспетчер загрузки» (или просто «Загрузки») появится на вашем рабочем столе, либо предварительно потребуется открыть иконку «Приложения» (зависит от модели устройства), а функция будет активна:
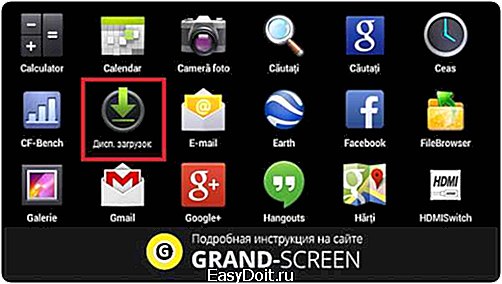
Для наглядности весь процесс можно посмотреть в видеоролике:
Оставляйте свои комментарии, если представленный материал был для вас полезен, или в случае возникших вопросов. Удачи!
grand-screen.com
Как включить и отключить передачу данных на андроиде?
На планшетах и телефонах с версией андроид 4.4 и меньше передача данных включается таким же образом, только одно отличие — меню в пункте «передача данных» имеет другой пункт — «автосинхронизация данных», для правильной настройки на него нужно поставить галочку, затем появится диалоговое окно, в котором нажимаем «ok».

Часто при регистрации аккаунта в Gmail, возникает ошибка и появляется сообщение о том, что устройство android не поддерживает передачу данных. Повторные попытки приводят к тому же результату.
Когда не включается передача данных на андроиде надо сделать следующее:
- перепроверить все настройки в точке доступа;
- удостовериться, что выключен режим «самолет» — когда он активен вверху появляется значок самолетика и перестают работать все беспроводные сети;
- перезагрузить устройство;
- проверить счет и наличие трафика;
- узнать у своего оператора зону покрытия сети, так как за ней интернет не работает;
- убедиться что передача данных включена — должен быть значок 3g;
- сделать сброс к заводским настройкам.
Если после этого интернет «мертв», значит, не в порядке программа передачи данных в системе устройства. Эта проблема устраняется перепрошивкой.
Иногда 3g пропадает по неизвестным причинам, в этом случае можно попробовать включить режим «самолет», подождать 2 минуты и отключить его.
askandroid.ru
